Tento průvodce vás provede kroky k místnímu připojení disku Google pomocí Rclone a poté zálohujte soubory na disk Google pomocí Rclone v operačních systémech Linux. Tato příručka byla oficiálně testována na Manjaro Linux, ale kroky jsou stejné pro všechny distribuce Linuxu a Unixu.
Než začnete, ujistěte se, že jste na svůj Linux nainstalovali Rclone. Následující odkaz obsahuje kroky instalace Rclone pro operační systémy Linux a Unix.
- Jak nainstalovat Rclone v Linuxu a Unixu
Chcete-li připojit disk Google pomocí Rclone ve vašem místním správci souborů, musíte získat token z disku Google. Můžete to udělat dvěma způsoby, z příkazového řádku pomocí příkazu 'rclone config' az rclone WebUI.
Nejprve se podívejme na způsob příkazového řádku.
Nakonfigurujte Rclone pro přístup k disku Google z příkazového řádku
Otevřete Terminál a spusťte následující příkaz k autorizaci Rclone pro přístup k vašemu disku Google:
$ rclone config
To vás provede interaktivním procesem nastavení.
Nejprve Rclone vyhledá seznam dostupných vzdálených zařízení (tj. poskytovatelů cloudu).
Protože je to naše nové nastavení, zatím jsme nevytvořili žádné dálkové ovládání. Pojďme tedy vytvořit nový dálkový ovladač.
Chcete-li vytvořit nový dálkový ovladač, jednoduše napište "n" a stiskněte ENTER . Poté zadejte název dálkového ovladače. Zde jej pojmenuji jako "mygdrive" .
2022/01/19 16:13:42 NOTICE: Config file "/home/ostechnix/.config/rclone/rclone.conf" not found - using defaults No remotes found - make a new one n) New remote s) Set configuration password q) Quit config n/s/q> n name> mygdrive

Zobrazí se seznam podporovaných poskytovatelů cloudu. Vyberte si poskytovatele cloudu podle svého výběru. V našem případě. je to Disk Google , tak jsem zadal číslo 16 .
Option Storage.
Type of storage to configure.
Enter a string value. Press Enter for the default ("").
Choose a number from below, or type in your own value.
1 / 1Fichier
\ "fichier"
2 / Alias for an existing remote
\ "alias"
3 / Amazon Drive
\ "amazon cloud drive"
4 / Amazon S3 Compliant Storage Providers including AWS, Alibaba, Ceph, Digital Ocean, Dreamhost, IBM COS, Minio, SeaweedFS, and Tencent COS
\ "s3"
5 / Backblaze B2
\ "b2"
6 / Better checksums for other remotes
\ "hasher"
7 / Box
\ "box"
8 / Cache a remote
\ "cache"
9 / Citrix Sharefile
\ "sharefile"
10 / Compress a remote
\ "compress"
11 / Dropbox
\ "dropbox"
12 / Encrypt/Decrypt a remote
\ "crypt"
13 / Enterprise File Fabric
\ "filefabric"
14 / FTP Connection
\ "ftp"
15 / Google Cloud Storage (this is not Google Drive)
\ "google cloud storage"
16 / Google Drive
\ "drive"
17 / Google Photos
\ "google photos"
18 / Hadoop distributed file system
\ "hdfs"
19 / Hubic
\ "hubic"
20 / In memory object storage system.
\ "memory"
21 / Jottacloud
\ "jottacloud"
22 / Koofr
\ "koofr"
23 / Local Disk
\ "local"
24 / Mail.ru Cloud
\ "mailru"
25 / Mega
\ "mega"
26 / Microsoft Azure Blob Storage
\ "azureblob"
27 / Microsoft OneDrive
\ "onedrive"
28 / OpenDrive
\ "opendrive"
29 / OpenStack Swift (Rackspace Cloud Files, Memset Memstore, OVH)
\ "swift"
30 / Pcloud
\ "pcloud"
31 / Put.io
\ "putio"
32 / QingCloud Object Storage
\ "qingstor"
33 / SSH/SFTP Connection
\ "sftp"
34 / Sia Decentralized Cloud
\ "sia"
35 / Sugarsync
\ "sugarsync"
36 / Tardigrade Decentralized Cloud Storage
\ "tardigrade"
37 / Transparently chunk/split large files
\ "chunker"
38 / Union merges the contents of several upstream fs
\ "union"
39 / Uptobox
\ "uptobox"
40 / Webdav
\ "webdav"
41 / Yandex Disk
\ "yandex"
42 / Zoho
\ "zoho"
43 / http Connection
\ "http"
44 / premiumize.me
\ "premiumizeme"
45 / seafile
\ "seafile"
Storage> 16 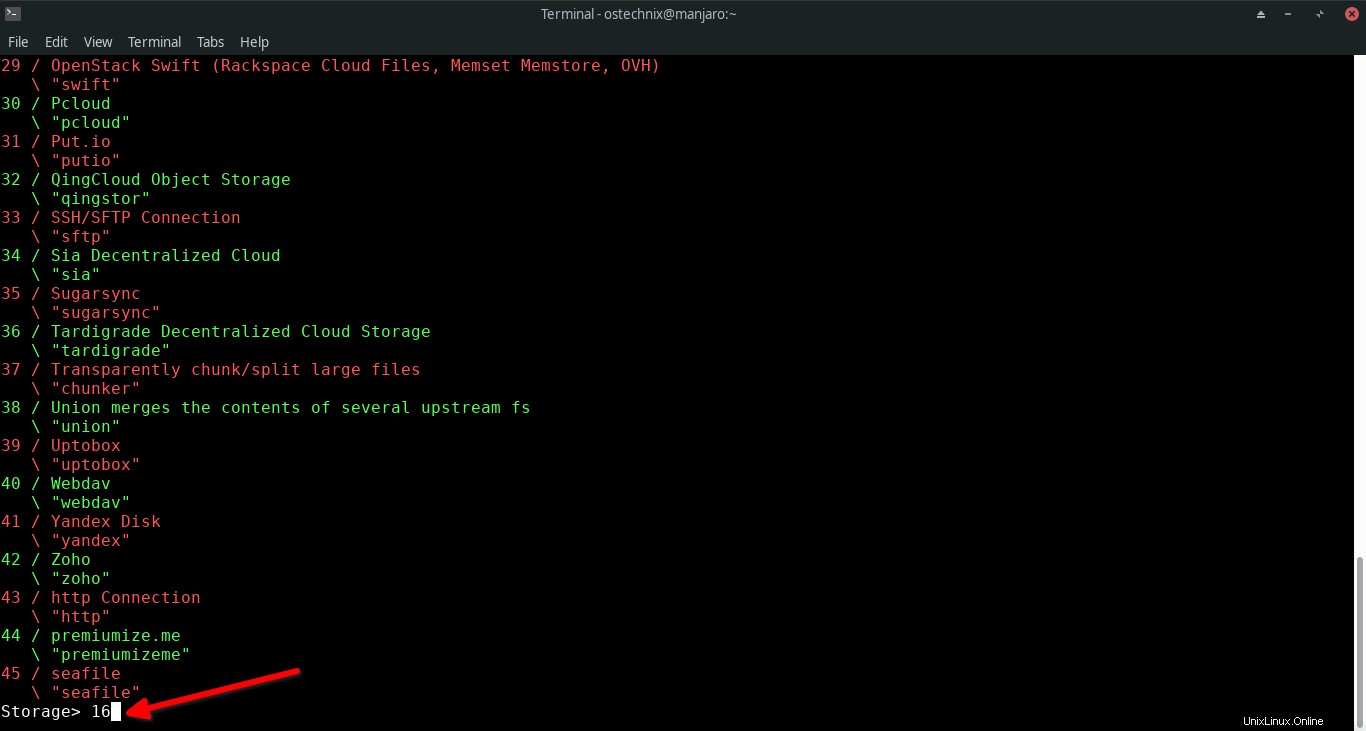
Zadejte své ID klienta Disku Google a jeho tajemství, pokud je již máte. Pokud ID klienta nemáte, můžete si vytvořit nové.
Poznámka: Upozorňujeme, že vytvoření ID klienta aplikace Google je volitelné, ale doporučeno . Chcete-li vědět, jak vytvořit vlastní ID klienta Disku Google, přejděte na tento odkaz . Pokud nechcete vytvořit ID klienta, žádný problém! Můžete jej jednoduše nechat prázdné a pokračujte dalšími kroky.
Již jsem vytvořil Google Application Client ID a jeho tajemství, takže jsem zadal podrobnosti níže.
Option client_id.
Google Application Client Id
Setting your own is recommended.
See https://rclone.org/drive/#making-your-own-client-id for how to create your own.
If you leave this blank, it will use an internal key which is low performance.
Enter a string value. Press Enter for the default ("").
client_id> xxxxxxxxxxxxxxxxxxxxxxxxxxxxxxxxxxxxxxxxxxx.apps.googleusercontent.com
Option client_secret.
OAuth Client Secret.
Leave blank normally.
Enter a string value. Press Enter for the default ("").
client_secret> xxxxxxxxxxxxxxxxxxxxxxxxxxxxxxxxxxx 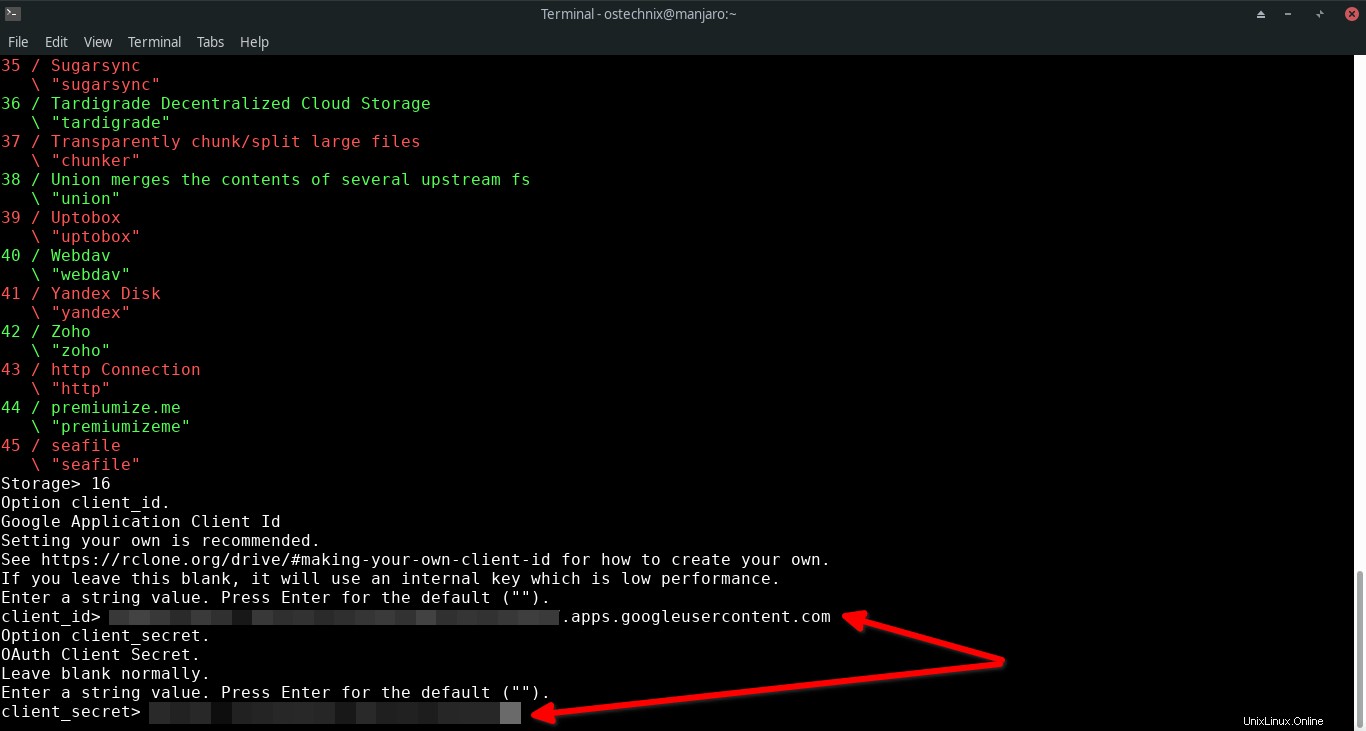
Pokud nemáte ID klienta Google, jednoduše stiskněte klávesu ENTER a ponechte prázdné hodnoty pro ID klienta aplikace Google a tajemství klienta:
Google Application Client Id - leave blank normally. client_id> Google Application Client Secret - leave blank normally. client_secret>
Zadejte 1 (Číslo 1), abyste měli plný přístup k souborům na Disku Google. Opět je to vaše volba. Pokud nechcete poskytnout úplný přístup, můžete si vybrat kteroukoli z dalších možností.
Choose a number from below, or type in your own value. 1 / Full access all files, excluding Application Data Folder. \ "drive" 2 / Read-only access to file metadata and file contents. \ "drive.readonly" / Access to files created by rclone only. 3 | These are visible in the drive website. | File authorization is revoked when the user deauthorizes the app. \ "drive.file" / Allows read and write access to the Application Data folder. 4 | This is not visible in the drive website. \ "drive.appfolder" / Allows read-only access to file metadata but 5 | does not allow any access to read or download file content. \ "drive.metadata.readonly" scope> 1
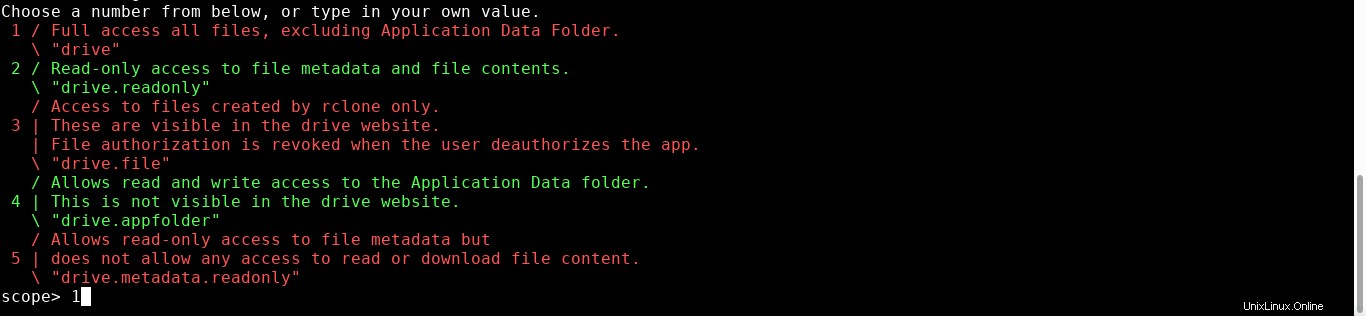
Na "root_folder_id “ a „service_account_file ", nechte je prázdná a stisknutím klávesy ENTER přijměte výchozí hodnoty.
Option root_folder_id.
ID of the root folder.
Leave blank normally.
Fill in to access "Computers" folders (see docs), or for rclone to use
a non root folder as its starting point.
Enter a string value. Press Enter for the default ("").
root_folder_id> ##Leave blank and press ENTER
Option service_account_file.
Service Account Credentials JSON file path.
Leave blank normally.
Needed only if you want use SA instead of interactive login.
Leading `~` will be expanded in the file name as will environment variables such as `${RCLONE_CONFIG_DIR}`.
Enter a string value. Press Enter for the default ("").
service_account_file> ##Leave blank and press ENTER Dále budete dotázáni, zda chcete upravit soubor pokročilé konfigurace. Jen se mi to nechce upravovat, tak jsem zadal "n" a pokračujte stisknutím klávesy ENTER.
Edit advanced config? y) Yes n) No (default) y/n> n
Nakonec stiskněte Y k dokončení konfigurační úlohy Rclone použít auto config (což je výchozí nastavení).
Use auto config? * Say Y if not sure * Say N if you are working on a remote or headless machine y) Yes (default) n) No y/n> y

Nyní se otevře váš webový prohlížeč a budete vyzváni k výběru účtu Google, abyste mohli pokračovat. Pokud jste přihlášeni k více účtům Google, vyberte ten, kterému chcete povolit přístup Rclone k vašemu disku Google.
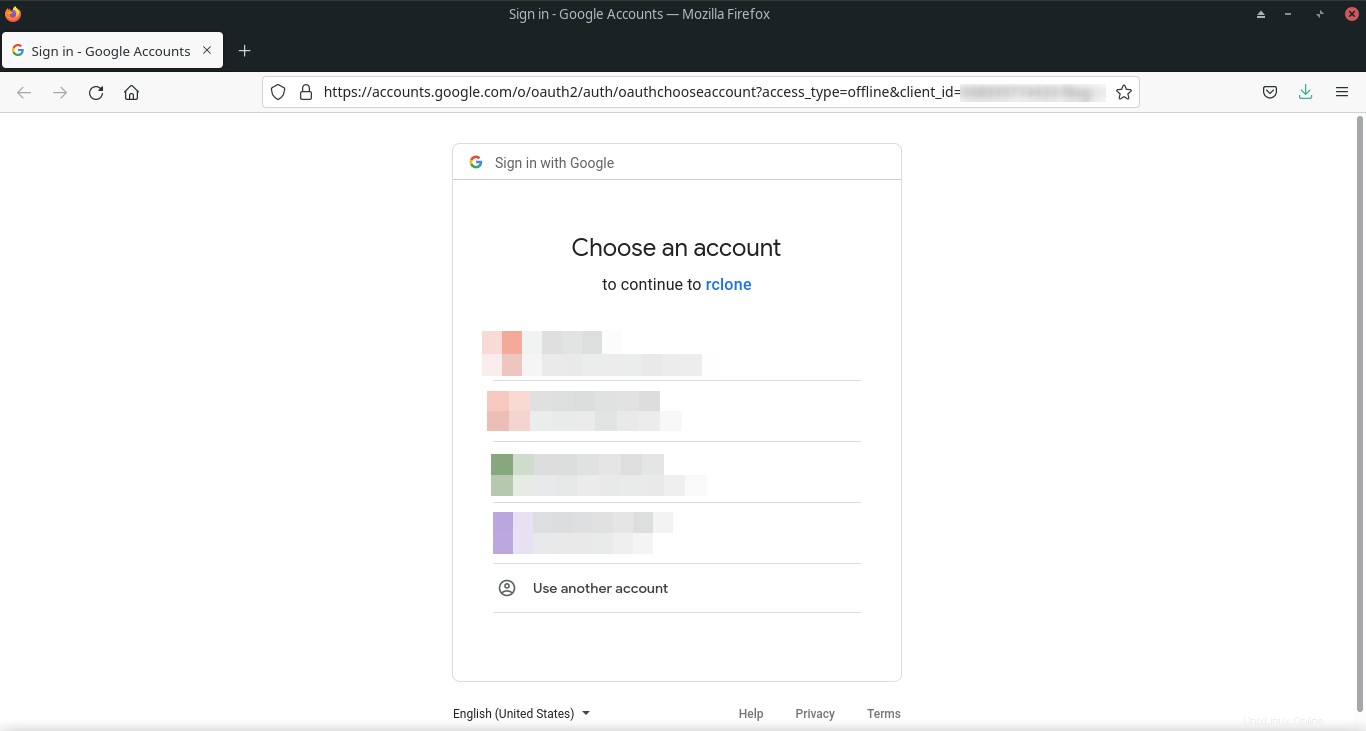
Upozorňujeme, že pokud jste při vytváření client_id nově vytvořili aplikaci z Google API Console, zobrazí se bezpečnostní varování, jak je uvedeno níže. Je to normální. Ověření odeslané aplikace Googlu obvykle trvá několik týdnů.
Můžete jednoduše pokračovat kliknutím na Pokročilé a poté klikněte na Přejít na rclone (nebezpečné) odkaz.
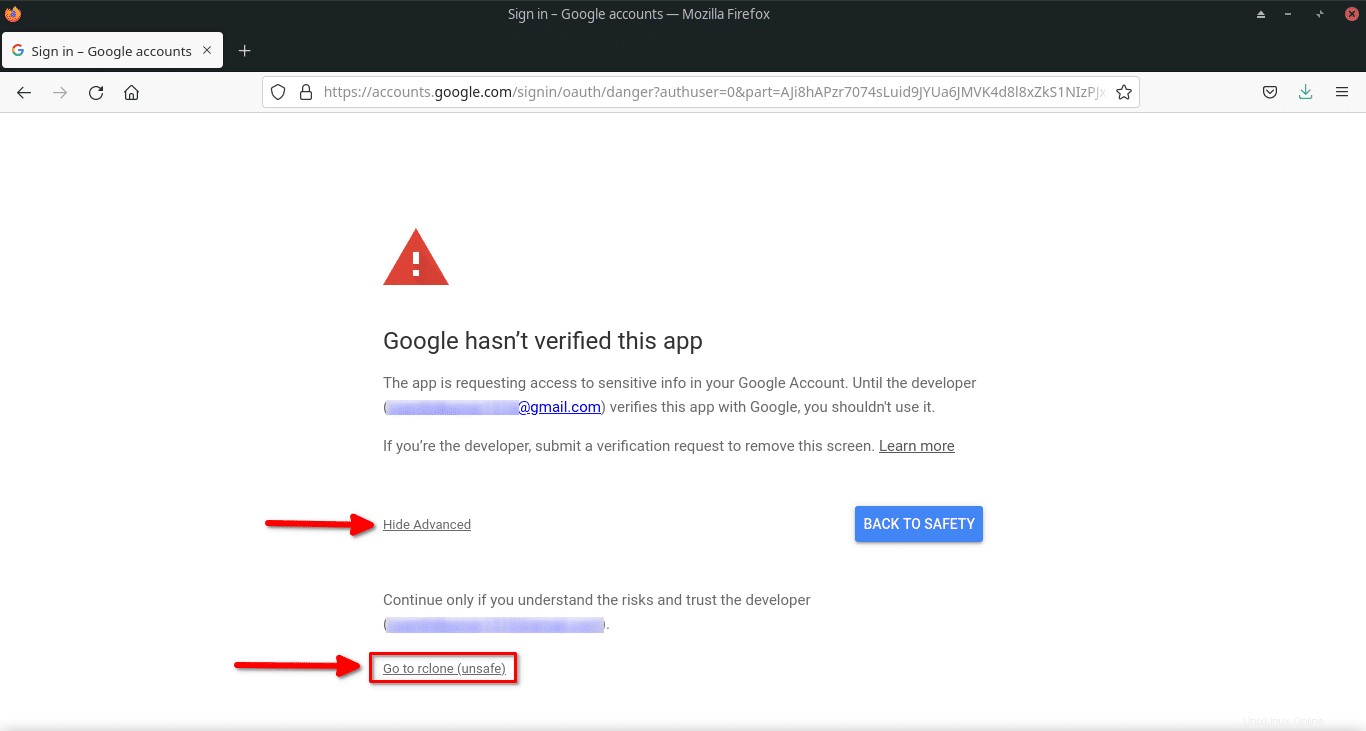
Další Rclone vás požádá o povolení přístupu k vašemu disku Google. Klikněte na Pokračovat tlačítko pro autorizaci Rclone pro přístup k vašemu disku Google.
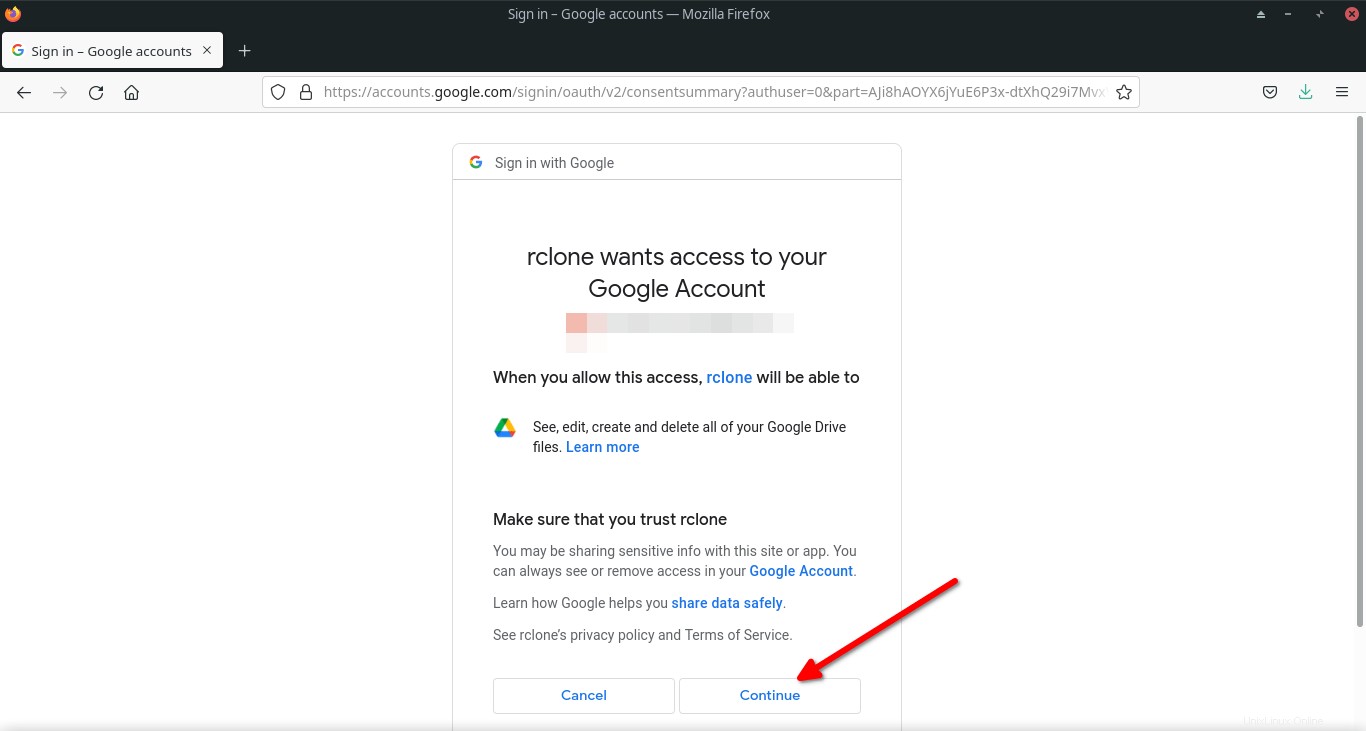
V prohlížeči se zobrazí zpráva o úspěchu.

Stačí zavřít okno prohlížeče a vrátit se zpět do Terminálu.
Dále se zobrazí výzva, zda chcete svůj disk Google vytvořit jako sdílený disk. Zadejte "n" (Je to výchozí nastavení) a stiskněte ENTER.
Configure this as a Shared Drive (Team Drive)? y) Yes n) No (default) y/n> n
Nové podrobnosti o vzdáleném zařízení se zobrazí v Terminálu pro ověření. Pokud se vše zdá být v pořádku, jednoduše napište "y" a stiskněte ENTER pro pokračování ve vytváření dálkového ovladače:
y) Yes this is OK e) Edit this remote d) Delete this remote y/e/d> y
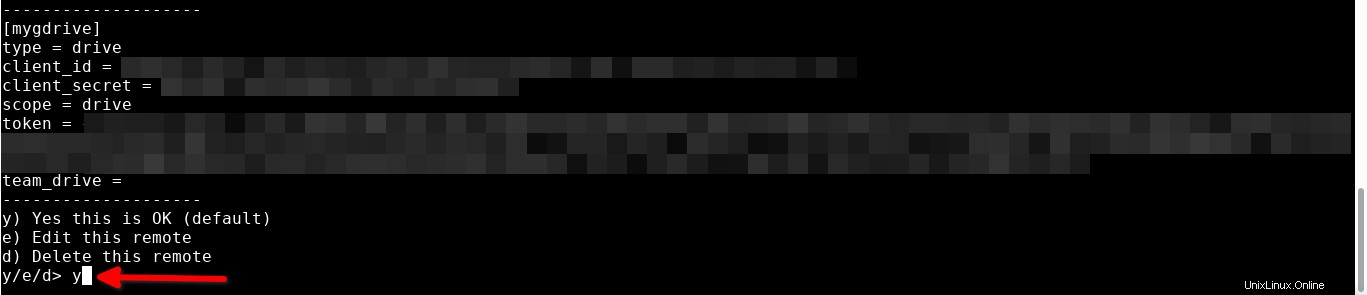
Hotovo! Nový dálkový ovladač s názvem "mygdrive" byl právě vytvořen.
Pokud si přejete vytvořit další dálkový ovladač pro jiného poskytovatele, klikněte na "n" a postupujte stejným způsobem jako výše. Nebo jednoduše ukončete průvodce konfigurací rclone stisknutím "q" .
Current remotes: Name Type ==== ==== mygdrive drive e) Edit existing remote n) New remote d) Delete remote r) Rename remote c) Copy remote s) Set configuration password q) Quit config e/n/d/r/c/s/q> q
Seznam nakonfigurovaných dálkových ovladačů můžete kdykoli zobrazit pomocí následujícího příkazu:
$ rclone listremotes
Ukázkový výstup:
mygdrive:
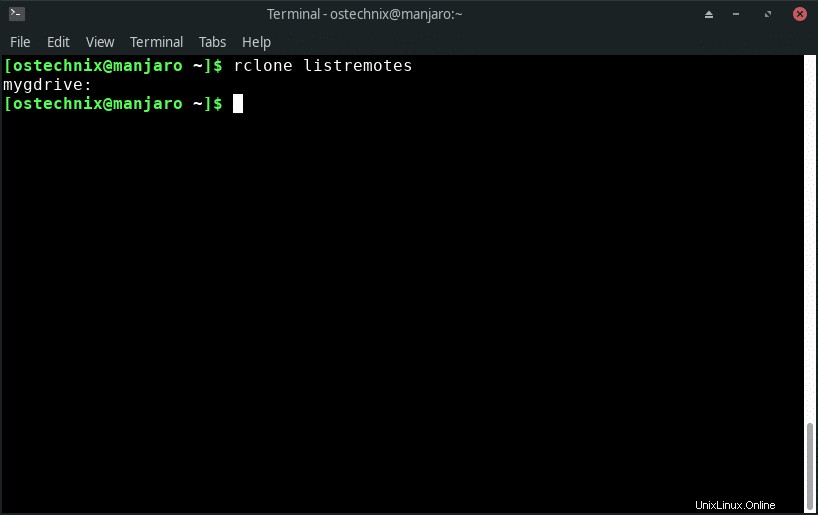
Připojit Disk Google místně pomocí Rclone
Chcete-li získat přístup k obsahu disku Google ze správce souborů, musíte jej nejprve připojit.
Vytvořte přípojný bod pro připojení disku Google. Chystám se vytvořit nový přípojný bod s názvem gdrive .
$ mkdir ~/gdrive
Dále připojte disk Google pomocí Rclone, jak je znázorněno níže:
$ rclone mount mygdrive: ~/gdrive/
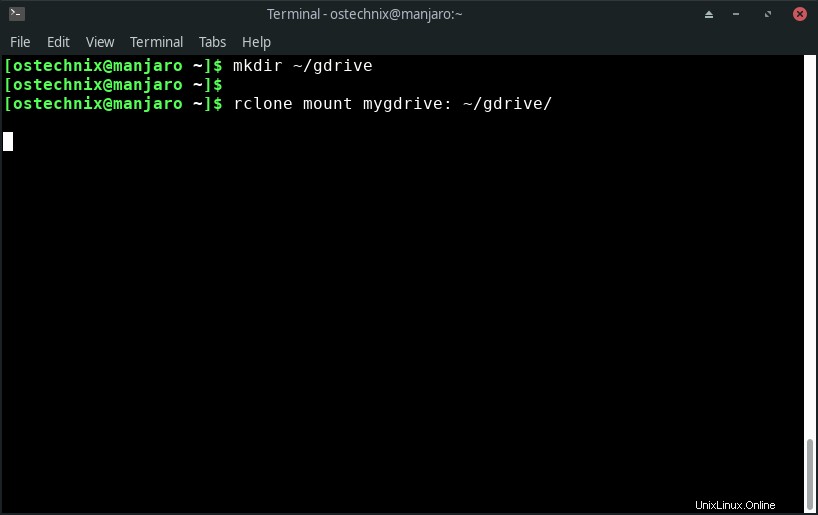
Zde je "mygdrive" vzdálené jméno a "gdrive" je název přípojného bodu. Nahraďte je svými vlastními hodnotami.
Nyní otevřete správce souborů a uvidíte, že gdrive složka je namontována na levé straně. Kliknutím na něj získáte přístup k obsahu vašeho disku Google.
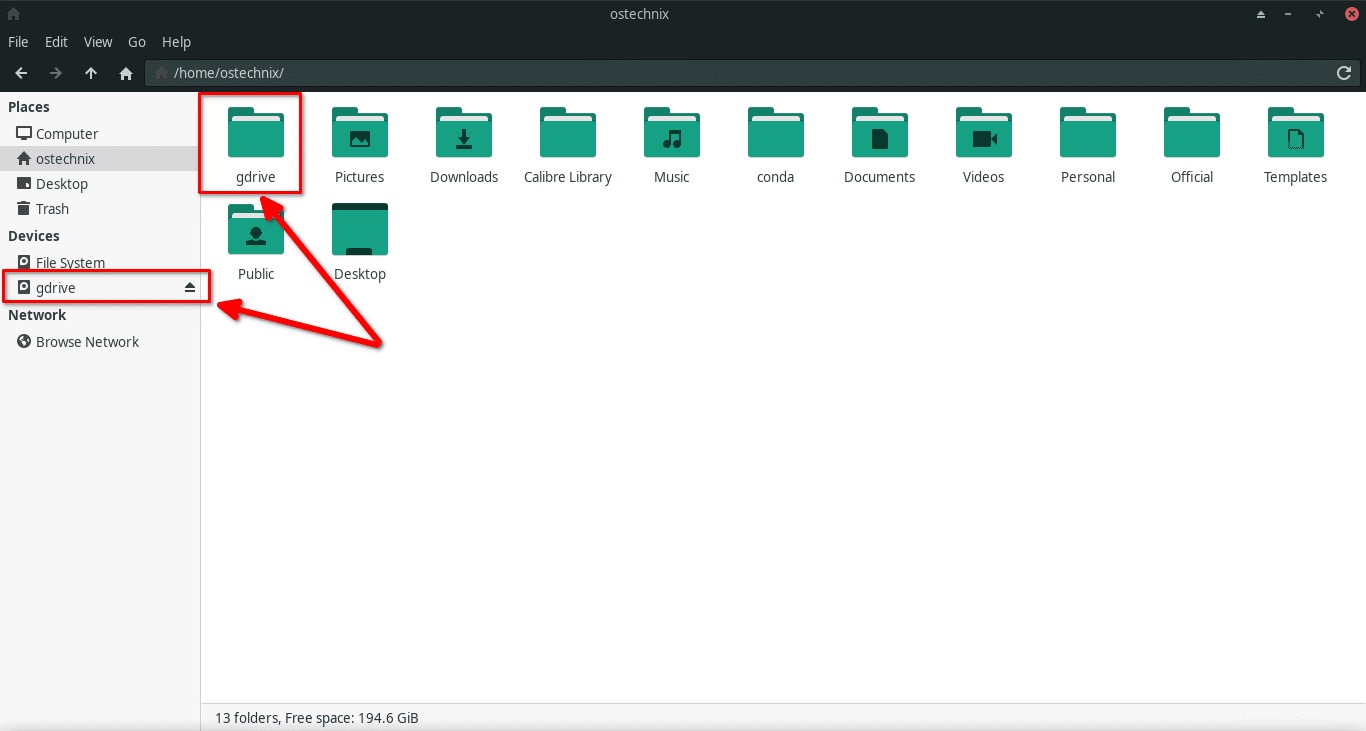
Od nynějška můžete vytvářet, kopírovat, přesouvat, přejmenovávat a odstraňovat soubory/složky stejným způsobem jako v místním správci souborů. Cokoli, co vložíte do místní složky pro připojení (tj. ~/gdrive složka) bude nahrána na váš disk Google.
Můžete také připojit konkrétní adresář/soubor z disku Google, jak je uvedeno níže.
$ rclone mount remote:path/to/files /path/to/local/mount
Vše můžete dělat také z příkazového řádku.
Seznam obsahu disku Google
Chcete-li zobrazit všechny soubory na vašem disku Google z příkazového řádku, spusťte:
$ rclone ls mygdrive:
Znovu nahraďte „mygdrive“ svým vlastním vzdáleným jménem.
Chcete-li zobrazit všechny adresáře na nejvyšší úrovni, spusťte:
$ rclone lsd mygdrive:
Zkopírujte soubory a adresáře na disk Google
Chcete-li například zkopírovat adresář z místního systému, řekněte "~/test" do adresáře s názvem "ostechnix" na disku Google spusťte:
$ rclone copy ~/test mygdrive:ostechnix
Synchronizace souborů s Diskem Google
Tento příkaz byste měli používat s opatrností . Protože cíl je aktualizován tak, aby odpovídal Zdroji, včetně odstranění souborů v případě potřeby .
Vzhledem k tomu, že synchronizace zahrnuje odstranění v cíli, je vždy nejlepším postupem nejprve otestovat operaci synchronizace pomocí --dry-run nebo --interactive /-i příznak, aby nedošlo ke ztrátě dat.
rclone sync -i SOURCE remote:DESTINATION
Rclone má mnoho dalších možností příkazového řádku. Brzy se jim budeme věnovat v samostatném průvodci.
Odpojte Disk Google
Chcete-li odpojit disk Google, přejděte do okna Terminál, kde spusťte "rclone mount " a jednoduše stiskněte "CTRL+c" k zastavení montáže.
Můžete to udělat také ze správce souborů. Ve správci souborů klikněte pravým tlačítkem na bod připojení, tj. „gdrive“ a klikněte na Odpojit.
Operace umount může selhat, například když je přípojný bod zaneprázdněn. Když k tomu dojde, můžete připojení zastavit ručně pomocí příkazu:
$ fusermount -u ~/gdrive
Závěr
V této příručce jsme se podívali na to, jak lokálně připojit disk Google pomocí Rclone v Linuxu, a na dvě základní operace – jak zkopírovat a synchronizovat soubory z místního disku na disk Google.
Související čtení:
- Jak lokálně připojit Dropbox pomocí Rclone v Linuxu
- Jak přenášet soubory mezi Dropboxem a Diskem Google pomocí Rclone v Linuxu