Pořizování snímků obrazovky je součástí mé práce. Denně pořizuji spoustu snímků obrazovky, abych je mohl použít ve svých průvodcích. Onehdy jsem musel při psaní průvodce pořídit snímek kontextové nabídky po kliknutí pravým tlačítkem, abych našim čtenářům ukázal, jak přidat možnost „Nový dokument“ do kontextové nabídky po kliknutí pravým tlačítkem na ploše Ubuntu 18.04 LTS . Obvykle pořizujem snímky obrazovky pomocí funkce Tisk obrazovky tlačítko na klávesnici a Deepin Screenshot aplikace. Při pokusu o snímek kontextové nabídky pomocí aplikace Deepin Screenshot kontextová nabídka automaticky zmizela, jakmile jsem kliknul na snímek obrazovky Deepin. Printscreen také nefunguje, když je otevřená kontextová nabídka. Pokud jste se náhodou dostali do této situace, zde jsou dvě jednoduchá řešení, jak pořídit snímek obrazovky kontextové nabídky po kliknutí pravým tlačítkem na systémech Linux s GNOME DE.
Snímek obrazovky Klepněte pravým tlačítkem myši na místní nabídku v systému Linux
Pokud chcete pořídit snímek obrazovky kontextové nabídky po kliknutí pravým tlačítkem, když je otevřená, jednoduše dejte aplikacím pro snímky obrazovky pokyn, aby před pořízením snímku obrazovky počkaly určité sekundy.
Můžeme to udělat dvěma způsoby, způsobem CLI a způsobem GUI. Nejprve uvidíme způsob CLI.
1. Naplánujte snímky obrazovky pomocí Scrot
Jak už možná víte, Scrot (zkratka pro SCR eenshOT ) je nástroj pro pořizování snímků obrazovky z příkazového řádku pro pořizování snímků obrazovky v operačních systémech podobných Unixu. Scrot je předinstalovaný ve většině distribucí Linuxu. Pro případ, že ještě není nainstalován, můžete jej nainstalovat pomocí výchozího správce balíčků vaší distribuce. Například spusťte následující příkaz a nainstalujte Scrot na Ubuntu a jeho deriváty:
$ sudo apt install scrot
Nyní dáme Scrotovi pokyn, aby počkal X sekund, například 5 sekund, než pořídí snímek obrazovky pomocí příkazu:
$ scrot -d 5
Nyní kliknutím pravým tlačítkem kamkoli otevřete kontextovou nabídku a počkejte 5 sekund. Scrot pořídí snímek obrazovky přesně po 5 sekundách.
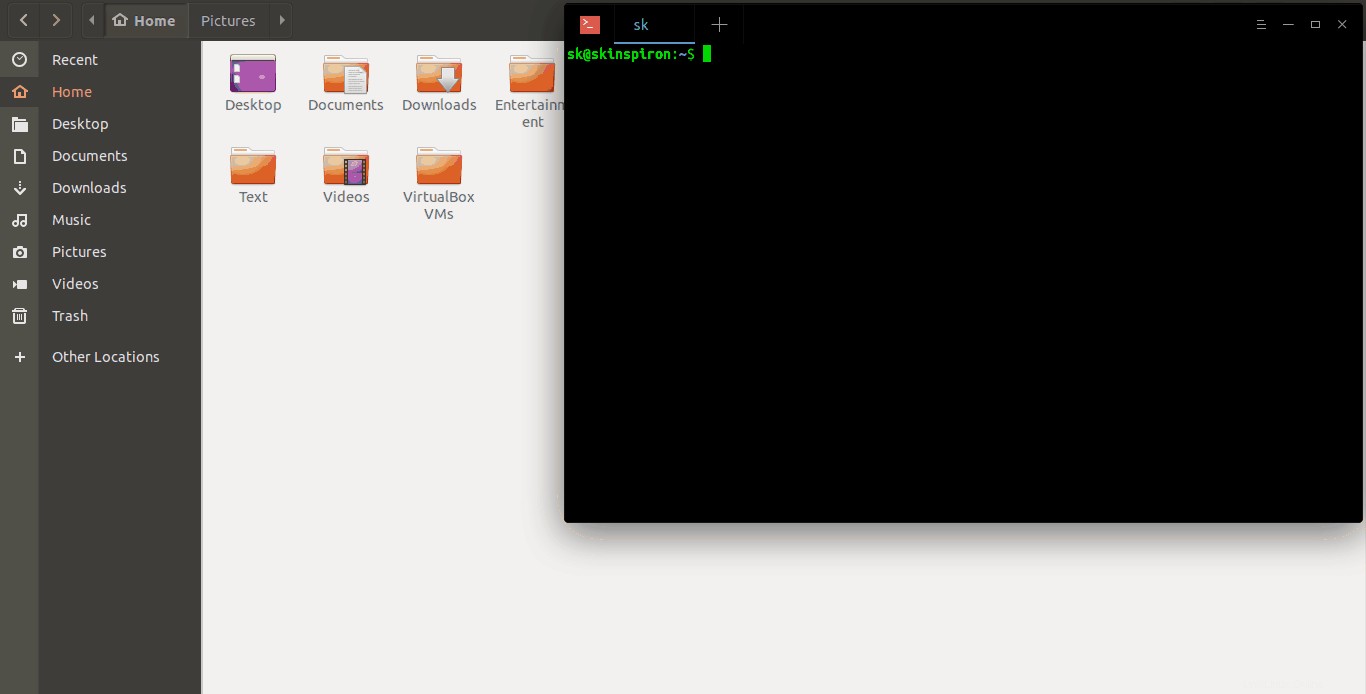
Snímek obrazovky Klepněte pravým tlačítkem myši na kontextovou nabídku v systému Linux pomocí Scrot
Hodnotu časového limitu můžete nastavit, jak chcete.
Pokud se vám nelíbí způsob CLI, žádný problém! Můžeme to udělat také způsobem GUI.
2. Naplánujte snímky obrazovky pomocí Gnome Screenshot
Otevřete aplikaci Gnome Screenshot. je dodáván s předinstalovaným prostředím GNOME. Nyní nastavte čas (např. 5 sekund), po kterém má být snímek pořízen, klikněte na Pořídit snímek obrazovky otevřete kontextovou nabídku po kliknutí pravým tlačítkem a jednoduše počkejte 5 sekund. Snímek obrazovky bude pořízen za 5 sekund.
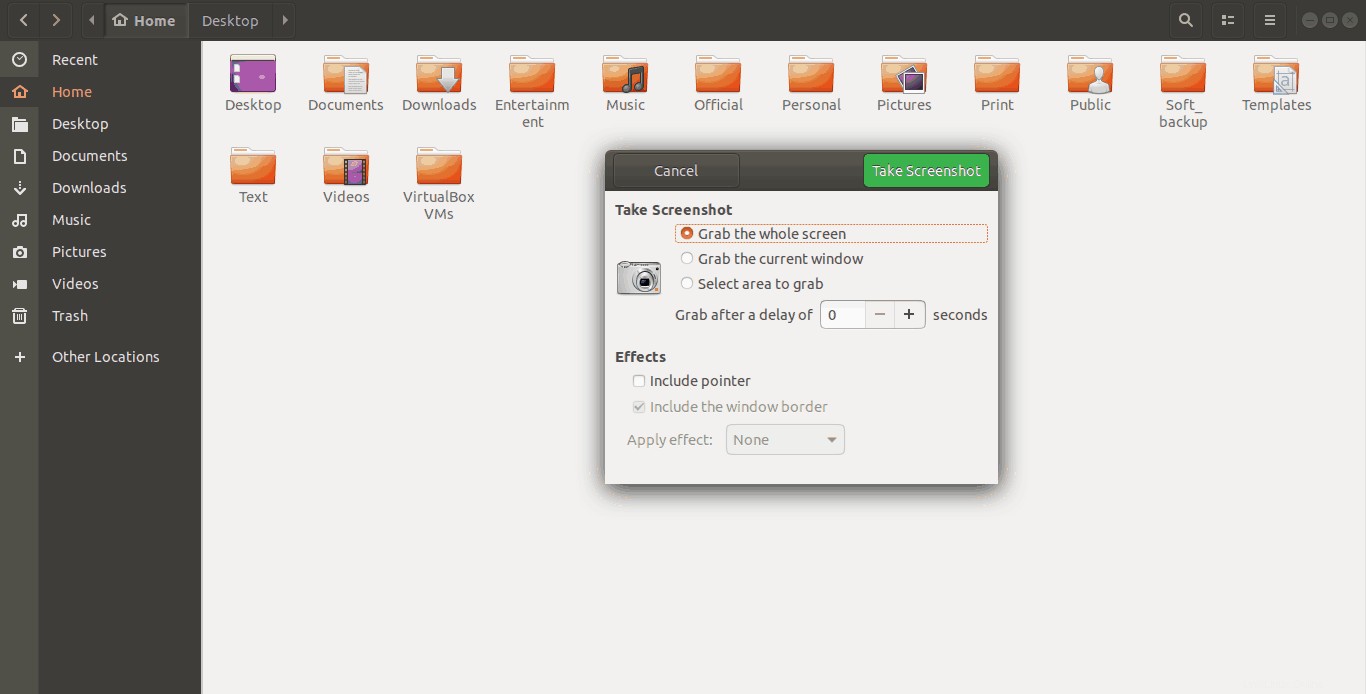
Snímek obrazovky Klepněte pravým tlačítkem myši na kontextovou nabídku v systému Linux pomocí snímku obrazovky Gnome
A to je vše. Takto můžeme pořizovat snímky obrazovky, když je nabídka otevřená nebo spuštěná. Samozřejmě, některé pokročilé aplikace pro snímání obrazovky, jako je Shutter může to udělat také. Ale tyto dva způsoby považuji za mnohem jednodušší.