Flameshot je nástroj pro snímky obrazovky s otevřeným zdrojovým kódem dostupný pro Linux, Mac a Windows . Je vytvořen pomocí C++ a QT5 Jazyk. Každá populární linuxová distribuce je dodávána s nástrojem pro snímání obrazovky, ale postrádá několik funkcí, které by flameshot nabídky.
Mezi oblíbené funkce patří.
- Podporuje grafický režim a režim CLI.
- Okamžité úpravy obrázků.
- Nahrání obrázků do Imgur.
- Export a import konfigurace.
- Snadné použití a přizpůsobitelné.
V tomto článku se dozvíte, jak nainstalovat a používat software Flameshot pro snímky obrazovky v desktopových systémech Linux. Pro účely demonstrace používám Linux Mint 20.04 .
Jak nainstalovat Flameshot v Linuxu
Flameshot lze nainstalovat pomocí správců balíčků. Před instalací pomocí této metody se ujistěte, že jste ověřili verzi, která je dodávána s vaším operačním systémem.
$ sudo dnf install flameshot # Rhel, Centos, Fedora $ sudo apt install flameshot # Debian, Ubuntu-based distro
Druhou metodou by bylo stažení balíčku flameshot (.rpm nebo .deb ) z GitHubu na základě vaší distribuce a nainstalujte jej lokálně. Toto je metoda, kterou preferuji, protože si mohu nainstalovat novou verzi bez ohledu na to, co je součástí mé distribuce.
# Ubuntu based distribution $ wget https://github.com/flameshot-org/flameshot/releases/download/v0.9.0/flameshot-0.9.0-1.ubuntu-20.04.amd64.deb $ dpkg -i flameshot-0.9.0-1.ubuntu-20.04.amd64.deb # Rhel based distribution $ wget https://github.com/flameshot-org/flameshot/releases/download/v0.9.0/flameshot-0.9.0-1.fc32.x86_64.rpm $ rpm -i flameshot-0.9.0-1.fc32.x86_64.rpm
Můžete si také nainstalovat nejnovější verzi Flameshot ze snap store nebo flathubu.
Jak používat Flameshot v Linux Desktop
Flameshot lze spustit ručně nebo můžeme provést automatické spuštění při spuštění systému. Přejděte na „Menu → Zadejte flameshot → Vybrat „flameshot “ se spustí a na systémové liště. Chcete-li získat přístup ze systémové lišty, ujistěte se, že máte v operačním systému nainstalovanou systray. Protože používám Linux Mint, ve výchozím nastavení má systémovou lištu.

Klepněte pravým tlačítkem myši na ikonu flameshot ze systémové lišty. Zobrazí se různé možnosti, se kterými můžete pracovat. Uvidíme, jaké jsou jednotlivé možnosti a jak je používat.
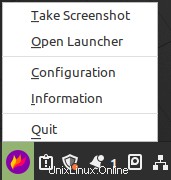
Stiskněte „Informace “ a zobrazí zástupce a informace o licenci/verzi.
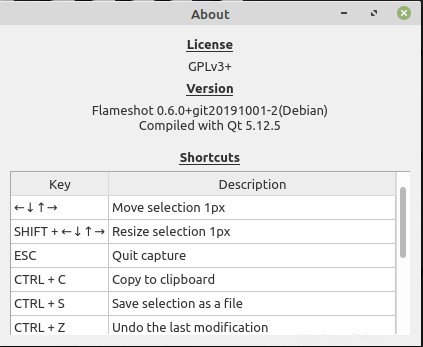
Chcete-li pořídit snímek obrazovky, vše, co musíte udělat, je stisknout „Pořídit snímek obrazovky “. Vyberte oblast, kterou chcete zachytit, a získáte několik možností, se kterými můžete pracovat, jako je zvýrazňování, kreslení čar a ukazatelů, přidávání textu, nahrávání do Imgur, místní uložení atd. Můžete stisknout „Esc ” pro zrušení výběru nebo stiskněte “Enter ” pro uložení obrázku do schránky.
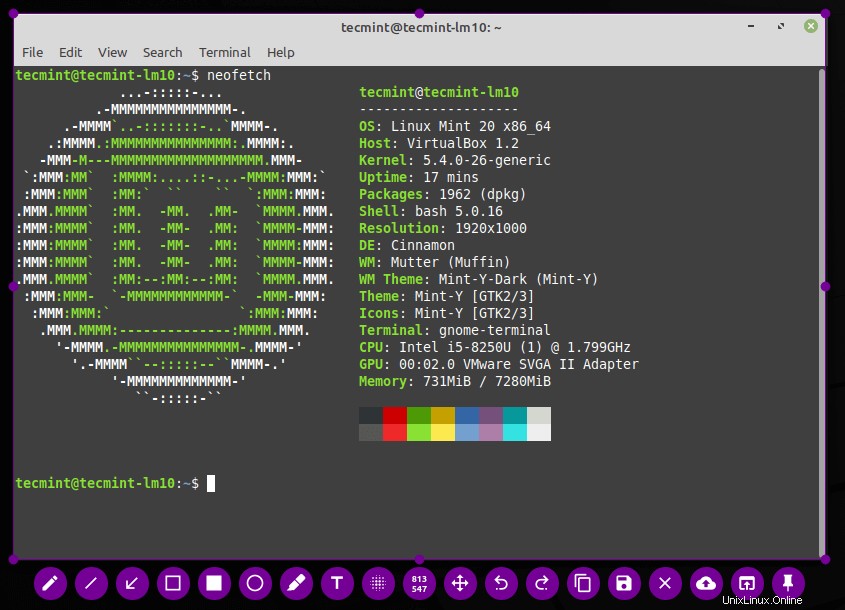
Kliknutím na „Otevřít spouštěč můžete pořídit snímek celé obrazovky “. Zde si můžete vybrat, na kterém monitoru chcete pořídit snímek obrazovky a také můžete nastavit dobu zpoždění a stisknout „Pořídit nový snímek obrazovky “.

Otevřete „Konfigurace ” stisknutím možnosti konfigurace. V části „Rozhraní ” si můžete vybrat, jaká tlačítka se zobrazí při pořízení snímku obrazovky. Můžete také ovládat neprůhlednost nevybraných oblastí.
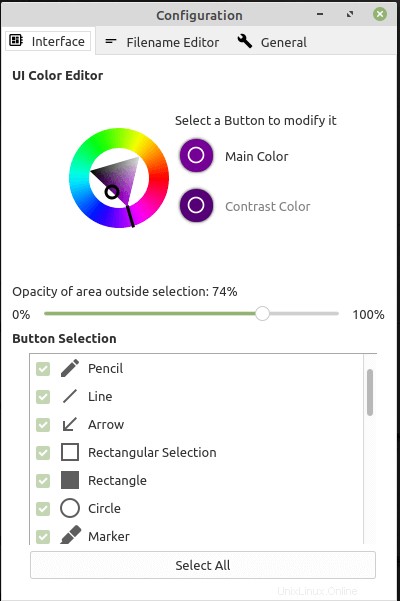
Když uložíte snímek ve výchozím nastavení, vytvoří se název souboru ve formátu data. Název můžete ručně změnit a uložit nebo existuje způsob, jak změnit výchozí název.
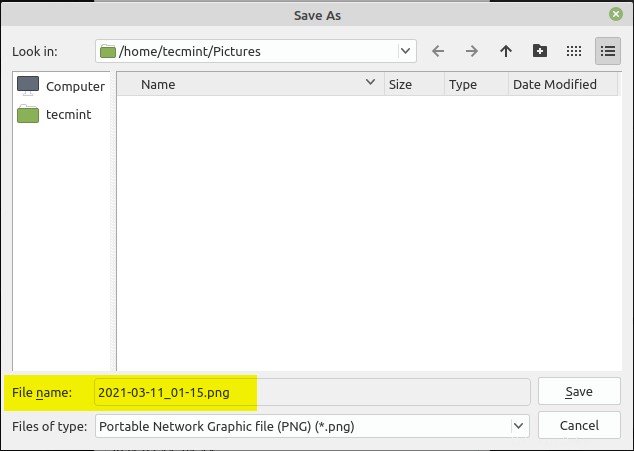
Z „Editoru názvu souboru ” můžete nastavit výchozí název souboru pod „Panel úprav “.
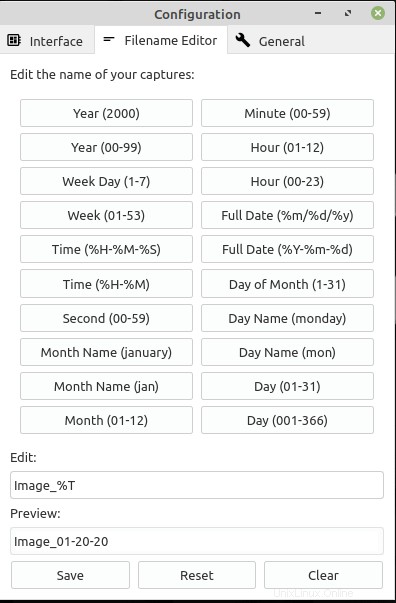
V části „Obecné ” si můžete vybrat možnosti, jako je zobrazit ikonu na hlavním panelu, spustit flameshot při startu systému, zkopírovat URL po nahrání do Imgur, upozornění na plochu a zprávy nápovědy.
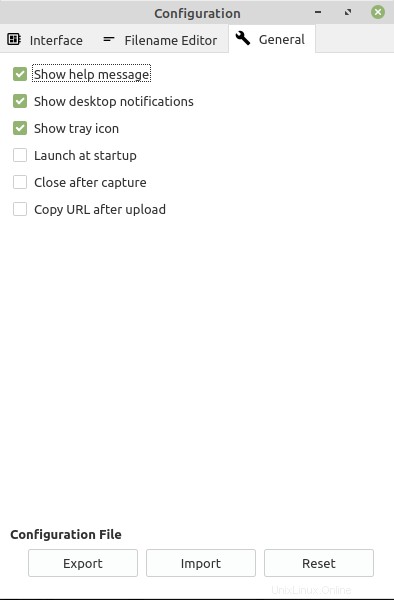
Všechny konfigurace jsou uloženy v „/home/
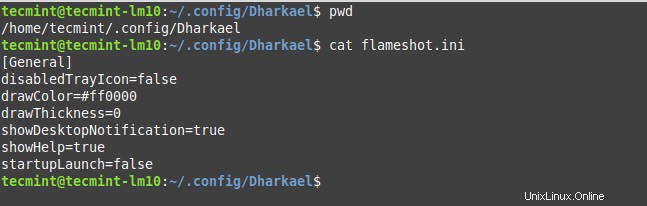
Jak používat Flameshot z příkazového řádku
Doposud jsme viděli, jak používat flameshot v režimu GUI. Všechny věci, které děláte v režimu GUI, můžete dělat také s režimem CLI. Chcete-li spustit flameshot jednoduše spusťte „flameshot ” z terminálu.
$ flameshot &
Chcete-li získat nápovědu, zadejte „flameshot -h ” v terminálu.
$ flameshot -h
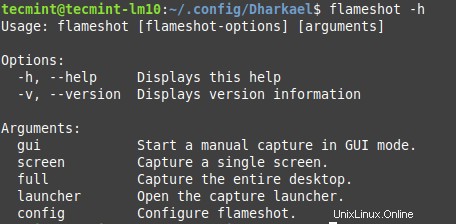
Chcete-li pořídit snímek obrazovky, zadejte „flameshot gui “, který otevře režim Gui. To je stejné, jako jsme viděli v sekci Gui.
$ flameshot gui
Chcete-li uložit snímek obrazovky do vlastní cesty, použijte -p příznak a předání umístění jako argument.
$ flameshot gui -p /home/tecmint/images
Chcete-li přidat zpoždění při pořizování snímku obrazovky, použijte -d příznak a přidat čas jako argument.
$ flameshot gui -d 2000
Chcete-li pořídit snímek celé obrazovky, použijte „úplné “.
$ flameshot full -p /home/tecmint/images -d 1500
Chcete-li zkopírovat snímek obrazovky do schránky pomocí -c příznak bez uložení polohy.
$ flameshot full -c -p -p /home/tecmint/images
Chcete-li zachytit obrazovku, kde je myš, použijte -r vlajka.
$ flameshot -r
Konfiguraci můžete otevřít vynecháním „config “.
$ flameshot config
To je pro tento článek vše. Hrajte s flameshot a podělte se s námi o svůj názor.