Nastavení gsetting je rozhraní příkazového řádku pro GSettings což nám umožňuje získat, nastavit nebo sledovat jednotlivé klíče pro změny na plochách GNOME. Již jsme se podívali na to, jak deaktivovat Touchpad, když je připojena externí myš a jak deaktivovat Touchpad při psaní pomocí gsettings příkaz. Z těchto připojených odkazů si přečtěte metodu 2 pro deaktivaci Touchpadu, když je připojena myš nebo když začnete něco psát na klávesnici. No, můžeme také dělat několik dalších věcí pomocí gsettings, jako je;
- Povolit/zakázat přirozené posouvání,
- Povolit/zakázat rolování dvěma prsty,
- Povolit/zakázat funkci kliknutí klepnutím,
- Povolit/zakázat rolování dvěma prsty,
- Nakonfigurujte myš pro levou nebo pravou ruku (výchozí nastavení je pro leváky),
- Nakonfigurujte rychlost touchpadu,
- Povolit/zakázat funkci klepnutí a přetažení,
- Povolit/zakázat funkci posouvání okraje atd.
Tato příručka byla testována na počítači Ubuntu 18.04 LTS. Uvedené kroky mohou také fungovat v jakékoli distribuci Linuxu s desktopovým prostředím Gnome.
Zobrazení aktuálního nastavení touchpadu
Všechna aktuální nastavení související s Touchpadem můžete zobrazit pomocí příkazu:
$ gsettings list-recursively org.gnome.desktop.peripherals.touchpad
Ukázkový výstup:
org.gnome.desktop.peripherals.touchpad send-events 'disabled-on-external-mouse' org.gnome.desktop.peripherals.touchpad natural-scroll true org.gnome.desktop.peripherals.touchpad tap-to-click true org.gnome.desktop.peripherals.touchpad two-finger-scrolling-enabled false org.gnome.desktop.peripherals.touchpad left-handed 'mouse' org.gnome.desktop.peripherals.touchpad click-method 'fingers' org.gnome.desktop.peripherals.touchpad speed 0.0 org.gnome.desktop.peripherals.touchpad scroll-method 'two-finger-scrolling' org.gnome.desktop.peripherals.touchpad tap-and-drag true org.gnome.desktop.peripherals.touchpad edge-scrolling-enabled true org.gnome.desktop.peripherals.touchpad disable-while-typing false
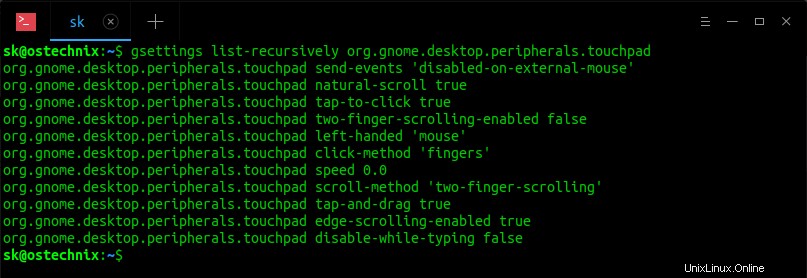
Pokud chcete zobrazit hodnotu konkrétního nastavení, použijte:
$ gsettings get org.gnome.desktop.peripherals.touchpad natural-scroll
Tento příkaz zobrazí aktuální nastavení přirozeného rolování.
Konfigurace všech výše uvedených nastavení touchpadu je velmi jednoduchá. Vše, co musíte udělat, je pouze zaměnit hodnoty true/false, abyste povolili nebo zakázali uvedené funkce.
Nakonfigurujte nastavení touchpadu pomocí příkazu gsettings
Podívejme se, jak nakonfigurovat několik nastavení touchpadu pomocí příkazu gsettings v následujících příkladech.
Povolte nebo zakažte přirozené posouvání
Pro ty, kteří nevědí, existují dva typy posouvání, konkrétně Přirozené posouvání a Zpětné posouvání . Zde je rozdíl mezi těmito dvěma typy rolování.
- Obrácené posouvání: Když posuneme/přejedeme prsty nahoru na touchpadu nebo trackpadu se posuvník posune nahoru a obsah klesá . Stejně jako když posouváme nebo přejíždíme prsty dolů, posuvník jde dolů a obsah stoupá. Zvykám si na tento typ rolování. Myslím, že většina uživatelů si také zvykla na obrácené rolování.
- Přirozené posouvání: Když posuneme/přejedeme prsty nahoru na touchpadu se posuvník posune dolů a obsah stoupá . Při přejetí prsty dolů se posuvník zvedne a obsah se sníží.
Chcete-li nyní deaktivovat funkci „přirozeného posouvání“ touchpadu, nastavte jeho hodnotu na „false“, jak je uvedeno níže.
$ gsettings set org.gnome.desktop.peripherals.touchpad natural-scroll false
Chcete-li povolit přirozené posouvání zpět, nahraďte ve výše uvedeném příkazu „false“ za „true“.
$ gsettings set org.gnome.desktop.peripherals.touchpad natural-scroll true
Povolit/zakázat funkci kliknutí klepnutím
Chcete-li kliknout na položku, jednoduše na ni klepneme. Toto je výchozí nastavení. Chcete-li dvakrát kliknout, dvakrát klepneme na touchpad.
Pokud chcete deaktivovat funkci klepnutí, jednoduše spusťte:
$ gsettings set org.gnome.desktop.peripherals.touchpad tap-to-click false
Chcete-li jej znovu povolit, spusťte:
$ gsettings set org.gnome.desktop.peripherals.touchpad tap-to-click true
Povolit/zakázat rolování dvěma prsty
Jak již víte, můžeme se posouvat nahoru nebo dolů pomocí dvou prstů na touchpadu.
Pokud chcete tuto funkci posouvání dvěma prsty deaktivovat, spusťte:
$ gsettings set org.gnome.desktop.peripherals.touchpad two-finger-scrolling-enabled false
Povolit rolování dvěma prsty:
$ gsettings set org.gnome.desktop.peripherals.touchpad two-finger-scrolling-enabled true
Podobně můžete nakonfigurovat všechna ostatní nastavení touchpadu pomocí příkazu gsettings.
Obnovení výchozího nastavení touchpadu
Pro případ, že jste se s touchpadem popletli a nepamatujete si, jaká je výchozí hodnota konkrétního nastavení, jednoduše spusťte následující příkaz a resetujte všechna nastavení touchpadu na výchozí hodnoty:
$ gsettings reset-recursively org.gnome.desktop.peripherals.touchpad
Nebo,
$ gsettings reset-recursively org.gnome.settings-daemon.peripherals.touchpad
Můžete také použít dconf resetujte nastavení touchpadu na výchozí nastavení, jak je uvedeno níže.
$ dconf reset -f /org/gnome/desktop/peripherals/touchpad/
Další podrobnosti naleznete na manuálových stránkách.
$ man gsettings