Druhý jsem se snažil vytvořit multiboot USB disk s Ventoy v mém systému Linux. Po úspěšném vytvoření spouštěcí jednotky jsem na spouštěcí jednotku přidal různé ISO. Problém je ale v tom, že jsem musel pokaždé po přidání nového ISO restartovat svůj systém, abych zkontroloval, zda jednotka USB skutečně funguje. Protože jsem neměl žádný další systém, zdálo se mi to trochu časově náročné. Myslel jsem, že by bylo lepší, kdybych mohl bootovat z USB disku ve Virtualboxu v mém systému Linux. Jak možná víte, Oracle Virtualbox nenabízí žádný přímý způsob bootování z USB. Naštěstí jsem našel jednoduché řešení, které umožní Virtualboxu bootovat z USB flash disku.
Bootování z USB disku ve Virtualboxu v Linuxu
Chcete-li povolit spouštění Virtualboxu z jednotek USB, musíte vytvořit soubor .vmdk soubor a nasměrujte jej na USB disk, kde se z něj spustí. Pro ty, kdo by se divili, soubor vmdk není nic jiného než soubor virtuálního disku, který obsahuje všechny informace o virtuálním počítači.
Nejprve musíte najít název jednotky USB. V následující příručce se dozvíte různé způsoby, jak v Linuxu najít podrobnosti o disku.
- Jak najít podrobnosti o pevném disku v systému Linux
K vyhledání podrobností o mém USB disku použiji příkaz "fdisk":
$ sudo fdisk -l
Ukázkový výstup:
[...] Disk /dev/sdc: 14.54 GiB, 15597568000 bytes, 30464000 sectors Disk model: Cruzer Blade Units: sectors of 1 * 512 = 512 bytes Sector size (logical/physical): 512 bytes / 512 bytes I/O size (minimum/optimal): 512 bytes / 512 bytes Disklabel type: dos Disk identifier: 0x4d924612
Jak můžete vidět, můj USB disk se jmenuje /dev/sdc .
Nyní otevřete svůj terminál a spusťte některý z následujících příkazů k vytvoření souboru vmdk:
$ sudo vboxmanage internalcommands createrawvmdk -filename ~/usb.vmdk -rawdisk /dev/sdc
V některých distribucích Linuxu se v příkazu vboxmanage rozlišují velká a malá písmena. V takovém případě použijte k vytvoření souboru vmdk následující příkaz:
$ sudo VBoxManage internalcommands createrawvmdk -filename ~/usb.vmdk -rawdisk /dev/sdc
Výše uvedený příkaz vytvoří nový soubor vmdk s názvem "usb.vmdk" ve vašem adresáři $HOME. Po úspěšném vytvoření souboru vmdk uvidíte výstup jako níže:
RAW host disk access VMDK file /home/sk/usb.vmdk created successfully.

Vytvořte nový soubor vmdk pomocí příkazu vboxmanage
Nastavte správná oprávnění pro nově vytvořený soubor vmdk:
$ sudo chown $USER:$USER ~/usb.vmdk
Dále přidejte uživatele do skupin "vboxusers" a "disk" pomocí následujících příkazů:
$ sudo usermod -a -G vboxusers sk
$ sudo usermod -a -G disk sk
Nahraďte „sk“ svým vlastním uživatelským jménem.
Mějte prosím na paměti, že přidání uživatele do skupiny "disk" je nebezpečné a bezpečnostní riziko. Nyní vyjměte jednotku USB a restartujte systém, aby se změny projevily. Pokud neodpojíte USB, název vašeho písmene disku se může při příštím spuštění změnit. Proto je důležité nejprve vyjmout USB a restartovat systém.
Nyní otevřete aplikaci Oracle Virtualbox a vytvořte nový virtuální stroj:
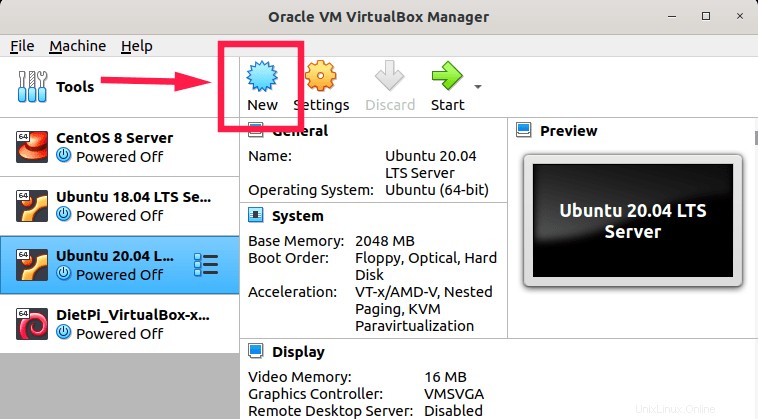
Vytvořte nový virtuální počítač ve virtuálním boxu
Zadejte název virtuálního počítače, typ a verzi operačního systému a pokračujte kliknutím na tlačítko Další:
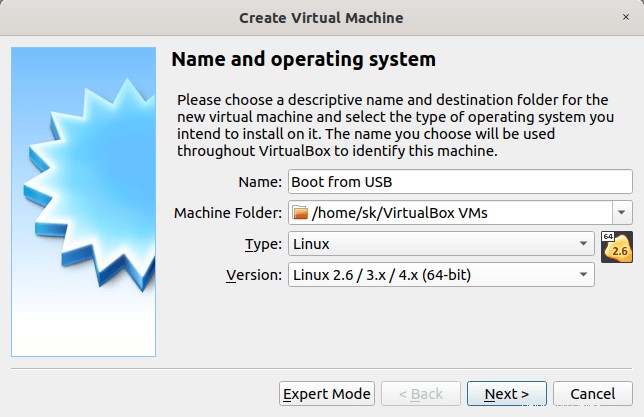
Zadejte podrobnosti o virtuálním počítači do virtuálního boxu
Zadejte velikost RAM:
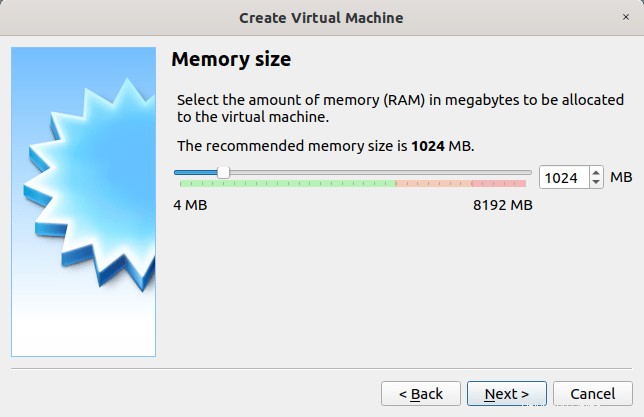
Zadejte velikost RAM virtuálního počítače ve virtuálním boxu
Toto je důležitý krok . Vyberte možnost „Použít existující soubor virtuálního pevného disku“ a klikněte na tlačítko Procházet (tlačítko šipka nahoru):
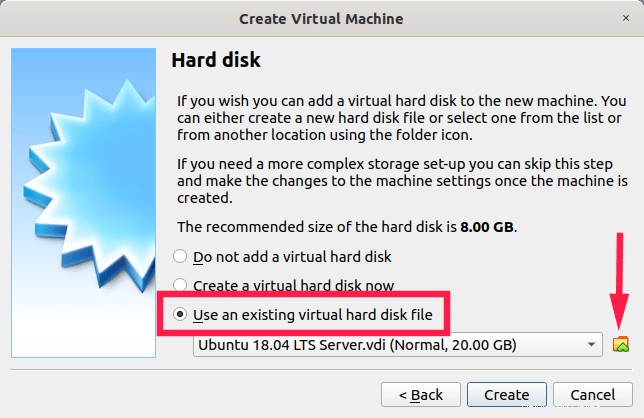
Použijte existující soubor virtuálního pevného disku
Klikněte na tlačítko "Přidat" a vyberte nově vytvořený soubor vmdk:
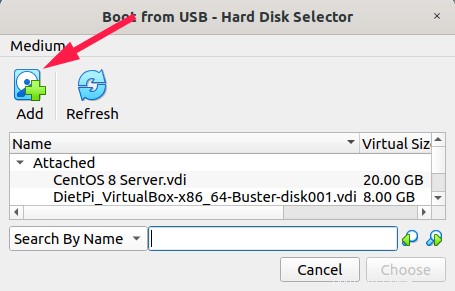
Klikněte na tlačítko "Přidat" a vyberte nově vytvořený soubor vmdk
Vyberte nově vytvořený soubor vmdk z místního disku:
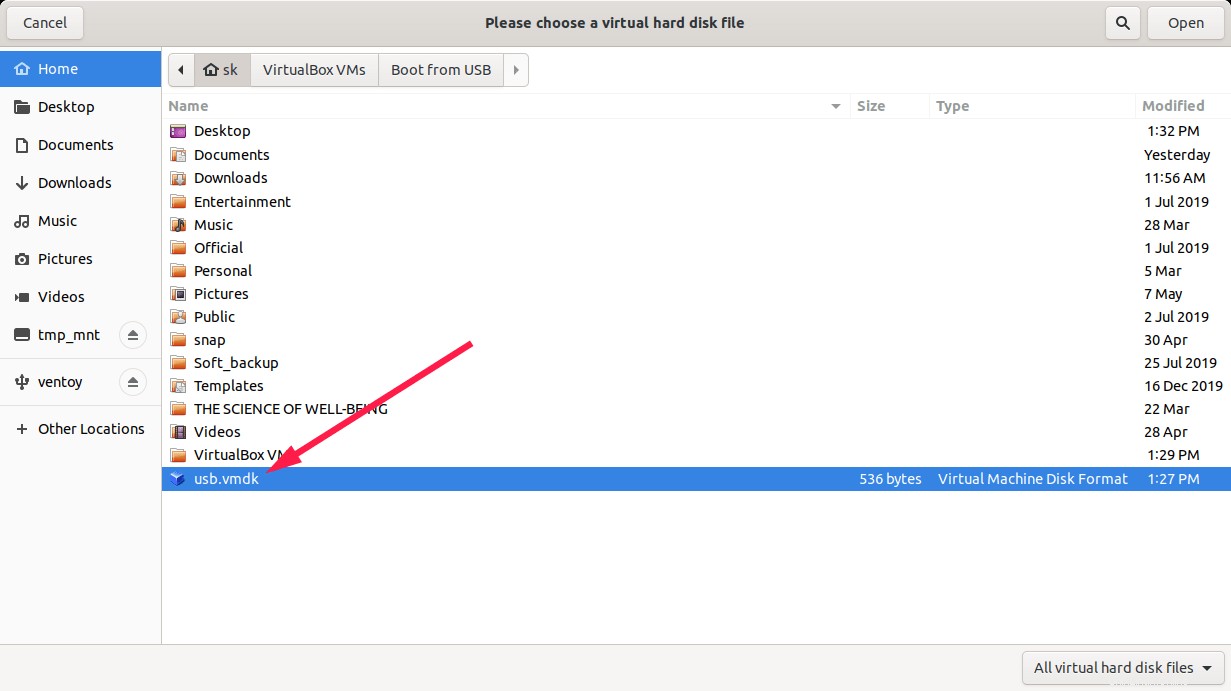
Vyberte nově vytvořený soubor vmdk z místního disku
Po přidání souboru vmdk potvrďte kliknutím na tlačítko Vybrat:
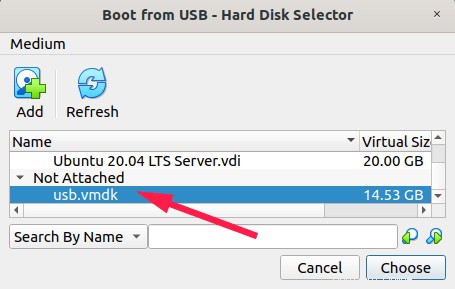
Potvrďte přidání souboru vmdk
Nyní uvidíte, že soubor vmdk je vybrán jako virtuální pevný disk pro nový virtuální stroj. Pokračujte kliknutím na Další:
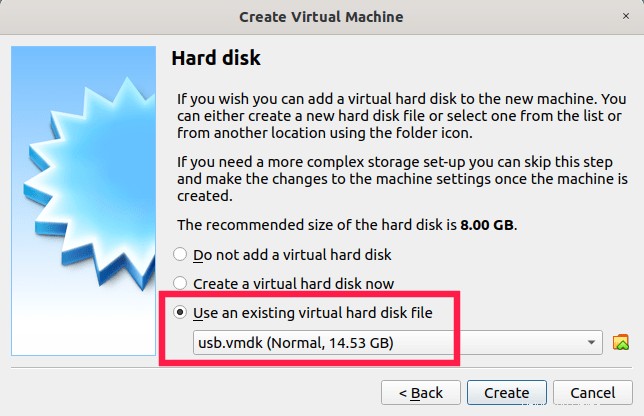
jako virtuální pevný disk je vybrán soubor vmdk
Vše hotovo! Připojte zaváděcí jednotku USB a spusťte virtuální počítač:
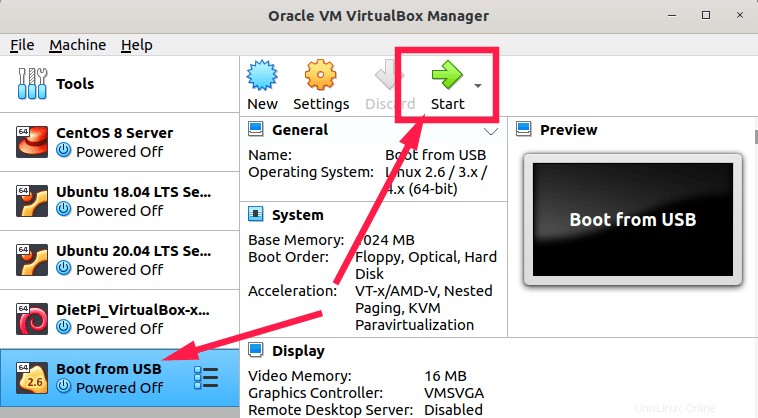
Bootujte z USB disku ve Virtualboxu
Nyní můžete bootovat z USB v Oracle Virtualbox. Zde spouštím spouštěcí USB disk vytvořený pomocí skriptu Ventoy ve Virtualboxu:
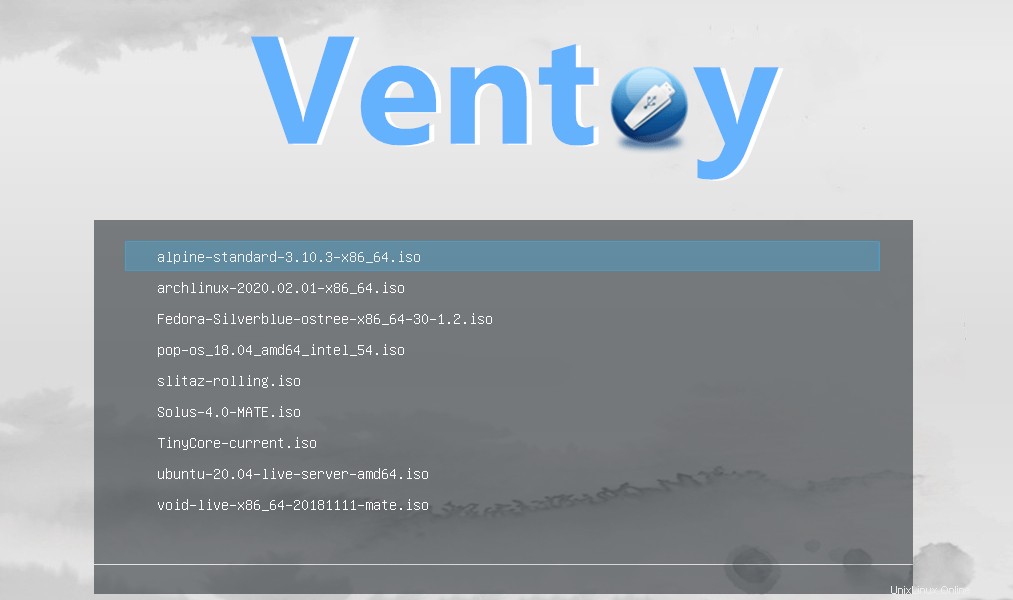
Bootování z USB disku ve Virtualboxu v Linuxu
Vytvořte ISO ze spouštěcího USB disku v Linuxu
Toto je další způsob, jak zavést USB disk ve Virtualboxu. V této metodě nepotřebujeme vytvářet soubor vmdk. Stačí vytvořit obraz ISO ze zaváděcího USB pomocí "GNOME disk utility" nebo příkazu "dd", jak je popsáno v následujícím odkazu:
- Jak vytvořit ISO ze spouštěcí jednotky USB v systému Linux
Po vytvoření ISO otevřete aplikaci Virtualbox a přejděte do Nastavení libovolného virtuálního počítače a přidejte (připojte) tento nově vytvořený soubor .iso jako optickou jednotku pod volbou „Řadič úložiště:IDE“.
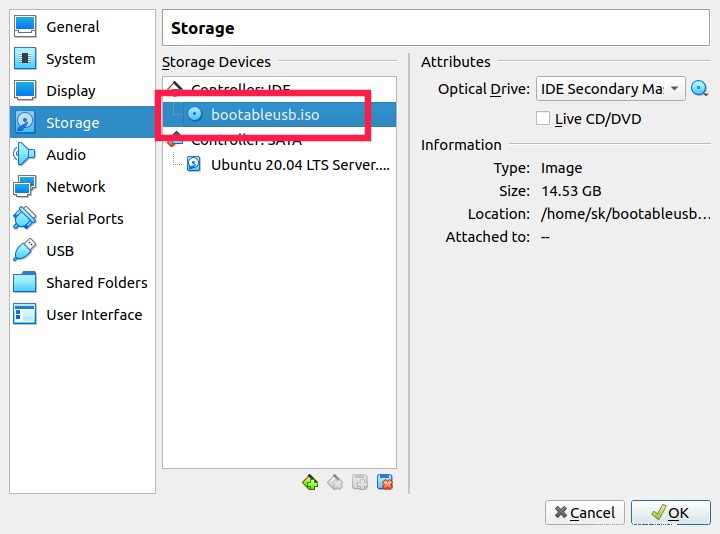
Přidejte ISO do řadiče úložiště virtualbox
Nyní spusťte virtuální počítač a spustí se z obrazu ISO.
Upozorňujeme, že tato metoda nebude fungovat se všemi obrazy USB, zejména s jednotkami USB s více oddíly.