Distribuce Anaconda Python obsahuje správce balíčků příkazového řádku s názvem Conda a grafické uživatelské rozhraní s názvem Anaconda Navigator . Oba používali ke spouštění aplikací, vytváření, správě balíčků a prostředí conda. V této příručce se naučíme, jak začít s grafickým uživatelským rozhraním Anaconda Navigator v Linuxu.
Co je Anaconda Navigator?
Anaconda Navigator je desktopové grafické uživatelské rozhraní pro správu balíčků Conda a prostředí. Umožňuje nám spouštět aplikace a snadno vytvářet prostředí, instalovat a spravovat balíčky v prostředí conda. Není třeba řešit příkazy. Vše lze provést pomocí jednoduchého GUI.
Z grafického uživatelského rozhraní Anaconda Navigator můžeme;
- Spouštět aplikace IDE (např. Spyder),
- Vytvořte nové prostředí Conda,
- Správa prostředí Conda,
- Nainstalujte balíčky do zadaného prostředí Conda,
- Vypsat balíčky v prostředí Conda,
- Aktualizujte balíčky Conda,
- Hledejte balíčky,
- Vyčistěte nepoužité balíčky,
- Odstraňte balíčky z prostředí,
- Procházet online dokumentaci
- A další.
Anaconda Navigator GUI přichází s Anaconda Individual Edition, takže se nemusíte obtěžovat s instalací.
Začněte s Anaconda Navigator
Nejprve aktivujte prostředí conda pomocí příkazu:
$ conda activatePoté spusťte Anaconda Navigator GUI:
$ anaconda-navigatorTakto vypadá výchozí rozhraní Anaconda Navigator:
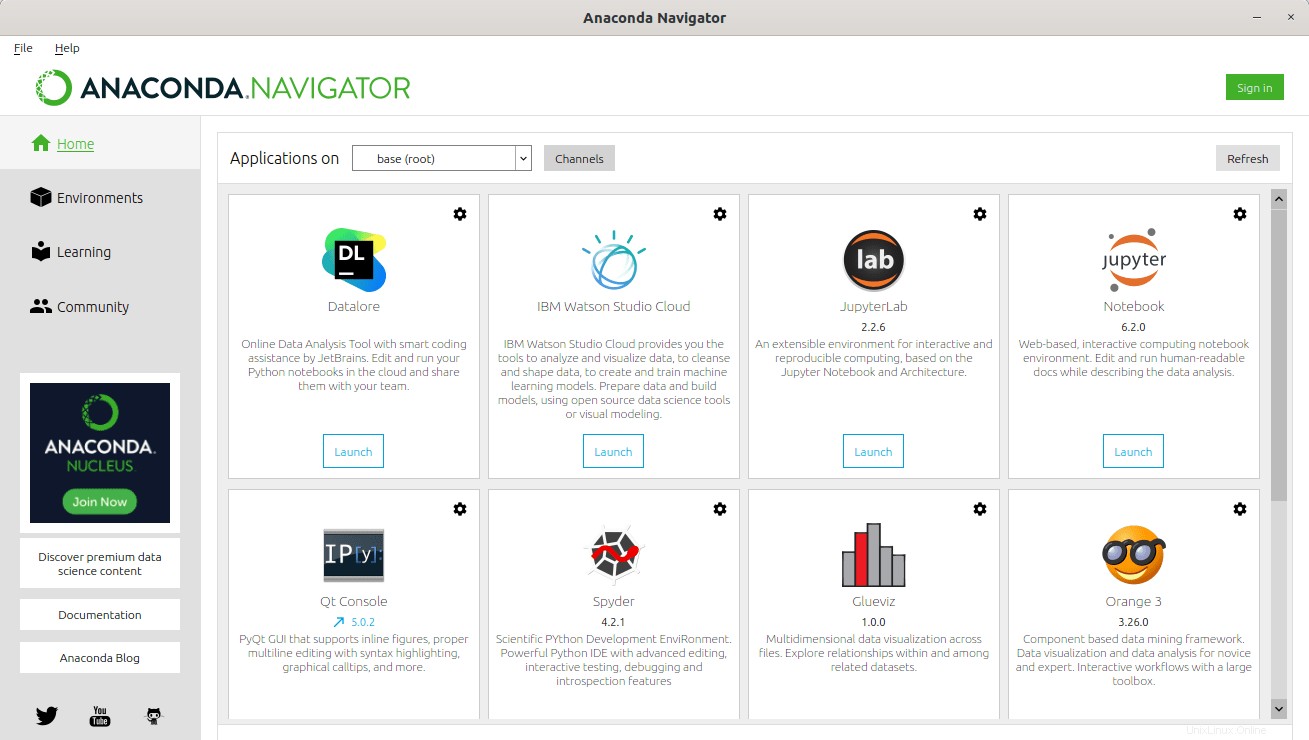
Jak můžete vidět, Anaconda Navigator zobrazuje aktuálně nainstalované výchozí prostředí s názvem „base“ v horní části a seznam dostupných IDE v pravém podokně domovské obrazovky.
V levém podokně je Prostředí záložka, kde najdete seznam všech dostupných prostředí conda a balíčků nainstalovaných v každém prostředí. Jak již bylo řečeno, „základní“ prostředí je vytvořeno a aktivováno ve výchozím nastavení.
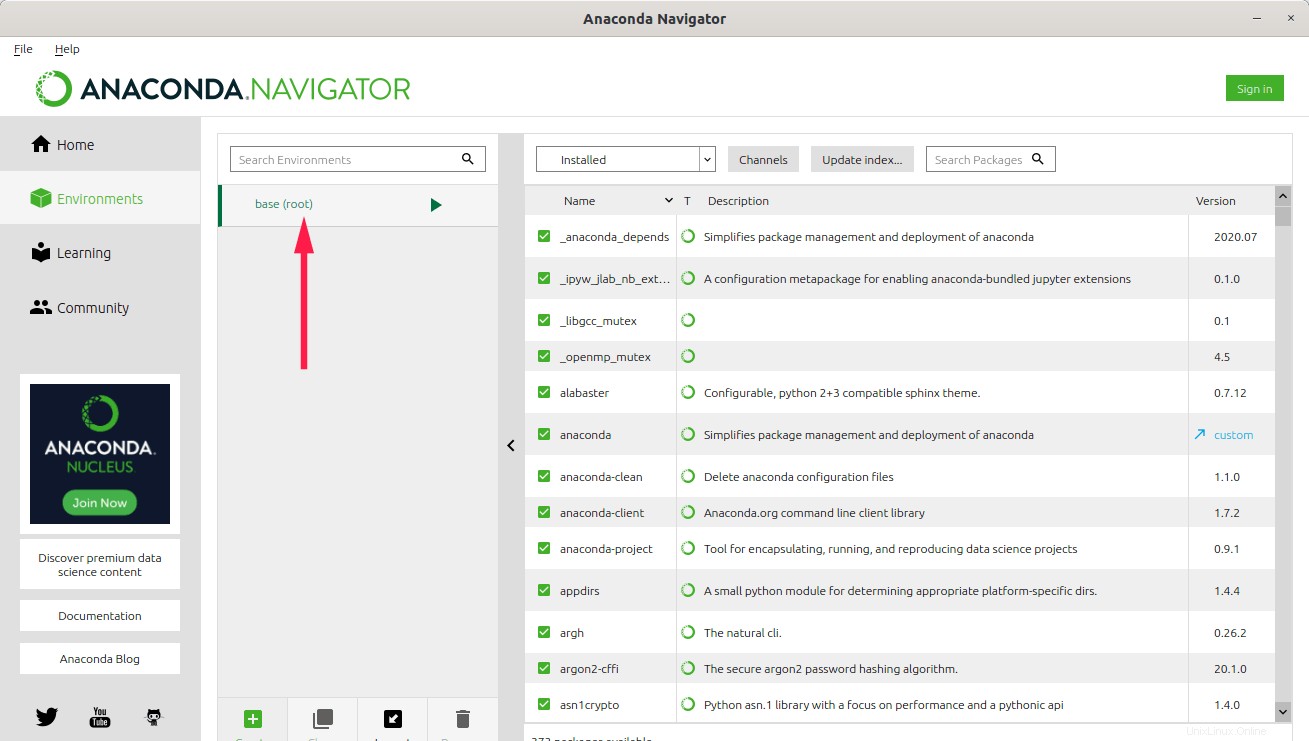
V levém podokně také uvidíte dvě další karty, jmenovitě „Učení“ a Komunita. Pomohou vám najít výukové materiály (dokumenty a videa) pro výuku datové vědy a strojového učení.
Správa aplikací IDE
V době psaní této příručky obsahuje nejnovější distribuce Anaconda celkem 10 IDE a 6 IDE je standardně předinstalováno. Jsou;
- Datalore,
- IBM Watson Studio Cloud,
- JupyterLab,
- Jupyter Notebook,
- Konzole Qt,
- Spyder.
1. Spusťte aplikace IDE
Chcete-li spustit IDE, například Spyder, jednoduše klikněte na tlačítko "Spustit" pod aplikací Spyder.
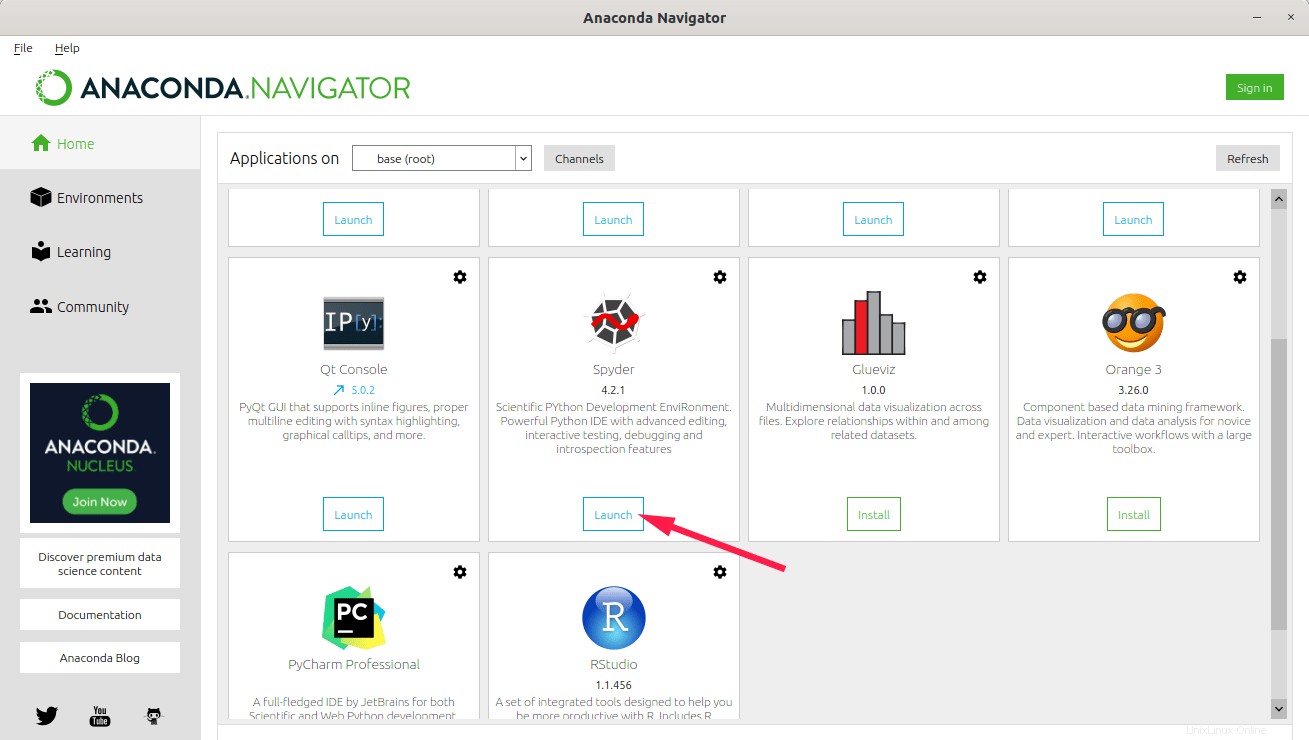
Výchozí rozhraní Spyder IDE bude vypadat následovně.
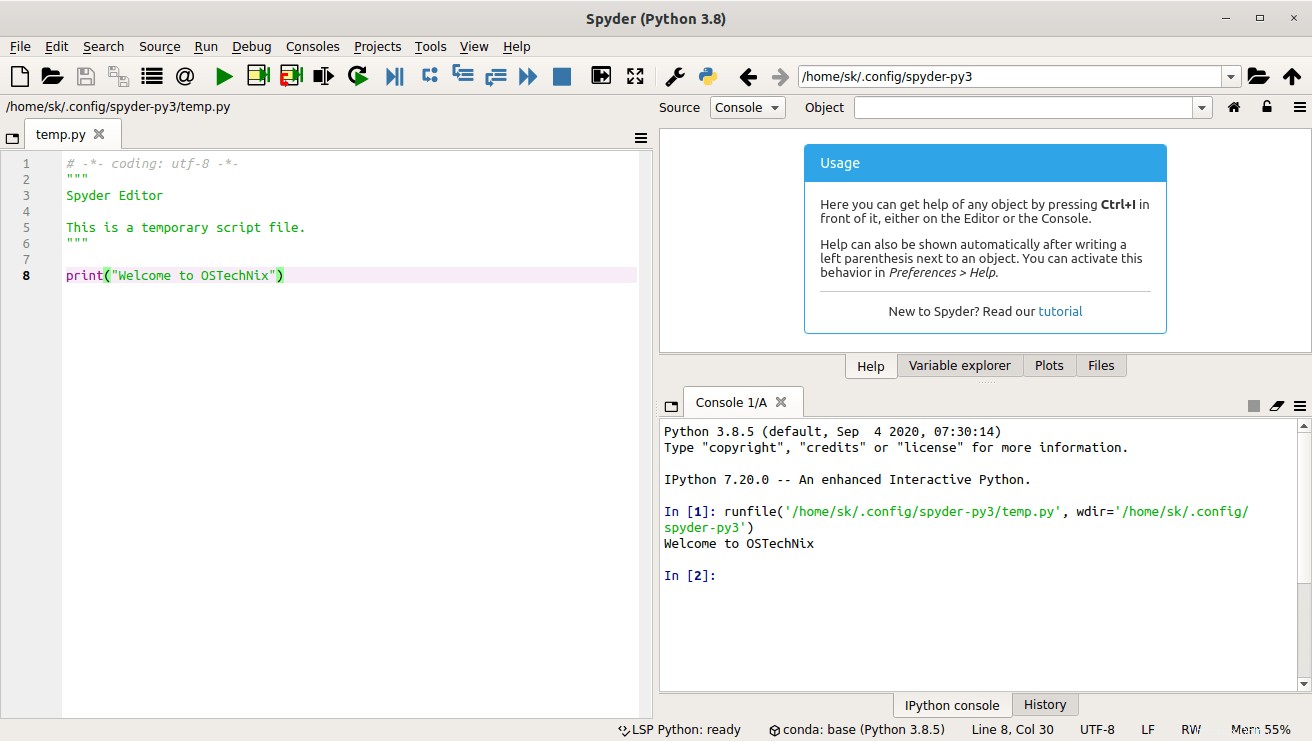
Začněte psát svůj kód zde.
2. Nainstalujte IDE
Chcete-li nainstalovat nové IDE, například Orange , jednoduše klikněte na tlačítko instalace.
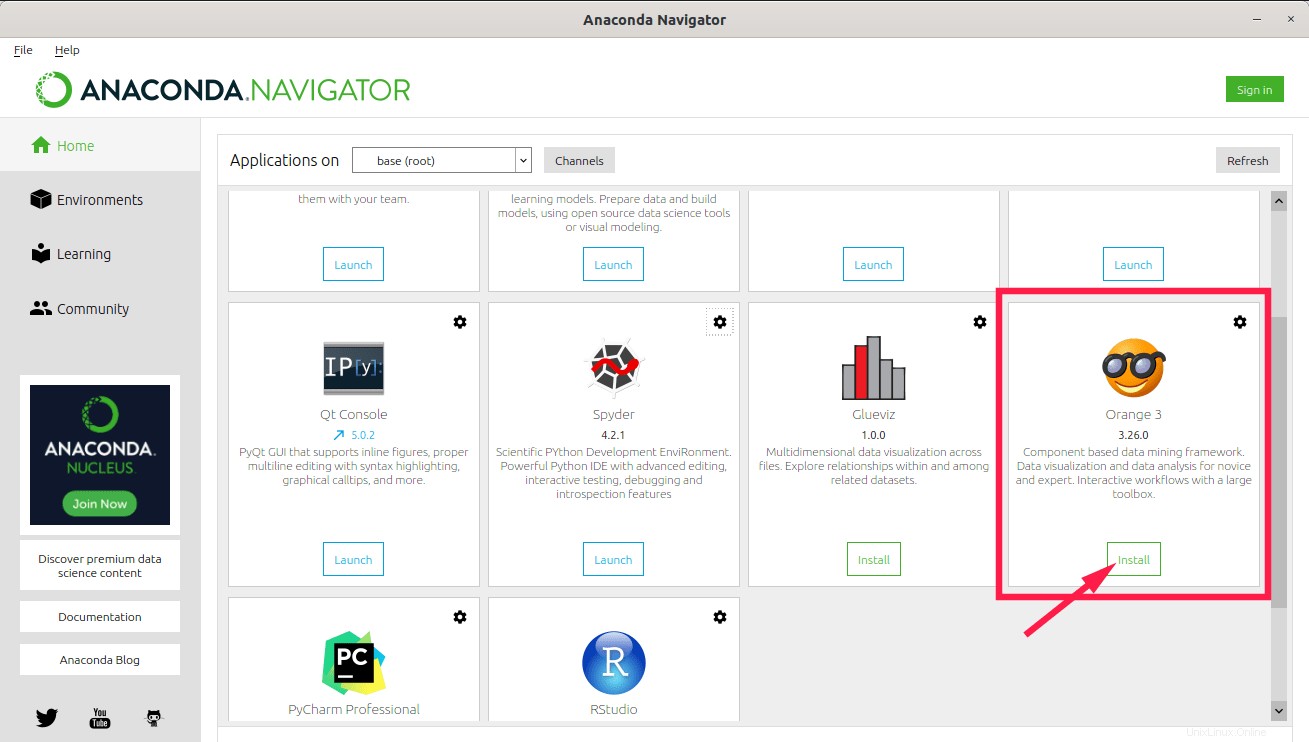
3. Nainstalujte konkrétní verzi IDE
Anaconda nainstaluje nejnovější IDE. Můžete však nainstalovat konkrétní verzi. Chcete-li tak učinit, klikněte na ozubené kolo vedle IDE a zvolte „Instalovat konkrétní verzi“ a ze seznamu vyberte verzi, kterou chcete nainstalovat.
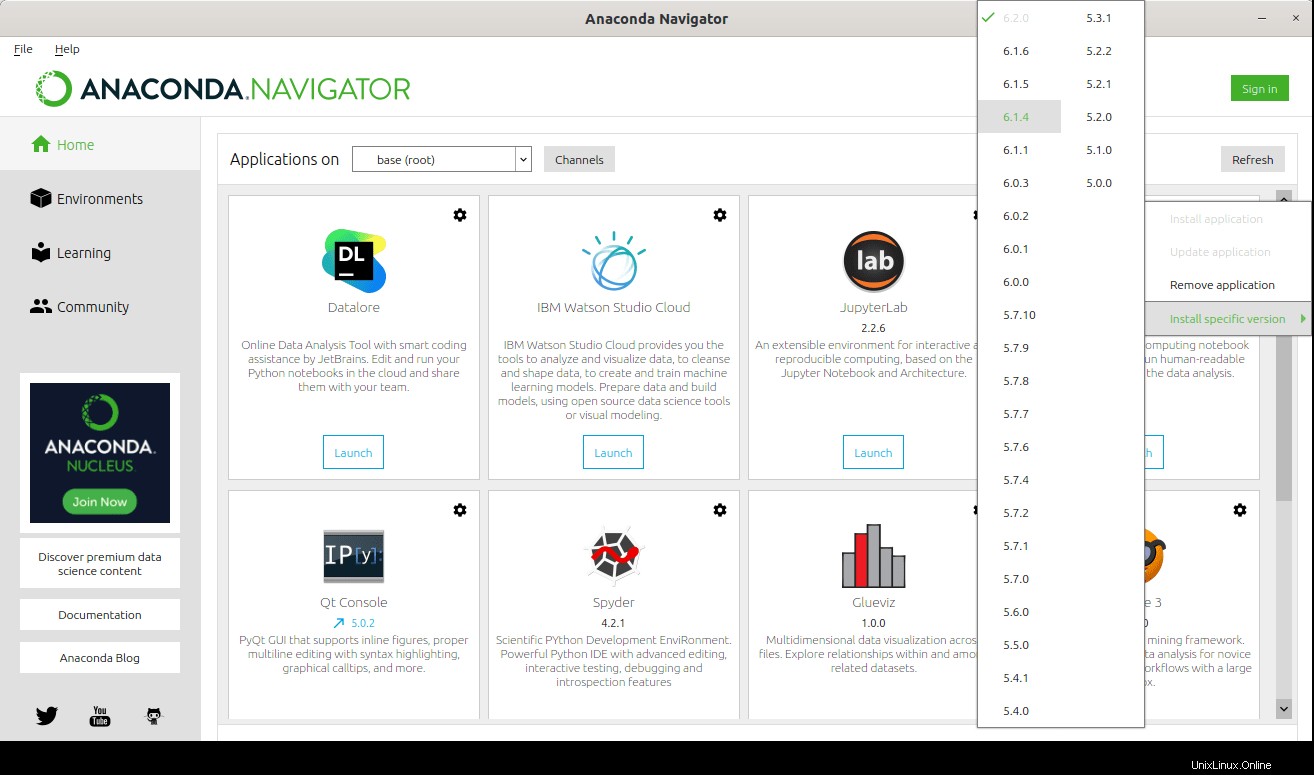
4. Aktualizujte IDE
Chcete-li aktualizovat již nainstalovanou aplikaci, klikněte na tlačítko ozubeného kola a možnost "Aktualizovat aplikaci".
5. Odebrat IDE
Pokud nechcete žádnou aplikaci IDE, klikněte na tlačítko ozubeného kola a vyberte možnost „Odebrat aplikaci“.
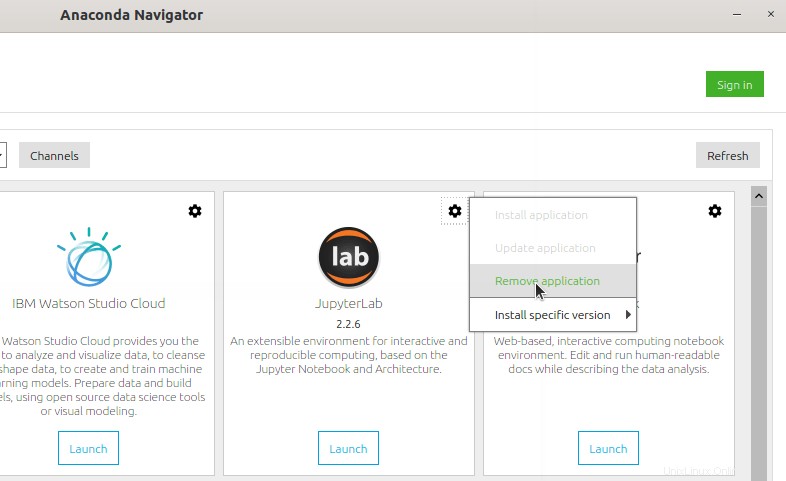
Vytvoření prostředí Conda
Ve výchozím nastavení pouze jedno prostředí s názvem základní (kořenový) je k dispozici. Můžete vytvořit mnoho nových prostředí podle svých požadavků.
Chcete-li tak učinit, klikněte na Prostředí v levém podokně a klikněte na Vytvořit tlačítko na spodní straně. Dále zadejte název prostředí, vyberte verzi Pythonu pro dané prostředí a klikněte na Vytvořit tlačítko.
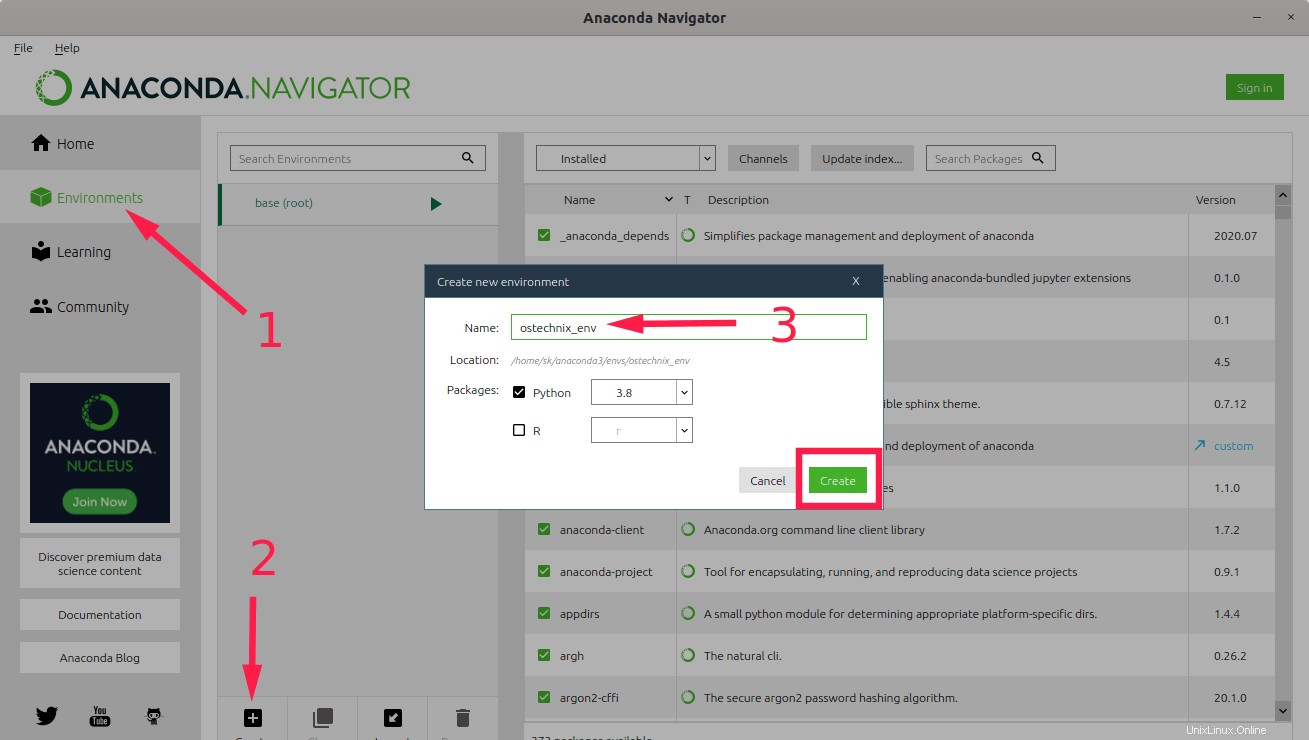
Jakmile stisknete tlačítko Vytvořit, vytvoří se nové prostředí conda se všemi požadovanými balíčky a automaticky se aktivuje.
Jak zde vidíte, mám dvě prostředí, výchozí základní (kořenový) prostředí a ostechnix_env . Aktuálně aktivní prostředí je to, které má vedle názvu šipku.
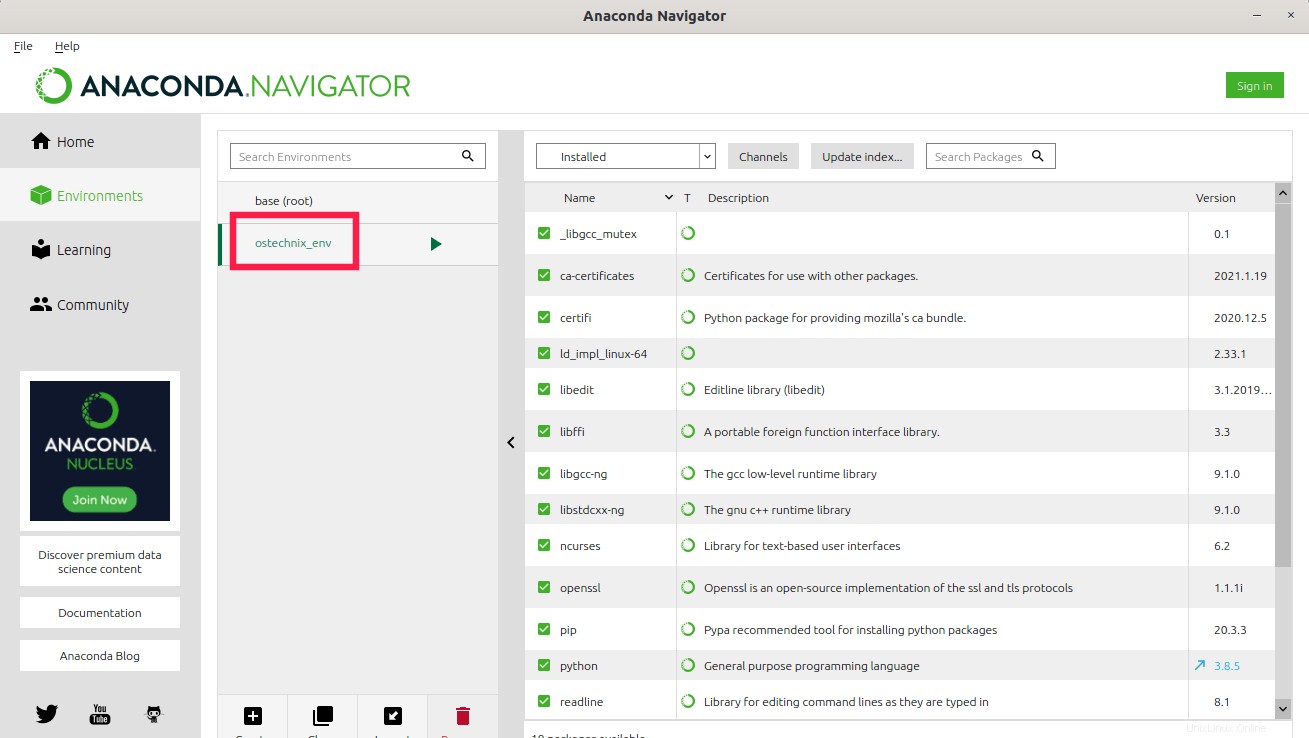
Mezi prostředími můžete přepínat jednoduchým kliknutím na prostředí, které chcete použít.
Ve výchozím nastavení Navigator nainstaluje stejnou verzi Pythonu, kterou jste použili při stahování a instalaci Anacondy. Pokud chcete použít jinou verzi Pythonu pro prostředí conda, vyberte si jakoukoli jinou dostupnou verzi dle vašeho výběru z balíčků rozevíracího pole výběru.
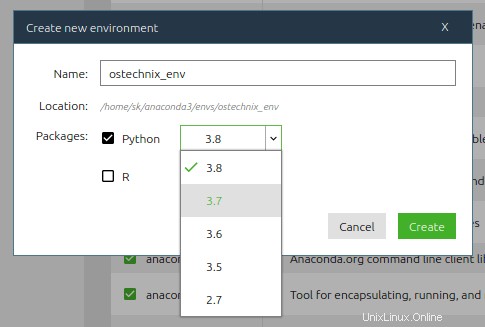
Spravovat balíčky
Jak již bylo řečeno, když vytvoříte nové prostředí conda, nainstalují se všechny požadované balíčky pro toto prostředí.
Kliknutím na prostředí conda zobrazíte seznam nainstalovaných balíčků v tomto prostředí:
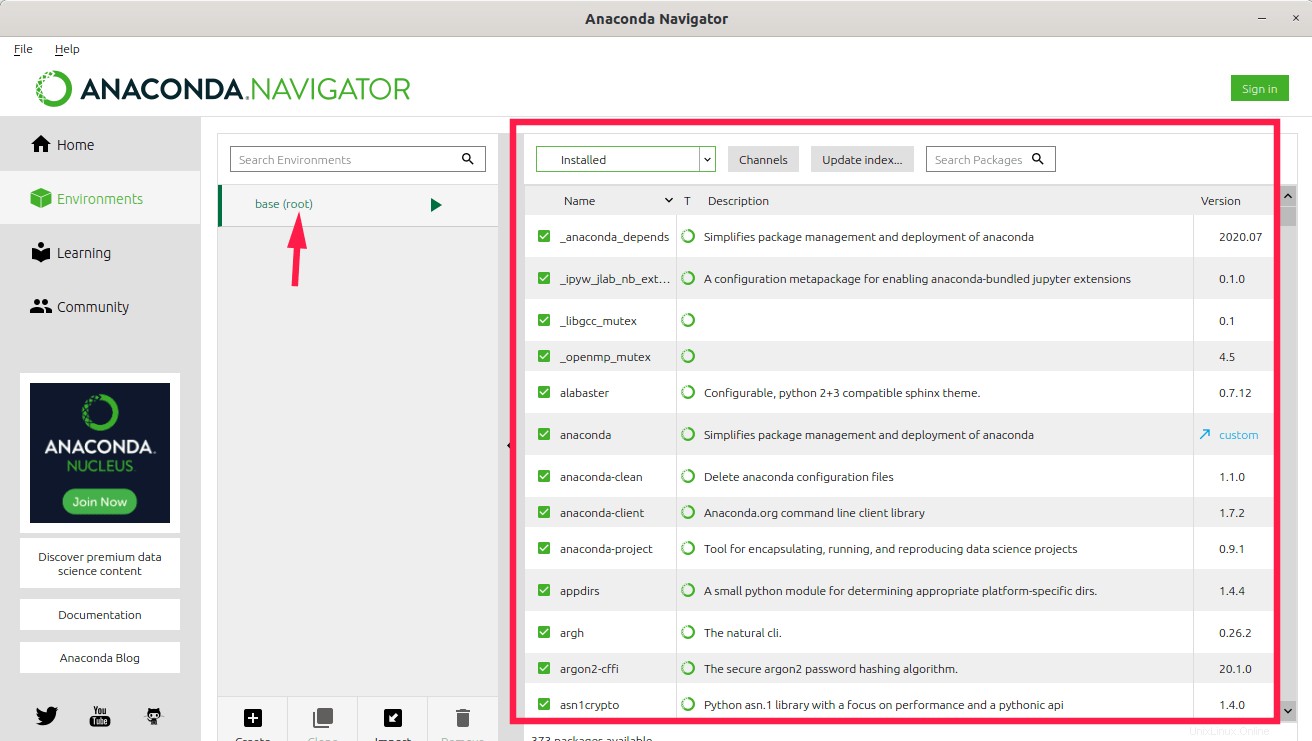
Chcete-li vyhledat nainstalovaný balíček, použijte pole "Vyhledat balíčky" v pravém podokně.
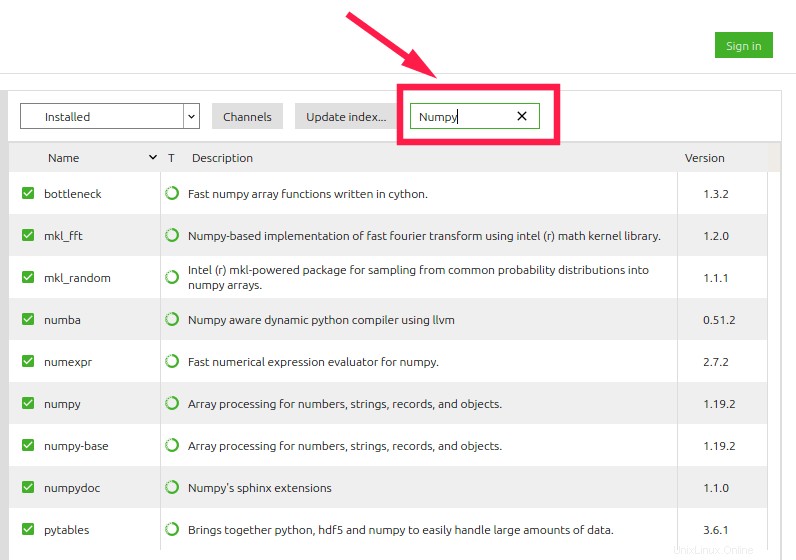
Výše uvedený krok prohledá pouze balíčky, které jsou již nainstalovány. Výběr balíčků v pravém podokně můžete kdykoli změnit kliknutím na rozevírací pole nad ním a výběrem položky Nainstalované, Neinstalované, Aktualizovatelné, Vybrané nebo Vše.
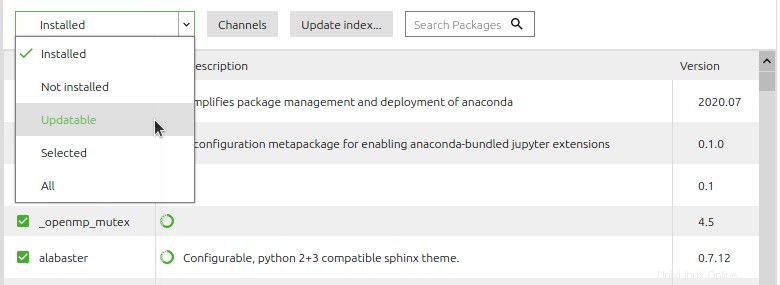
Klonujte prostředí conda
Můžeme vytvořit přesnou kopii prostředí vytvořením jeho klonu. Chcete-li klonovat prostředí, vyberte jej a klikněte na Klonovat tlačítko ve spodní části. Zadejte popisný název nového klonu a klikněte na Vytvořit tlačítko.
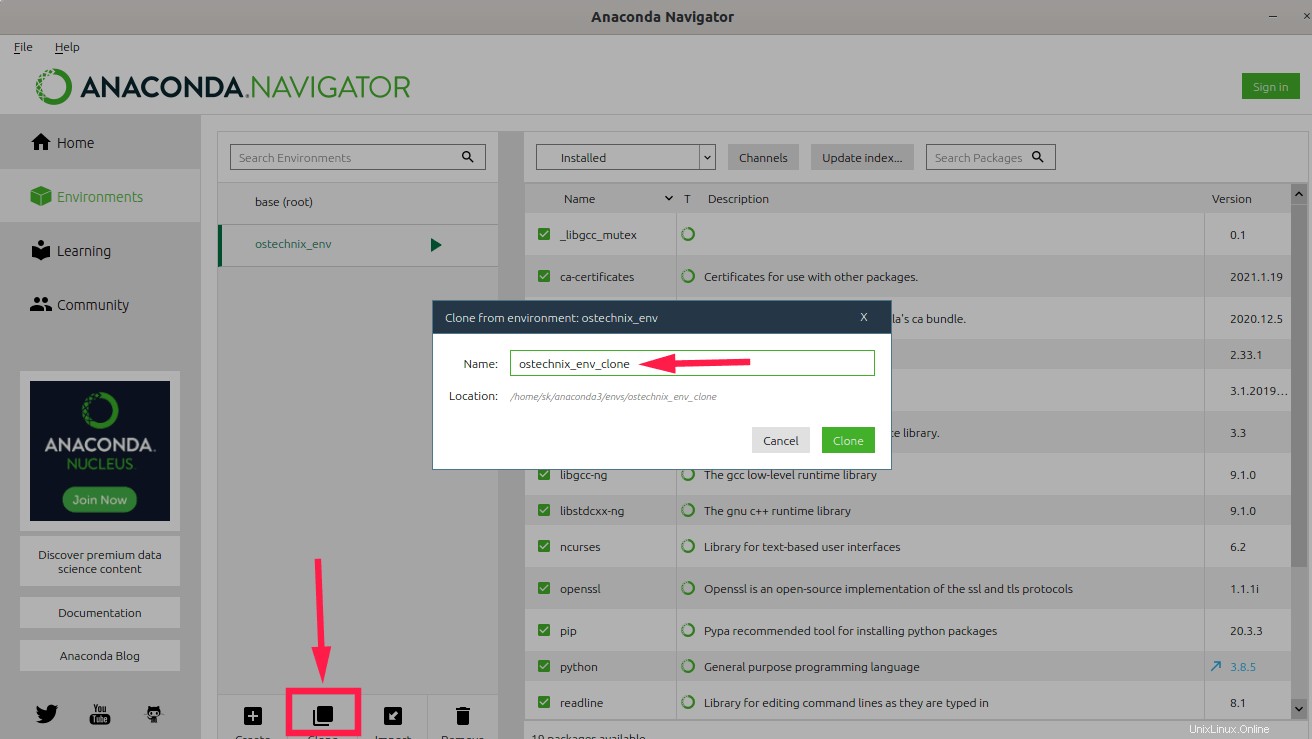
Odstranit prostředí conda
Pokud už prostředí nechcete, jednoduše se ho zbavte. Chcete-li to provést, vyberte prostředí a stiskněte tlačítko Odstranit.
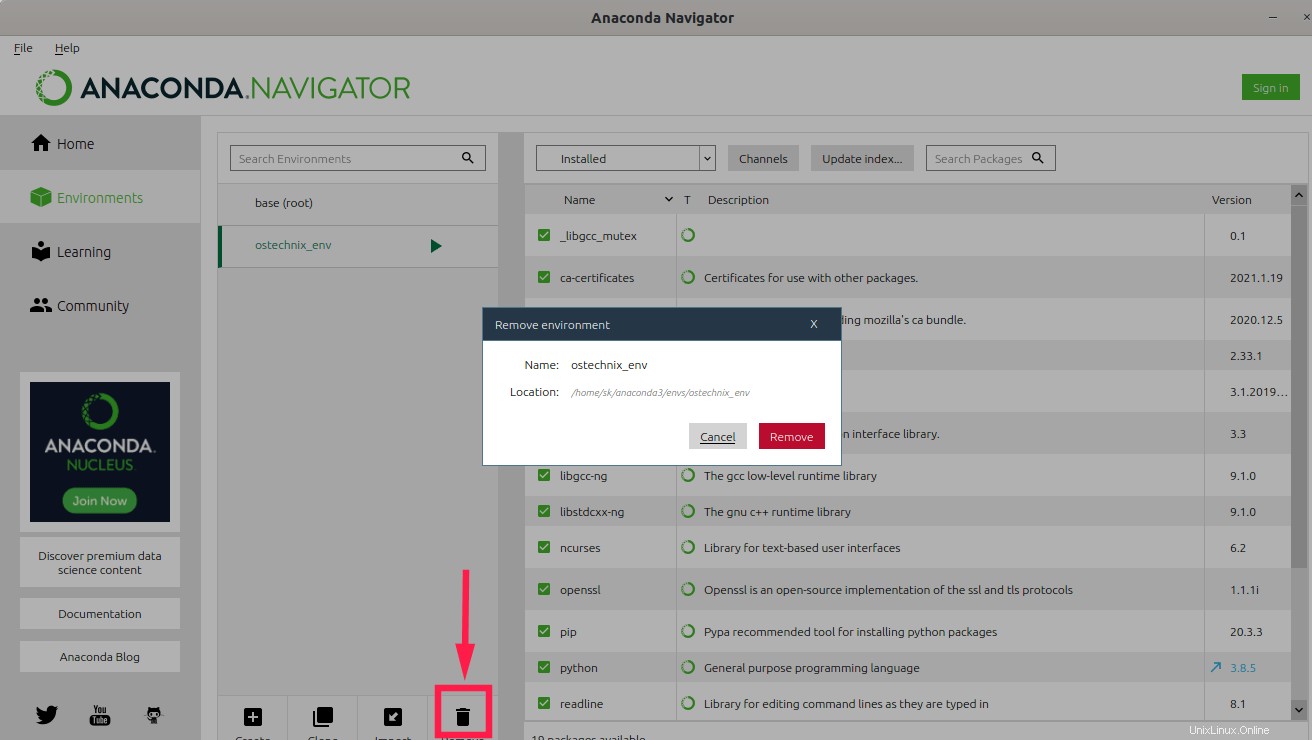
Prostředí a všechny nainstalované balíčky v tomto prostředí budou pryč.
S Anaconda Navigator je snadnější správa Python a R balíčků a prostředí. Pokud jste nováček, můžete jej využít k rychlému provedení věcí pomocí několika kliknutí myší. V našich připravovaných průvodcích uvidíme, jak provádět všechny výše uvedené úkoly z příkazového řádku.