C vstupní P zpracování U nit, krátce CPU , je nejdůležitější součástí počítače. CPU se také nazývá mikroprocesor nebo jednoduše procesor. Stejně jako mozek řídí lidské tělo, CPU ovládá všechny části počítače. Proto je CPU považován za mozek počítače. Možná znáte základní detaily svého procesoru, jako je Intel Core i3, i5, AMD atd. Ale co ostatní detaily, jako je rychlost procesoru, počet jader, architektura, velikost mezipaměti a tak dále? V této příručce probereme všechny možné způsoby, jak najít informace o CPU v Linuxu pomocí různých nástrojů příkazového řádku a také grafických nástrojů.
Najděte informace o CPU v Linuxu
Pro získání informací o CPU v Linuxu je k dispozici spousta nástrojů (jak CLI, tak GUI). Pojďme se na ně podívat jeden po druhém.
Všechny níže uvedené metody jsou testovány v desktopovém systému Ubuntu 20.04 LTS.
Metoda 1 – Zkontrolujte informace o CPU pomocí lscpu
lscpu nástroj příkazového řádku shromažďuje informace o architektuře CPU ze sysfs a knihoven specifických pro architekturu, jako je /proc/cpuinfo . lscpu shromažďuje podrobnosti o CPU, jako je počet CPU, vláken, jader, soketů a uzlů NUMA (Non-Uniform Memory Access). Získá také informace o mezipaměti CPU a sdílení mezipaměti, rodině, modelu, bogoMIPS, pořadí bajtů a krokování atd. Příkaz lscpu je součástí util-linux balíček, takže se neobtěžujte s instalací.
Chcete-li najít informace o CPU v Linuxu pomocí lscpu jednoduše jej spusťte bez jakýchkoli voleb:
$ lscpu Ukázkový výstup:
Architecture: x86_64
CPU op-mode(s): 32-bit, 64-bit
Byte Order: Little Endian
Address sizes: 36 bits physical, 48 bits virtual
CPU(s): 4
On-line CPU(s) list: 0-3
Thread(s) per core: 2
Core(s) per socket: 2
Socket(s): 1
NUMA node(s): 1
Vendor ID: GenuineIntel
CPU family: 6
Model: 42
Model name: Intel(R) Core(TM) i3-2350M CPU @ 2.30GHz
Stepping: 7
CPU MHz: 838.397
CPU max MHz: 2300.0000
CPU min MHz: 800.0000
BogoMIPS: 4589.90
Virtualization: VT-x
L1d cache: 64 KiB
L1i cache: 64 KiB
L2 cache: 512 KiB
L3 cache: 3 MiB
NUMA node0 CPU(s): 0-3
[...]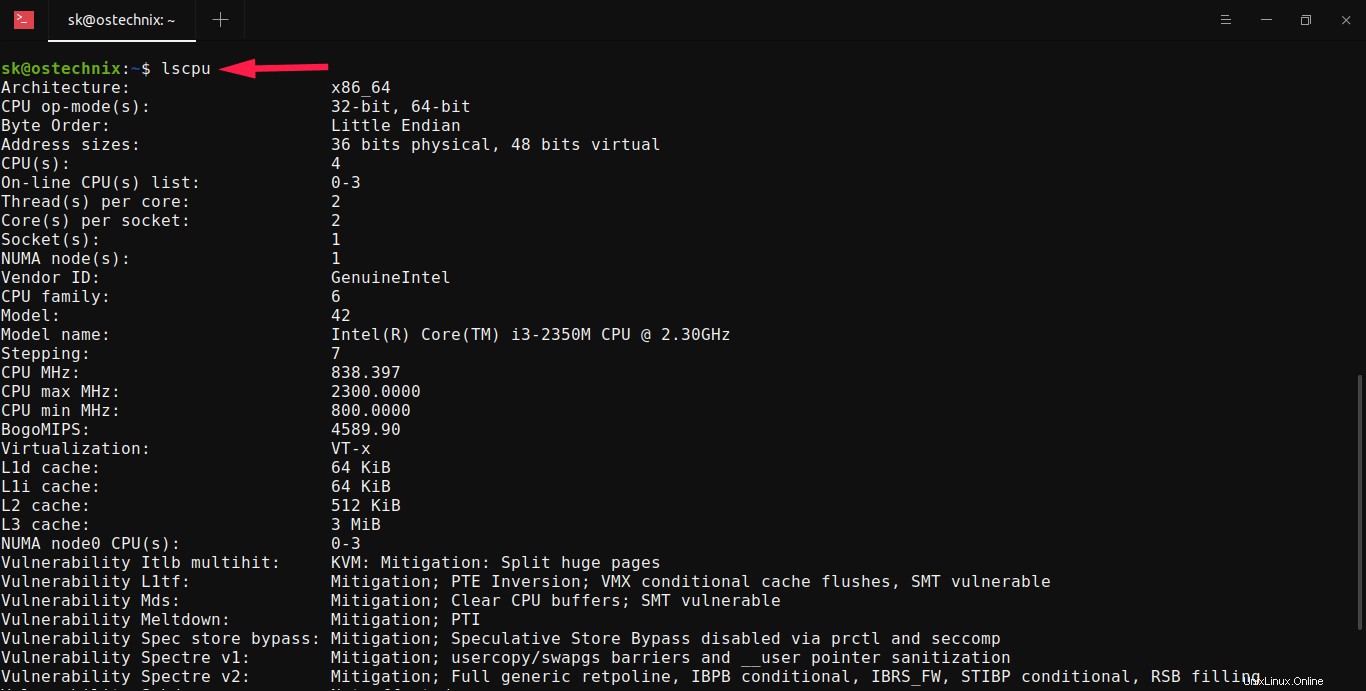
1.1. Zobrazte konkrétní informace o CPU pomocí lscpu v Linux
Jak můžete vidět, lscpu zobrazuje kompletní informace o vašem CPU. Výsledky můžete také zúžit pomocí grep příkaz k filtrování konkrétního detailu, například název modelu , jako níže:
$ lscpu | grep -i 'Model name'
Model name: Intel(R) Core(TM) i3-2350M CPU @ 2.30GHzPokud chcete zobrazit pouze model procesoru, spusťte:
$ lscpu | grep -i "Model name:" | cut -d':' -f2- -
Intel(R) Core(TM) i3-2350M CPU @ 2.30GHzPodobně můžete najít další podrobnosti o CPU, například počet jader CPU, jako níže:
$ lscpu | grep -i "CPU(s)"
CPU(s): 4
On-line CPU(s) list: 0-3
NUMA node0 CPU(s): 0-31.2. Najděte generování procesoru v Linuxu
Všimli jste si čísel (tj. 2350M) následujících po části „i3-“ ve výše uvedeném výstupu? První 2 po i3 ukazuje generaci procesoru. V tomto případě je můj procesor 2. generace.
Chcete-li se dozvědět více o číslech procesorů Intel, přejděte na tento odkaz.
Metoda 2 – Najděte informace o CPU v Linuxu pomocí /proc/cpuinfo soubor
Jak jsem zmínil v předchozí části, lscpu shromažďuje podrobnosti o procesoru z /proc/cpuinfo soubor. Takže můžeme jednoduše zobrazit obsah tohoto souboru pomocí cat příkaz ke kontrole podrobností o CPU v Linuxu.
$ cat /proc/cpuinfoUkázkový výstup:
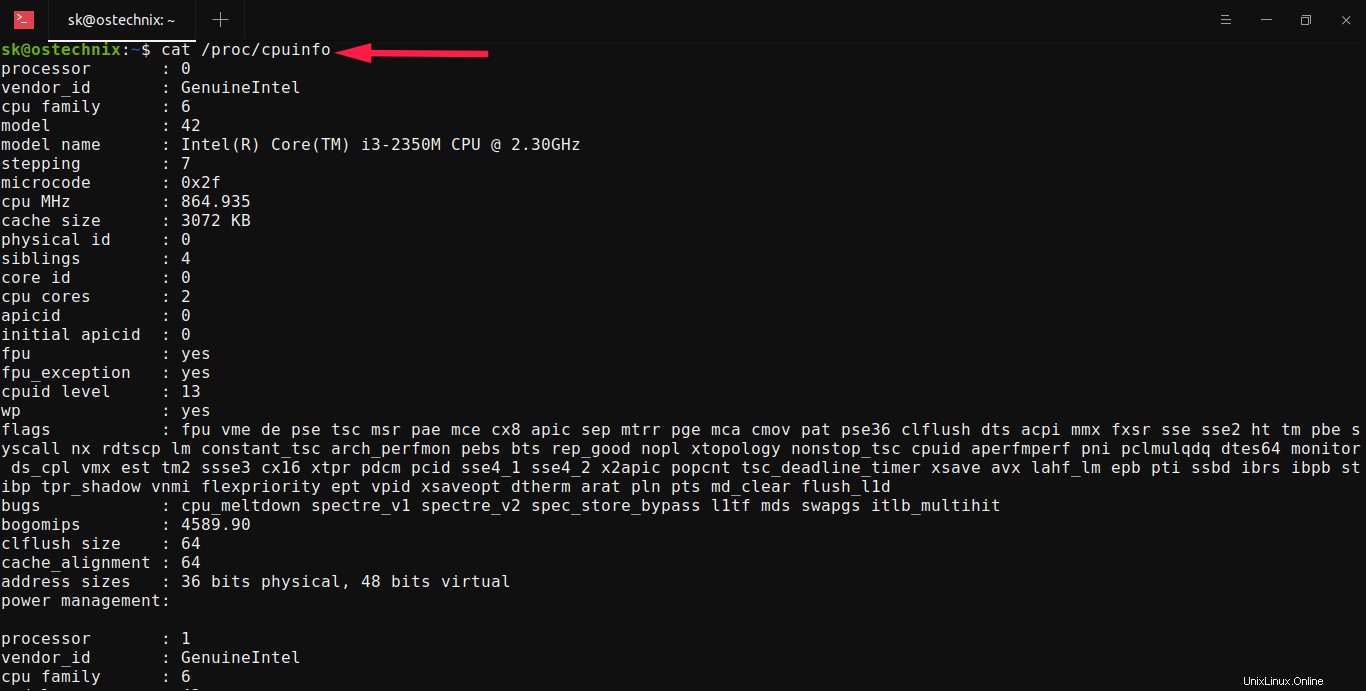
Na rozdíl od lscpu příkaz zobrazí informace o každém jádru CPU. Takže budete mít výstup mnohem delší než lscpu .
Jak jsme viděli dříve, můžeme také filtrovat konkrétní detaily CPU z /proc/cpuinfo soubor pomocí grep příkaz. Chcete-li například zobrazit rodinu procesorů, spusťte:
$ cat /proc/cpuinfo | grep "cpu family"Metoda 3 – Zobrazení informací o procesoru pomocí lshw
Lshw (Hardware Lister) je plně vybavený nástroj CLI, který poskytuje podrobné informace o hardwarové konfiguraci systému Linux. Může získat podrobnosti o hardwaru, jako je přesná konfigurace paměti, verze firmwaru, konfigurace základní desky, verze a rychlost CPU, konfigurace mezipaměti, rychlost sběrnice atd.
Nástroj lshw má jak příkazový řádek, tak grafické rozhraní. Dodává se předinstalovaný na většině distribucí Linuxu. Pokud z nějakého důvodu není nainstalován, můžete nainstalovat lshw na váš počítač pomocí výchozího správce balíčků. Například spusťte následující příkaz pro instalaci lshw na Debian, Ubuntu, Pop_OS!:
$ sudo apt install lshw lshw-gtk
Chcete-li zobrazit informace o procesoru pomocí lshw , jednoduše spusťte:
$ sudo lshw -class processorUkázkový výstup:
$ sudo lshw -class processor
*-cpu
description: CPU
product: Intel(R) Core(TM) i3-2350M CPU @ 2.30GHz
vendor: Intel Corp.
physical id: 4
bus info: [email protected]
version: Intel(R) Core(TM) i3-2350M CPU @ 2.30GHz
serial: To Be Filled By O.E.M.
slot: CPU 1
size: 987MHz
capacity: 2300MHz
width: 64 bits
clock: 100MHz
[...]
Pokud chcete zobrazit pouze model procesoru, použijte -short možnost pomocí lshw příkaz:
$ sudo lshw -short -class processor
H/W path Device Class Description
============================================================
/0/4 processor Intel(R) Core(TM) i3-2350M CPU @ 2.30GHz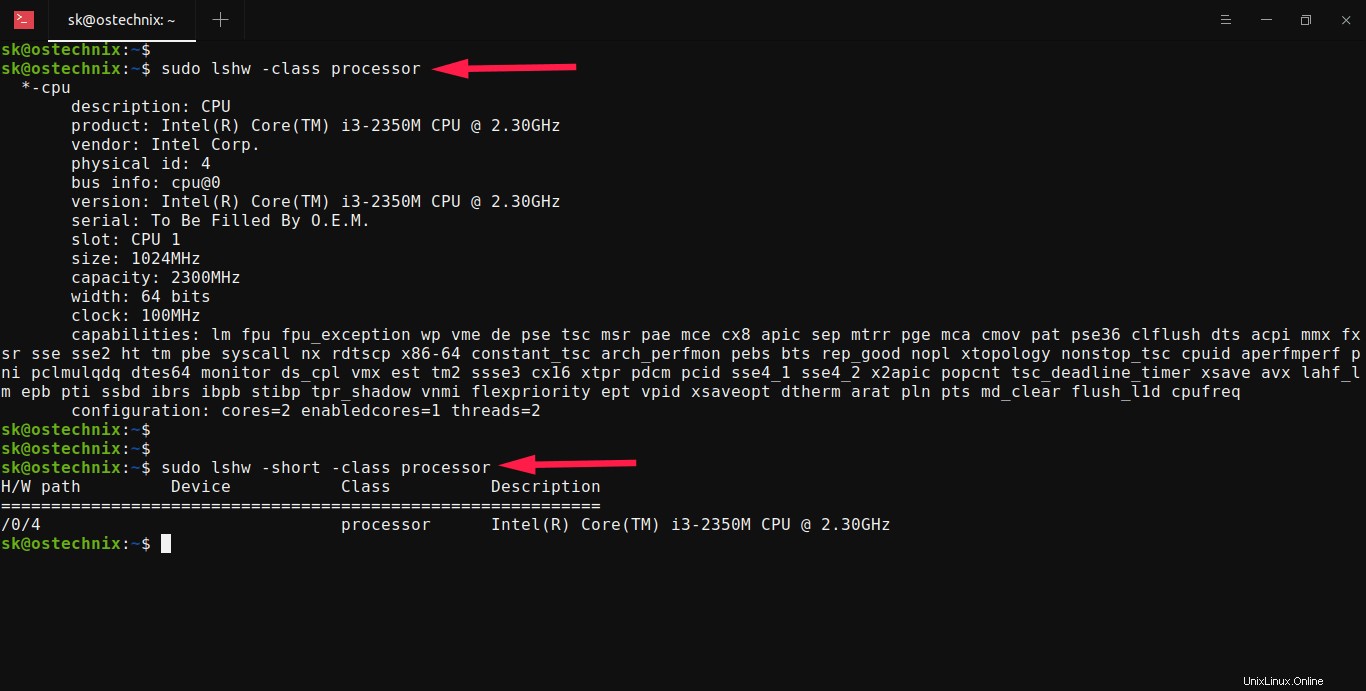
Lshw má také grafické rozhraní. Spusťte lshw gui z nabídky aplikace nebo Terminálu spuštěním následujícího příkazu:
$ sudo lshw-gtkDvakrát klikněte na Přenosný počítač -> Základní deska -> CPU, abyste získali úplné podrobnosti o svém CPU.
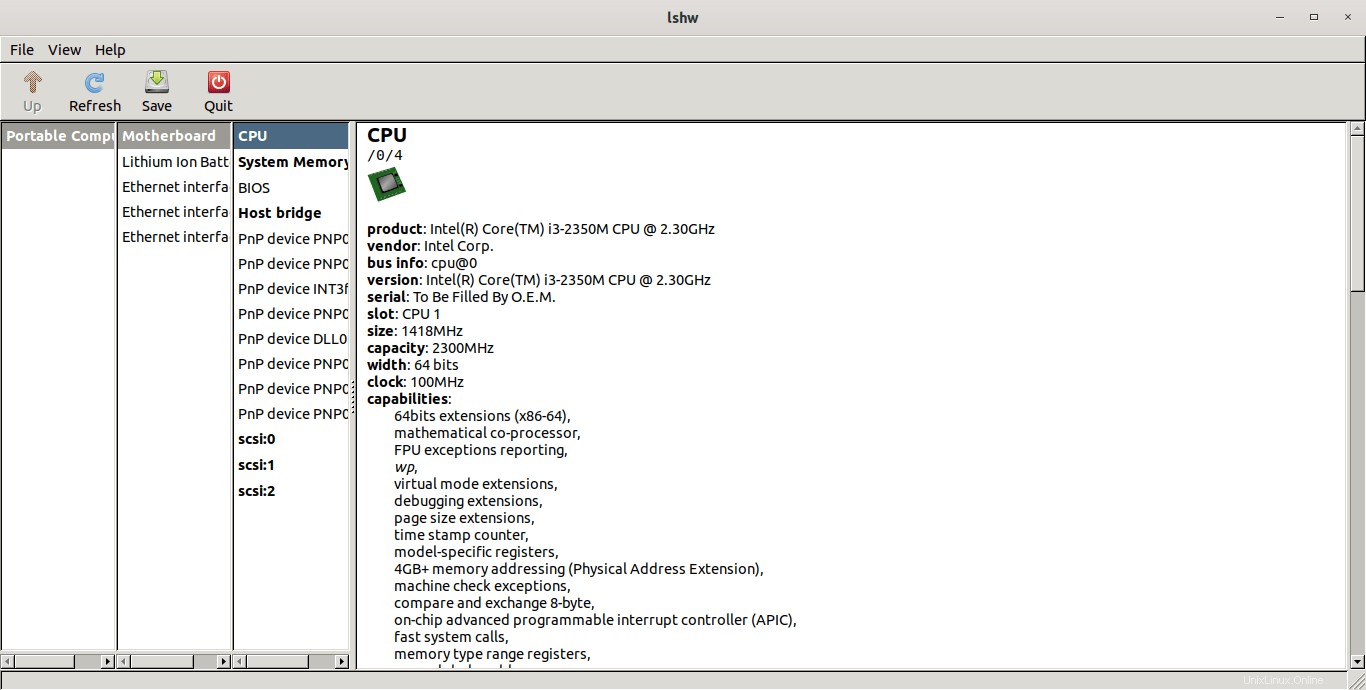
Metoda 4 – Získejte podrobnosti o procesoru pomocí dmidecode
dmidecode utility načte podrobnosti o hardwarových komponentách systému z tabulky DMI (Desktop Management Interface). Nejprve se pokusí načíst tabulku DMI z sysfs a poté zkuste načíst přímo z paměti, pokud sysfs přístup se nezdařil. Po nalezení tabulky DMI dmidecode analyzuje tuto tabulku a zobrazí informace o hardwaru systému ve formátu čitelném pro člověka. Dmidecode je předinstalovaný ve většině operačních systémů Linux, takže se s instalací neobtěžujme.
Chcete-li získat podrobnosti o CPU pomocí dmidecode v Linuxu, spusťte:
$ sudo dmidecode --type processorUkázkový výstup:
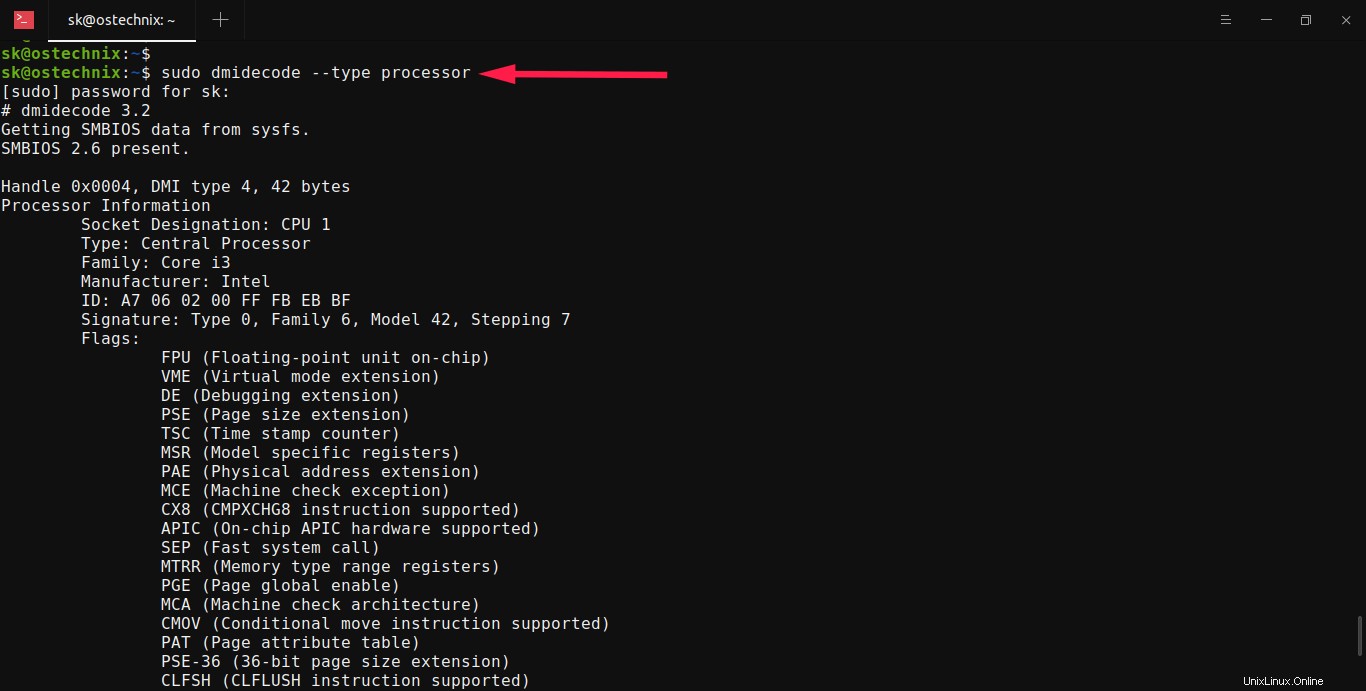
Metoda 5 – Zobrazení informací o CPU pomocí inxi
Inxi je systémový informační nástroj příkazového řádku pro zobrazení systémových informací, jako je CPU, ovladače, xorg, desktopové prostředí, jádro, verze GCC, procesy, využití RAM a mnoho dalších užitečných informací.
Inxi je k dispozici ve výchozích úložištích mnoha operačních systémů Linux a Unix. Například na Deian, Ubuntu, Pop_OS! můžeme nainstalovat inxi pomocí příkazu:
$ sudo apt install inxi
Chcete-li zobrazit podrobnosti o procesoru pomocí inxi, použijte -C nebo --cpu příznak:
$ inxi -CNebo,
$ inxi --cpuZobrazí se kompletní podrobnosti o CPU včetně počtu jader, modelu CPU, mezipaměti CPU, taktu CPU, minimální/maximální rychlosti CPU atd.
CPU: Topology: Dual Core model: Intel Core i3-2350M bits: 64 type: MT MCP L2 cache: 3072 KiB
Speed: 821 MHz min/max: 800/2300 MHz Core speeds (MHz): 1: 798 2: 798 3: 798 4: 798Metoda 6 – Tisk informací o CPU pomocí hardinfo
HardInfo je grafický nástroj ke shromažďování informací o hardwaru a operačním systému vašeho systému a generování tisknutelných zpráv buď ve formátu HTML nebo ve formátu prostého textu.
Hardinfo je k dispozici ve výchozích repozitářích, takže jej nainstalujte pomocí výchozího správce balíčků distribuce. Na Debianu, Ubuntu, spusťte následující příkaz k instalaci Hardinfo:
$ sudo apt install hardinfoPo instalaci hardinfo jej spusťte z pomlčky nebo nabídky. Klikněte na Procesor možnost v části Zařízení části v levém podokně, kde získáte podrobnosti o CPU/procesoru:
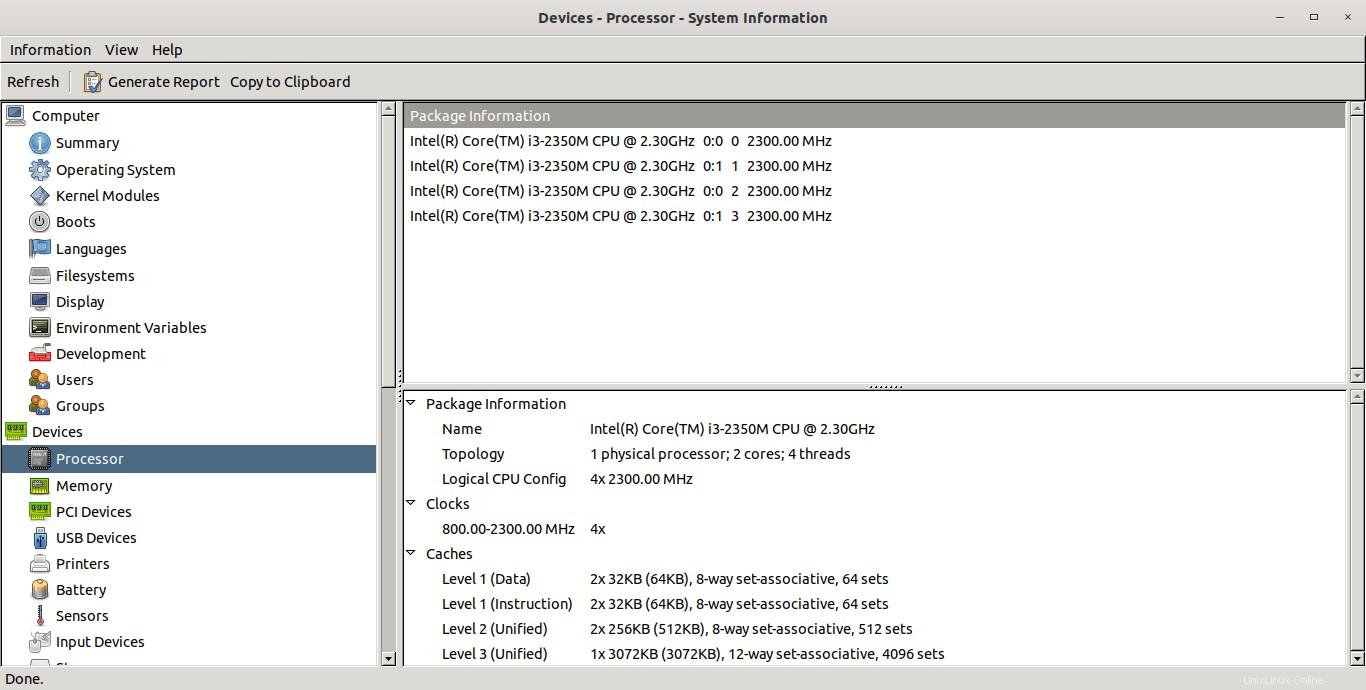
Metoda 7 – pomocí hwinfo
Hwinfo je další nástroj příkazového řádku k vyhledání informací o hardwaru systému. Zkoumá hardware přítomný v systému Linux a zobrazuje rozsáhlé podrobnosti o každém hardwarovém zařízení.
Ve výchozím nastavení není předinstalovaný. Hwinfo můžete nainstalovat na systémy založené na Debianu pomocí příkazu:
$ sudo apt install hwinfoChcete-li zobrazit informace o CPU pomocí hwinfo, spusťte:
$ sudo hwinfo --cpuUkázkový výstup:
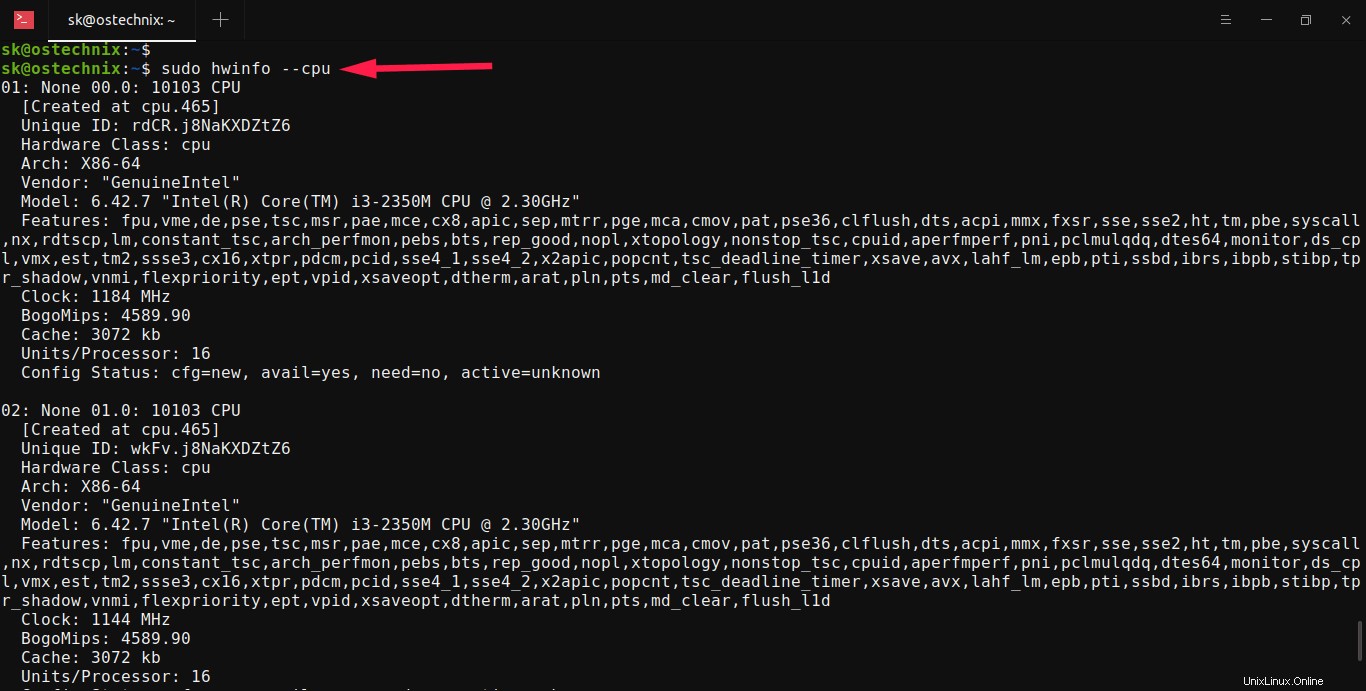
Pokud chcete krátké shrnutí CPU, spusťte:
$ sudo hwinfo --short --cpuMetoda 8 – pomocí cpuid
Cpuid vypíše podrobné informace o CPU shromážděné z instrukce CPUID a také určí přesný model CPU z těchto informací.
Ve výchozím nastavení také není předinstalovaný, takže nainstalujte cpuid v závislosti na typu distribuce, kterou používáte, jak je uvedeno níže.
Na Debianu, Ubuntu:
$ sudo apt install cpuidNa systémech založených na RPM, jako je Fedora:
$ sudo dnf install cpuidPo instalaci cpuid získejte informace o procesoru pomocí příkazu:
$ cpuidUkázkový výstup:
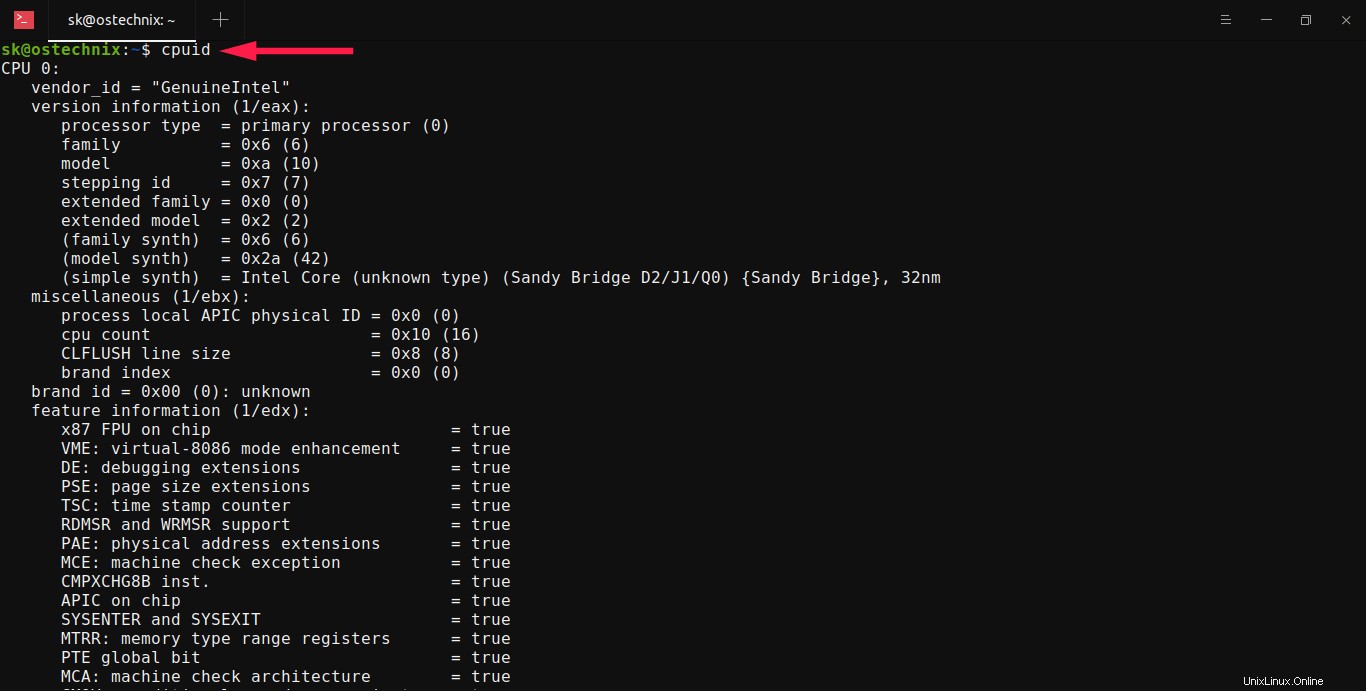
Jak můžete vidět, Cpuid zobrazuje mnohem podrobnější informace o vašem CPU ve srovnání s jinými nástroji.
Metoda 9 – pomocí nproc
Nproc je součástí GNU coreutils. Neposkytuje mnoho informací o CPU. Vytiskne pouze počet jednotek zpracování dostupných pro aktuální proces.
$ nproc
4
Počet jednotek může být menší než počet online procesorů. Chcete-li vytisknout počet nainstalovaných procesorů, použijte --all příznak:
$ nproc --allPravděpodobně získáte stejný výsledek v obou případech.
Metoda 10 – pomocí hwloc
hwloc obslužný program poskytuje nástroje příkazového řádku a C API pro získání hierarchické mapy klíčových počítačových prvků, jako jsou:
- NUMA paměťové uzly,
- sdílené mezipaměti,
- procesorové balíčky,
- jádra procesoru,
- a „vlákna“ procesoru
Ujistěte se, že máte na svém systému nainstalovaný hwloc:
$ sudo apt install hwlocChcete-li zobrazit podrobnosti o svém procesoru Linux, spusťte:
$ hwloc-lsTento příkaz zobrazí podrobnosti o vašem procesoru v jednoduchém diagramu podobném mapě, jak je znázorněno níže.
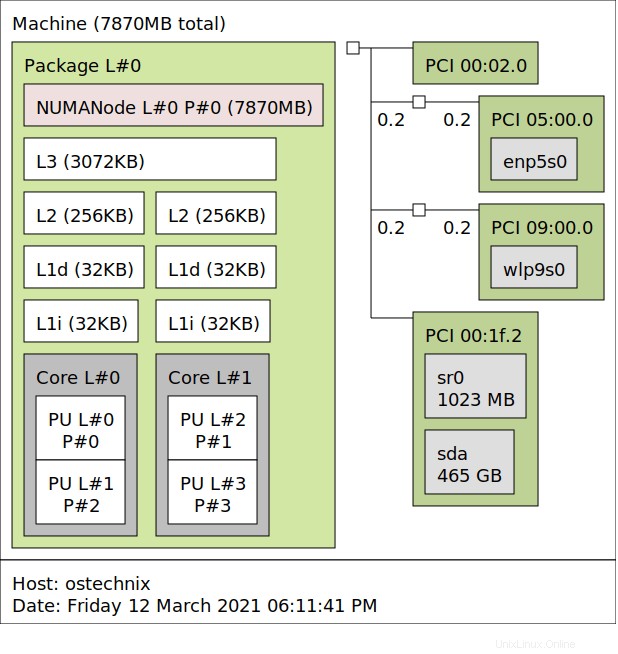
Bonus – Najděte rodinu architektur procesorů Intel v Linuxu
Pokud chcete zjistit, jakou architekturu procesory používají, jako je Haswell, Sandybridge, Ivybridge, spusťte:
$ cat /sys/devices/cpu/caps/pmu_name
sandybridgePodle výstupu mám sandybridge čip. Upozorňujeme, že tento soubor není dostupný pro počítače s procesorem AMD. Můžete také najít model procesoru a přejít na odkaz https://ark.intel.com/ a zadat číslo modelu (např. i3-2350M), abyste zjistili, ke které architektuře patří.
Toto je několik metod, jak najít informace o CPU v Linuxu. Pokud znáte nějaké další způsoby, jak získat podrobnosti o procesoru v Linuxu, dejte nám prosím vědět v sekci komentářů níže. Podle toho to zkontroluji a aktualizuji.
Vybraný obrázek od Michaela Schwarzenbergera z Pixabay.