Podle jeho manuálové stránky top příkaz – níže označovaný jako Linux top —poskytuje "dynamický pohled na běžící systém v reálném čase." Jak vysvětluje manuálová stránka, top zobrazuje "souhrnné informace o systému a také seznam procesů nebo vláken aktuálně spravovaných linuxovým jádrem. Typy zobrazených souhrnných informací o systému" v top Linuxu příkaz a „pořadí a velikost zobrazených informací… jsou všechny konfigurovatelné uživatelem a změny konfigurace mohou být trvalé po restartování.“
Samozřejmě, občas budete muset sáhnout hlouběji, než je Linux top příkaz; zejména pro monitorování výkonu aplikací, analýzu protokolů atd. Podívejte se na některá řešení v mém seznamu 100 nejlepších řešení pro monitorování serverů a monitorování výkonu aplikací (APM).
Linux top příkaz poskytuje „interaktivní rozhraní pro manipulaci s procesy a také mnohem rozsáhlejší rozhraní pro osobní konfiguraci“, které zahrnuje téměř „každý aspekt jeho provozu.“
Přizpůsobení příkazu Linux top
Chcete-li spustit Linux top , jednoduše napíšete top na příkazovém řádku. Ve výchozím nastavení je Linux top příkaz vypadá podobně jako snímek obrazovky níže:
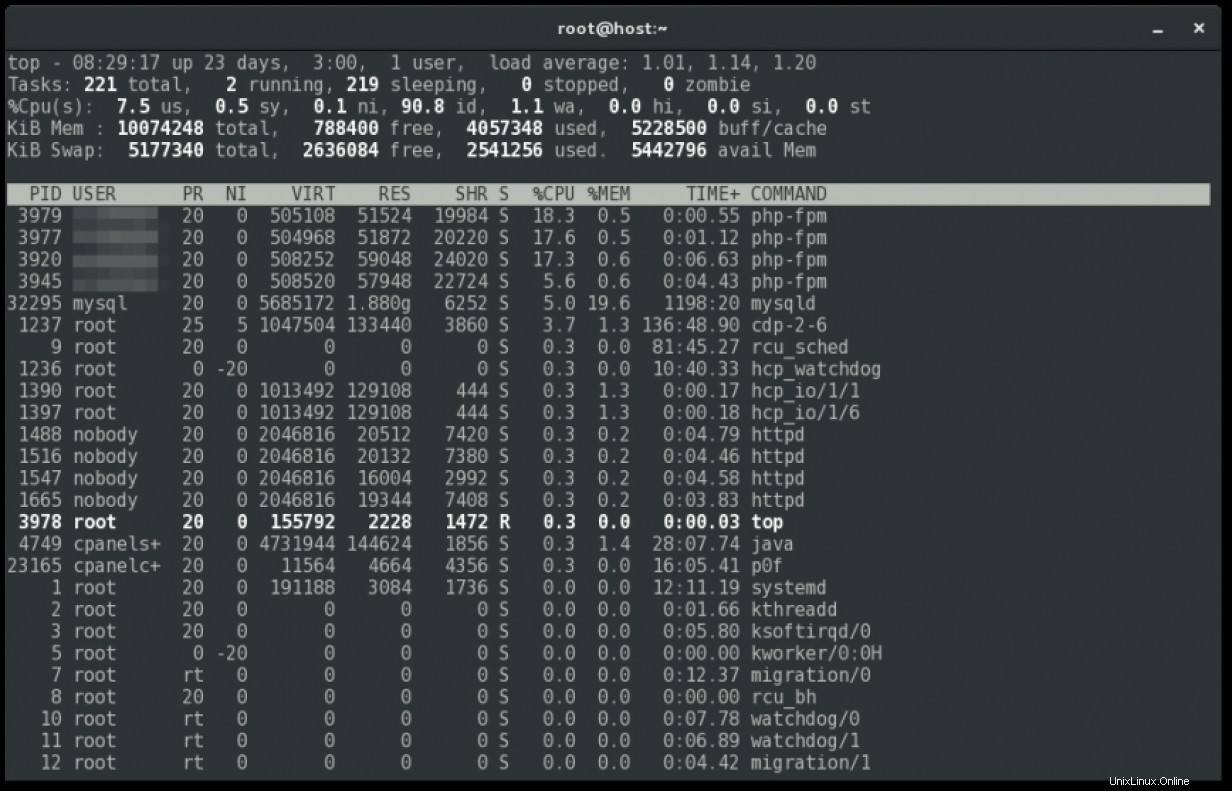
Chcete-li přizpůsobit, začněme se stupnicí paměti stisknutím E (Shift+E ) a poté e . Poté uložte změny pomocí W (Shift+W ) a pokračujte odtud.
Nejprve vysvětlení pro E a poté e . E odkazuje na Extend-Memory-Scale in Summary Area . Podle top manuálová stránka:
Pomocí tohoto příkazu můžete procházet dostupné škálování souhrnné oblasti paměti, které se pohybuje od KiB (kibibajtů nebo 1 024 bajtů) po EiB (exbibajtů nebo 1 152 921 504 606 846 976 bajtů). Pokud vidíte
+mezi zobrazeným číslem a následujícím štítkem znamená, žetopbyl nucen zkrátit část tohoto čísla. Zvýšením měřítka lze takovému zkrácení předejít.
e možnost odkazuje na Extend-Memory-Scale in Task Windows . Podle top manuálová stránka:
Pomocí tohoto příkazu můžete procházet dostupné škálování paměti okna úlohy, které se pohybuje od KiB (kibibajtů nebo 1 024 bajtů) až po PiB (pebibajtů nebo 1 125 899 906 842 624 bajtů). Zatímco top se pokusí dodržet zvolený cílový rozsah, může být stále nutné další škálování, aby se přizpůsobily aktuálním hodnotám. Chcete-li ve sloupcích paměti vidět homogennější výsledek, zvýšení rozsahu měřítka obvykle dosáhne tohoto cíle. Zvýšení příliš vysoko však pravděpodobně povede k úplné nule, kterou nelze potlačit pomocí 0 interaktivní příkaz [numeric, nikoli písmeno].
Dále, při monitorování MySQL, Apache (a/nebo Nginx) a dalšího softwaru s vlákny může být užitečné přidat sloupec pro počet vláken (nTH). Můžete to provést pomocí Správa polí .
Zadáním f a F aktivuje Správu polí . Podle top manuálová stránka:
Tyto klávesy zobrazují samostatnou obrazovku, kde můžete změnit, která pole se zobrazí, jejich pořadí a také určit pole řazení.
Přidal jsem PPID (ID nadřazeného procesu), SWAP a nTH také.
Zde jsou další možnosti přizpůsobení, které jsem použil, jak je převzato z top manuálová stránka:
-
c :Příkazový řádek/Název programu toggle
Tento příkaz bude dodržován bez ohledu na to, zda je sloupec COMMAND aktuálně viditelný. Později, pokud se toto pole objeví, bude vidět změna, kterou jste použili. -
f | F :Správa polí
Tyto klávesy zobrazují samostatnou obrazovku, kde můžete změnit, která pole se zobrazí, jejich pořadí a také určit pole řazení. -
1 :Single/Separate-Cpu-Stats toggle
Tento příkaz ovlivňuje způsob t je zobrazena část stavu CPU příkazu. Ačkoli tento přepínač existuje především pro obsluhu masivně paralelních strojů SMP, není omezen pouze na prostředí SMP. Když uvidíte%Cpu(s):v oblasti souhrnu 1 přepínač je zapnutý a všechny informace o procesoru se shromažďují na jednom řádku. Jinak je každý procesor zobrazen samostatně jako%Cpu0, %Cpu1, ...až do dostupné výšky obrazovky. -
b :Tučné/obrácené toggle
Tento příkaz ovlivní způsob zobrazení přepínačů x a y. Může také ovlivnit oblast souhrnu, pokud byl pomocí t vybrán sloupcový graf pro stavy procesoru nebo využití paměti nebo m přepíná. -
x :Zvýraznění sloupců toggle
Změní zvýraznění pro aktuální pole řazení. Pokud zapomenete, které pole se třídí, může tento příkaz sloužit jako rychlá vizuální připomínka za předpokladu, že je zobrazeno třídicí pole. Pole řazení nemusí být viditelné, protože:1) nedostatečná šířka obrazovky 2) f interaktivní příkaz jej vypnul. Poznámka: Kdykoli je v okně aktivní vyhledávání a/nebo jiné filtrování, zvýraznění sloupců je dočasně zakázáno. -
y :Zvýraznění řádků toggle
Změní zvýraznění pro „běžící“ úlohy… Použití tohoto ustanovení poskytuje důležitý náhled na stav vašeho systému. Jediné, co bude stát, bude několik dalších únikových sekvencí tty. -
z :Barevně/černobíle toggle
Přepne aktuální okno mezi naposledy použitým barevným schématem a starší formou černá na bílé nebo bílá na černé. Tento příkaz změní oblast souhrnu i oblast úkolů, ale neovlivní stav x , y nebo b přepíná. -
i :Nečinný proces toggle
Zobrazí všechny úkoly nebo jen aktivní úkoly. Když je tento přepínač vypnutý, úlohy, které od poslední aktualizace nevyužívaly žádný procesor, se nezobrazí. Kvůli granularitě polí %CPU a TIME+ se však mohou stále zobrazovat některé procesy, které se zdá, že nepoužívaly žádný CPU. Pokud je tento příkaz použit na poslední zobrazení úlohy v režimu alternativního zobrazení, neovlivní to velikost okna, protože všechny předchozí obrazovky úloh již byly vymalovány. -
Z :Change-Color-Mapping
Tato klávesa vás přenese na samostatnou obrazovku, kde můžete změnit barvy pro aktuální okno nebo pro všechna okna. -
W :Write-the-Configuration-File
Tímto uložíte všechny vaše možnosti a přepínače plus aktuální režim zobrazení a dobu zpoždění. Vydáním tohoto příkazu těsně před ukončením top budete moci [pro] restartovat později přesně ve stejném stavu.
Můžete pokračovat v přizpůsobování tím, že si přečtete celý Linux top manuálové stránky pomocí příkazu man top . Můžete najít další tipy, jako je filtrování Linuxu top výstup příkazu uživatelem, kde začnete top pomocí top -u <user> . Můžete také stisknout h při prohlížení top otevřete obrazovku "Nápověda pro interaktivní příkazy".
Tento příspěvek by měl sloužit jako rychlý průvodce, který vás povzbudí k prozkoumání přizpůsobení a umožní vám co nejlépe využít top Linuxu příkaz. Níže nebo úplně nahoře v tomto příspěvku (pomocí barvy) můžete vidět výsledek těchto Linux top vylepšení:
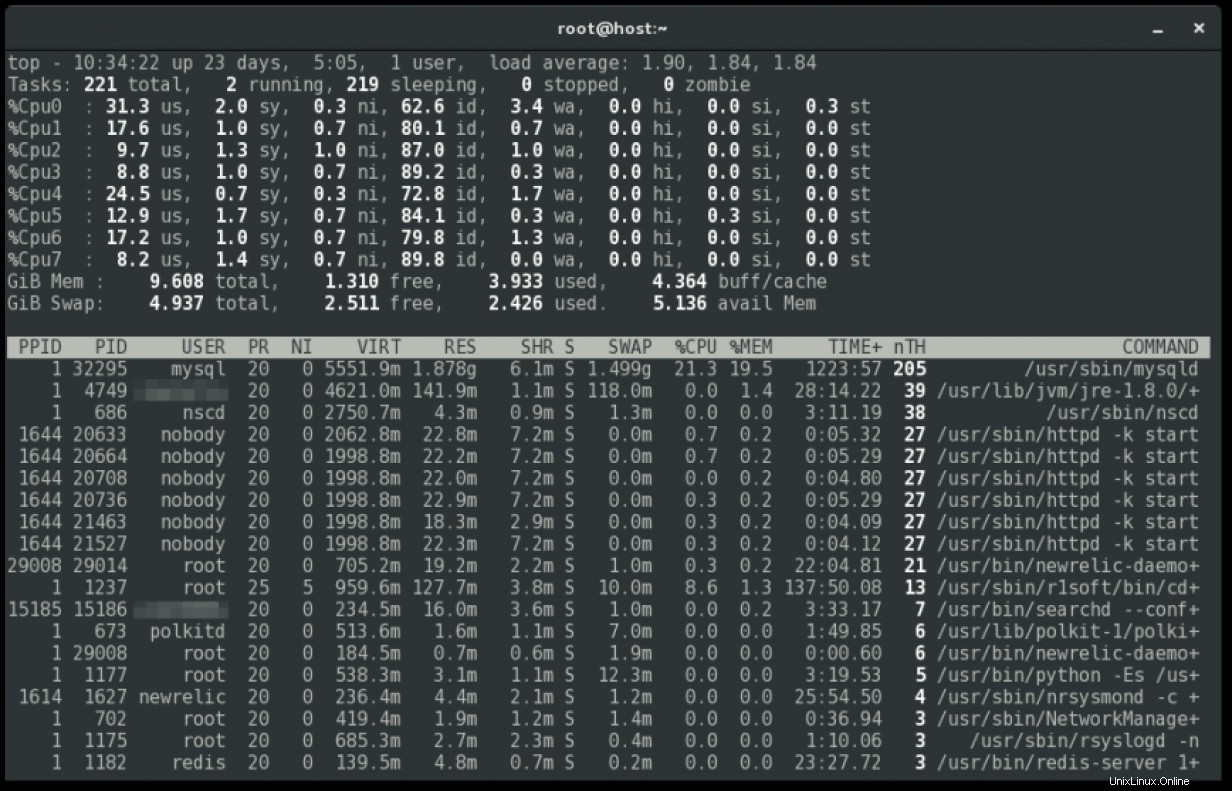
Návrat k výchozímu top Linuxu
Když uložíte pomocí W , všimněte si, že top zobrazí cestu k souboru, který vytvoří pro uložení vlastních nastavení. Tento soubor můžete vyprázdnit, přesunout nebo smazat a začít znovu.
Například v mém případě jsem použil:
mv ~/.toprc ~/.toprc_bk
Pokud o obnovení z tohoto souboru nestojíte, můžete jej smazat pomocí:
rm ~/.toprc
Tento článek byl původně zveřejněn na HaydenJames.io.
[Chcete vyzkoušet Red Hat Enterprise Linux? Stáhněte si jej nyní zdarma.]