Ve svém předchozím článku Interoperabilita:Začínáme se Sambou jsem se zabýval instalací a konfigurací sdílení Samba na linuxovém serveru. Skutečná síla Samby přichází, když klienti Windows mohou komunikovat se souborovými servery Linux. V tomto článku se budu zabývat tím, jak můžete přistupovat ke sdíleným položkám Samba z klientů Linux i Windows.
Nainstalujte klientské balíčky Samba
Pro přístup ke sdílení Samba z klientů Linuxu musíme nainstalovat několik klientských balíčků Samba.
Na klientském počítači nainstalujte samba-common a samba-client balíčky.
# yum install samba-client samba-common -y Zkontrolujte dostupné sdílení
Pojďme zkontrolovat, zda máme přístup k našim sdíleným položkám ze serveru. Můžeme použít buď hostname nebo ip address serveru. Pokud použijete hostname , ujistěte se, že DNS funguje.
# smbclient -U user -L 192.168.1.122
Enter SAMBA\user's password:
Sharename Type Comment
--------- ---- -------
print$ Disk Printer Drivers
myshare Disk my share
IPC$ IPC IPC Service (Samba 4.9.1)
user Disk Home Directories
Reconnecting with SMB1 for workgroup listing.
Server Comment
--------- -------
Workgroup Master
--------- -------
SAMBA SAMBA-SERVER
Vytvořte adresář, který můžeme použít jako bod připojení. Chystám se vytvořit adresář pod /mnt , ale můžete použít libovolný adresář, který chcete. Možná budete muset nakonfigurovat SELinux v tomto adresáři.
# mkdir /mnt/myshare Nyní připojte sdílenou složku.
# mount -t cifs -o username=user //192.168.1.122/myshare /mnt/share
Password for user@//192.168.1.122/myshare: ******** Nyní, když jsme připojili naši sdílenou složku, můžeme připojení zkontrolovat pomocí následujícího příkazu:
# df -h Trvalé připojení
Udělejme, že se tento adresář trvale připojuje, aby vydržel restart. Pomocí textového editoru dle vašeho výběru upravte /etc/fstab soubor. Můžete to udělat několika způsoby, ale já předvedu dva způsoby, jak připojit sdílení Samba při spouštění v /etc/fstab .
# vim /etc/fstab
První možnost poskytuje uživatelské jméno a heslo pro uživatele Samby v fstab .
//192.168.1.122/myshare /mnt/share cifs username=user,password=password,_netdev 0 0
Další možností je vytvořit soubor pověření. Tento soubor můžete nazvat jakkoli, ale já bych jej chtěl nazvat cred . Chtěl bych umístit soubory pověření do domovského adresáře uživatele. V naší ukázce to bude /home/user/.cred .
//192.168.1.122/myshare /mnt/share cifs credentials=/home/user/.cred,_netdev 0 0
_netdev volba je důležitá, protože montujeme síťové zařízení. Klienti se mohou zablokovat během procesu spouštění, pokud systém narazí na nějaké potíže se sítí.
Nyní vytvořte .cred soubor v domovském adresáři uživatele.
# vim /home/user/.cred Dále přidejte uživatelské jméno a heslo uživatele Samba.
username=user
password=password Nakonec připojte všechny souborové systémy.
# mount -a Přístup ke sdílené složce z klienta Windows
Budu používat Windows 10 jako svůj klientský počítač s pracovní skupinou s názvem SAMBA . Potřebujeme vytvořit místní uživatelský účet na počítači se systémem Windows, který odpovídá uživatelskému jménu a heslu uživatelského účtu Samba, který jsme vytvořili v mém předchozím článku. Ačkoli vytvoření účtu není nutné, zjednoduší to přístup ke sdílené složce.
Jak jsem uvedl výše, tento krok je volitelný a můžete jej úplně přeskočit. Ačkoli existuje několik přístupů k přidání nového místního uživatele do počítače se systémem Windows, pro jednoduchost tohoto článku budu používat PowerShell. Spusťte PowerShell jako správce a zadejte následující příkazy:
PS > $password = Read-Host -AsSecureString
PS > New-LocalUser -Name “user” -Password $password Nyní, když jsme vytvořili nový místní uživatelský účet odpovídající uživatelskému účtu Samba, můžeme se přihlásit do Windows pomocí našeho nově vytvořeného uživatelského účtu.
Přístup ke sdílené složce z Průzkumníka Windows
Chcete-li získat přístup ke sdílené složce Samba z Průzkumníka Windows, začněte zadávat IP adresu naší sdílené složky do oblasti vyhledávání. Používám hostname serveru Samba. V mém případě je to centos . Ke sdílené složce můžete také přistupovat pomocí adresy IP serveru Samba.
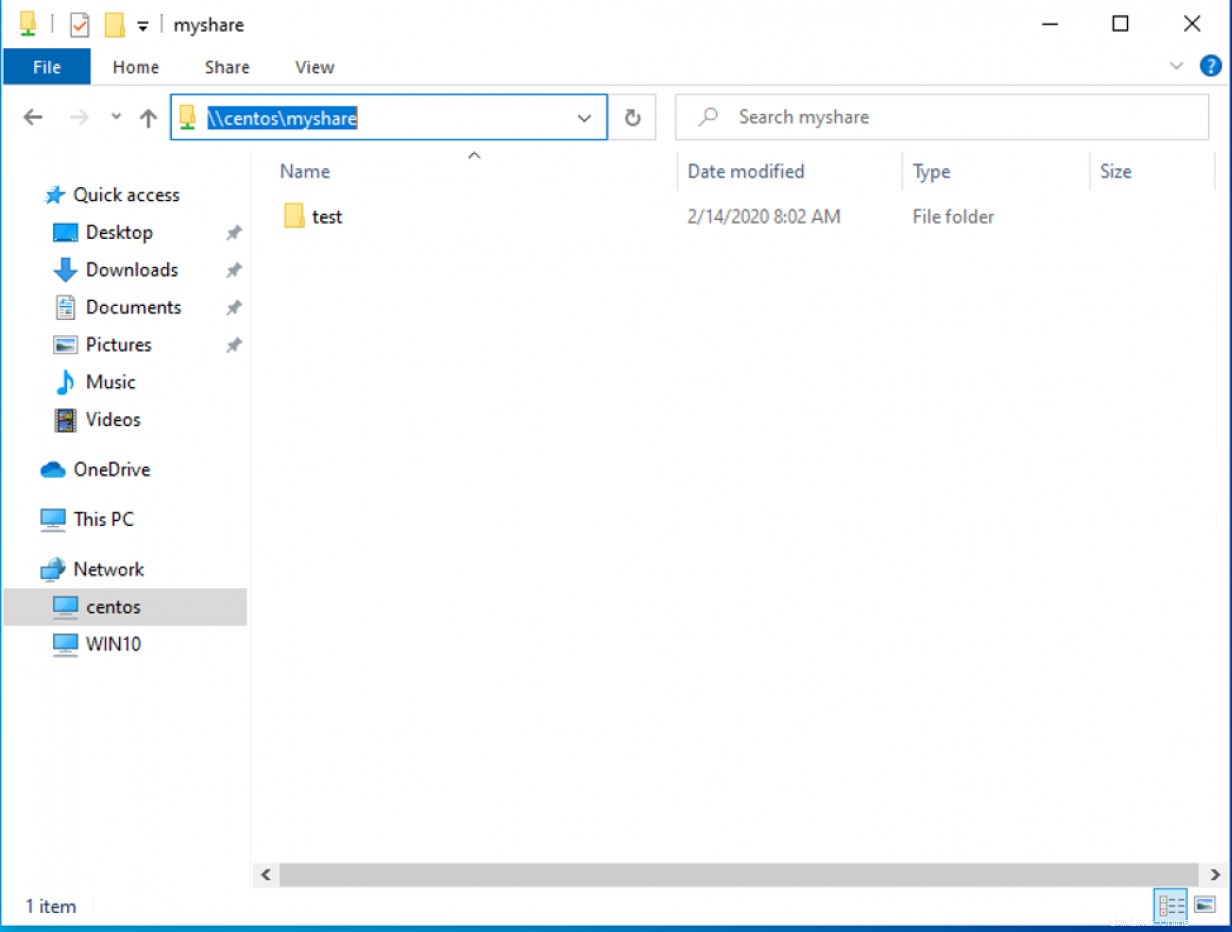
Pokud jste přeskočili proces vytváření místního uživatele, můžete být vyzváni k zadání uživatelského jména a hesla pro přístup ke sdílené složce. Pokud se zobrazí výzva k zadání přihlašovacích údajů, zadejte uživatelské jméno a heslo Samba, které jsme vytvořili v předchozím článku.
Cestu ke sdílení Samba budete muset zadat pokaždé, když budete chtít ke sdílené složce přistupovat. Existuje lepší způsob přístupu ke sdílené složce namapováním jednotky na sdílenou složku Samba ve Windows.
Mapování disku na sdílení Samba
Chcete-li namapovat disk ke sdílené složce Samba, otevřete PowerShell a zadejte následující příkaz:
PS > NET USE M: \\centos\myshare 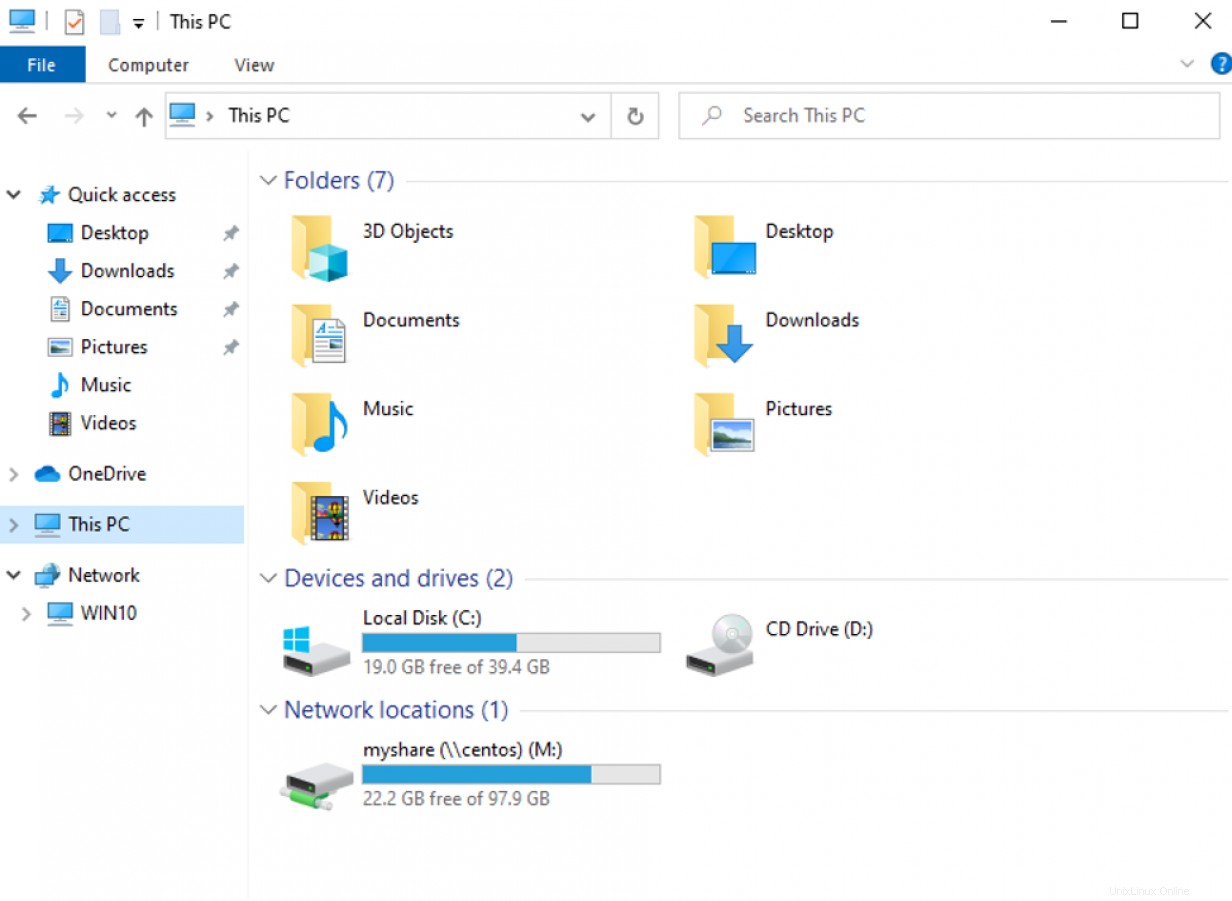
Zabalit
Přístup ke sdílené složce Samba v systémech Linux a Windows je snadný. S tímto základním nastavením budete mít přístup ke sdíleným souborům z klientských počítačů ve vaší síti. S poněkud větší konfigurací můžete nasadit sdílení Samba v prostředí domény. Samba umí víc než jen sdílení souborů. Pokud se chcete o Sambě dozvědět více, přečtěte si tento článek o interoperabilitě Windows a Linuxu. Toto je základní nastavení, ale se Sambou můžete dělat mnohem víc.
[ Chcete si vyzkoušet své schopnosti správce systému? Proveďte hodnocení dovedností ještě dnes. ]