Pryč jsou doby, kdy Linux a Windows byly jako dvě protichůdné síly. Microsoft v posledních letech přijal open-source komunitu docela srdečně a výsledkem je, že věci jako Windows Subsystem for Linux jsou zapečeny přímo do našich instalací Windows.
To neznamená, že již nepotřebujeme plnohodnotnou instalaci Linuxu. Ve skutečnosti jsou počítače s Windows i Linuxem běžícími vedle sebe docela běžné.
Ale víte, co je běžnější než stroje s oběma operačními systémy? Majitelé počítačů, kteří se pokusili o duální spouštění svých počítačů a nakonec při tom přišli o spoustu dat.
Takže pokud jste jednou z obětí nebo jedním z těch, kteří se snaží vyhnout možným katastrofám ve svém nadcházejícím dobrodružství s duálním bootováním, tento článek je pro vás. Zde se dozvíte o:
- Jak nainstalovat libovolnou distribuci Linuxu vedle Windows
- Jak se v případě potřeby zbavit Linuxu, aniž byste si pokazili Windows
- Běžné problémy, mylné představy a jejich řešení a
- Některé obecně podivínské věci, které na vás zapůsobí
Bez dalších řečí si vezměme hrnek kávy nebo čaje nebo alespoň vody a vrhněme se přímo do procesu.
Některé předpoklady, které vytvářím
Než přejdu k jádru tutoriálu, chci si ujasnit pár věcí. Aby byl celý tento článek přístupný, vyvozuji o vašem systému následující předpoklady:
- Váš počítač používá UEFI, nikoli BIOS
- V počítači již máte nainstalovaný systém Windows
- Máte dostatečně velký USB disk (4 GB) pro spouštění Linuxu
- Máte dostatek místa (25 GB) k instalaci Linuxu na pevný disk nebo SSD
To je docela dost. Pokud máte vše výše uvedené připraveno, můžete začít.
Jak vytvořit spouštěcí USB disk pro Linux
Existuje několik nástrojů, které vám mohou pomoci vytvořit spouštěcí jednotku USB Linux. Mezi všemi těmito nástroji jsou mé oblíbené:
- balenaEtcher
- Fedora Media Writer
Oba tyto nástroje jsou open source, jsou zdarma k použití a jsou dostupné na téměř všech hlavních platformách. V tomto článku budu používat Fedora Media Writer jednoduše proto, že o něm není mnoho výukových programů a protože jej osobně používám.
Jak název napovídá, Fedora Media Writer je nástroj vytvořený společností Red Hat pro vytváření bootovatelných linuxových USB. Jakmile si program stáhnete, nainstalujte jej do systému a spusťte jej.
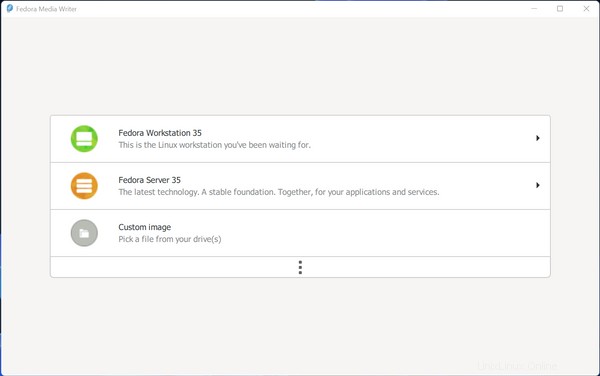
Takhle to vypadá. Jak můžete vidět, máte možnost stáhnout si nejnovější ISO Fedora a také možnost vybrat si vlastní obrazový soubor z vašich disků.
Pokud neplánujete nainstalovat Fedoru (spoiler! je to můj oblíbený) na váš počítač, budete muset pokračovat a stáhnout požadovaný ISO soubor.
V tomto článku budu používat Ubuntu, protože je mezi nováčky populárnější. Ale věci, které se zde naučíte, lze aplikovat na jakoukoli jinou distribuci Linuxu.
Pokračujte a stáhněte si ISO pro Ubuntu z jejich stránky pro stahování. Ubuntu 20.04 LTS (nejnovější dlouhodobé vydání v době psaní článku) má velikost přibližně 2,67 GB. Jakmile dokončíte stahování souboru, vraťte se do Fedora Media Writer, klikněte na "Vlastní obrázek" a vyberte soubor ISO, který jste právě stáhli.
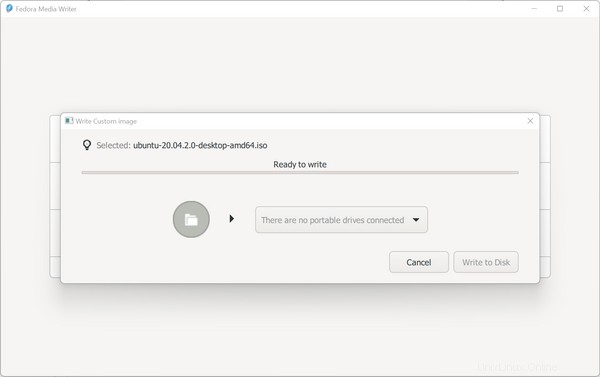
Tlačítko "Zapsat na disk" je zašedlé, protože k počítači nejsou připojeny žádné jednotky USB. Připojte jednotku USB a tlačítko by mělo svítit červeně.
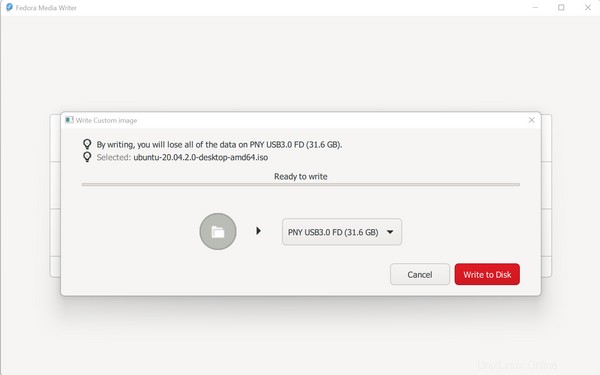
Znovu zkontrolujte, zda je v rozevíracím seznamu vybrána správná jednotka USB, a stiskněte tlačítko „Zapsat na disk“. V závislosti na přenosové rychlosti vašeho zařízení může tento proces trvat několik minut. Po dokončení odpojte jednotku USB a odložte ji stranou. Brzy to budete potřebovat.
Jak připravit počítač na instalaci Linuxu
Opět není neobvyklé najít lidi, kterým se nepodařilo zavést systém z linuxového USB disku. To se může stát, pokud nemáte správně nakonfigurovaný počítač.
Chcete-li tak učinit, přejděte do ovládacího panelu. Ne nová aplikace Nastavení, ale ovládací panel OG.
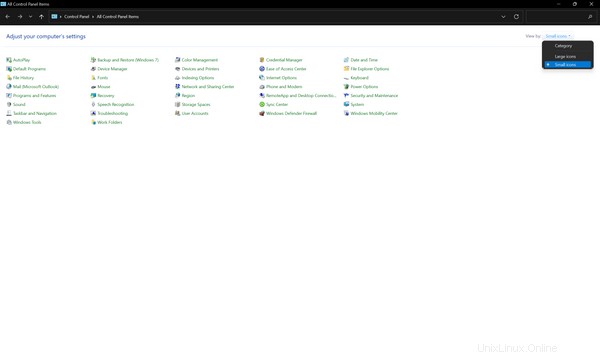
Ujistěte se, že je Ovládací panel buď v režimu „Malé ikony“ nebo „Velké ikony“, a nikoli v režimu „Kategorie“. Nyní přejděte na „Možnosti napájení“ a na levém postranním panelu klikněte na „Vyberte, co dělají tlačítka napájení“.
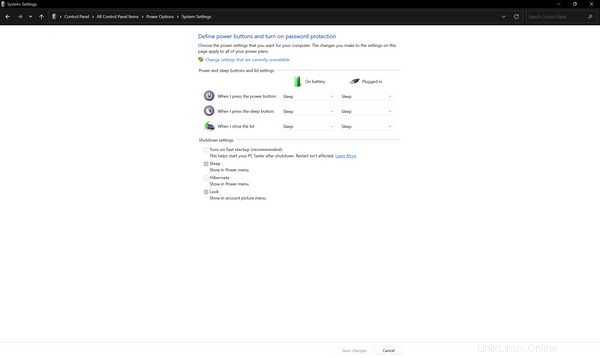
Klikněte na odkaz Změnit nastavení, která jsou momentálně nedostupná, zrušte zaškrtnutí možnosti „Zapnout rychlé spuštění (doporučeno)“ a klikněte na „Uložit změny“.
Podle článku Waltera Glenna
Rychlé spuštění kombinuje prvky studeného vypnutí a funkce hibernace. Když vypnete počítač s povoleným rychlým spuštěním, Windows zavře všechny aplikace a odhlásí všechny uživatele, stejně jako při normálním studeném vypnutí.
V tuto chvíli je Windows ve stavu velmi podobném stavu, kdy byl čerstvě spuštěn:žádní uživatelé se nepřihlásili a nespustili programy, ale jádro Windows je načteno a systémová relace běží.
Systém Windows poté upozorní ovladače zařízení, které jej podporují, aby se připravily na režim spánku, uloží aktuální stav systému do souboru režimu spánku a vypne počítač.
Když znovu spustíte počítač, systém Windows nemusí znovu načítat jádro, ovladače a stav systému jednotlivě. Místo toho pouze obnoví vaši RAM načteným obrazem ze souboru hibernace a přenese vás na přihlašovací obrazovku. Tato technika může značně ušetřit čas při spuštění.
Vím, že to zní jako příjemná funkce, ale problém je v tom, že pokud ponecháte zapnuté rychlé spouštění v systému s duálním spouštěním, Linux nebude moci používat žádný z disků sdílených mezi dvěma operačními systémy, protože jsou v režimu hibernace a v držení Windows.
Dále spusťte na obrazovce konfigurace UEFI vaší základní desky. V závislosti na vaší základní desce nebo značce notebooku se klíč může změnit, ale ve většině případů byste se měli dostat stisknutím tlačítka „Del“.
Jakmile tam budete, budete muset změnit zejména jedno nastavení:
- Vypněte zabezpečené spouštění – to je jedna z funkcí UEFI, která pomáhá předcházet útokům a malwaru během bootování. Deaktivace není nezbytně nutná, ale v závislosti na distribuci, kterou jste si vybrali, můžete nebo nemusíte čelit problémům během instalace. Pro jistotu ji deaktivujte.
Uložte aktualizovaná nastavení a spusťte zpět Windows. Nyní je čas připravit nějaké místo na disku, kam se Linux vejde.
Jak vytvořit další oddíly pro instalaci Linuxu
Nyní je čas udělat trochu místa pro nový OS. Na základě stavu vašeho HDD nebo SSD to může být buď velmi jednoduché, nebo docela složité.
Dovolte mi vysvětlit, co budeme dělat. Ve Windows je zabudován nástroj nazvaný "Správa disků", který je užitečný, když si chcete pohrát s oddíly.
Můžete to použít k vytlačení místa ze stávajících oddílů. Chcete-li to provést, otevřete Správa disků jejím vyhledáním v nabídce Start.
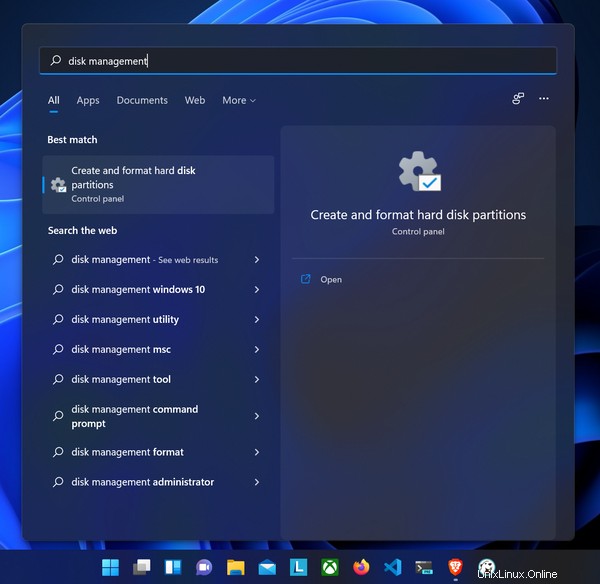
Mějte na paměti, že se může objevit jako „Vytvořit a formátovat oddíly pevného disku“ namísto Správa disků. Spusťte jej a dobře se podívejte na jeho uživatelské rozhraní:
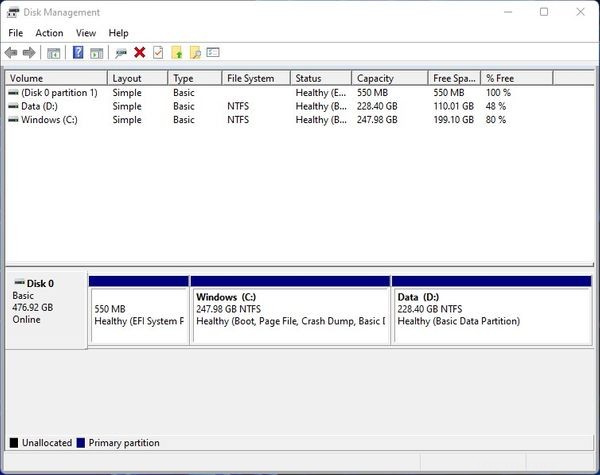
Tento snímek obrazovky je z jednoho z mých počítačů, na kterém není nainstalován Linux. Toto zařízení použiji jako pokusného králíka pro tento článek. Má 512GB NVME SSD a 8GB RAM.
Uživatelské rozhraní je rozděleno na dvě části. V horní části je seznam všech vašich oddílů a ve spodní části jsou svisle uvedeny všechny fyzické disky připojené k vašemu počítači.
Níže uvedený snímek obrazovky je z mé stolní pracovní stanice, která má 250GB NVME SSD a 1TB HDD. Na druhém disku mám nainstalovaný Windows i Linux. Pokud tedy máte na svém počítači více disků, doporučil bych vám nainstalovat OS na disk, který obsahuje oddíl EFI.
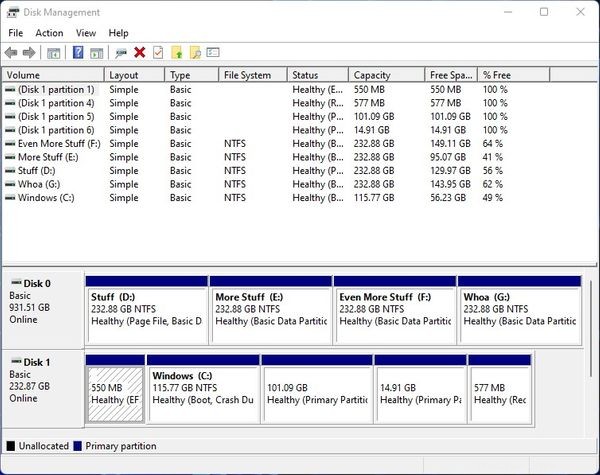
Pokud se podíváte na začátek disku 1, ten 550 MB FAT32 oddíl je EFI. Na vašem počítači může být mnohem menší.
Vraťme se k našemu zařízení na morče. Jak můžete vidět ze snímku obrazovky, oddíl Windows (C:) má téměř 250 GB. Z tohoto oddílu odříznu 108 GB.
- 100 GB pro root
- 8 GB pro swap
V Linuxu obsahuje kořenový adresář všechny ostatní adresáře a soubory v systému. Když se vaše RAM zaplní, Linux přesune neaktivní stránky z paměti do odkládacího prostoru. Mít odkládací prostor není povinné, ale je dobré ho mít.
Neexistuje žádné pevné pravidlo pro určení swapového prostoru. Doporučená velikost pro swap, když máte 4GB-8GB RAM, je 2krát větší a pro 8GB-16GB je 1,5krát větší. Vzhledem k tomu, že na tomto notebooku neprovádím žádné úkoly náročné na paměť, zde toto pravidlo poruším.
Chcete-li z požadovaného oddílu odříznout nějaké místo, klikněte na něj ve spodní části pravým tlačítkem a klikněte na „Zmenšit“. Jakmile to uděláte, Správa disků začne vypočítávat množství dostupné pro zmenšení.
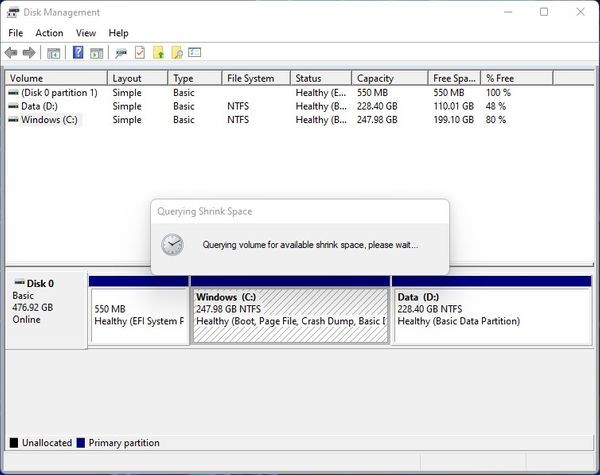
Možná si myslíte, že celý volný prostor oddílu by měl být zmenšitelný, ale není to pravda. Někdy jsou kolem vašeho oddílu rozptýlené nepřenosné soubory, které vám mohou bránit ve využití celého volného místa. V takových případech použijte k optimalizaci disku nástroj jako Defraggler.
Poté, co Správa disků dokončí dotazování oddílu, uvidíte následující okno:
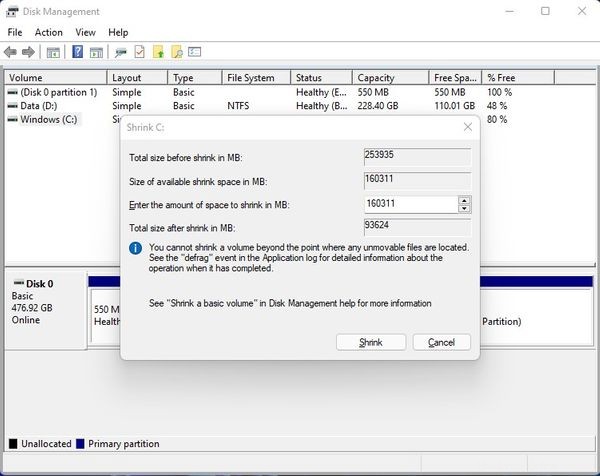
Jak vidíte, mám k dispozici 160311 MB místa, které lze zmenšit. Vydělením hodnoty 1024 získáte velikost v gigabajtech, což je v mém případě přibližně 156 GB.
Ale chci zmenšit svůj oddíl o 108 GB. Vynásobením této hodnoty číslem 1024 získáme hodnotu v megabajtech 110592 MB.
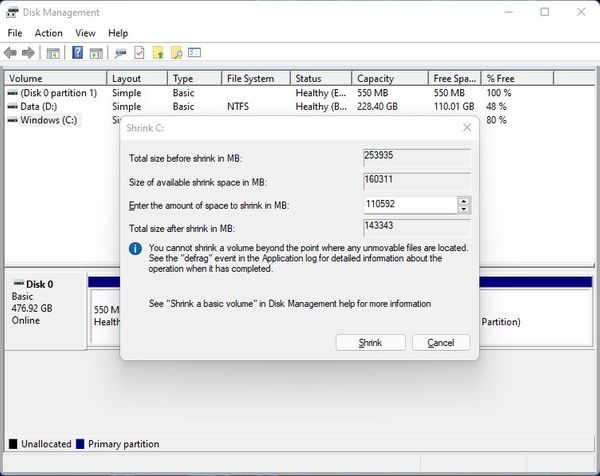
Jakmile máte vypočítanou požadovanou velikost, stiskněte tlačítko "Shrink". Proces smršťování netrvá tak dlouho. Po dokončení procesu se aktualizuje spodní část uživatelského rozhraní.
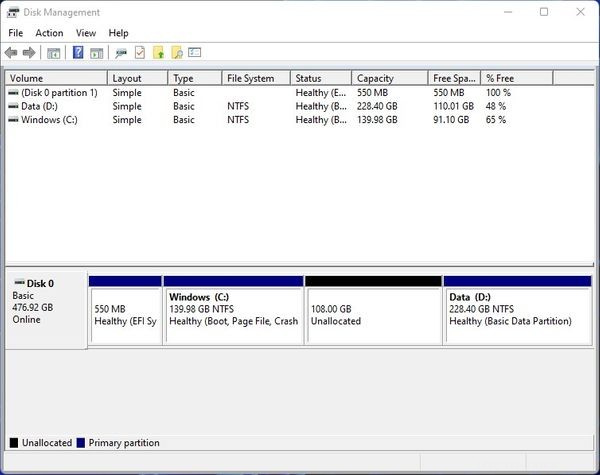
Jak vidíte, nyní mám 108 GB nepřiděleného místa. Abych byl upřímný, pro pokračování k dalšímu kroku to stačí. Ale abyste si usnadnili život, navrhoval bych, abyste si před pokračováním vytvořili dva oddíly RAW.
Chcete-li tak učinit, klikněte pravým tlačítkem na nepřidělené místo a klikněte na možnost „Nový jednoduchý svazek“. Zobrazí se nové okno průvodce. Stiskněte tlačítko "Další" a v dalším kroku se průvodce zeptá na velikost nového oddílu:
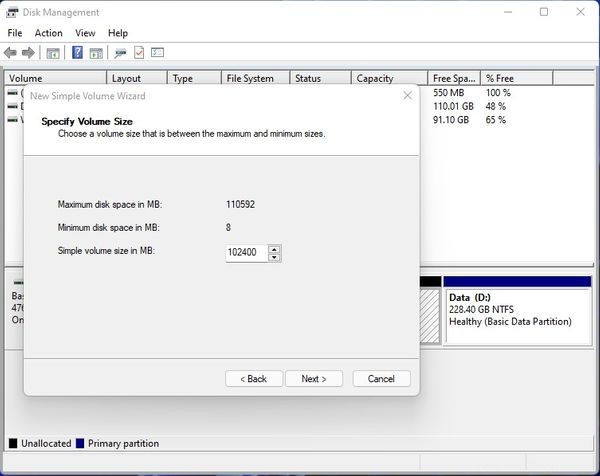
Chci vytvořit 100GB kořenový oddíl. Vynásobením této hodnoty 1024 dostaneme hodnotu v megabajtech, což je 102400 MB. Jakmile budete mít vypočítanou velikost, klikněte na „Další“.
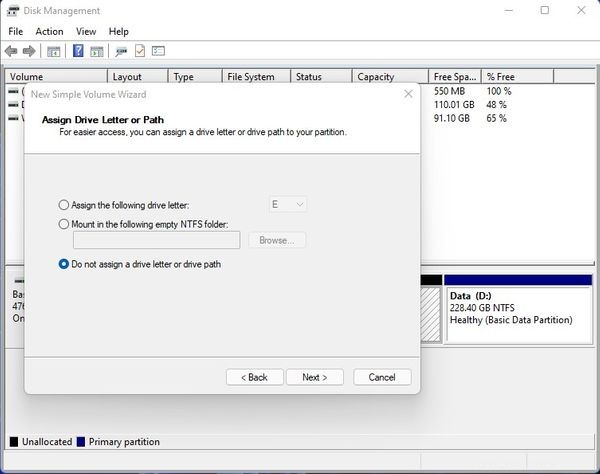
V dalším kroku se vás průvodce zeptá na písmeno jednotky. Zvolte „Nepřiřazovat písmeno jednotky ani cestu k jednotce“ a stiskněte „Další“.
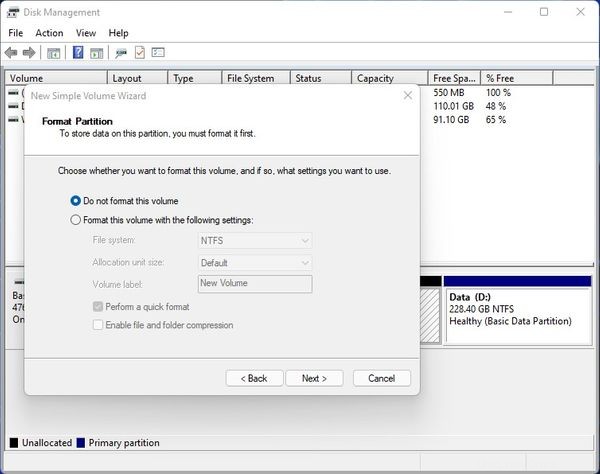
V tomto kroku vyberte možnost „Neformátovat tento svazek“ a stiskněte „Další“. Nakonec stiskněte finiš na posledním kroku. Postupujte podle stejného postupu pro vytvoření odkládacího oddílu.
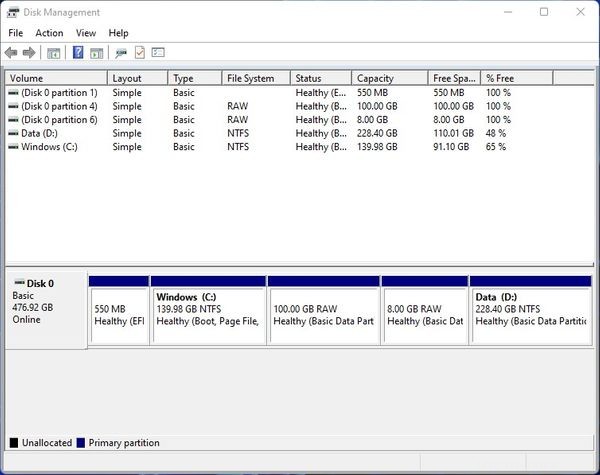
Nyní mám 100GB RAW oddíl pro kořen Linuxu a 8GB RAW oddíl pro swap. Zavřete nástroj pro správu disku a vezměte si další hrnek kávy nebo čaje nebo alespoň vody, protože jdeme hlouběji do králičí nory.
Jak nainstalovat Linux vedle Windows
Dobře všichni, už to začíná být reálné. Jdeme na to. Nejprve však budete muset zjistit, kterou klávesou se dostanete do zaváděcí nabídky.
Na zařízení, které používám, se stisknutím tlačítka F2 dostanete na obrazovku konfigurace UEFI. Odtud se stisknutím F8 dostanete do bootovací nabídky. Ujistěte se tedy, že jste pro své zařízení provedli průzkum.
Některé výukové programy vám mohou dát pokyn ke změně pořadí spouštění z obrazovky konfigurace UEFI, ale nedoporučuji to dělat. SSD nebo HDD, který obsahuje váš bootloader, by měl být vždy nahoře.
Nyní připojte zaváděcí USB zařízení, které jste odložili stranou v první části, a restartujte počítač do spouštěcí nabídky. Ze spouštěcí nabídky vyberte zaváděcí jednotku USB a stiskněte klávesu Enter.
Objeví se nabídka GNU GRUB. Vyberte první, který říká „Ubuntu“. Počkejte na dokončení kontroly integrity souboru nebo ji můžete přeskočit stisknutím kláves „Ctrl + C“ na klávesnici.
Uslyšíte krásné zvonění a s tím se objeví majestátní instalátor Ubuntu:
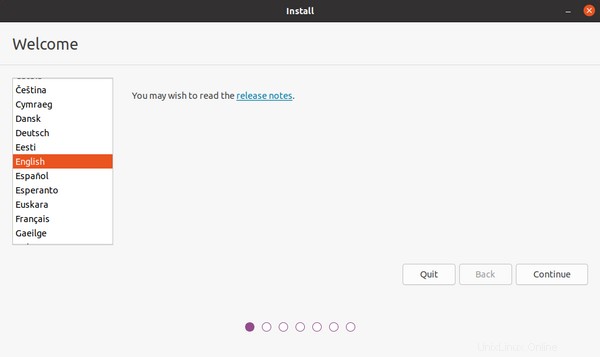
Než stisknete tlačítko „Pokračovat“, navrhuji, abyste se připojili k internetu. Pokud používáte ethernetový kabel, měli byste být již připojeni. Pokud však používáte bezdrátové připojení, zkontrolujte v pravém horním rohu obrazovky ikonu Wifi:
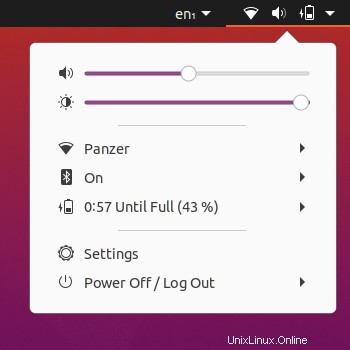
Jakmile jste připojeni, stiskněte tlačítko "Pokračovat" v instalačním programu:
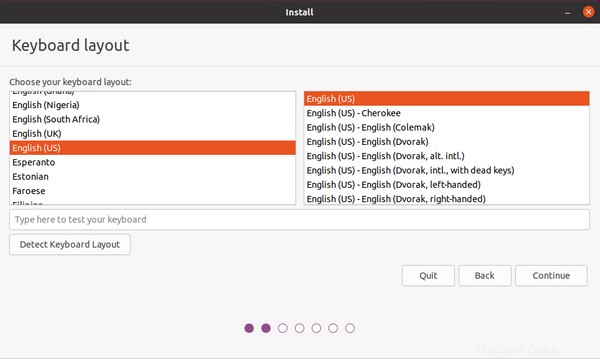
Vyberte si správné rozložení klávesnice a klikněte na „Pokračovat“.
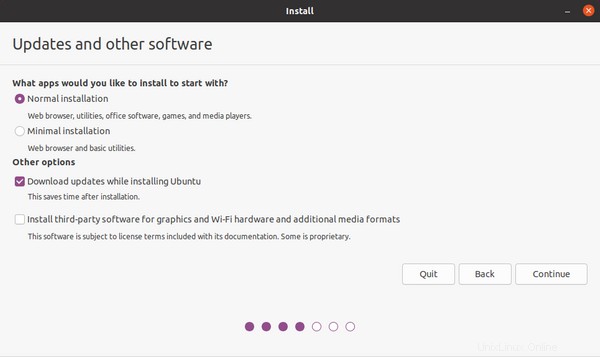
„Normální instalace“ vám dá spoustu užitečného softwaru a her hned od začátku, zatímco „Minimální instalace“ vám poskytne jen to nejnutnější.
Nechte zaškrtnutou možnost „Stahovat aktualizace při instalaci Ubuntu“. Toto stáhne aktualizované soubory balíčků z internetu během instalace.
Třetí možnost potřebuje nějaké vysvětlení. Předpokládejme, že používáte GPU NVIDIA. Když Ubuntu detekuje GPU, Ubuntu načte open-source ovladače pro GPU NVIDIA známé jako „nouveau“.
Pokud zaškrtnete možnost „Instalovat software třetí strany pro grafiku a Wi-Fi hardware a další formáty médií“, NVIDIA se pokusí nainstalovat proprietární ovladače poskytované samotnou NVIDIA. Nainstaluje také kodeky pro proprietární formáty médií, jako je MPEG.
Toto zařízení, které používám, má AMD GPU a používá open-source ovladač „amdgpu“. Toto nechám nezaškrtnuté, protože si mohu kodeky nainstalovat podle potřeby sám. Udělejte, co chcete, a stiskněte tlačítko "Pokračovat".
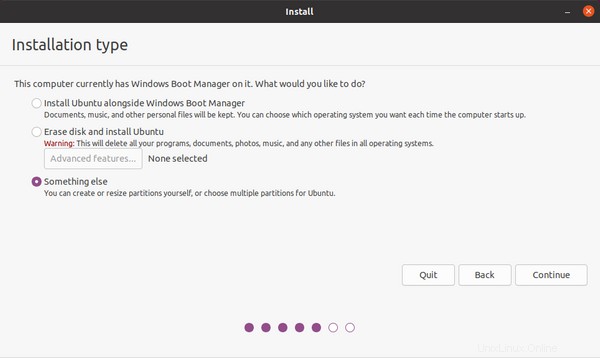
Dobře, tento krok vyžaduje pozornost. Instalační program Ubuntu je dostatečně chytrý, aby zjistil, zda máte na svém počítači nainstalované jiné operační systémy nebo ne. Pokud ano, instalační program vám nabídne možnost nainstalovat Ubuntu vedle nich. Nevybírejte tuto možnost. Opakuji, nevybírejte tuto možnost .
Vyberte „Něco jiného“ a stiskněte tlačítko „Pokračovat“.
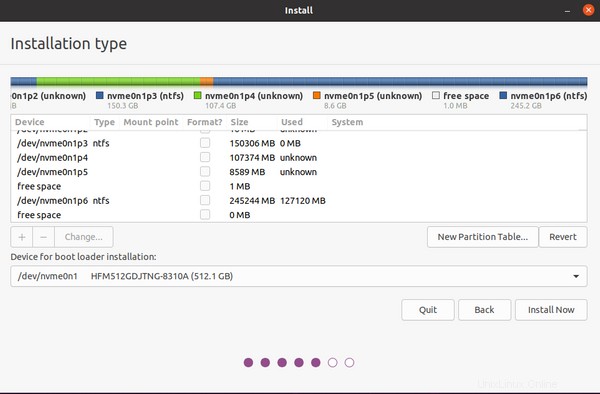
Tato část může být trochu záludná. To je důvod, proč jsem vám dal pokyn, abyste vytvořili oddíl ze systému Windows, místo abyste nechali místo nepřidělené. Pokud byste ji nechali nepřidělenou, bylo by mnohem obtížnější zjistit, kterou část disku byste měli použít.
Nahoře můžete vidět vícebarevnou čáru spolu s legendami, u kterých barva představuje který oddíl. Zjistěte dva oddíly, které jste vytvořili v systému Windows.
V mém počítači jsou „nvme0n1p4“ a „nvme0n1p5“. Nyní v seznamu najděte ten, který jste vytvořili pro root (v mém případě nvme0n1p4) a dvakrát na něj klikněte:
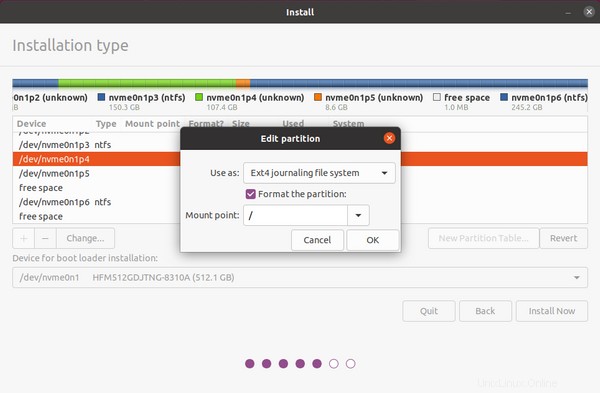
Vyberte "Ext4 žurnálovací souborový systém" z rozevíracího seznamu "Použít jako" a "/" jako "bod připojení". Podle The Linux Information Project:
Přípojný bod je adresář (obvykle prázdný) v aktuálně přístupném souborovém systému, ke kterému je připojen další souborový systém (tj. logicky připojený).
Stiskněte tlačítko "OK". Dále dvakrát klikněte na oddíl, který jste vytvořili pro odkládací prostor:
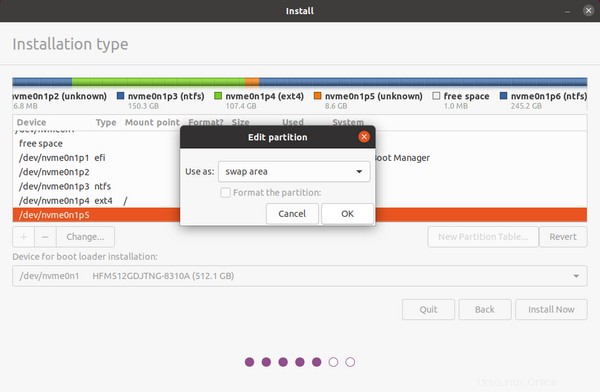
Z rozbalovací nabídky "Použít jako" vyberte "swap area" a stiskněte tlačítko "OK". Je potřeba nakonfigurovat ještě jeden oddíl. To je oddíl EFI. Procházejte seznam a najděte oddíl FAT32.
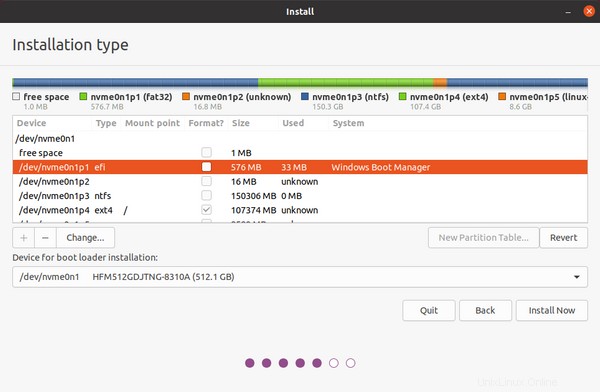
Na mém počítači je "nvme0n1p1" oddíl EFI. Dvakrát na něj klikněte:
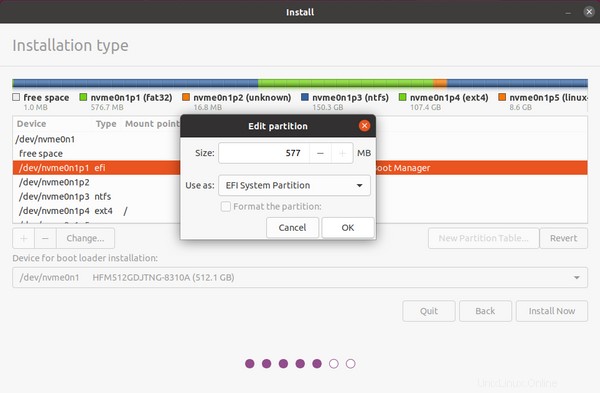
Ujistěte se, že je z rozbalovací nabídky "Použít jako" vybráno "EFI System Partition". Toto je oddíl, který bude obsahovat váš bootloader. Ujistěte se, že tento oddíl neformátujete. Stiskněte tlačítko "OK".
Také výchozí bod připojení pro oddíl EFI je "/boot/efi". Některé distribuce, jako je Fedora, budou vyžadovat, abyste tento bod připojení zapsali ručně. Ujistěte se tedy, že zadáváte správný bod připojení.
Znovu zkontrolujte konfiguraci oddílu a pokud vše vypadá v pořádku, stiskněte tlačítko "Instalovat nyní".
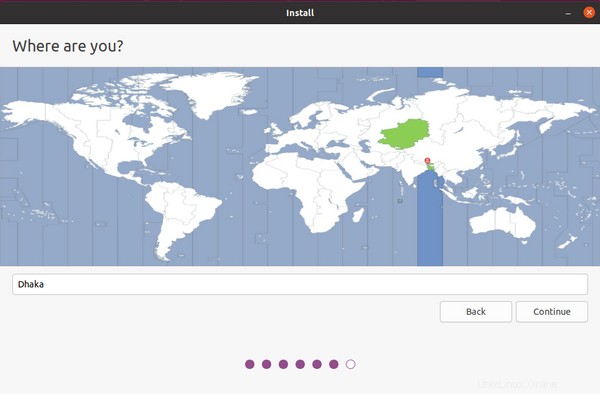
Instalační program se vás zeptá na vaše časové pásmo. Žiju v Dháce v Bangladéši, takže to jsem si vybral. Stiskněte tlačítko "Pokračovat".
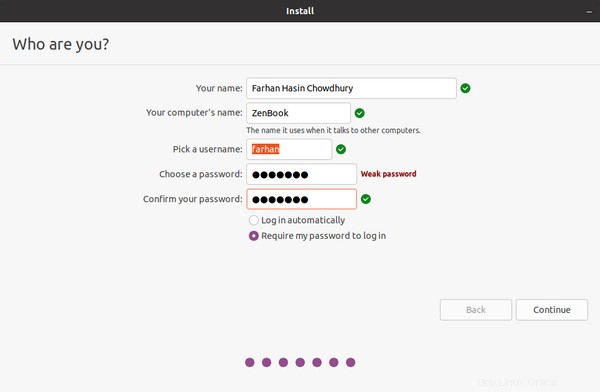
Vyplňte všechny informace, jak uznáte za vhodné, a stiskněte tlačítko "Pokračovat".
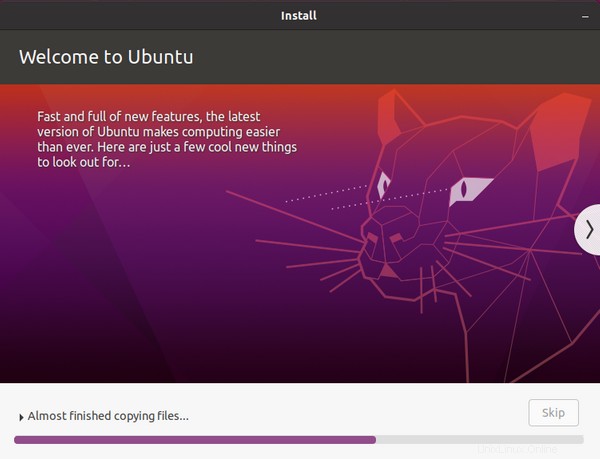
Proces instalace by neměl trvat dlouho. Když jsem byl malý, rád jsem se díval na tuto prezentaci.
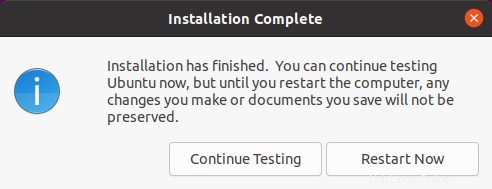
Po dokončení instalace můžete pokračovat v testování nebo restartovat. Pokud se rozhodnete restartovat, Ubuntu vám dá pokyn k odpojení jednotky USB a stisknutí klávesy Enter.
Počítač se restartuje a znovu se zobrazí nabídka GRUB. Podívejte se na seznam a v nabídce uvidíte Ubuntu i Windows Boot Manager. Spusťte Ubuntu, protože máte poslední věc, kterou musíte udělat.
Jak synchronizovat čas mezi Windows a Linux
Toto je jeden z běžných problémů, se kterými se potýkají lidé s duálním bootovacím systémem. Když nabootujete do Windows a poté nabootujete do Linuxu, zjistíte, že hodiny Linuxu jsou zpackané. Totéž se stane, pokud nejprve zavedete Linux a poté spustíte Windows.
Dovolte mi vysvětlit, proč se to děje. Váš počítač (nebo spíše každý počítač na světě) má dvoje hodiny. Jedním jsou systémové hodiny, které žijí v operačním systému, a druhým jsou hardwarové hodiny, které jsou uloženy na vaší základní desce a sledují čas, i když váš počítač neběží.
Problém je v tom, že Windows předpokládá, že vaše hardwarové hodiny běží ve vašem místním čase a Linux předpokládá, že vaše hardwarové hodiny běží v čase UTC a použije offset podle vaší polohy.
Nejjednodušší způsob, jak tento problém vyřešit, je nastavit, aby vaše distribuce Linuxu používala místní čas jako Windows. Chcete-li tak učinit, spusťte v terminálu Linux následující příkaz:
timedatectl set-local-rtc 1 --adjust-system-clockNyní restartujte počítač do Windows, synchronizujte systémové hodiny a vraťte se do Linuxu. Čas by se teď neměl zkazit.
Jak odebrat Linux ze systému s duálním spouštěním
Řekněme, že se vám z nějakého důvodu nelíbil čas strávený s Linuxem a chcete se ho zbavit. Bylo by to smutné, ale život je těžký, že?
Odstranění Linuxu ze systému s duálním spouštěním je dvoukrokový proces:
- Odstranění zavaděče GRUB
- Odstranění linuxových oddílů
Chcete-li se zbavit zavaděče GRUB, budete muset odstranit odpovídající soubory z oddílu EFI. Problém je v tom, že oddíl je ve výchozím nastavení skrytý.
Chcete-li zpřístupnit, budete muset použít diskpart program. Je to nástroj pro správu disků, jako je nástroj Správa disků, ale je to rozhraní příkazového řádku.
Nabootujte do Windows. Z nabídky Start otevřete příkazový řádek jako správce. Chcete-li to provést, vyhledejte v nabídce Start „cmd“ a když se zobrazí příkazový řádek, stiskněte kombinaci kláves „Ctrl + Shift + Enter“.
Nyní napište diskpart v okně příkazového řádku a stisknutím klávesy Enter spusťte program.
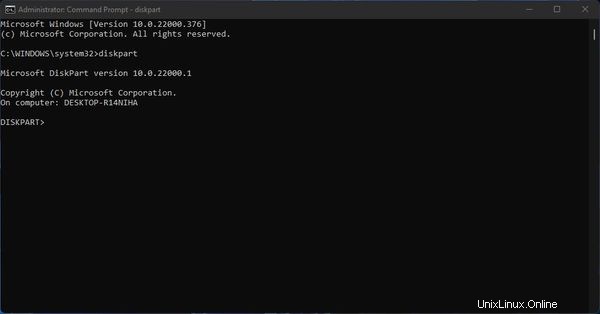
Dále napište list disk a stisknutím klávesy Enter získáte seznam všech připojených disků:
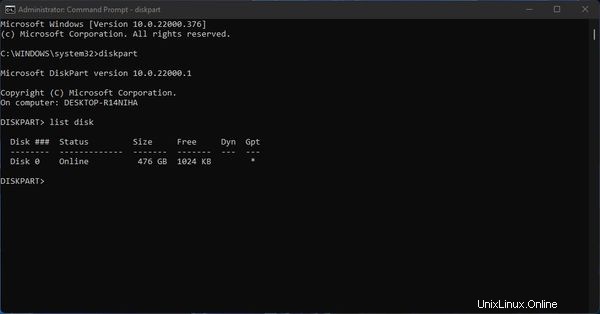
Toto zařízení má pouze jeden fyzický disk, ale můžete jich mít více. Napište sel disk <disk number> vyberte požadovaný disk.
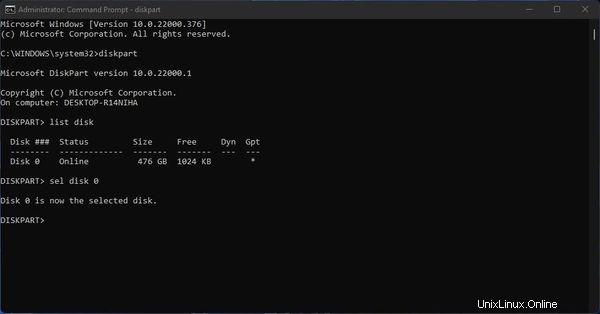
Poté napište list vol a stisknutím klávesy enter zobrazíte seznam všech oddílů na tomto disku.
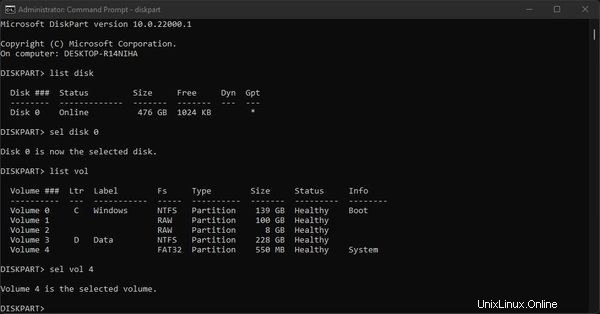
Soudě podle velikosti a formátu mohu říci, že svazek 4 je oddíl EFI. Mějte na paměti, že to může být ve vašem systému mnohem menší, ale vždy to bude oddíl FAT32. Napište sel vol <volume number> vyberte požadovanou hlasitost.
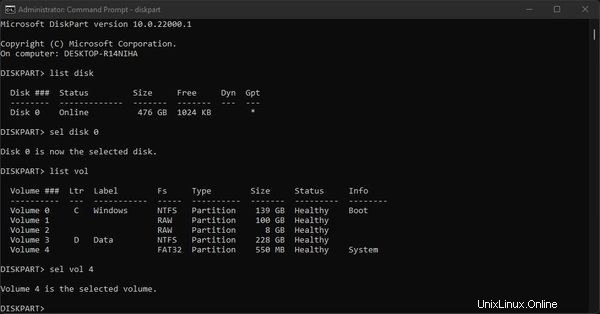
Nakonec napište assign letter x a stisknutím klávesy Enter přiřaďte písmeno x do tohoto oddílu.
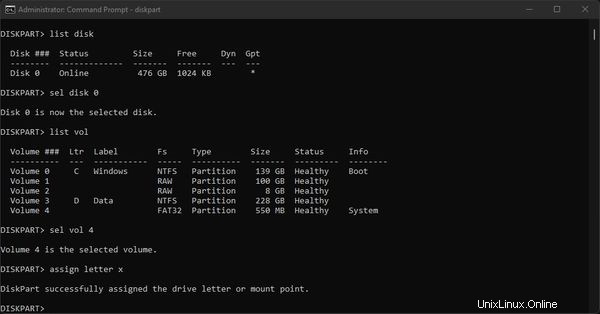
Ukončete diskpart napsáním exit a stisknutím klávesy Enter:
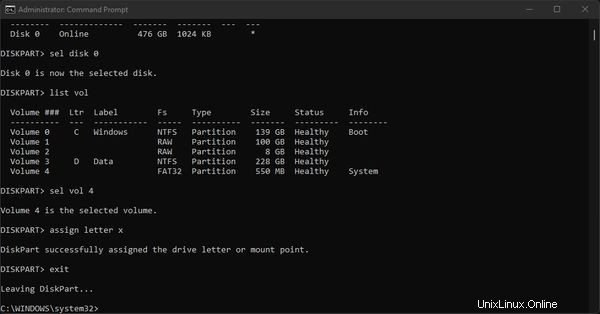
Nyní je oddíl přístupný. Ze stejného okna příkazového řádku přejděte do oddílu EFI zadáním x: a stisknutím klávesy Enter.
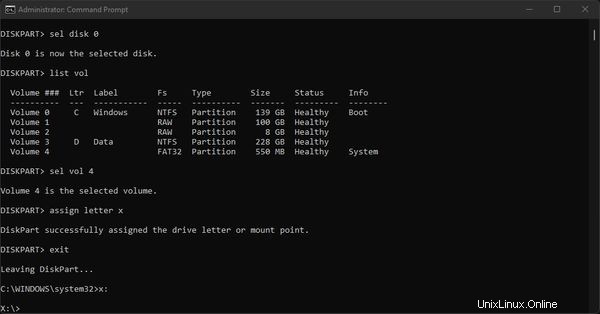
Chcete-li získat seznam všech složek, které tam jsou, napište dir a stiskněte Enter.
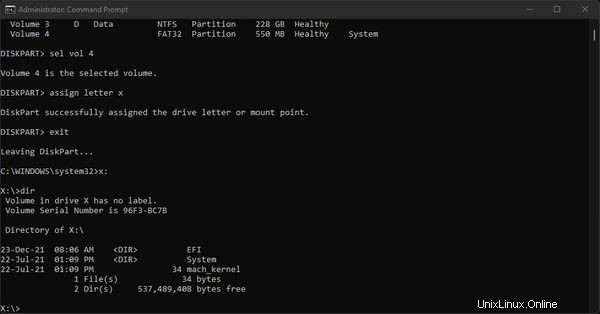
Nyní napište cd EFI přejděte do této složky EFI a napište dir ještě jednou, abyste vypsali obsah.
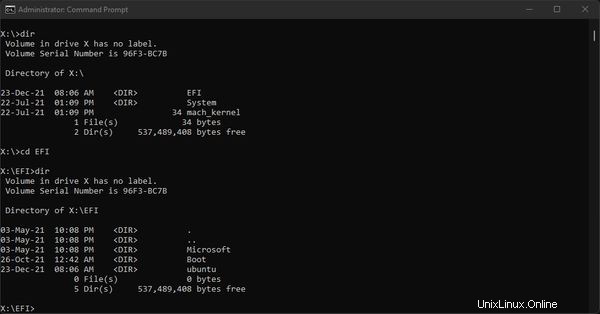
Budete se muset zbavit toho ubuntu složka. Chcete-li tak učinit, napište rmdir /s ubuntu a stiskněte enter. Příkazový řádek se vás zeptá, zda jste si jisti nebo ne. Napište Y a potvrďte stisknutím klávesy Enter. Poté použijte dir naposledy, abyste se ujistili, že je pryč.
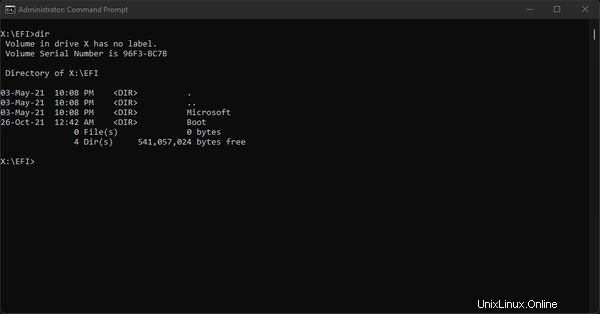
A je to. Poté znovu otevřete Správa disků jako předtím a ze spodní části klikněte pravým tlačítkem na oddíly orientované na Linux a ze seznamu vyberte „Odstranit svazek“.
Po smazání diskových oddílů můžete buď vytvořit nový pomocí nepřiděleného místa, nebo rozšířit oddíl nalevo od něj, aby se nepřidělené místo rozpustilo.
Nakonec restartujte počítač a zkontrolujte, zda Ubuntu zmizelo z vašeho počítače nebo ne.
A co jiné distribuce Linuxu?
Techniky získané v tomto článku jsou relevantní pro všechny distribuce Linuxu.
Kdykoli tedy spouštíte systém duálním systémem, ujistěte se, že
- Zabezpečené spouštění je zakázáno
- Rychlé spuštění je zakázáno
A během instalace
- Nevolte žádný řízený/automatický typ instalace
- Neformátujte oddíl EFI/ESP
- Ujistěte se, že jsou oddíly správně připojeny
Dokud se budete držet těchto několika pravidel, měli byste jít.
Jen mějte na paměti, že existují vzácné případy, kdy distribuce nemusí používat GRUB jako bootloader.
Vezměte si například velmi populární "Pop!_OS". Jako výchozí zavaděč používá "systemd-boot". V důsledku toho budete muset během spouštění neustále mačkat tlačítko Space (nebo možná jakékoli tlačítko na klávesnici), jinak se nabídka spouštění nezobrazí a vy se spustíte přímo do Pop!_OS.
Další věc, kterou jsem viděl:některé základní desky, jako je moje MSI B450 Tomahawk Max, si ve výchozím nastavení vybírají Windows Boot Manager, i když mám funkční instalaci Linuxu. Pokud něco takového uvidíte, přejděte na obrazovku konfigurace UEFI a vyhledejte relevantní možnosti.
Závěr
Rád bych vám z celého srdce poděkoval za čas, který jste věnovali čtení tohoto článku.
Mám také osobní blog, kde píšu o náhodných technických věcech, takže pokud vás něco takového zajímá, podívejte se na https://farhan.dev. Pokud máte nějaké dotazy nebo jste v něčem zmatení – nebo se chcete jen spojit – jsem vám k dispozici na Twitteru a LinkedIn.