Moc se mi líbí Notepad++. Myslím, že je to nejlepší a nejpohodlnější textový editor, který existuje, s jednoduchým rozhraním, spoustou užitečných příkazů a možností a množstvím krásných pluginů, z nichž všechny přeměňují jednoduchý textový blok na výkonný a flexibilní procesor dokumentů. Ať už pracujete na poznámkách, webových stránkách nebo složitém softwarovém kódu, Notepad++ to všechno zvládne. Je tu jen jeden problém – je to aplikace pro Windows.
Ve svých zprávách Slimbook &Kubuntu jsem poznamenal nedostatky různých textových editorů v Linuxu, které mě všechny přiměly k používání Notepad++ v Linuxu, čemuž jsem se snažil vyhnout. Nyní Notepad++ na Linuxu neběží nativně, takže jsem musel použít WINE, což přineslo spoustu dalších komplikací. HD škálování v plazmě je pro software WINE složité (a obecně z různých důvodů kompatibility) a potřebujete vlastní vylepšení, abyste získali ikonu zástupce připnutou ke správci úloh plazmy. V této příručce bych rád zdůraznil několik triků, které můžete použít k tomu, aby Notepad++ vypadal a choval se v Linuxu krásně.
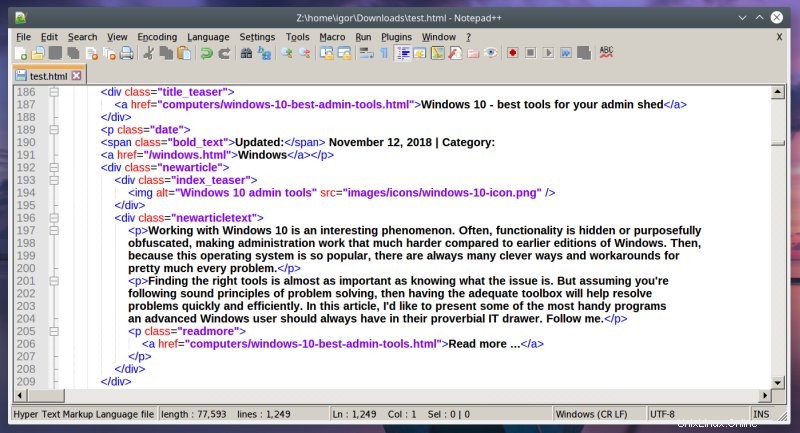
WINE snap
Podobně, jako jsem vám ukázal u her Winepak a TrackMania Nations Forever, můžete k nasazení Notepad++ použít samostatný balíček, v tomto případě hračku. To by mělo zvládnout většinu backendových závislostí WINE za vás. Přesto existuje několik malých kroků, které musíte udělat sami, než budete moci Notepad++ zprovoznit a zprovoznit tak, jak má být. Nejprve nainstalujte aplikaci.
snap install notepad-plus-plus
Písma a měřítko
Instalační příkaz může stáhnout další věci, jako doplňky WINE a fonty. Jakmile je vše hotovo, můžete spustit program. V plazmovém desktopovém prostředí Notepad++ začal dobře, ale podobně jako ručně instalovaná verze programu používající WINE byla všechna písma malá, protože v Plasmě neexistuje bezproblémová integrace WINE. Chtěl jsem zvýšit DPI písma, jak jsem vám ukázal, ale balíček Notepad++ snap neposkytuje winecfg, ale přichází s vlastním nastavením .wine. To mě přimělo přemýšlet, jaký je nejlepší způsob, jak to udělat ručně?
Rozhodl jsem se zkopírovat soubory *.reg z instalace domovského adresáře do prostředí snap a ejhle, tím se krásně vytřídily fonty. Můžete si ručně hrát s hodnotami písem, ale je to těžká práce, protože typická konfigurace vypadá takto:
system.reg:@="StdPicture"
system.reg:[Software\\Classes\\StdPicture] 1539246012
system.reg:[Software\\Classes\\StdPicture\\CLSID] 1539246012
system.reg:@="StdPicture"
system.reg:[Software\\Microsoft\\Windows NT\\CurrentVersion\\FontDpi] 1539246013
system.reg:[Software\\Wow6432Node\ \Microsoft\\Windows NT\\CurrentVersion\\FontDpi] 1539246012
A to je důvod, proč chceme udělat jednoduchou kopii. Rychlejší, jednodušší, elegantnější:
cp ~/.wine/*.reg /home/(uživatel)/snap/notepad-plus-plus/common/.wine/
Pokud zkopírujete VŠECHNY soubory .reg, přenesete také konfiguraci aplikace. To také znamená, že Notepad++ běží jako správce (v podmínkách Windows). To ale nepotřebujete, zejména proto, že balíčky snap jsou normálně navrženy tak, aby spouštěly omezené (omezené) s omezeným přístupem k systémovým zdrojům, takže stačí zkopírovat soubor user.reg, který obsahuje deklarace písem.
cp ~/.wine/user.reg /home/(uživatel)/snap/notepad-plus-plus/common/.wine/
V této příručce jsem se rozhodl udělat obojí, abych vám ukázal, že to funguje (ať už jako uživatel nebo jako správce). Při následném spuštění vypadal Notepad++ svižně a písma byla velká, elegantní a sladká. Podařilo se mi také připnout aplikaci ke správci úloh Plasma, takže mi to také ušetřilo námahu s ručním nastavením plochy. Ve skutečnosti je to užitečný trik pro jakoukoli novou instalaci WINE kdekoli – své staré soubory WINE můžete přenést do nových distribucí nebo systémů.
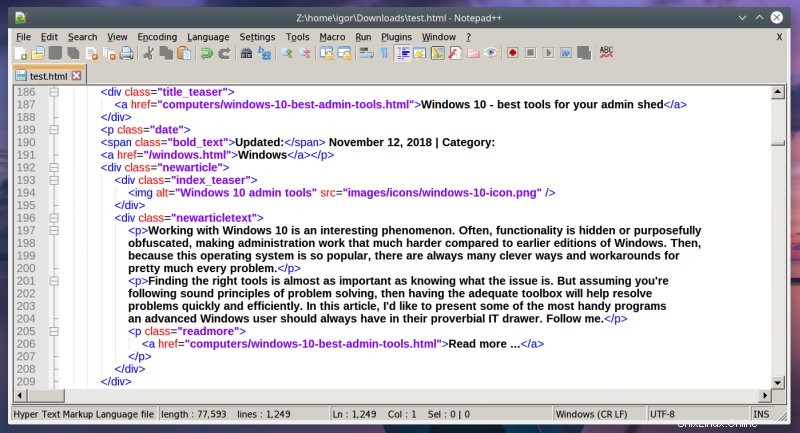
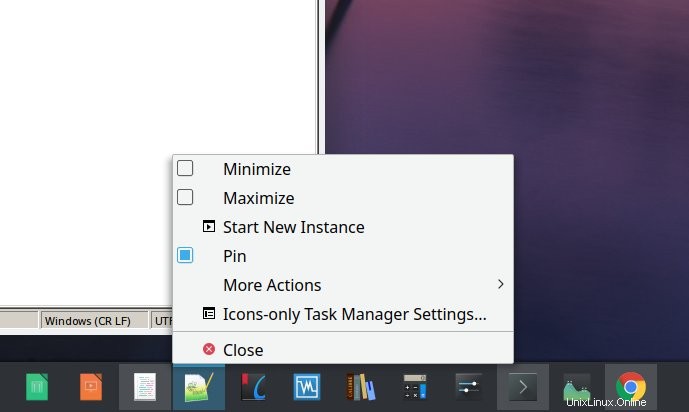
Správce balíčků
Další věc, kterou jsem zjistil, je, že aplikace je dodávána bez balíčku Správce balíčků - to je nová věc s Notepad++, bez ohledu na to, jak program nastavíte. Rozhodl jsem se to nainstalovat ručně. Plugin Manager je k dispozici na GitHubu. Stáhněte si jej do svého systému. Poté archiv rozbalte. V programu Notepad++ přejděte do Nastavení> Import> Importovat plugin(y)... Najděte rozbalený archiv a vyberte soubor PluginManager.dll. Při příštím spuštění aplikace bude k dispozici Správce zásuvných modulů.
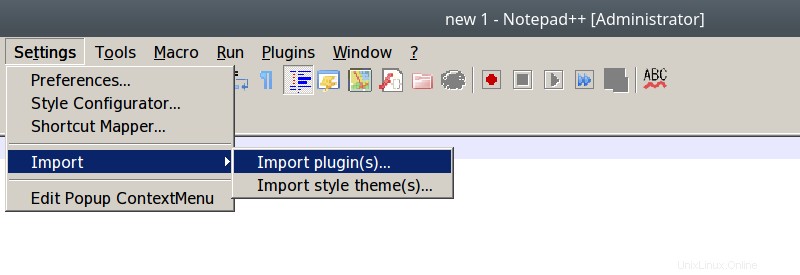

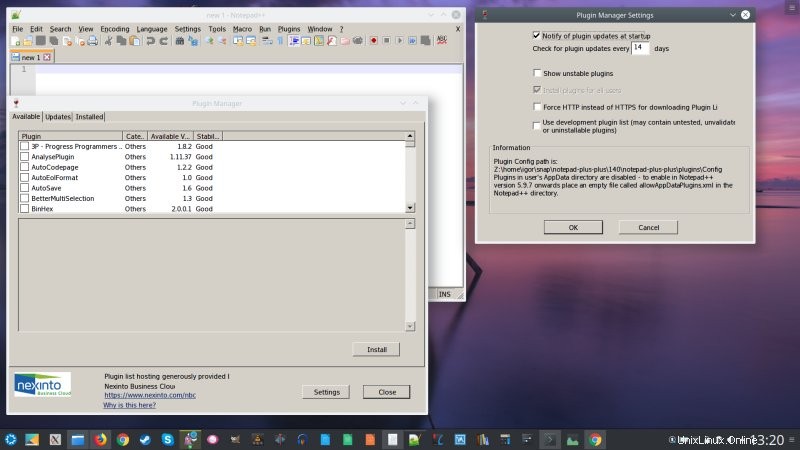
Nemusí však mít připojení k síti a zobrazí se tato chyba:
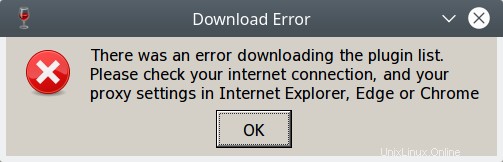
Jde o to, že můžete předpokládat, že Notepad++ se nemůže připojit k webu, ale není tomu tak. Toto je dlouhodobý problém se Správcem zásuvných modulů v programu Notepad++, takže budete muset provést další malé vylepšení, aby bylo vše broskvové a šmrncovní. Především ve Správci zásuvných modulů klikněte na Nastavení a poté vyberte Vynutit HTTP místo HTTPS pro ... Restartujte program znovu a nyní byste měli mít k dispozici plnou a mocnou funkčnost, včetně nových zásuvných modulů, aktualizací pro stávající zásuvné moduly a podobně.
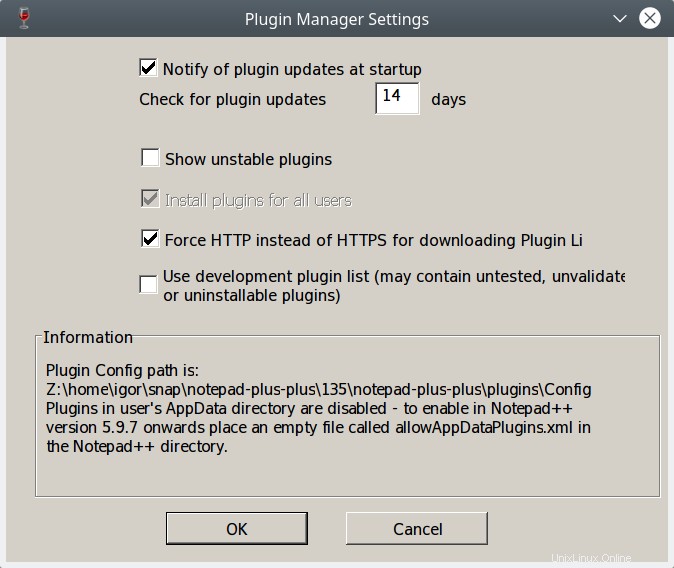
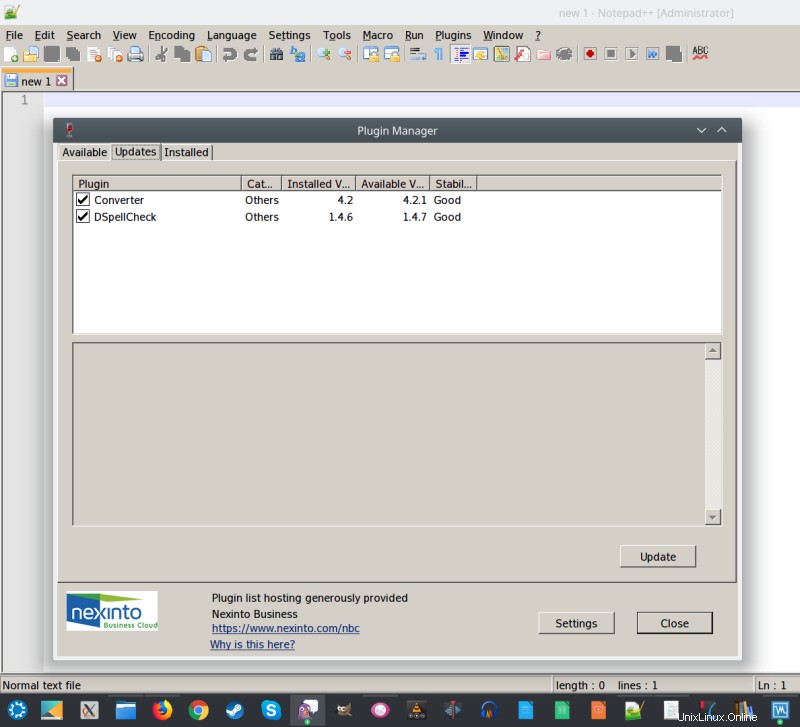
A díky tomu je váš Notepad++ dokonalý.
Závěr
V Linuxu můžete spustit Notepad++ různými způsoby. Cílem je mít co nejplynulejší a nejelegantnější zážitek. Můžete se plně věnovat DYI, ale pak možná nebudete mít dostatečně včasné aktualizace programu. Nebo můžete použít kombinaci automatizace a ručních kroků. Konečným cílem samozřejmě není potřeba Notepad++ na prvním místě, což znamená, že linuxové textové editory musí svou hru vylepšit, aby nabízely srovnatelnou úroveň efektivity a flexibility.
Na ploše Plasma nabízí balíček snap některé výhody oproti nastavení DYI, ale musíte písma opravit ručně. To je obecný problém WINE a doufejme, že linuxové desktopy budou mít brzy vylepšení písem a motivů pro software Windows, stejně jako je tomu u rámců Qt a GTK, a navíc bezproblémový způsob portování a migrace nastavení. Do té doby se můžete spolehnout na vychytávky uvedené v této příručce, abyste spolu vycházeli. A konečně, nastavení Plugin Manageru přímo nesouvisí s nastavením aplikace jako takovým, a přesto je, a pěkně ukazuje, jak můžete spravovat software Windows a že na základní platformě ve skutečnosti nezáleží. Nakonec máte textový editor, který dělá všechno. Mise splněna. Na shledanou, děti internetu.