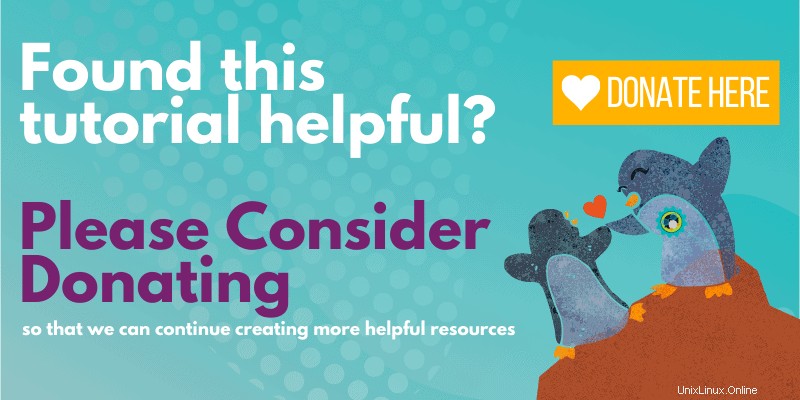Stručné :Tato příručka vám ukáže, jak duální spouštění systému Linux Mint se systémem Windows 10 a užijte si Linux i Windows společně v jednom systému.
Takže jste se rozhodli přejít na Linux. Dobré rozhodnutí! A pokud jste se rozhodli používat Linux Mint, je to ještě lepší rozhodnutí.
Linux Mint je jednou z nejlepších linuxových distribucí pro začátečníky. Používání Linux Mint je poměrně snadné a instalace Linux Mint také není žádná velká věda. V tomto tutoriálu se podíváme, jak nainstalovat Linux Mint vedle Windows 10 .
Předtím mi dovolte zrekapitulovat několik věcí o instalaci Linux Mint. Existuje několik způsobů, jak můžete začít používat jakýkoli operační systém založený na Linuxu.
- Používejte Linux ve Windows ve virtuálním počítači :Toto běží na operačním systému Linux jako na jakékoli jiné aplikaci ve Windows. To je také jeden z nejbezpečnějších způsobů, jak získat pocit z Linuxu. To však využije vaše systémové prostředky, a pokud máte méně než 4 GB RAM, nedoporučuji ji příliš používat.
- Používejte živou verzi systému Linux :Při této metodě dáte Linux na USB nebo DVD a nabootujete z něj. To je obvykle pomalé a vaše změny provedené v systému Linux se (normálně) neuloží. To je zvláště užitečné, pokud chcete vidět, jak Linux vypadá.
- Odeberte Windows a Linux :Pokud jste zálohovali svá data a máte s sebou připravený obnovovací nebo instalační disk systému Windows nebo pokud jste rozhodnuti, že se k systému Windows nevrátíte, můžete systém Windows zcela odebrat a používat pouze Linux.
- Instalujte Linux vedle Windows :Tato metoda se nazývá duální spouštění Linuxu s Windows. Zde nainstalujete Linux na systém, který již má Windows. A když se váš systém zapne, můžete si vybrat, zda chcete používat Windows nebo Linux. To zahrnuje dotyk diskového oddílu a někdy pořadí spouštění. Pro absolutní začátečníky je to často složité, ale toto je nejlepší způsob, jak používat Linux a Windows společně v jednom systému. A v tomto článku se podíváme na to, jak duální boot Linux Mint s Windows 10.
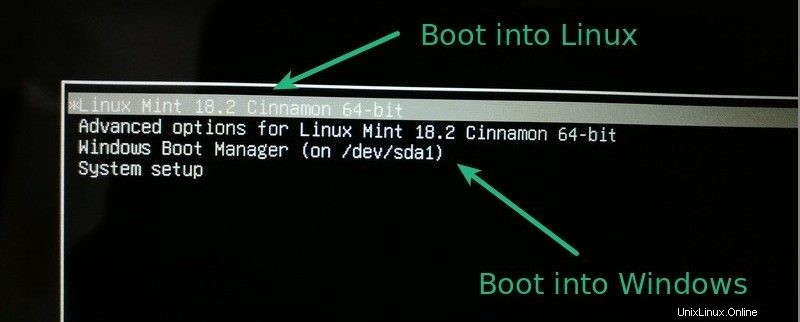
Zpomalí duální spouštění Linuxu s Windows váš systém?
Tuto otázku jsem dostal několikrát ve skupině uživatelů Linuxu. Stručná odpověď je tedy ne. Duální spouštění Linuxu a Windows nijak nezpomalí váš systém.
Jediným zpožděním je také doba spouštění, protože získáte 10 sekund vyrovnávací paměti na výběr mezi Linuxem a Windows. Jakmile nabootujete do Linuxu nebo Windows, bude to fungovat stejně, jako by to byl jediný OS v systému. Žádný dopad na použitelnost vašeho systému. Duální spouštění nezpomalí váš systém.
Instalujte Linux Mint v duálním spouštění se systémem Windows:

Než přistoupíme k postupu duálnímu spouštění Linux Mint s Windows , dovolte mi, abych vám dal několik volitelných, ale doporučených bezpečnostních pokynů:
- Zálohujte si svá data :Chystáte se dotknout diskových oddílů. Normálně to není velký problém, ale v případě, že jste se dotkli špatného oddílu atd., můžete ztratit data. Moje rada je tedy zálohovat si důležité soubory, dokumenty, hudbu, filmy atd. na externí disk nebo cloud, podle toho, co vám vyhovuje.
- Mějte disk pro opravu spouštění :Pokud se vám boot pokazí, můžete to zkusit opravit pomocí bootovacího opravného disku. Pokud máte extra USB nebo CD, můžete je použít k vytvoření bootovacího opravného disku.
- Připravte si živý nebo obnovovací disk systému Windows :Pokud se vám pokazí spouštění a přes veškerou snahu jste skončili se systémem, který nelze spustit, můžete k přeinstalaci systému Windows použít disk Windows.
Neodrazuji vás. Žádám vás, abyste byli připraveni na nejhorší možný scénář.
Pamatujte, že tento článek se týká počítačů, které mají v systému již nainstalovaný Windows 10. Instalujete Linux Mint na již nainstalovaný systém Windows, nikoli naopak.
Vytvořil jsem podrobný video tutoriál o instalaci Linux Mint vedle Windows 10. Pokud chcete vidět všechny kroky ještě podrobněji, můžete se na něj podívat. Také vám doporučuji, abyste se přihlásili k odběru našeho kanálu YouTube, kde najdete další výukové programy pro Linux.
Chcete-li nainstalovat Linux Mint v duálním spouštění se systémem Windows, postupujte podle následujících kroků:
Krok 1:Vytvořte živé USB nebo disk
Přejděte na webovou stránku Linux Mint a stáhněte si soubor ISO. Tento soubor ISO je obraz disku, který můžete vypálit na USB nebo DVD.
Stáhněte si Linux MintK dispozici je několik verzí Linux Mint. Výchozí nastavení je Cinnamon. Pokud váš počítač podporuje 64bitový, použijte 64bitový Linux Mint 19.3 Cinnamon. Pokud víte o jiných desktopových prostředích, můžete se rozhodnout a vybrat si verzi Mint, kterou chcete.
Jakmile si stáhnete Linux Mint ISO, potřebujete nástroj pro zápis obrazu na disk. Doporučuji použít bezplatný nástroj s názvem Universal USB Installer ve Windows:
Stáhněte si Universal USB InstallerJe to spustitelný exe soubor. Stačí na něj dvakrát kliknout, abyste spustili software a procházeli jej k ISO. Ujistěte se, že máte zapojený USB klíč:
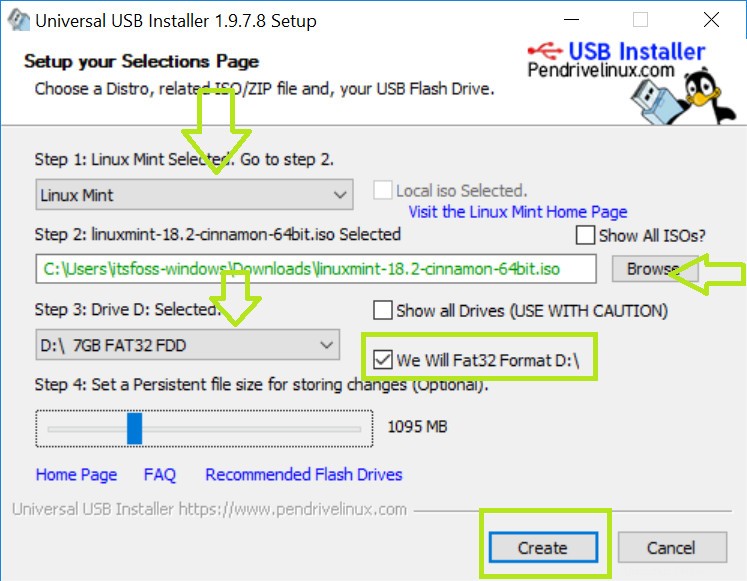
Pokud potřebujete další rady, zde je výukový program se snímkem obrazovky, jak vytvořit živé USB pro Linux.
Krok 2:Vytvořte nový oddíl pro Linux Mint
Zde musíte být opatrní. Máte-li více oddílů (nikoli obnovovacích), můžete buď použít jeden z nich, nebo vytvořit nový oddíl ze stávajícího oddílu. Vaše stávající data budou v bezpečí, pokud budete mít dostatek volného místa. Obvykle instalujete Linux do 10 Gb, ale pokud vám nevadí místo na disku, doporučuji použít alespoň 30-40 Gb. Tímto způsobem můžete mít k dispozici více místa pro stahování a uchovávání různých souborů.
Ve Windows 10 přejděte do nabídky Start a zadejte „oddíl“. Tím se zobrazí nástroj Správa disků. Nyní pečlivě vyberte disk, na kterém zmenšením svazku vytvoříte volné místo:
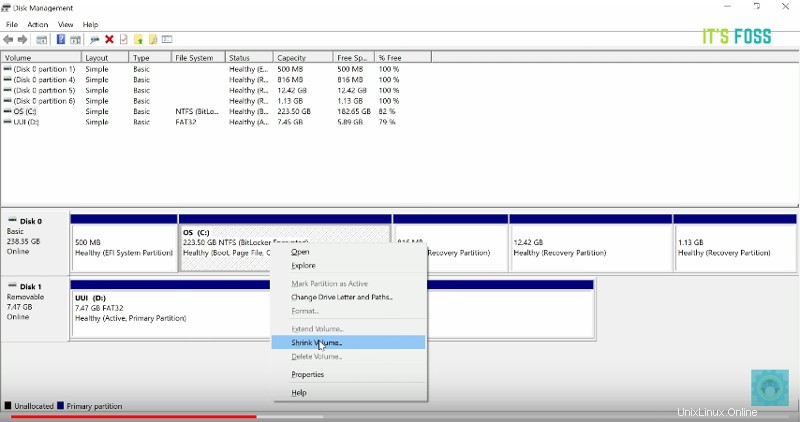
V mém případě jsem měl pouze C Drive s 223Gb prostoru. Tak jsem to zmenšil, abych na něm udělal 110Gb volného oddílu. Doporučuji se podívat na video, abyste viděli přesné kroky, které potřebujete další nápovědu.
Krok 3:Zavedení do živého USB
Připojte živé USB nebo disk k počítači a restartujte počítač. Při spouštění počítače stiskněte klávesu F10 nebo F12 funkční klávesu (odkládá z počítače na počítač) pro přechod do spouštěcí nabídky. Nyní vyberte možnost spuštění z USB nebo Vyměnitelná média .
Důležitá poznámka :Pokud byl váš počítač dodán se systémem Windows 8 nebo Windows 8.1 a upgradovali jste systém na Windows 10, možná budete muset zakázat zabezpečené spouštění. Většina moderních systémů s Windows 10 by tento krok neměla potřebovat, zvláště s Linux Mint nebo Ubuntu.
Krok 4:Spusťte instalaci
Bootování z živého USB nebo disku nějakou dobu trvá. Mějte trochu trpělivosti. Jakmile se zavede na živý disk, budete mít možnost Vyzkoušet Linux Mint nebo Instalovat Linux Mint. I když se rozhodnete to vyzkoušet, možnost instalace najdete na ploše:
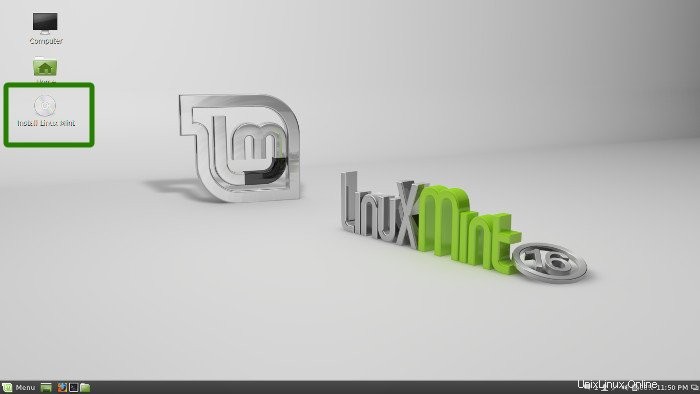
Na několika dalších obrazovkách budete požádáni o výběr jazyka operačního systému. Poté provede nějaké kontroly dostupného místa, baterie a připojení k internetu.
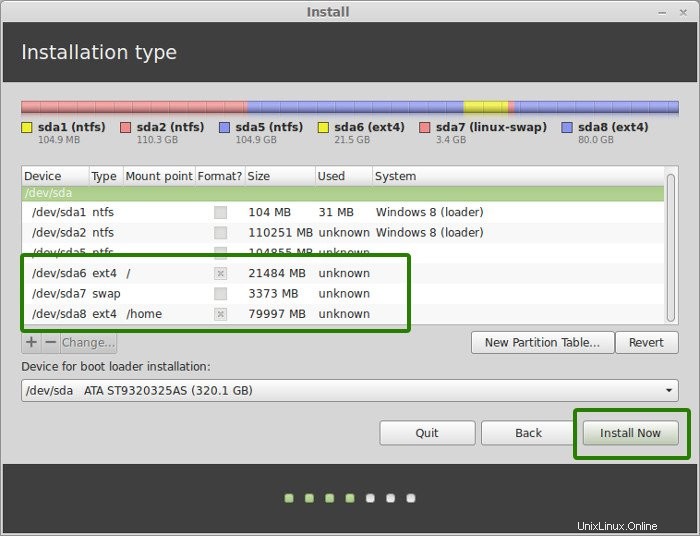
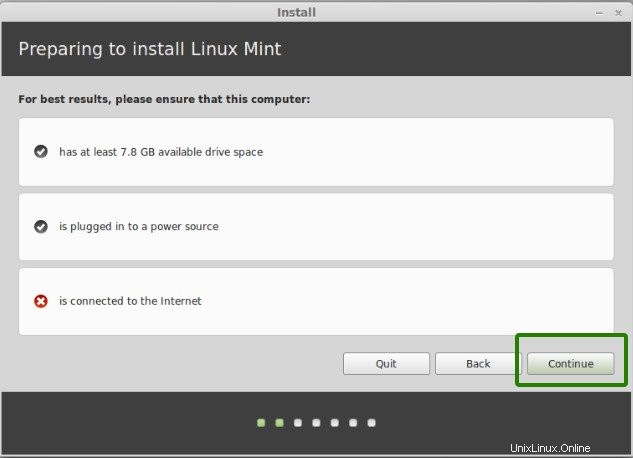
Krok 5:Připravte oddíl
To je nejdůležitější část celé instalace. Kam nainstalovat Linux Mint?
Pokud vidíte možnost Instalovat Linux Mint vedle Windows , můžete si to vybrat. Linux Mint si s věcmi poradí sám. Pokud tak učiníte, přeskočte krok 5 a krok 6.
Ale jak již bylo zmíněno, preferuji samostatné oddíly pro Windows a Linux. Windows je zde již nainstalován, připravíme nový oddíl pro Linux Mint. V okně Typ instalace zvolte Něco jiného :
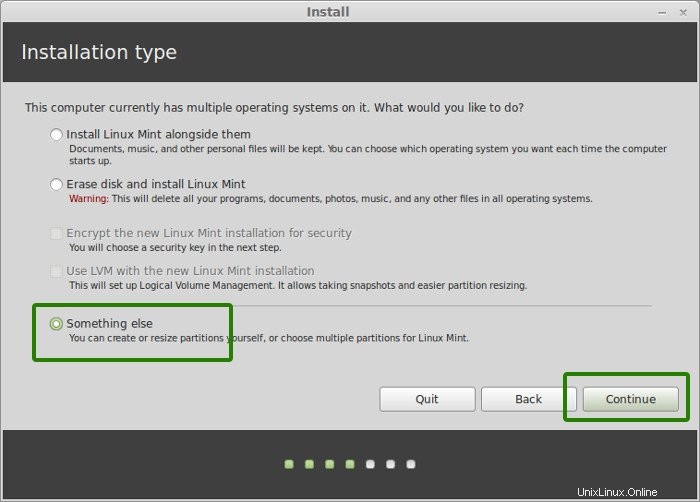
Krok 6:Vytvořte root, swap a home
Protože jste již vytvořili nový oddíl ve Windows, je čas nainstalovat na něj Linux Mint. Nyní existuje několik způsobů, jak to udělat. Ale tady vám ukážu můj oblíbený způsob, a to mít kořen, swap a domov.
Nejprve vytvořte kořenový oddíl. Vyberte dostupné volné místo a klikněte na +.
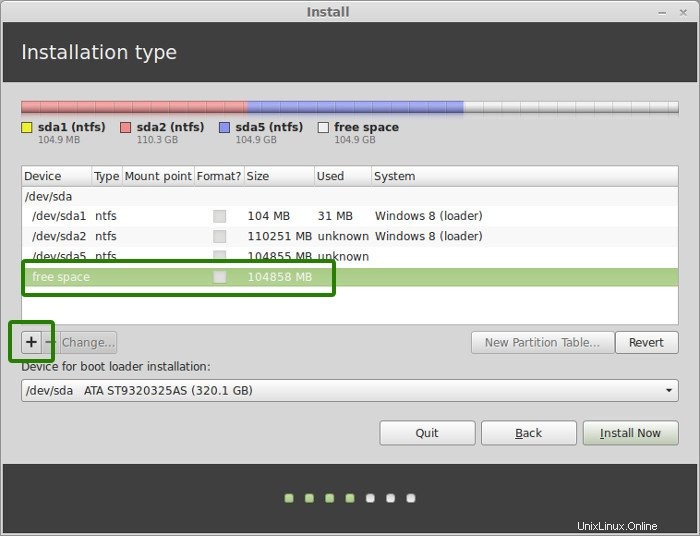
Zde zvolte velikost kořene. Root je jako váš disk C ve Windows. Nainstalovaný software, aktualizace a další systémové soubory jsou pod tímto kořenovým oddílem. Domácí oddíl je pro vaše osobní dokumenty, hudbu, stahování atd.
Pokud máte k dispozici celkem 100 GB, dejte 30 GB rootovi. V žádném případě mu nedávejte méně než 15 GB, protože pokud rootovi dojde místo, váš systém se zpomalí a vy se dostanete do problémů.
Rozhodl jsem se mít 20 GB, zvolte ext4 souborový systém a bod připojení jako / (tj. kořen):
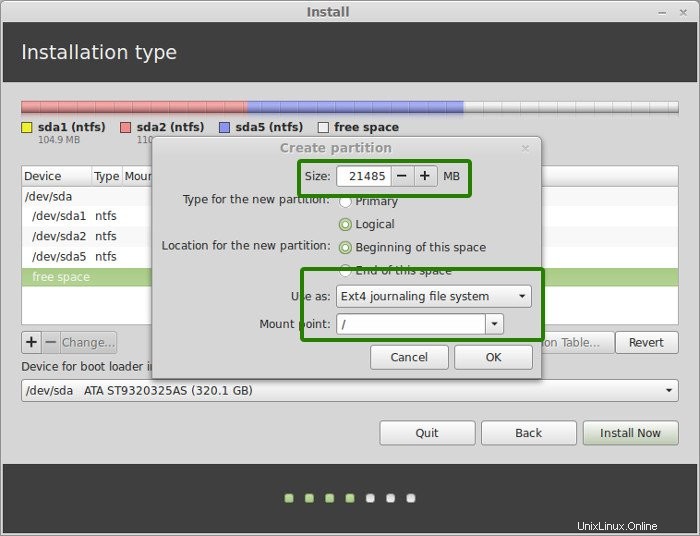
Nyní je třeba vytvořit swapovací oddíl. Nyní je otázkou, jaká by měla být velikost swapu pro instalaci Linux Mint?
Odpověď závisí na velikosti vaší paměti RAM, vašich potřebách, dostupném prostoru na disku a na tom, zda byste použili hibernaci nebo ne. Můžete použít níže uvedený návrh:
- RAM menší než 2 GB:Swap by měl mít dvojnásobnou velikost RAM
- RAM mezi 2 a 4 GB:Swap by měl mít velikost RAM + 2 GB
- RAM mezi 6 GB a 8 GB:Swap by měl mít velikost RAM
- RAM více než 8 GB:Swap by měl mít poloviční velikost RAM nebo méně
Neztrácejte příliš času přemýšlením o výměně. Je to užitečné pro systémy s menší pamětí. U systému s více než 8 GB RAM a SSD platí, že čím menší swap, tím lepší.
Novější verze Linux Mint využívá odkládací soubor. Vytvoří speciální soubor pod rootem a použije jej jako odkládací oblast. V systému můžete mít odkládací oddíl i odkládací soubor.
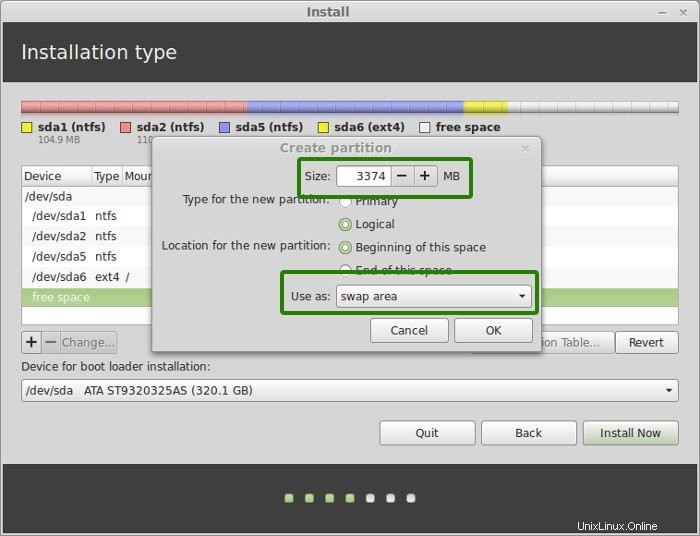
Dalším krokem je vytvoření Home. Zkuste domovské stránce přidělit maximální velikost, protože zde budete soubory stahovat a uchovávat.
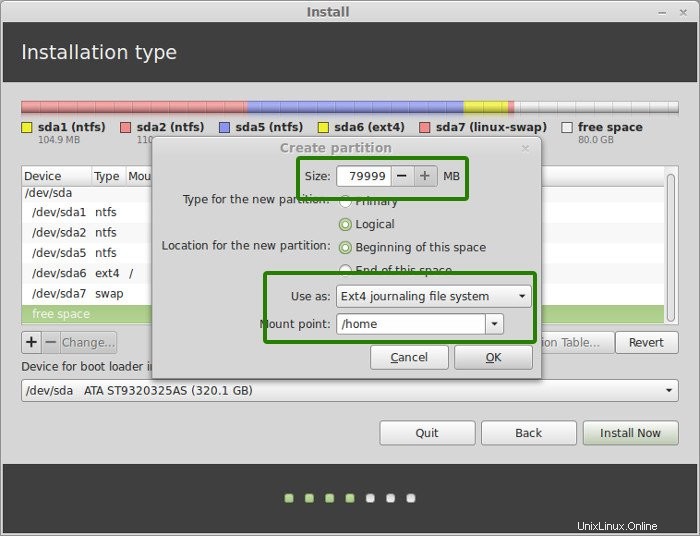
Jakmile vytvoříte oddíly Root, Swap a Home, klikněte na tlačítko Install Now.
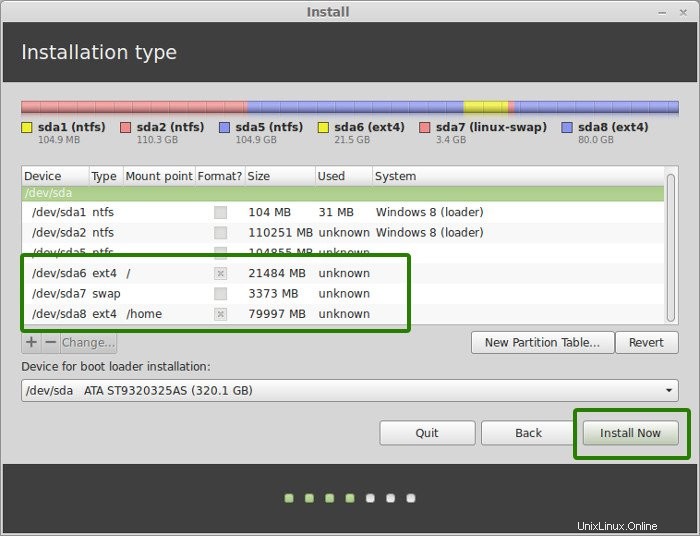
Krok 7:Postupujte podle triviálních pokynů
Technicky vzato, pokud jste úspěšně dosáhli tohoto bodu, překročili jste hlavní překážku. Nyní budete provedeni řadou obrazovek, abyste mohli vybrat možnosti, jako je rozložení klávesnice, přihlašovací údaje atd. Nemusíte být génius, abyste zjistili, co zde dělat poté. Zde přikládám snímky obrazovky pro referenční účely.
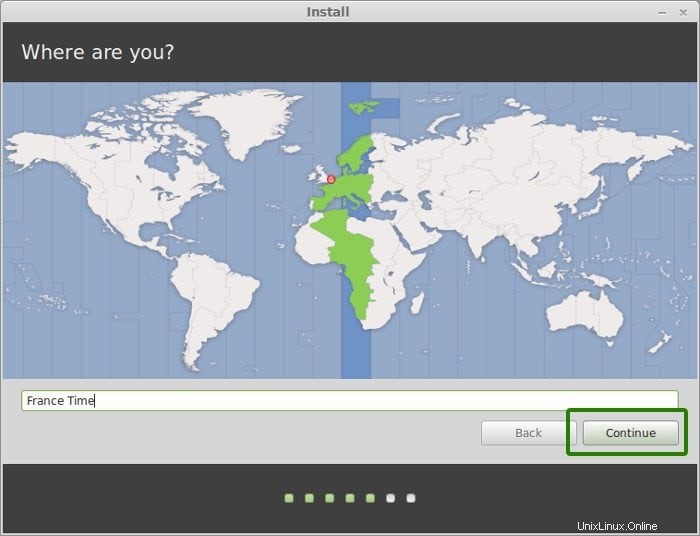
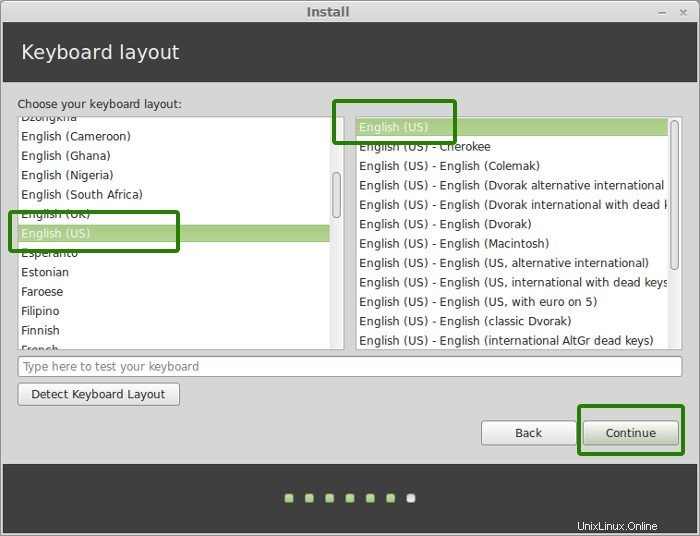
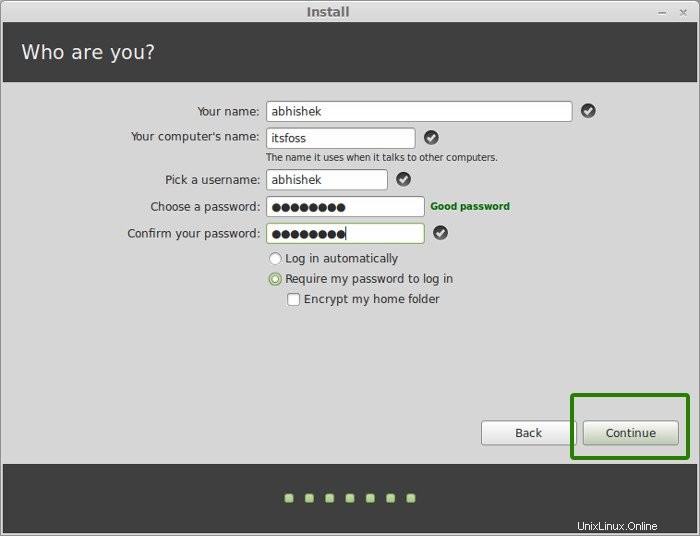
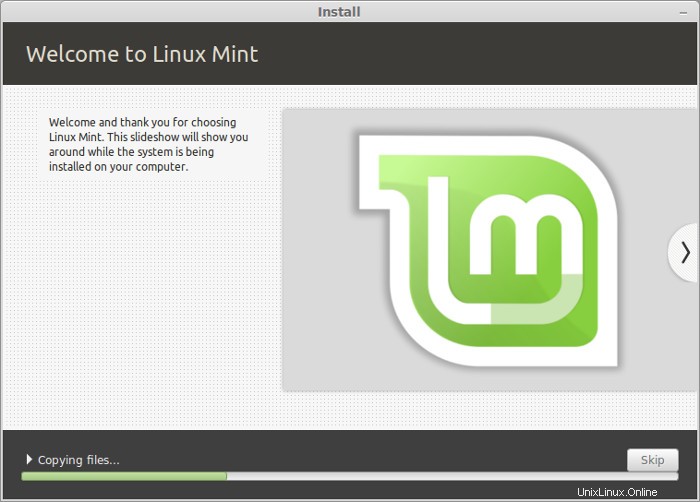
Po dokončení instalace vám bude nabídnuta možnost pokračovat ve zkoušení živé verze nebo restartovat systém.
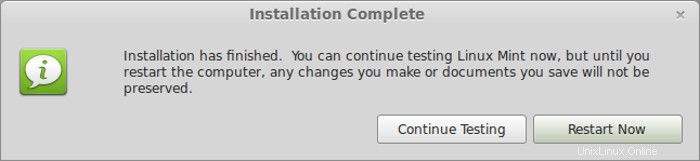
A to by bylo vše. Při příštím spuštění uvidíte na obrazovce grub možnost Linux Mint. A tak si můžete užít krásnou a pro začátečníky přívětivou distribuci Linuxu. Doufám, že jste našli tento průvodce duálním spouštěním systému Linux Mint s Windows ochotný.
Zde je několik běžných problémů, které možná budete muset provést po duálním zavádění Linux Mint:
- Oprava Grub se nezobrazuje pro Windows 10 Linux Dual Boot
- Opravit chybu, že po instalaci Ubuntu nebylo nalezeno žádné spouštěcí zařízení
- chyba:v Ubuntu Linux neexistuje žádná taková záchrana oddílu grub
- Oprava minimálních úprav řádků typu BASH je podporována. Chyba GRUB v Linuxu
Důrazně vám doporučuji přečíst si, co dělat po instalaci Linux Mint, abyste měli dobrý začátek.
Pokud chcete odstranit, můžete podle tohoto průvodce odinstalovat Linux Mint z Windows 8 dual boot.
Pokud máte dotazy, návrhy nebo poděkování, neváhejte napsat komentář. Zůstaňte naladěni na další výukové programy Linux Mint. Čau :)