Změna pořadí spouštění, spouštění z USB nebo oprava možných problémů se zaváděním. Může existovat řada důvodů, proč byste chtěli mít přístup k nastavení UEFI.
V tomto tutoriálu vám ukážu tři způsoby přístupu k nastavení UEFI ve Windows 10:
- Použití určeného klíče při spouštění
- Použití nastavení UEFI z Windows 10 (vyžaduje také restart)
Než uvidíte kroky, ověřte, zda váš systém používá UEFI nebo BIOS.
Metoda 1:Použijte klávesy F2/F10 nebo F12 při spouštění pro přístup k nastavení UEFi
Toto je klasický způsob přístupu k UEFI nebo systému BIOS.
Zapněte svůj systém. Na obrazovce s logem výrobce vašeho systému stiskněte F2 nebo F10 nebo F12 klíč. Pokud si nejste jisti, můžete je zkusit stisknout postupně všechny. Ale pospěšte si když to uděláte, jinak se spustí operační systém.
Tento klíč se liší pro různé značky počítačů. Někteří mohou pro tento účel dokonce používat klávesy Esc nebo Del.

Pokud to funguje, měli byste vidět známou obrazovku systému BIOS. UEFI je základní mechanismus a přidává několik možností v nastavení spouštění. Ale rozhraní nastavení spouštění vypadá stejně jako starší systém BIOS na mnoha počítačích.
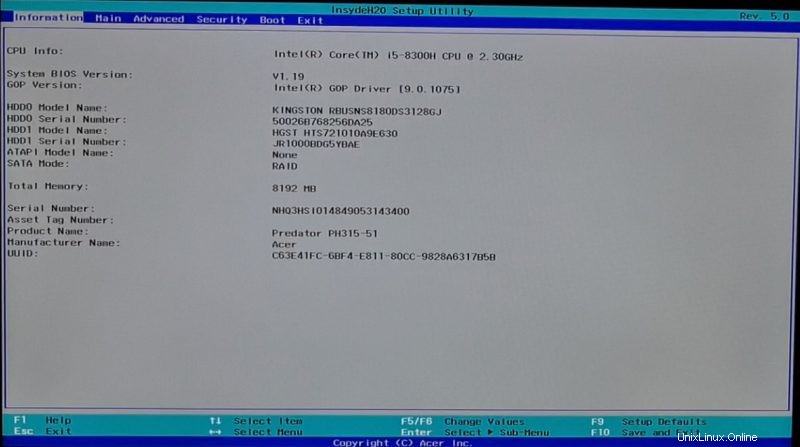
Viděl jsem, že některé novější počítače mají úplně jiné rozhraní pro nastavení spouštění. To se může lišit systém od systému.
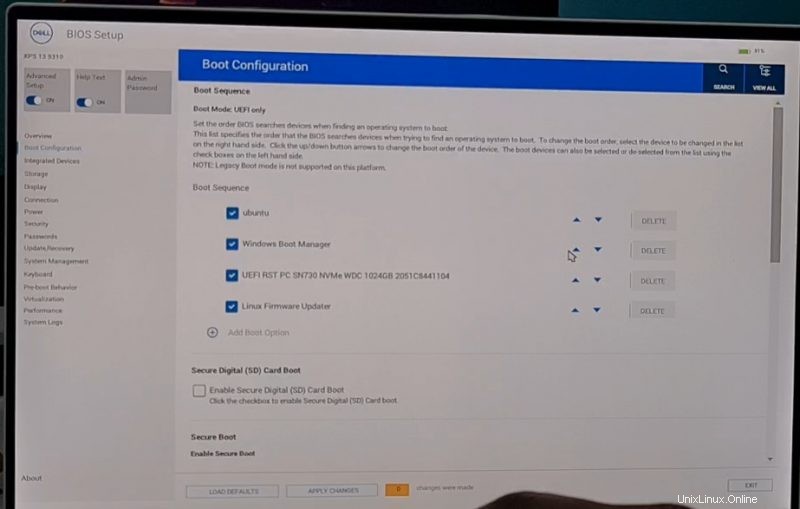
To by mělo fungovat na vašem systému, ale pokud bude stále spouštět systém Windows, nemusíte být zklamáni. K nastavení UEFI můžete přistupovat také z Windows. Následující metoda ukazuje kroky.
Metoda 2:Přístup k nastavení firmwaru UEFI z Windows 10
Windows 10 poskytuje způsob, jak přistupovat k nastavení UEFI ze samotného systému Windows. Mějte prosím na paměti, že i když se můžete rozhodnout pro přístup k UEFI tímto způsobem, váš systém bude restartován a zavede se do systému BIOS/UEFI.
Pro přístup k nastavení UEFI ve Windows 10 postupujte podle následujících kroků.
Krok 1: Přihlaste se do Windows a klikněte na Menu. Vyhledejte UEFI a přejděte na Změnit pokročilé možnosti spuštění :
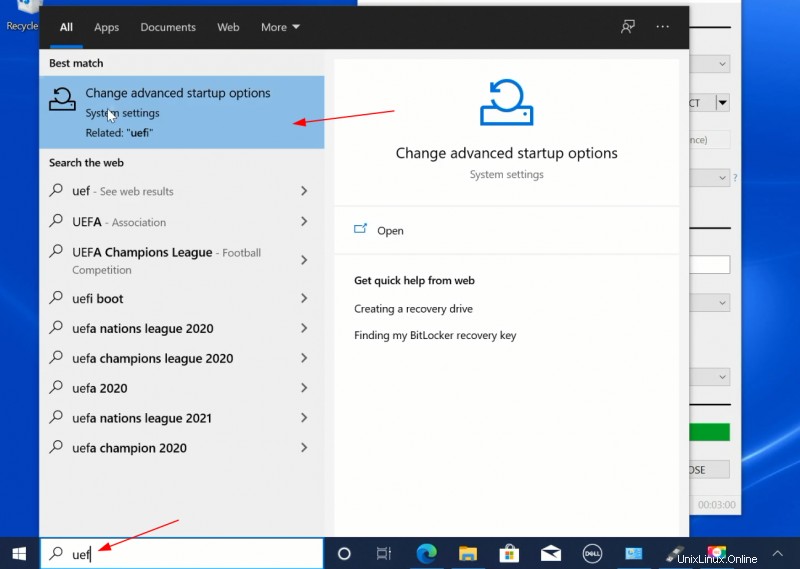
Krok 2 :Zde klikněte na Restartovat nyní v části Rozšířená možnost spuštění.
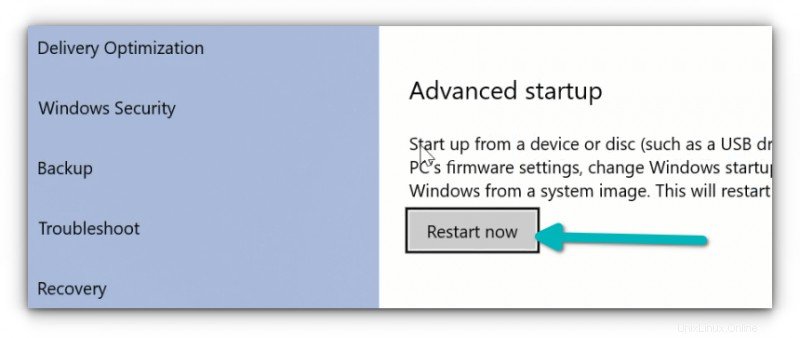
Alternativní zkratka
To, co jste udělali výše, lze dosáhnout alternativním způsobem. Můžete kliknout na nabídku Windows, stisknout ikonu napájení a zobrazit možnosti Vypnout, Restartovat a Spánek. Stiskněte a podržte klávesu Shift a současně klepněte na restartovat. Bude to mít stejný účinek, jako když přejdete na „možnost pokročilého spuštění“ a kliknete na tlačítko „restartovat nyní“.
Nerestartuje váš systém okamžitě. Místo toho byste měli vidět modrou obrazovku se zobrazeným „Čekejte prosím“.
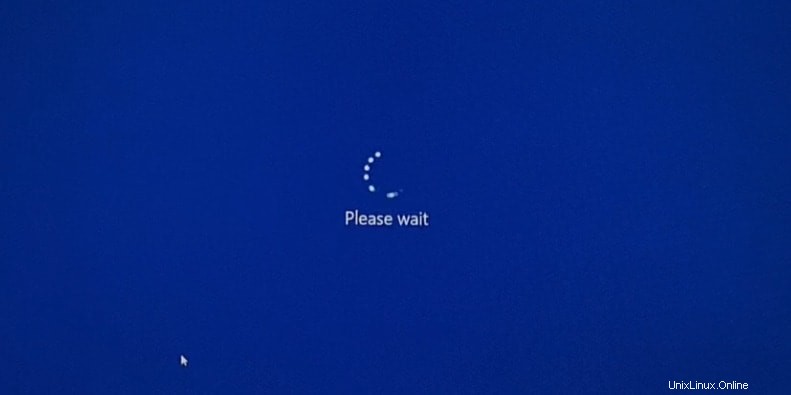
Po několika sekundách byste měli vidět modrou obrazovku s několika možnostmi, ze kterých si můžete vybrat. Na této obrazovce si můžete vybrat:
- Ukončete a pokračujte v používání systému Windows 10 bez restartování systému
- Vypněte systém
- Zavedení ze zařízení USB
- Pro pokročilejší nastavení přejděte na možnost Odstraňování problémů
Musíte kliknout na možnost Odstraňování problémů.
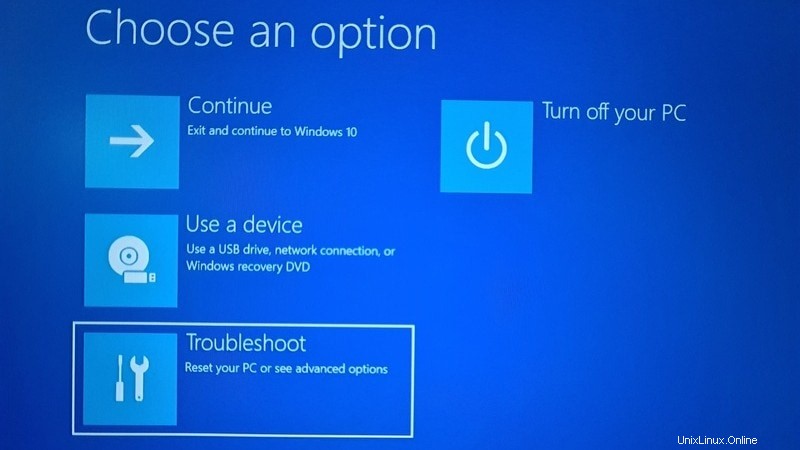
Nyní vám některé systémy na této obrazovce poskytnou nastavení firmwaru UEFI. Některé systémy mohou vyžadovat, abyste zvolili Pokročilé možnosti.
Pokud vidíte možnost Nastavení firmwaru UEFI, klikněte na ni. V opačném případě klikněte na Rozšířené možnosti.
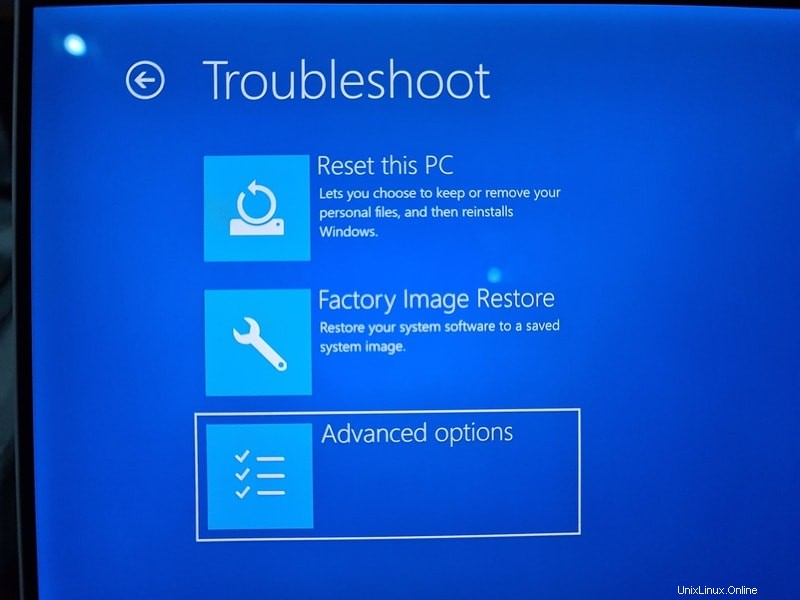
Až uvidíte Nastavení firmwaru UEFI, klikněte na něj.
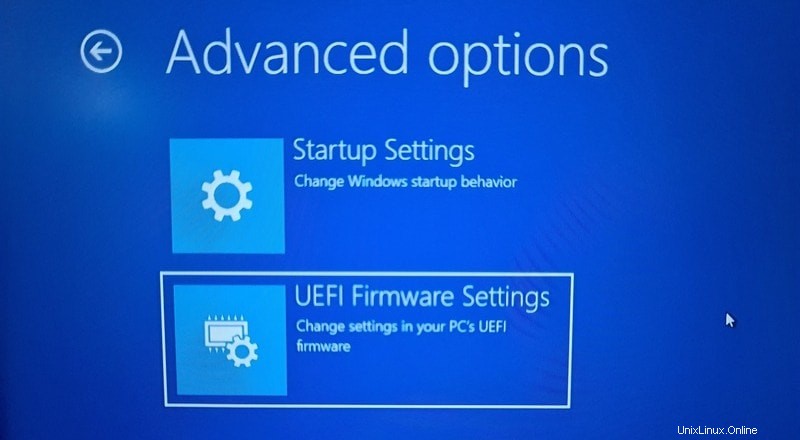
Oznámí, že budete muset restartovat, abyste mohli změnit nastavení firmwaru UEFI (nebo zkráceně nastavení UEFI). Klikněte na tlačítko Restartovat.
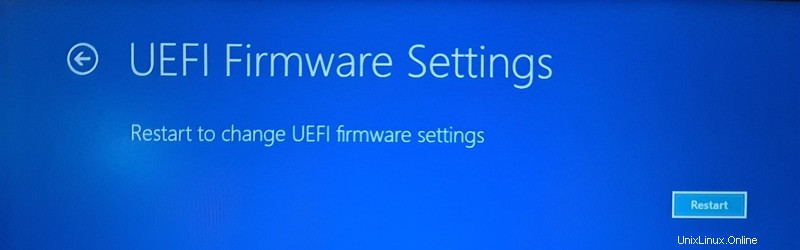
Váš systém se nyní restartuje a až se znovu spustí, ocitnete se v rozhraní nastavení BIOS/UEFI.
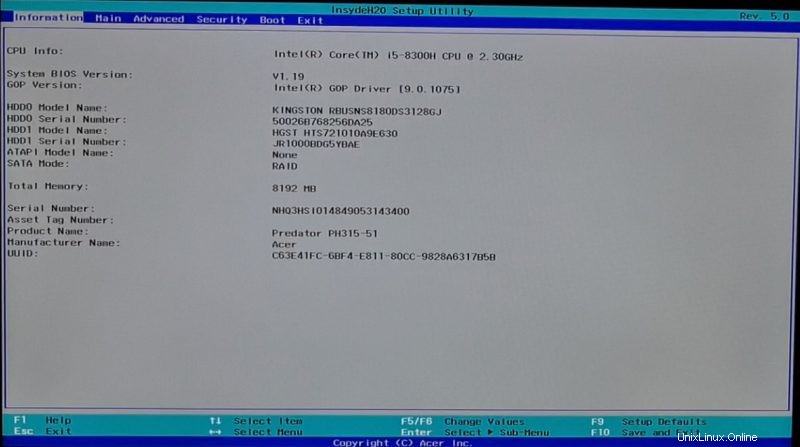
A je to. To je to, co jste museli udělat pro přístup k nastavení firmwaru UEFI ve Windows 10. Kdykoli zavádím Linux a Windows pomocí duálního bootování, používám tuto metodu pro použití živého USB Linuxu.
Doufám, že vám tento návod pomůže. Máte nějaké dotazy nebo návrhy? Neváhejte a zanechte níže komentář.