Tento článek ukazuje, jak změnit barevný motiv v Eclipse instalací pluginu Eclipse Color Theme.
Eclipse je preferované IDE pro C++, Java, Android, Perl a další. Na mých univerzitách, v start-upu, kde jsem stážoval, ve velké IT společnosti, kde v současnosti pracuji, byl Eclipse vždy hlavním nástrojem rozvoje. Pokud jste někdy používali Eclipse, věděli byste proč.
Jednou z nejoblíbenějších funkcí Eclipse je přizpůsobení. Nebudu se hlouběji zabývat tím, jaký druh přizpůsobení můžete s Eclipse provádět. Jen vám ukážu, jak změnit výchozí světlé téma v Eclipse a dát mu nový, svěží a jiný vzhled. Pokud dáváte přednost tmavé, můžete Eclipse snadno dát tmavý vzhled.
Používám Ubuntu Linux k demonstraci měnících se motivů v Eclipse, ale měl by to být stejný postup pro verze Windows a Mac OS X.
Jen se ujistěte, že jste nainstalovali nejnovější verzi Eclipse v Ubuntu nebo v jakémkoli operačním systému, který používáte.
Změnit barevný motiv Eclipse
K tomuto účelu budete používat The Eclipse Color Theme. Chcete-li změnit motiv Eclipse, postupujte podle níže uvedených kroků.
Krok 1
Otevřete Eclipse a v horní nabídce přejděte na Nápověda->Instalovat nový software.
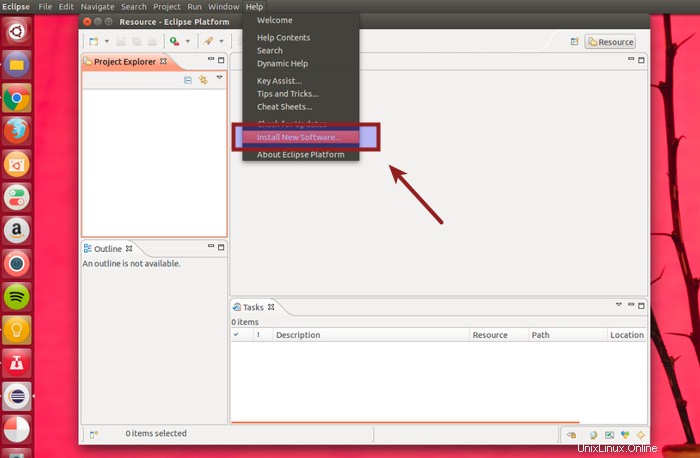
Krok 2
Zobrazí se obrazovka podobná té níže. Klikněte na Přidat.
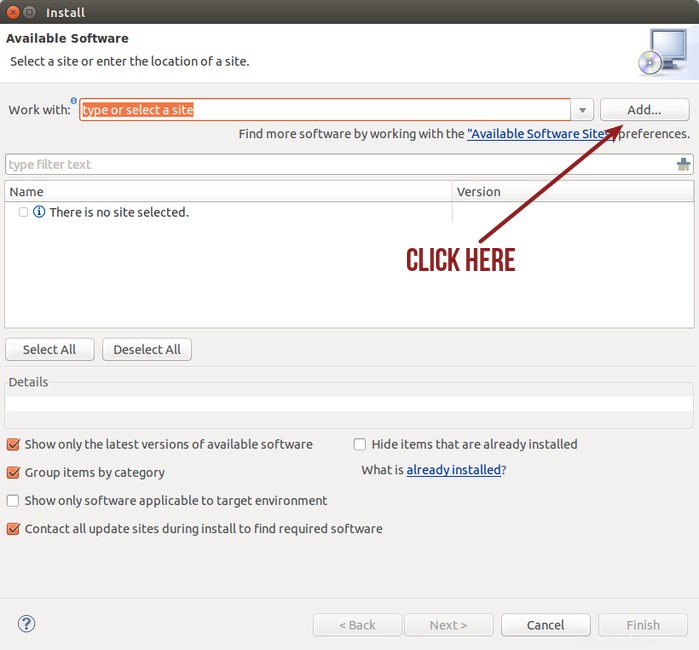
Krok 3:Online instalace
Pokud jste připojeni k internetu, přidejte do umístění následující adresu URL:http://eclipse-color-theme.github.io/update/. Adresu URL můžete zkopírovat sem. Dejte mu libovolný název. Pojmenoval jsem jej Eclipse Color Theme ze zřejmých důvodů, abych jej snadno rozpoznal (pokud již máte nainstalovaných několik pluginů). Po dokončení stiskněte OK.
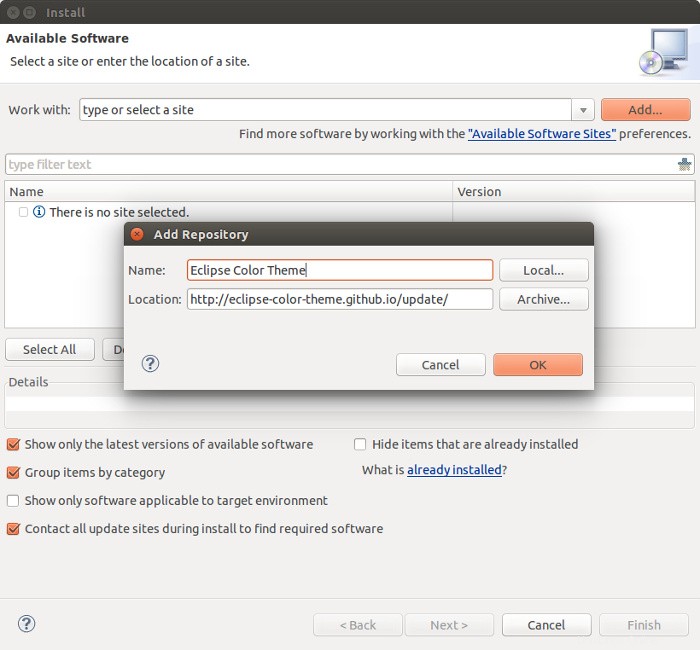
Krok 3:Offline instalace
Pokud váš počítač nelze připojit k internetu, nezoufejte. Libovolné téma Eclipse můžete nainstalovat offline. Potřebujete pouze zazipovaný soubor pluginu a můžete začít. Stáhněte si téma Eclipse Color z odkazu níže (v systému, kde máte přístup k internetu).
Stáhněte si plugin Eclipse Color ThemeV předchozím kroku při přidávání zdroje klikněte na Archivovat pro offline instalaci. Vyhledejte stažený zazipovaný soubor a klikněte na OK.
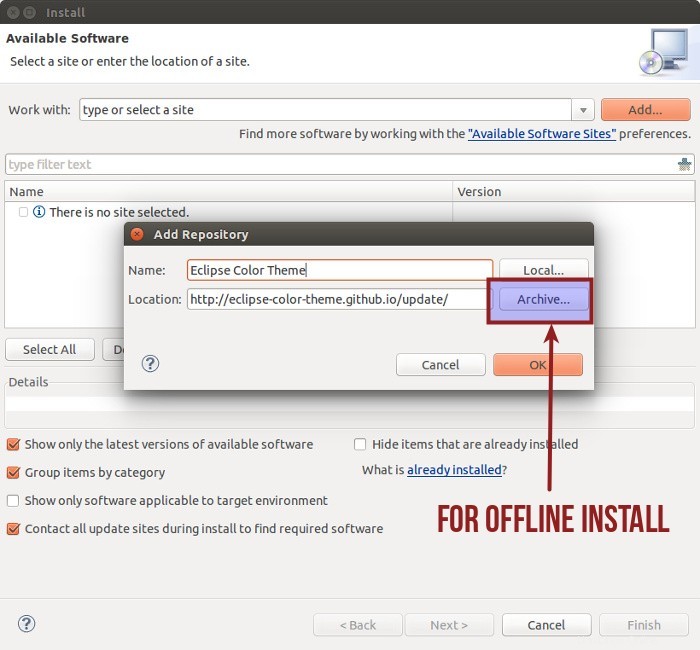
Krok 4:Instalace barevného motivu
Po přidání uvidíte, že se objevil barevný motiv Eclipse (nebo jakýkoli název, který jste zvolili). Vyberte jej a stiskněte Další.
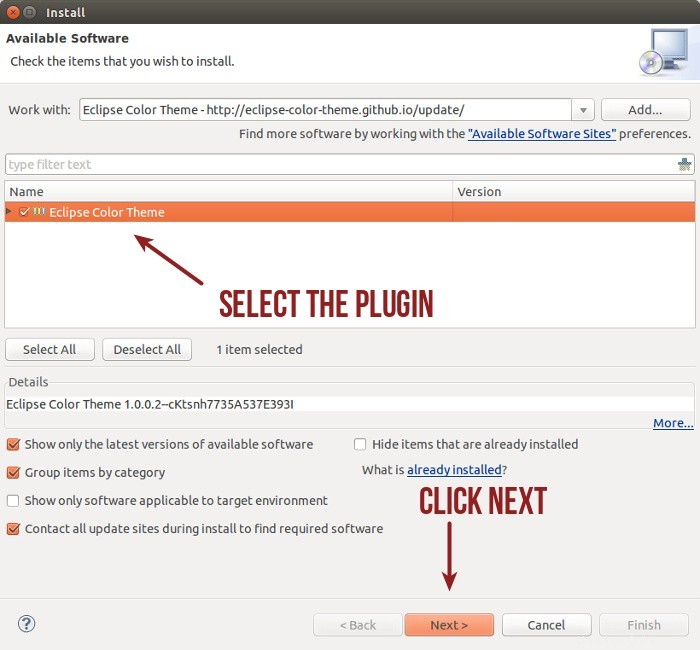
Pokračujte stisknutím tlačítka Další nebo OK. Po zobrazení výzvy přijměte licenci.
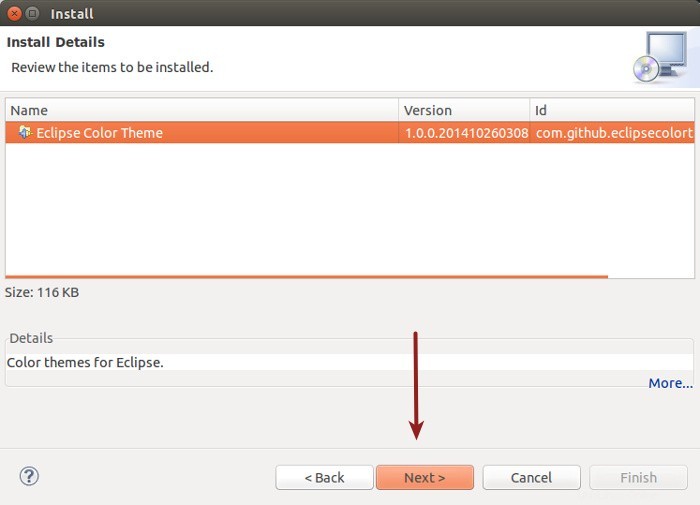
Během instalace se také zobrazí bezpečnostní varování. Stačí stisknout OK.
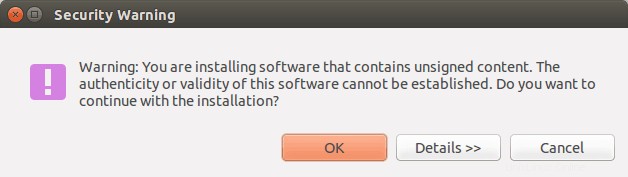
Po dokončení instalace budete muset restartovat Eclipse, než budete moci používat nově nainstalovaný plugin.
Krok 5:Změňte barevný motiv
Nyní, když jsme nainstalovali plugin pro barevné motivy, je čas použít tento plugin a změnit vzhled Eclipse. Přejděte na Nabídka->Windows->Předvolby:
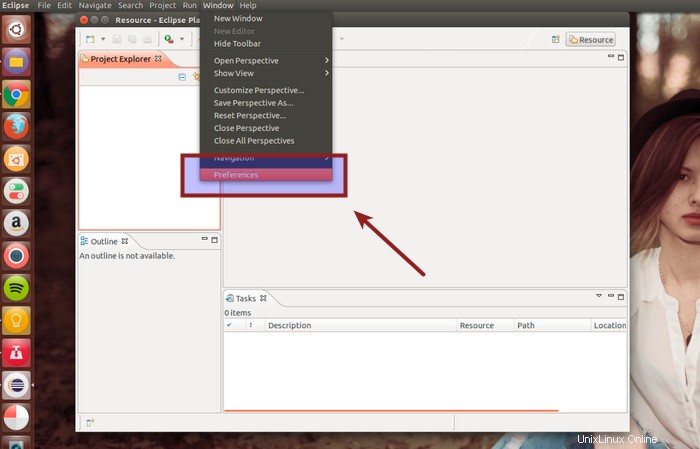
V levém postranním panelu přejděte na Obecné->Vzhled->Barevný motiv. Když to vyberete, zobrazí se vám v pravém podokně různá dostupná témata. Můžete si vybrat ten, který se vám líbí, a stisknout OK.
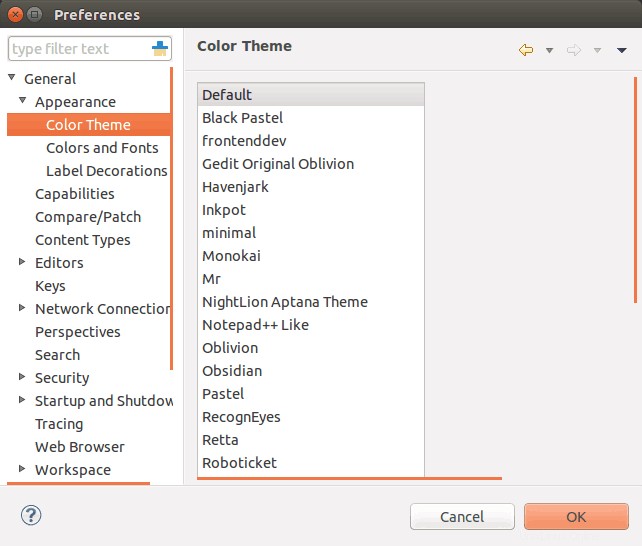
Tady je, jak vypadá moje Eclipse s tématem Sublime Text 2. Pokud ještě nevíte, Sublime Text je jedním z nejlepších textových editorů pro Linux a Windows.
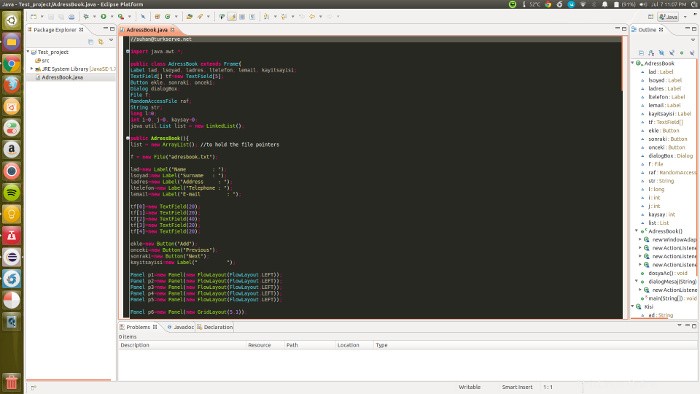
Krok 6:Získání dalších barevných motivů
V tomto pluginu je asi 20 barevných motivů. Více můžete získat na webových stránkách Eclipse Color Themes. Vše, co musíte udělat, je stáhnout si soubor XML a importovat jej pod Eclipse Color Theme takto:
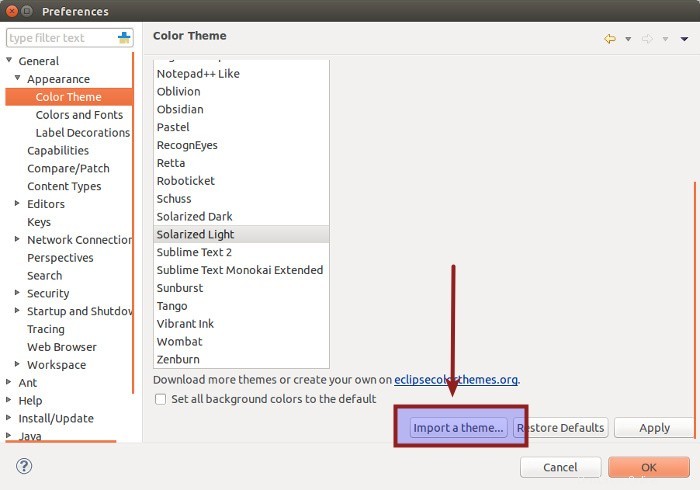
A je to. To je vše, co musíte udělat pro instalaci barevného motivu Eclipse . Doufám, že vám tento návod pomůže. Uvítáme jakékoli dotazy, návrhy nebo poděkování.