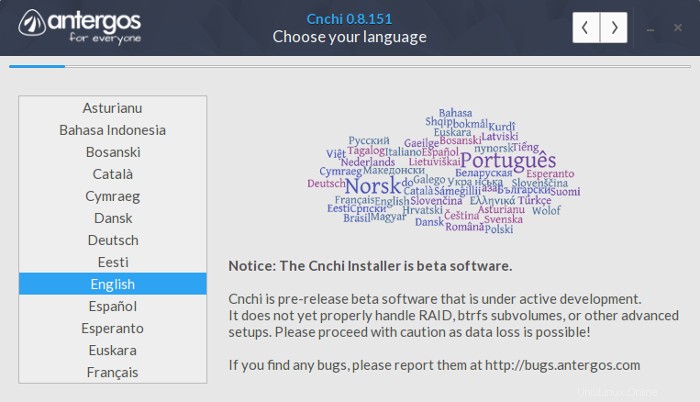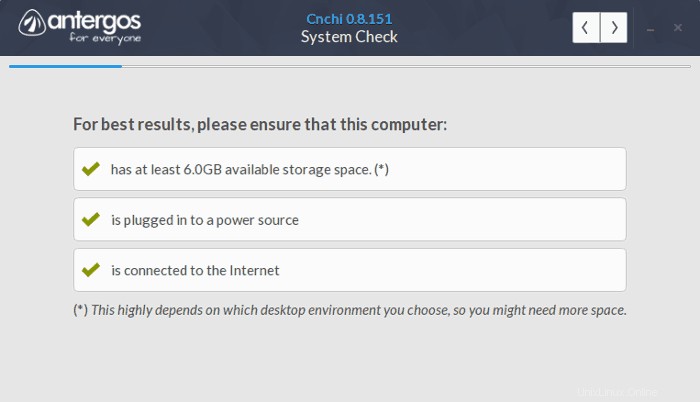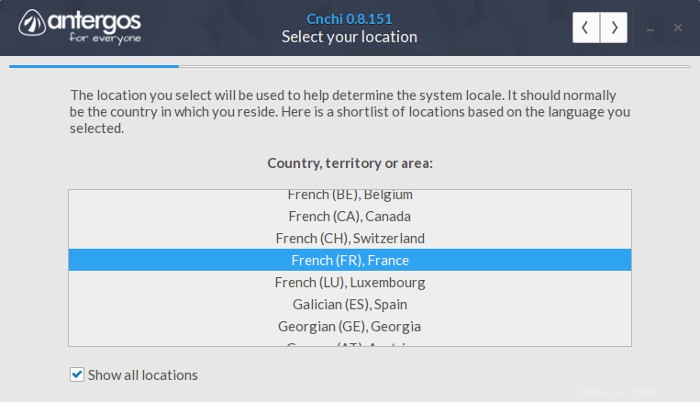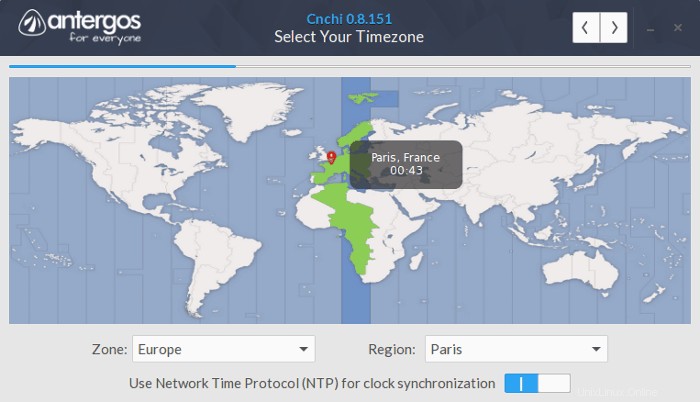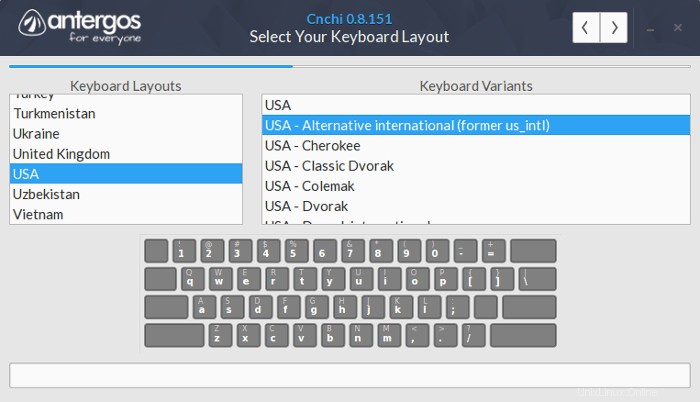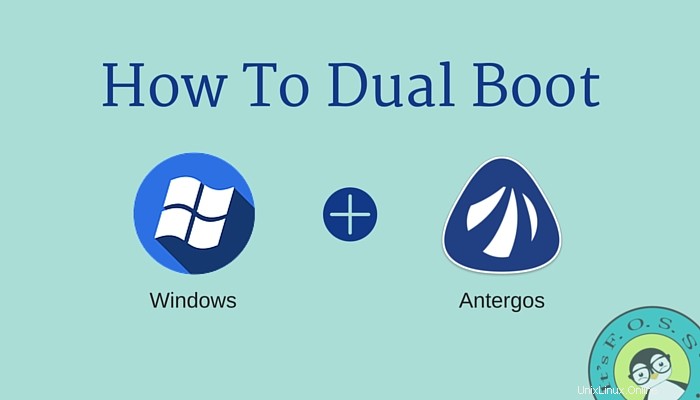
Tak jsem tady s dalším Antergos tutoriálem. V tomto dlouhém tutoriálu se podíváme, jak duálně zavést Antergos Linux a Windows 8. nebo 10. Duálně jsem zavedl Antergos s Windows 10, ale postup zůstává stejný pro Windows 8 a Windows 8.1.
Pokud to ještě nevíte, Antergos je linuxová distribuce založená na Arch, jejímž cílem je poskytnout zkušenosti s Arch Linuxem všem, včetně začátečníků. Upřímně řečeno, pokud jste nikdy nepoužívali desktopový Linux, doporučil bych vám nainstalovat Ubuntu nebo Linux Mint. Není to tak, že byste Atergos nemohli používat, pokud jste Linux ještě nikdy nepoužívali, jen by bylo lepší, pokud znáte desktopový Linux.
Než uvidíme postup instalace Antergos spolu s Windows, dovolte mi, abych vám řekl hardware, který jsem použil v tomto tutoriálu. Používám notebook Acer Aspire R13 s předinstalovaným systémem Windows 8.1 s rozhraním UEFI. Upgradoval jsem jej na Windows 10 a poté na něj nainstaloval Antergos.
Zde popsané kroky jsou určeny pro systémy s předkonfigurací Windows 8/8.1/10. Důvodem je, že novější notebooky přicházejí s bootováním UEFI. A proces zpracování UEFI je mírně odlišný. Pokud tedy máte podobný systém, pokračujte ve čtení tohoto návodu.
Předpoklady
- Windows s UEFI:Tento výukový program pokrývá systémy, které jsou dodávány se spouštěcím systémem Windows UEFI.
- Zálohujte svá data: Nejběžnější a často ignorované rady. Obvykle mám své dokumenty zálohované v Dropboxu a obrázky a hudbu zálohuji v cloudovém úložišti Copy. Je jen na vás, jak se rozhodnete zálohovat svá data. Nenechávejte důležité věci na pevném disku vašeho systému.
- Mějte alespoň dvě jednotky USB: Jedna z živé verze pro Windows a druhá s živým Antergosem. To zajistí, že v případě, že se něco pokazí, můžete opravit nebo znovu nainstalovat jeden ze dvou operačních systémů.
- Mějte velmi dobrou rychlost internetu: I když si stáhnete ISO plné verze Antergos Linuxu (která má velikost kolem 1,6 GB), stále budete potřebovat dobrou rychlost internetu, protože to vyžaduje stažení balíčků pro instalaci. Stažení a instalace nějakou dobu trvá. Ponechejte si asi 30–45 minut volného času jen na instalaci.
- Trpělivost: Ne, nedělám si srandu. Trpělivost je ctnost, kterou musíte mít pro instalaci Antergos Linuxu. A důvodem je Cnchi, grafický instalátor v Antergosu. Tento program je ve verzi beta a vaše instalace může skončit náhle před dokončením. nevěříš mi? Podívejte se na potíže čtečky It's FOSS Wamari s instalací Antergos.
Jakmile budete mít předpoklady, pojďme se podívat, jak nainstalovat Antergos na Windows.
Dual boot Windows a Antergos Linux
Pojďme si jeden po druhém projít kroky k duálnímu spouštění Antergos a Windows.
Krok 1:Zálohování [volitelné]
Vždy je dobré mít zálohy. Pokud chcete, můžete si podrobně přečíst tento článek o tom, jak zálohovat data ve Windows.
Krok 2:Stáhněte si Antergos Linux ISO
Existují dvě verze Antergos Linux ISO. Jedním z nich je Antergos Live o velikosti přibližně 1,7 GB. Dodává se s předinstalovaným množstvím balíčků. Pokud můžete, raději si stáhněte tento. Druhá verze je Anergos Minimal, která má velikost kolem 450 MB a jak název napovídá, přichází s minimálními balíčky. Obě verze mají 32bitové a 64bitové sestavení. Antergos si můžete stáhnout z níže uvedeného odkazu:
Stáhněte si Antergos Linux ISOKrok 3:Vytvořte živé USB
Vzhledem k tomu, že článek je o duálním bootování s Windows, můžete snadno vytvořit živé USB ve Windows pomocí Rufus. Napsal jsem článek, který podrobně popisuje, jak vytvořit živé USB Antergos s Rufusem. Neváhejte se na něj obrátit.
Vytvořte také živé USB systému Windows. Je volitelné, ale pokud máte náhradní USB klíč, je lepší mít připravený živý Windows USB. To poskytuje možnost návratu.
Krok 4:Vytvořte volné místo pro instalaci Antergos
Další věc, kterou musíte udělat, je uvolnit místo, kam byste Antergos nainstalovali. Cokoli nad 30 GB by mělo být dobré. Čím více, tím lépe.
Pokud již máte na pevném disku několik oddílů, smažte jeden z nich (nejlépe smažte ten poslední, tj. pokud máte disky C, D, E a F, smažte F), pokud na něm nemáte důležitá data, protože všechna data na pomocném oddílu budou ztracena.
Pokud máte pouze jeden disk, tj. disk C, musíte jej zmenšit, abyste uvolnili místo.
Přejděte do nástroje Správa disků. Nástroj pro správu disků najdete vyhledáním slova „disk“ v Ovládacích panelech.
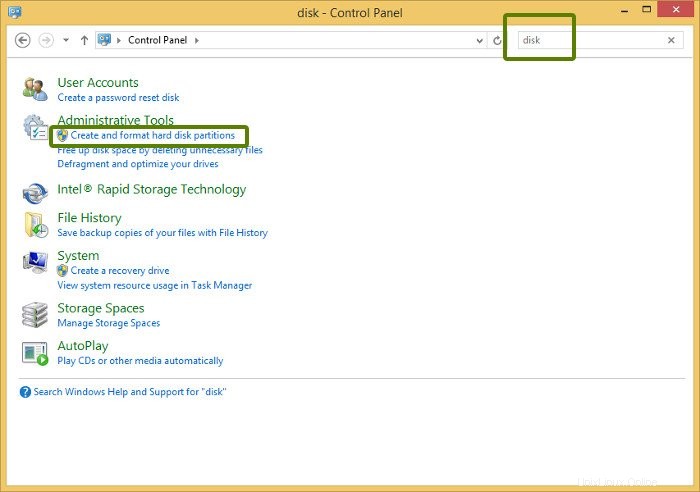
V nástroji Správa disků klikněte pravým tlačítkem na jednotku, kterou chcete rozdělit, a vyberte možnost zmenšit svazek . V mém případě jsem zmenšil disk C, abych uvolnil místo:
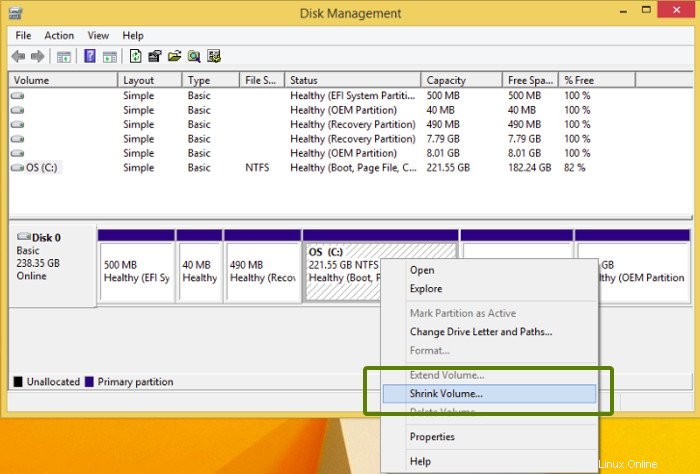
Nyní, když máte nějaké volné místo pro instalaci Antergos. nespěchejte. Před duálním zaváděním Antergos s Windows musíme ještě udělat pár věcí.
Krok 5:Zakažte rychlé spuštění
Před instalací Antergos je vhodné zakázat rychlé spouštění ve Windows.
Chcete-li zakázat rychlé spuštění, přejděte na Ovládací panely> Hardware a zvuk> Možnosti napájení> Nastavení systému> Zvolte, co mají tlačítka napájení dělat a zrušte zaškrtnutí Zapnout rychlé spuštění box.
Pokud máte potíže, podívejte se na tento výukový program se snímkem obrazovky o vypnutí rychlého spouštění ve Windows.
Krok 6:Vypněte zabezpečené spouštění
To je nutné udělat pro instalaci jakéhokoli Linuxu se zaváděcím systémem UEFI. Pokud to neuděláte, můžete skončit s nenalezeným zaváděcím zařízením nebo podobným problémem se zaváděním. Přejděte do nastavení firmwaru UEFI a vyhledejte možnost Secure Boot na kartě Boot. Změnou hodnoty ji deaktivujete.
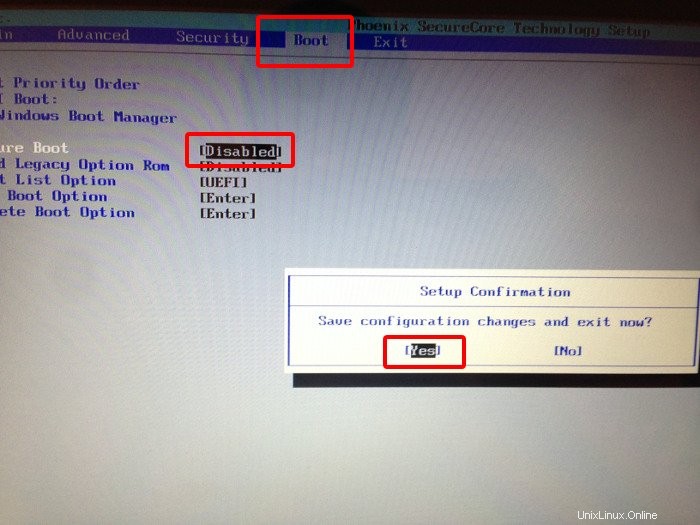
Pokud nevíte, kde k němu získat přístup, přečtěte si tento návod, kde se dozvíte, jak deaktivovat zabezpečené spouštění. Pokud používáte notebooky Acer jako já, přečtěte si tento článek a zjistěte, jak deaktivovat zabezpečené spouštění v noteboocích Acer.
Krok 7:Změňte pořadí spouštění na spouštění z USB
Od této doby víte, jak přistupovat k nastavení firmwaru UEFI. Stačí přejít do nastavení spouštění UEFI a na kartě Boot změnit pořadí spouštění na USB nebo vyměnitelný disk. Tímto způsobem, když připojíte USB, budete nejprve zaváděni z USB místo z pevného disku.
Krok 8:Nainstalujte Antergos
Nyní máme vše nastaveno pro instalaci. Vložte živé USB zařízení Antergos a restartujte systém. Protože jste změnili pořadí zavádění na USB, měli byste být schopni zavést systém z Antergos live.
FYI, pokud vidíte, že Antergos live session se nespouští do GUI a vidíte pouze spuštěné příkazy, vypněte ji a znovu zapněte. Vím, že je to klišé, ale ve skutečnosti to funguje.
Jakmile budete v živé relaci (výchozí relace je GNOME), zobrazí se vám možnost nainstalovat Antergos.
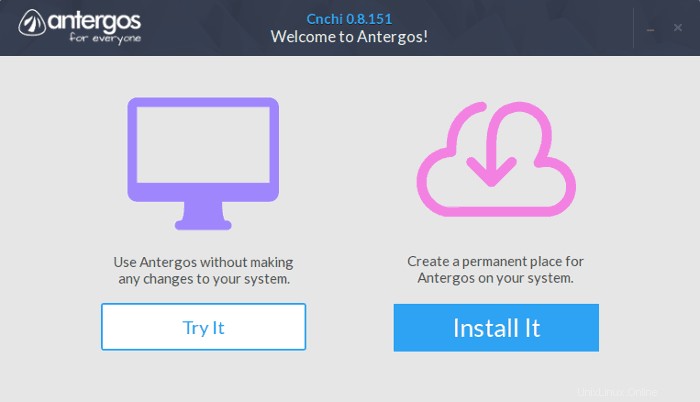
Poté se vám zobrazí několik obrazovek. Ve většině z nich stačí kliknout na další.
V jednu chvíli se zeptá, jaké desktopové prostředí chcete nainstalovat. Existuje šest možností. Vyberte si ten, který preferujete. Vybral jsem si GNOME, protože ve spojení s tématem Numix vypadá úžasně.
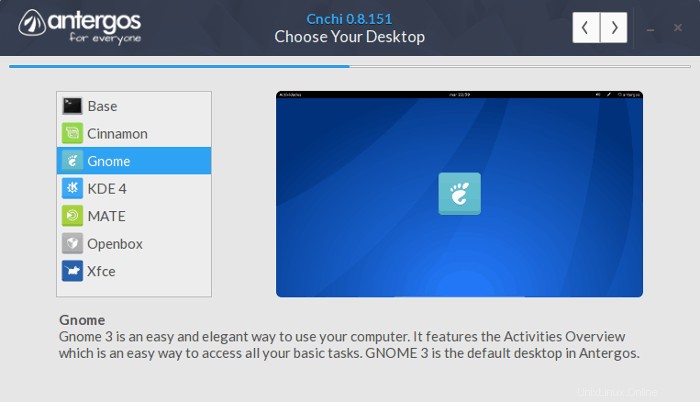
Dále vám dá možnost nainstalovat nějaký další software. Můžete si vybrat, zda je chcete nainstalovat, nebo je prozatím přeskočit. Vaše volba.
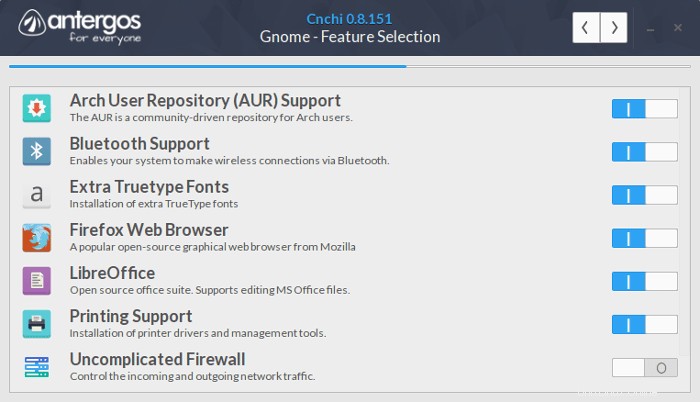
Když přijdete na obrazovku, zde vyberte druhou možnost. Pokud zvolíte první možnost, přijdete o Windows. Ve druhé možnosti ručně upravíme oddíl a řekneme systému, kam má Antergos nainstalovat.
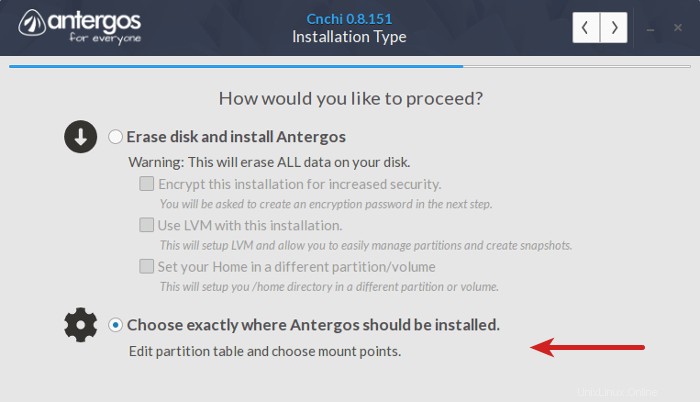
Uvidíte tabulku oddílů, něco jako je ta níže. Pokud jste již vytvořili nějaké volné místo, měli byste to vidět. Pokud ne, stačí odstranit některý oddíl (kromě jednotky C).
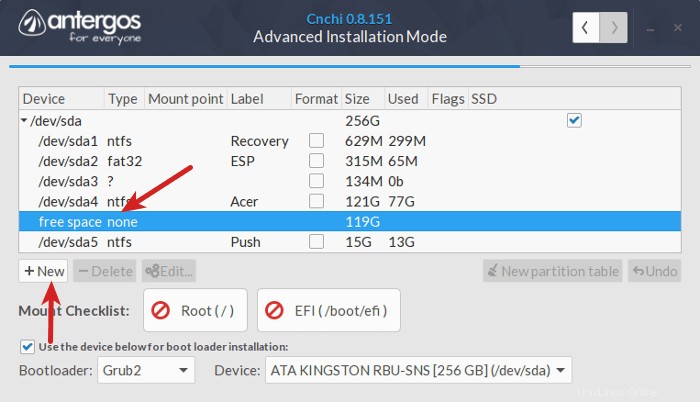
Vyberte oddíl volného místa a klikněte na + Nový . Zde vytvořte kořenový oddíl. Kořenový oddíl je místo, kam bude nainstalován operační systém a stejně tak i aplikace. Na to by mělo stačit množství 15-20 GB. Ale pokud tomu můžete dát víc, bude to lepší.
Kořenový oddíl bude typu ext4 a typu Primary.
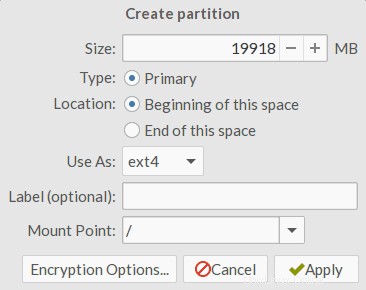
Dále je třeba vytvořit oddíl /boot/efi. Ve skutečnosti ji nemusíme vytvářet. Windows už to mají. Můžeme jen určit cestu k němu. Jen se ujistěte, že jej NEformátujete.
Na snímku obrazovky tabulky oddílů najdete oddíl /dev/sda2? Zde jsou nastavení UEFI a zde se systém rozhoduje, jak se spustí. Číslo sda se pro vás může lišit, ale štítek by měl být ESP a typ fat32. Vyberte jej a přidejte bod připojení jako /boot/efi
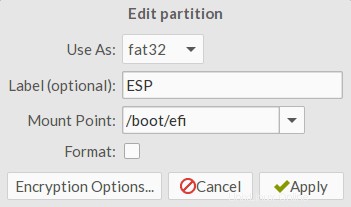
Takže máme root, máme boot. Nyní vytvořte oddíl Swap o velikosti přibližně velikosti paměti RAM vašeho systému. Pokud máte více než 4 GB RAM, velikost odkládací paměti by měla být poloviční než velikost RAM.
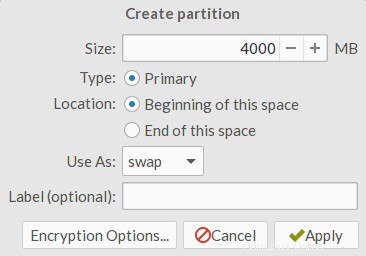
A podobným způsobem vytvořte domovský adresář. Domovský adresář je místo, kam budou uloženy vaše dokumenty, stažené soubory a hudba.
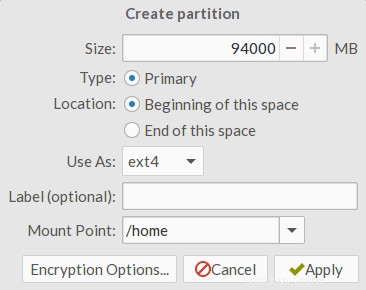
A je to. Máme root, boot, swap a home. Jsme připraveni jít. Klepněte na Instalovat nyní pokračovat v instalaci:
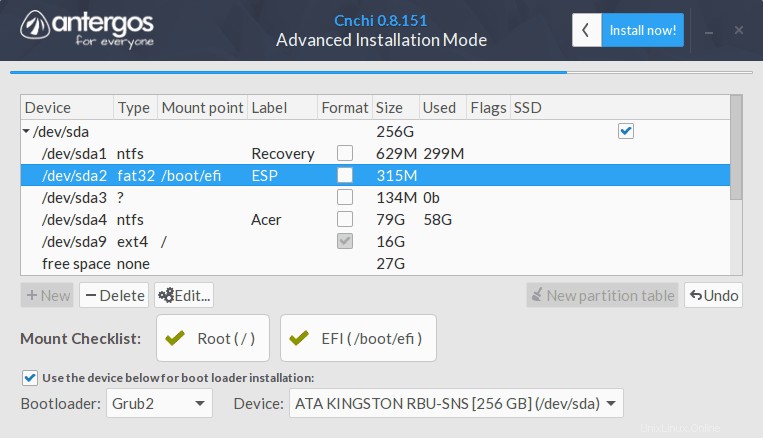
Zbytek věcí je opět procházka parkem. Budete požádáni o zadání uživatelského jména a hesla. Předpokládám, že víte, co zde máte dělat.
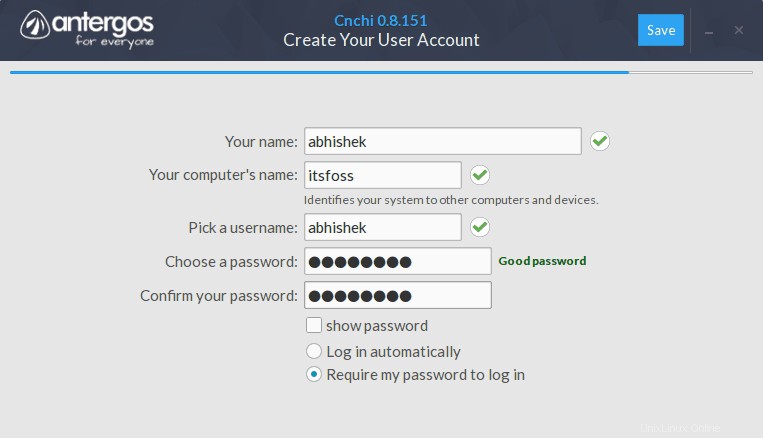
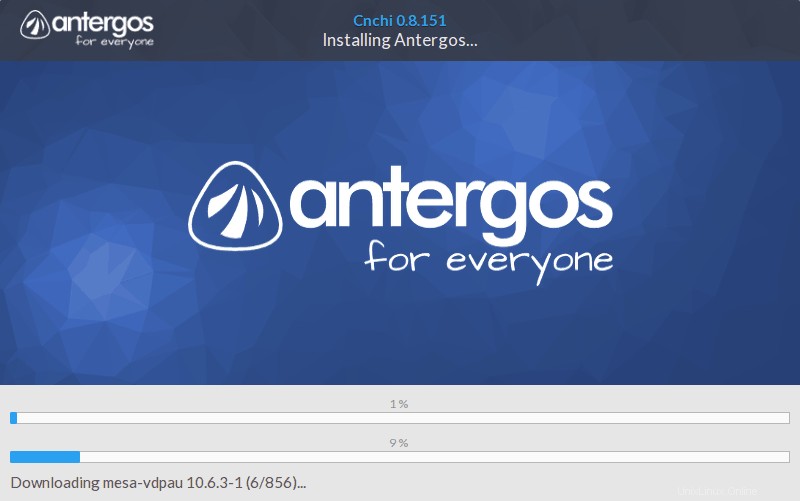
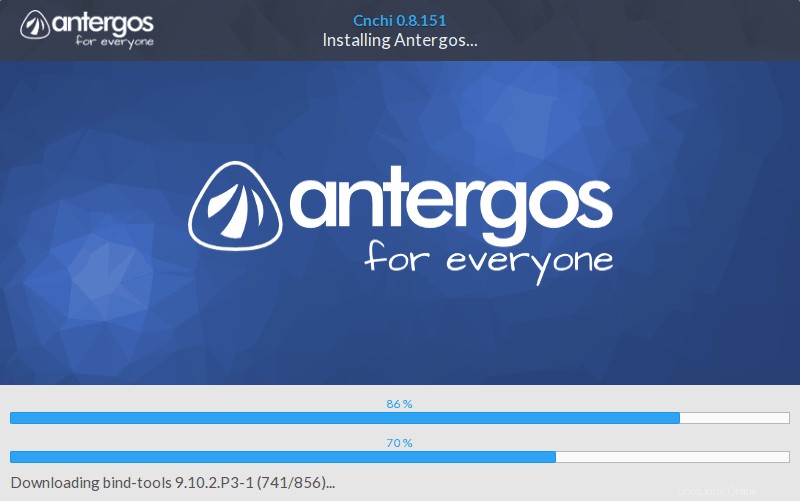
Jak již bylo uvedeno dříve, instalační program Cnchi je ve verzi beta. Instalace tak může náhle spadnout. A budete muset začít znovu. To je jen další bolest, která zatím přichází s Antergosem.
Jakmile bude vše v pořádku, budete požádáni o restartování systému. Vyjměte USB po jeho vypnutí, abyste nabootovali z disku. Zde byste měli vidět obrazovku grub s možností zavést systém Windows nebo Antergos.
Doufám, že vám tento návod pomůže při duálním spouštění Windows a Antergos Linuxu. Jakékoli dotazy nebo návrhy jsou vždy vítány. Pokud Antergos vyzkoušíte, podělte se o své názory.