OS Boxes je projekt společnosti Omair z Noobslab , populární linuxový blog. OS Boxes poskytuje připravené virtuální obrazy řady populárních linuxových distribucí, včetně Ubuntu, Debianu, Gentoo Linuxu, Arch Linuxu, Fedory a tak dále.
Normálně si stáhnete ISO a použijete jej k instalaci distribuce Linuxu do VirtualBoxu nebo VMWare. Kromě toho budete muset nainstalovat VirtualBox Guest Additions nebo VMWare Tools pro sdílení schránky, souborů atd. mezi hostitelem a hostujícím systémem.
S předkonfigurovaným virtuálním obrazem nepotřebujete proces nastavení a veškeré síťové funkce, sdílení schránky a další funkce přidávání hostů fungují bez problémů.
Jak používat OSBox?
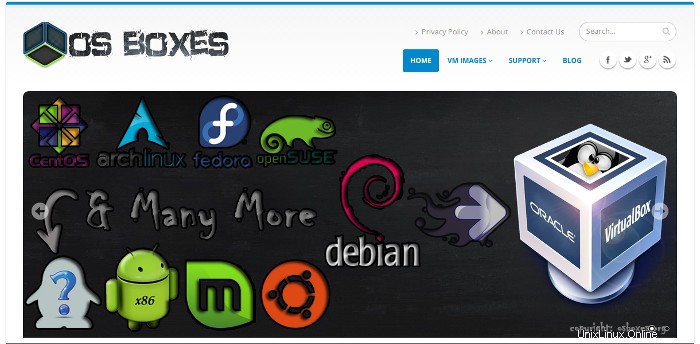
Začít s OS Boxes je také docela snadné. Budete muset nainstalovat VMWare nebo VirtualBox na váš počítač se systémem Linux nebo Windows. V případě, že na svém počítači se systémem Linux nemáte nainstalovaný VirtualBox, můžete postupovat podle našeho Instalovat VirtualBox na Ubuntu průvodce.
Jakmile je nainstalován VirtualBox nebo VMWare, musíte si stáhnout a nainstalovat virtuální obrazy vaší preferované distribuce Linuxu a nainstalovat je do virtualizačního softwaru. Nicméně v případě, že se vám všechny tyto pojmy zdají matoucí. Pak je zde podrobný průvodce:
Než budu pokračovat a začnu mluvit o krocích, předpokládám, že již máte na svém počítači nainstalovaný VirtualBox nebo VMWare. Pro tento tutoriál budu používat Cent OS pomocí Virtualboxu. Pojďme se tedy podívat na kroky:
Krok 1:Stáhněte si požadovaný virtuální obraz
První věc, kterou musíte udělat, je stáhnout si virtuální obraz vašeho oblíbeného linuxového distra, který byste chtěli vyzkoušet. Chcete-li to provést, přejděte na oxboxes.org a stáhněte si své oblíbené linuxové distro.
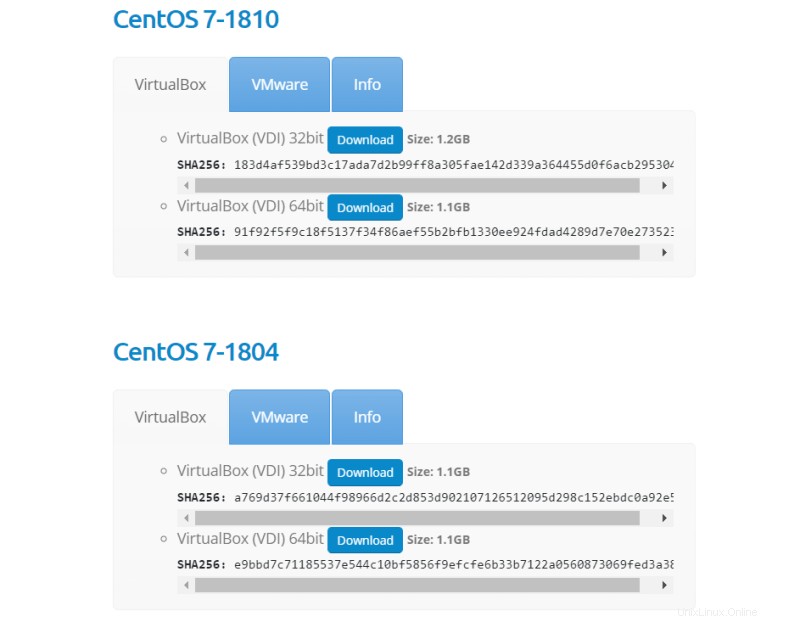
Krok 2:Poznamenejte si výchozí uživatelské heslo
Nezapomeňte také kliknout na kartu Informace. Zde najdete uživatelské jméno a heslo vašeho preferovaného OS. Podrobnosti neuvádíte, budete je potřebovat později.
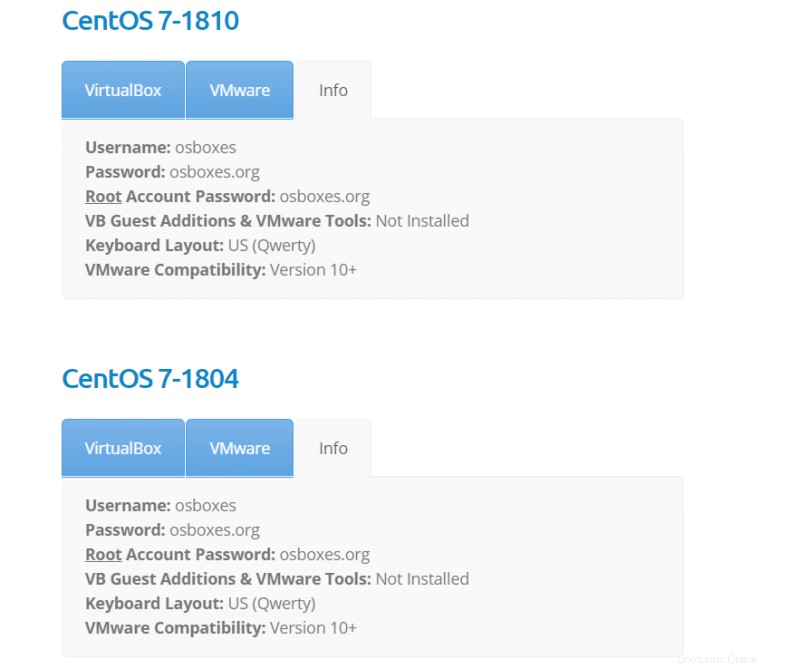
Krok 3:Použijte virtuální obrazy ve VirtualBoxu (nebo VM Ware)
Tento návod je pro VirtualBox. Podobné kroky lze použít také pro VM Ware.
Jakmile dokončíte stahování souboru, jednoduše na něj klikněte pravým tlačítkem a rozbalte soubor a budete mít soubor .VDI.
Nyní musíte spustit VirtualBox z počítače a kliknout na tlačítko Nový.
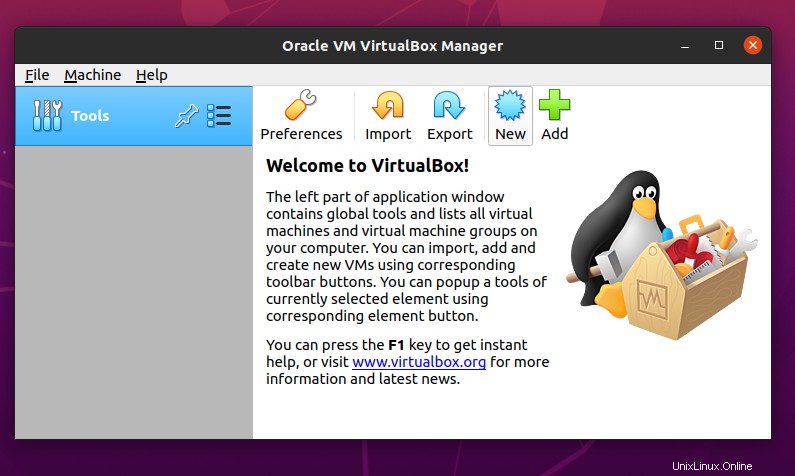
Dále musíte vytvořit virtuální stroj. Nyní pojmenujte svůj virtuální počítač, poté vyberte umístění pro uložení počítače, vyberte typ a verzi. Jakmile vyplníte všechny údaje, stiskněte další tlačítko.
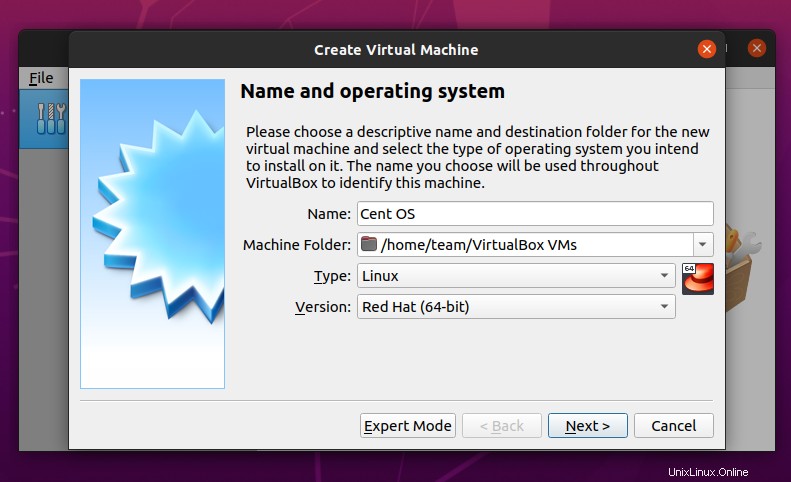
Na další obrazovce budete muset vaší virtuální paměti přidělit RAM RAM.
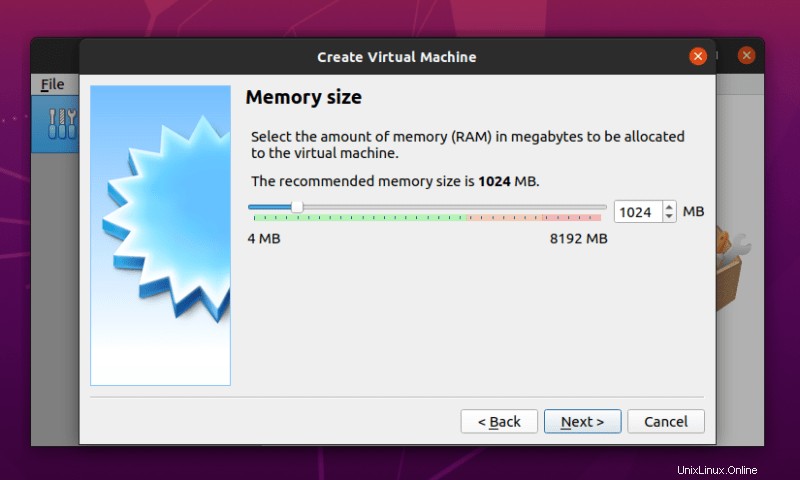
Nyní nejdůležitější část. Jakmile jste v okně pevného disku, musíte vybrat poslední možnost, která říká Použít existující soubor virtuálního pevného disku.
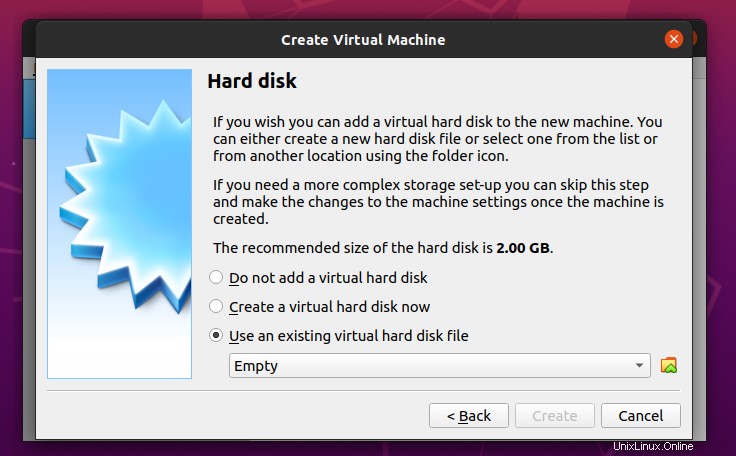
Poté musíte vybrat soubor .VDI, který jste si stáhli v prvním kroku, a stisknout tlačítko vytvořit.
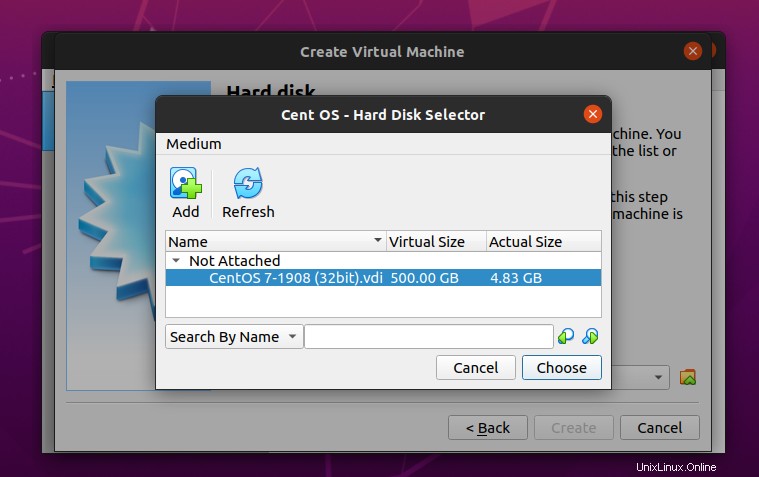
A je to. Nyní budete mít svůj VirtualBox připravený. Jednoduše stiskněte tlačítko Start a spusťte operační systém.
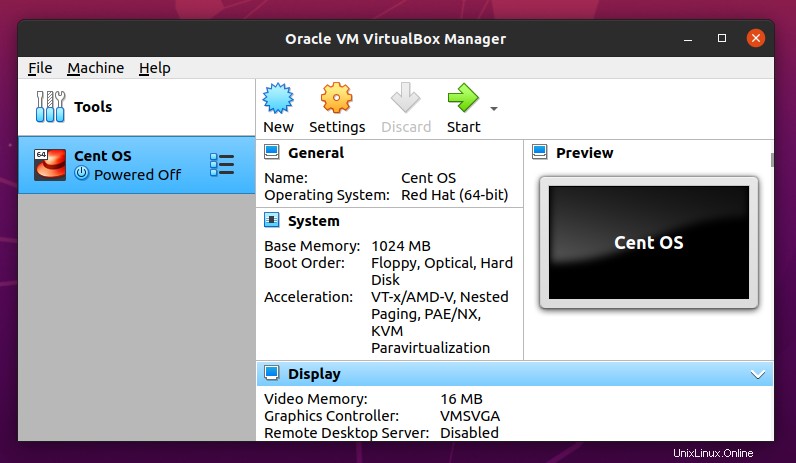
Nakonec se přihlaste do operačního systému pomocí uživatelského jména a hesla a máte hotovo.
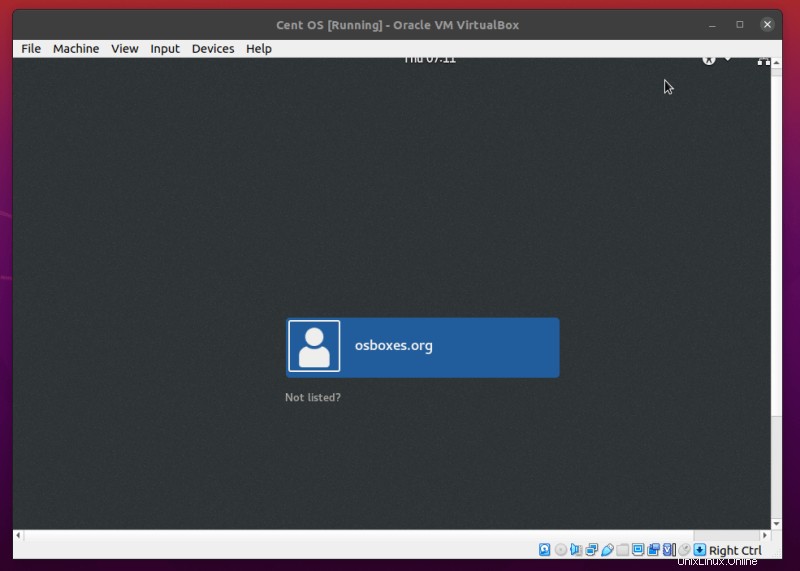
Zabalení
OSBox je rozhodně skvělý nástroj, který vám pomůže bez problémů vyzkoušet různé operační systémy. Stačí si stáhnout jakýkoli z předkonfigurovaných OS a spustit jej pomocí OSBoxů a můžete začít.
Tento nástroj bude určitě velmi užitečný, když si chcete vyzkoušet jiný OS pro určité projekty nebo si přejete vyzkoušet OS před jeho instalací na váš HDD.
Takže pokračujte a vyzkoušejte nástroj a uvidíte, jak vám funguje. Pokud se chcete na něco zeptat, neváhejte napsat komentář níže.