Víte, co je bootloader Grub, že? Obrazovku Grub uvidíte, když spustíte systém poháněný Linuxem. Obecně zobrazuje nainstalované operační systémy ve vašem počítači spolu s možností přístupu k nastavení UEFI a nabídce obnovy.
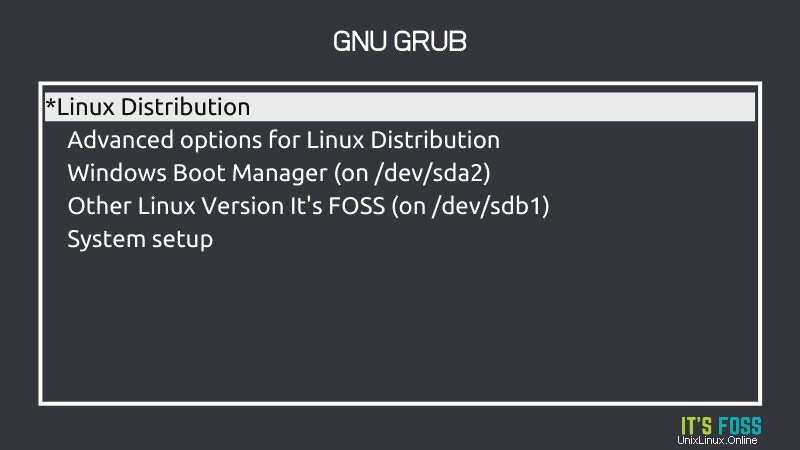
Málokdo ví, že několik aspektů Grub lze přizpůsobit. Můžete změnit pořadí spouštění Grub, změnit časový limit, skrýt vybrané operační systémy, zcela skrýt obrazovku Grub, změnit pozadí obrazovky, motiv a další.
To vše lze provést změnou konfiguračních souborů Grub umístěných v /etc/default/grub a /boot/grub2 v příkazovém řádku. Ale to by bylo pro mnoho uživatelů Linuxu komplikované.
Místo toho můžete použít nástroj GUI, jako je Grub Customizer, a snadno změnit konfiguraci Grub.
Nainstalujte Grub Customizer v systému Linux
V těchto dnech je Grub Customizer k dispozici v oficiálních repozitářích mnoha mainstreamových distribucí Linuxu. To znamená, že jej můžete snadno nainstalovat ze softwarového centra:
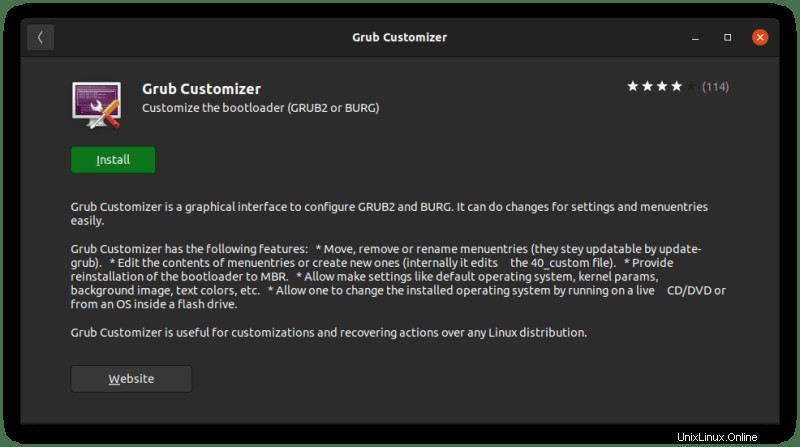
Případně můžete k instalaci použít správce balíčků vaší distribuce.
V distribucích založených na Debianu a Ubuntu použijte k instalaci balíčku do terminálu příkaz apt:
sudo apt install grub-customizerNa Fedoře použijte příkaz DNF:
sudo dnf install grub-customizerNa Arch a Manjaro použijte příkaz pacman:
sudo pacman -Sy grub-customizerPokyny k instalaci Ubuntu 18.04
Pro řadu Ubuntu 18.04 a Linux Mint 19 budete muset použít PPA. Otevřete terminál a jeden po druhém použijte následující příkazy:
sudo add-apt-repository ppa:danielrichter2007/grub-customizer
sudo apt update
sudo apt install grub-customizerPřizpůsobení Grub pomocí Grub Customizer GUI nástroje
Jakmile nainstalujete Grub Customizer, vyhledejte jej v nabídce a otevřete jej.
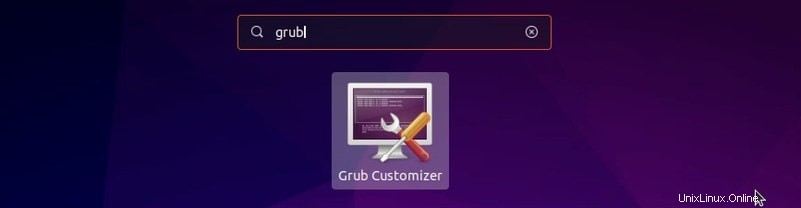
Vyžaduje heslo správce, protože máte co do činění s důležitou konfigurací, která vyžaduje oprávnění root. Zadejte své heslo.
Nyní se podívejme, co můžete dělat s Grub Customizer.
Změnit pořadí spouštění
Nejběžnějším použitím Grub Customizer je změna pořadí spouštění. Pokud máte Linux a Windows v duálním spouštění nebo pokud máte nainstalovaných více distribucí Linuxu, možná budete chtít změnit výchozí OS.
Jediné, co musíte udělat, je vybrat spouštěcí položku a přesunout ji v pořadí nahoru a poté kliknout na tlačítko Uložit. Na níže uvedeném snímku obrazovky můžete vidět, že se systém Windows stává výchozím operačním systémem pro spuštění.
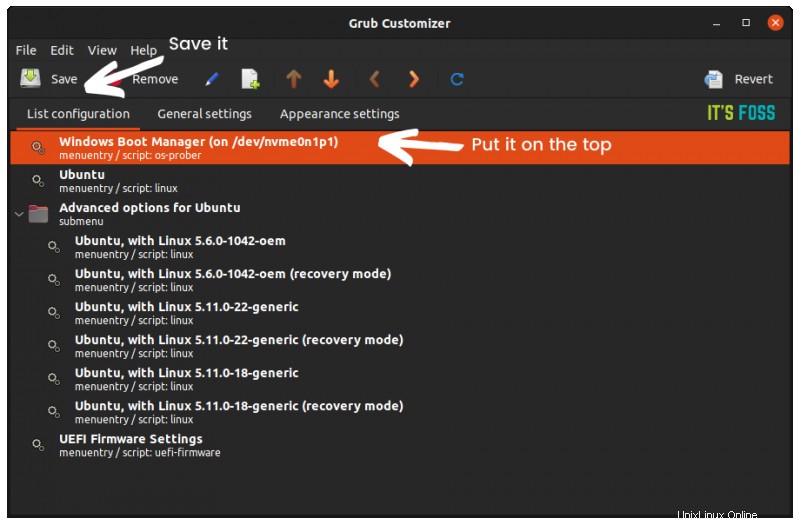
Oprava vícenásobného restartu po aktualizaci jádra
Tento trik sdílel a napsal čtenář It's FOSS Dave Merritt.
Počítače s vícenásobným spouštěním se systémem Windows často nenainstalují aktualizace správně, pokud se znovu nespustí přímo do systému . Na mém notebooku to znamenalo, že jsem musel několikrát zavést a restartovat, než se vše vrátí do normálu. Také jsem se setkal s tím stejným na svém linuxovém desktopu. Když počítač po restartu nabootuje do nesprávného OS, někdy se nejnovější linuxové jádro nenainstaluje správně.
Řešení Grub Customizer pro tuto závadu je věc krásy. V části „obecná nastavení ” a výchozí položka jednoduše přepněte na „předdefinováno “ na „záznam dříve spouštěný “.
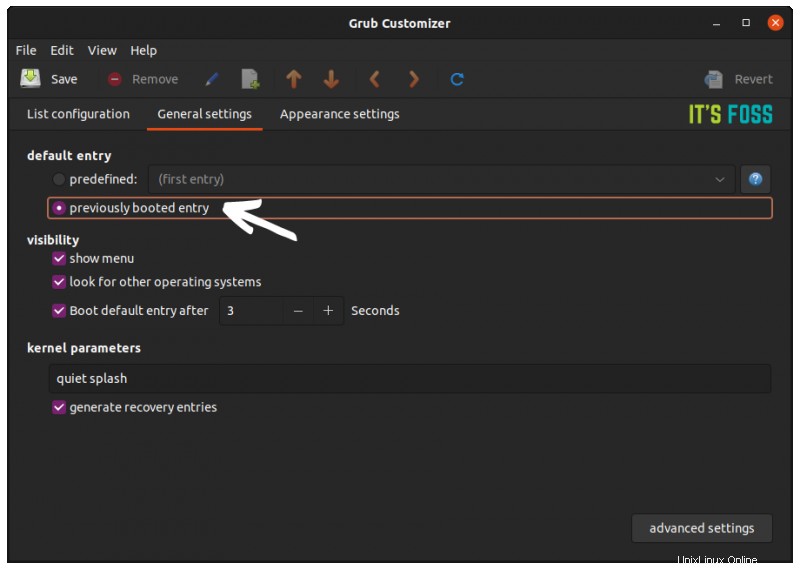
Tímto způsobem počítač vždy zavede poslední operační systém, který jste použili, bez ohledu na pořadí spouštění Grub. Takže po aktualizaci jádra, když kliknete na restart, váš počítač se vždy restartuje ve správném OS a váš spouštěcí soubor se nikdy nepoškodí.
Změnit obrázek pozadí Grub
Normálně je obrazovka Grub černá nebo fialová. Pokud vám to přijde nudné, můžete to změnit jinou tapetou nebo obrázkem. Ano, to je zcela možné.
V nástroji Grub Customizer přejděte do Nastavení vzhledu tab. V levém postranním panelu najdete možnost „obrázek na pozadí“.
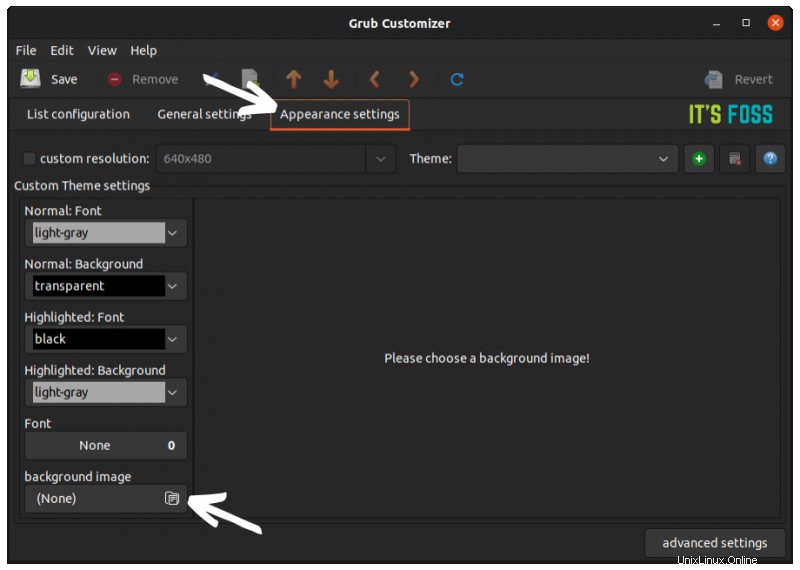
Kliknutím na něj přejděte na obrázek podle svého výběru. Pamatujte, že začíná procházet z kořenové složky, takže možná budete muset vybrat připojený souborový systém a poté přejít do domovského adresáře:
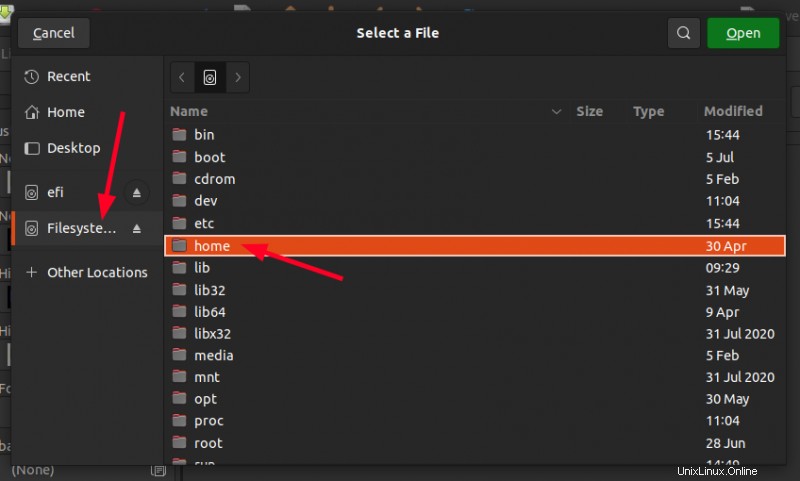
Pozor!
Než zde provedete jakékoli další změny, doporučuji vám pořídit snímek obrazovky barvy textu. Pokud ji změníte, již není možné zjistit původní barvu textu. Existuje také možnost změnit písmo, ale sám Grub Customizer před tím varuje. Z tohoto důvodu bych doporučil písmo neměnit vůbec.
Možná budete muset změnit text a jeho barvu pozadí, protože může být obtížné přečíst položky nabídky Grub na změněném obrázku na pozadí.
Možnost změnit text a pozadí pro všechny položky a zvýrazněné položky najdete na stejném postranním panelu.
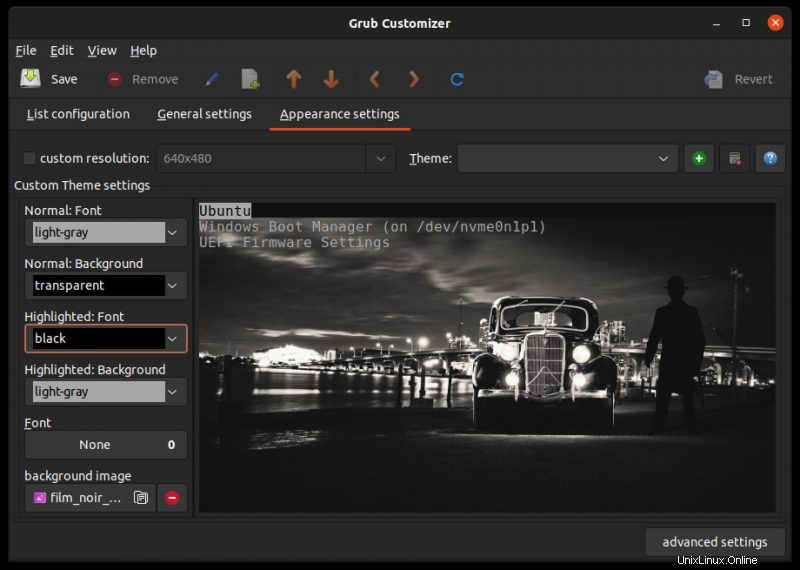
Dobrá věc je, že si můžete prohlédnout náhled změn při výběru barev textu. Až budete se změnami spokojeni, klikněte na Uložit a restartovat. Obrazovka zatížení Grub bude mít nyní vámi zvolené pozadí.

Odstranění obrázku na pozadí Grub
Nelíbí se vám obrázek na pozadí, který jste si dříve přizpůsobili, a chcete zpět starou dobrou normální obrazovku Grub? Může být obtížné odstranit obrázek na pozadí, protože tato možnost je skrytá.
V Nastavení vzhledu , klikněte na „pokročilá nastavení ” možnost v pravém dolním rohu. Zde zrušte zaškrtnutí u GRUB_MENU_PICTURE volba. Uložte změny.
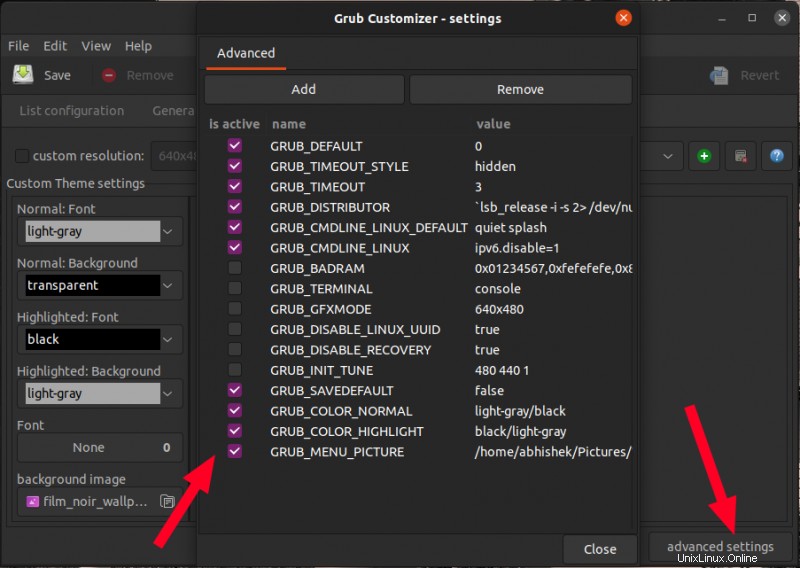
Změňte motiv Grub a dejte mu úžasný vzhled
Varování!
Grub je vybíravý, pokud jde o typ obrázku, velikost písma, rozlišení atd. Přílišná změna tématu Grub a související konfigurace vám může způsobit nepořádek spouštěcího systému. To je důvod, proč musíte mít správnou zálohu nastavení vašeho systému pomocí Timeshift a měli byste mít také připravené živé USB vaší distribuce nebo záchranný disk Grub.
Na kartě Nastavení vzhledu nástroje Grub Customizer uvidíte možnost Motiv. Zde můžete procházet motivy Grub a aktivovat je.
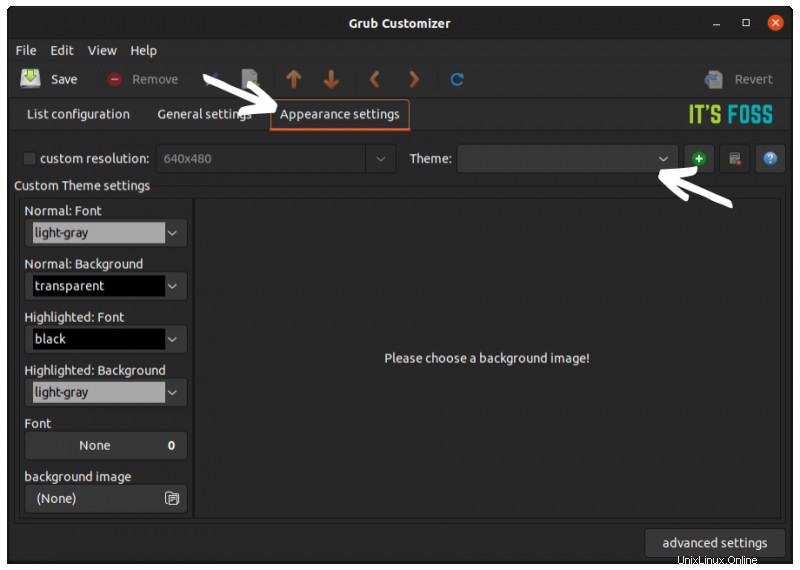
Otázkou ale je, kde tato témata Grub získáte. Naštěstí má Pling celou sekci témat Grub.
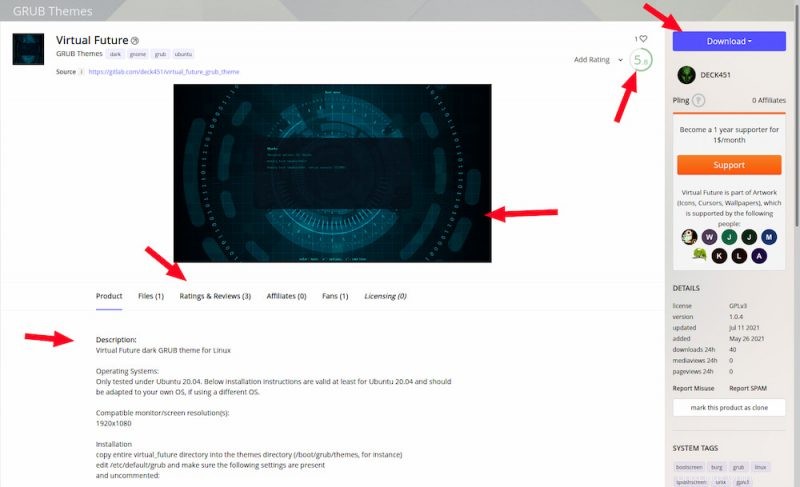
Několik tipů pro výběr motivů Grub:
- Ujistěte se, že motiv Grub byl nedávno aktualizován. Informace jsou k dispozici na stránce tématu.
- Grub Customizer přijímá pouze motivy ve formátu .tar.gz. Zkontrolujte, zda je motiv poskytován v tomto konkrétním formátu nebo ne.
- Věnujte pozornost hodnocení tématu. Špatně hodnocené téma může znamenat, že se s ním mnoho uživatelů setkalo s problémy.
- Další informace a pokyny naleznete v popisu motivu.
- Zkuste si přečíst nedávné komentáře, abyste zjistili, zda někdo nenarazil na chyby a problémy.
Témata Grub by měla být stažena ve formátu archivu .tar.gz. Není potřeba to extrahovat.
Některá témata jsou vytvořena pro konkrétní distribuce. Některá témata nebudou ve vaší distribuci fungovat, a to i přes žádnou chybu nebo varování. Buďte tedy připraveni na to, že změněné téma neuvidíte, i když se nezobrazí žádná chybová zpráva.
Když projdete staženým motivem Grub, celý jeho obsah se extrahuje v okně Grub Customizer. Pokud máte nějaké znalosti o konfiguraci Grub, můžete upravit soubory a dále je přizpůsobit. Normálně nic takového dělat nemusíte.
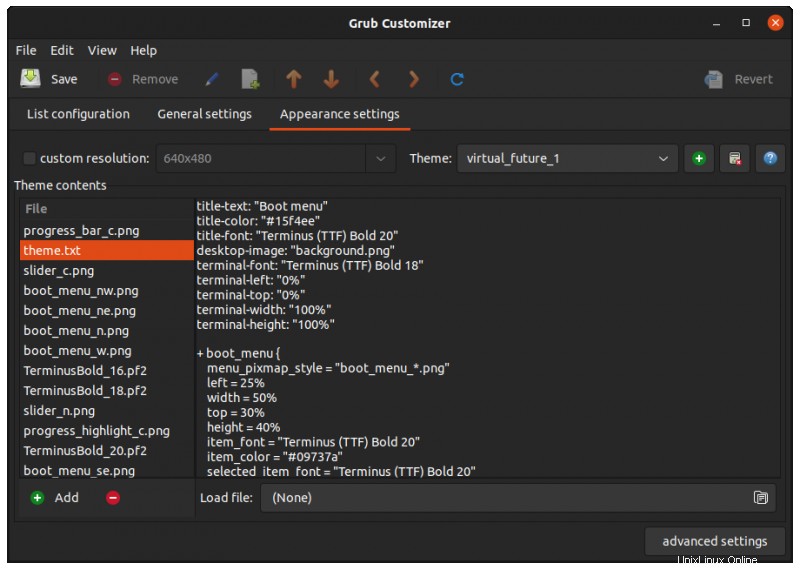
Pokud budete mít při příštím startu štěstí, uvidíte novou zářivou obrazovku Grub.
Možnost smazat motiv je k dispozici na stejném místě, kam jste motiv přidali. Pokud tedy chcete motiv odstranit, můžete jednoduše stisknout tlačítko Odstranit motiv.
Přizpůsobujete si Grub?
Osobně ne. Nikdy jsem necítil potřebu upravovat vzhled obrazovky Grub. Pokud mám systém s duálním spouštěním, změním však výchozí časový limit z 10 sekund na 2 nebo 3 sekundy. Zrychlí to, když po zapnutí počítače nejsem u klávesnice.
co ty? Jaký druh přizpůsobení Grub preferujete (pokud existuje)?