Stručně:Tento rychlý tip vám ukáže, jak zkontrolovat, zda je váš počítač 32bitový nebo 64bitový . Můžete také zkontrolovat, zda váš systém podporuje 64bitové nebo ne.
Mám 32bitový nebo 64bitový systém? Jak zjistit, zda je můj počítač 32bitový nebo 64bitový? Jak zjistit, zda můj systém podporuje 64bitovou verzi nebo ne? Používám 32bitové Ubuntu nebo 64bitové Ubuntu? Používám 32bitové Ubuntu na 64bitovém CPU? Mám 32bitový nebo 64bitový systém Windows?
To jsou některé běžné otázky, nad kterými se uživatelé často ptají. Zjistit, zda je počítač 32bitový nebo 64bitový, je poměrně jednoduché. Než se podíváme, jak zjistit, zda je váš počítač 32bitový nebo 64bitový , nejprve se podívejme na rozdíl mezi těmito dvěma systémy.
32bitové vs 64bitové systémy:Jaký je rozdíl?
Přihlaste se k odběru našeho kanálu YouTube pro další videa o LinuxuProcesory na počátku 90. let používaly 32bitovou architekturu. To znamená, že jejich datová sběrnice měla kapacitu pro zpracování 32 bitů najednou. Jak technologie rostla, na scénu přišly 64bitové procesory.
Tyto novější procesory mají šířku datové sběrnice 64 bitů. To znamená, že jsou alespoň dvakrát rychlejší než jejich 32bitové protějšky. Aby bylo možné využít schopnosti 64bitových procesorů, začaly operační systémy vydávat 64bitové verze.
Jedna věc, kterou je třeba si zapamatovat, je, že 64bitový procesor může podporovat 32bitový nebo 64bitový operační systém, ale 32bitový procesor může provozovat pouze 32bitový OS.
Pokud jste si počítač zakoupili v posledních 7-8 letech, měli byste mít 64bitový systém. Nebojte se, nebudu vás nutit, abyste hledali, kdy jste si počítač koupili.
Přečtěte si více o 32bitové vs 64bitové verzi zde.
Takže teď jste se naučili těchto pár věcí:
- Váš počítač může mít 32bitový nebo 64bitový procesor
- Váš operační systém může být 32bitový nebo 64bitový
- Počítač s
64bitový procesor může provozovat 32bitové i 64bitové operační systémy - Počítač s
32bitový procesor nelze spustit64bitový operační systémy
Nyní, když znáte základy, pojďme se podívat, jak zjistit, zda máte 32bitový nebo 64bitový systém ve Windows i Linuxu.
Jak zjistit, zda je váš počítač 32bitový nebo 64bitový v systému Windows
Získání těchto informací je ve Windows poměrně snadné. Zde je návod, jak to udělat ve dvou snadných krocích.
Přejděte do Průzkumníka Windows, klikněte pravým tlačítkem na Tento počítač a vyberte Vlastnosti.
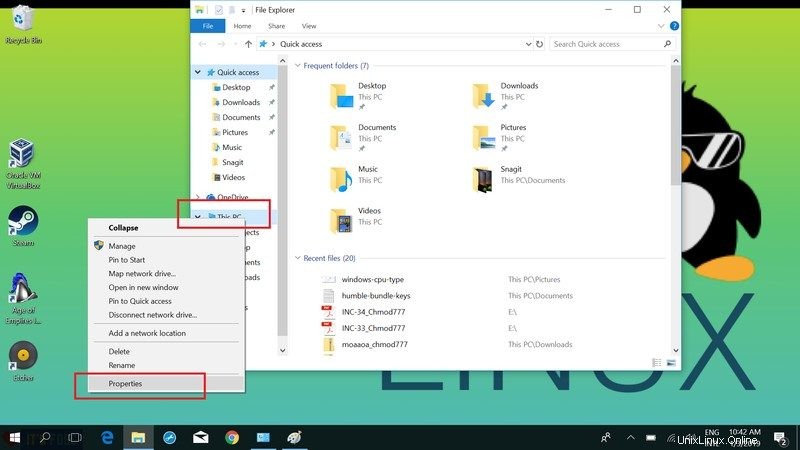
Na další obrazovce uvidíte systémové informace. Zde byste měli hledat System Type.
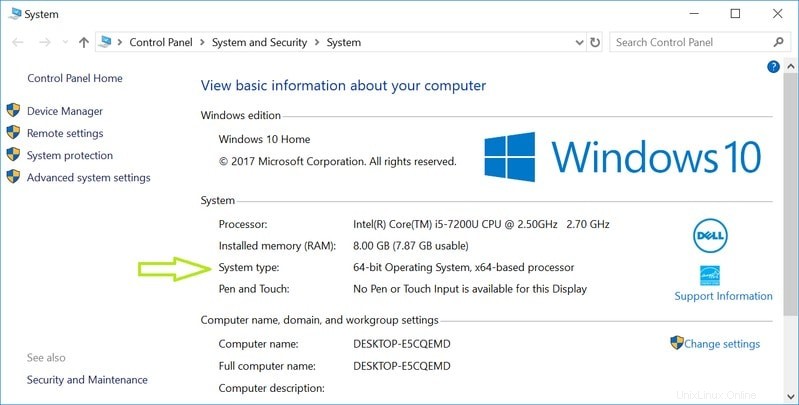
Jak můžete vidět na obrázku výše, říká „64bitový operační systém, procesor založený na x64“.
Což znamená, že mám na 64bitovém CPU nainstalovaný 64bitový operační systém Windows.
Tak to funguje ve Windows. Nyní vám ukážu, jak zjistit, zda máte v Linuxu 32bitový nebo 64bitový systém.
Jak zjistit, zda je váš počítač 32bitový nebo 64bitový v systému Linux
Pokud používáte Ubuntu nebo jakoukoli jinou formu Linuxu, je stále snadné zjistit, zda je váš systém 32bitový nebo 64bitový. Pamatujte, že zde mluvíme o procesoru, nikoli o samotném OS.
Otevřete terminál a spusťte následující příkaz:
lscpuMěli byste vidět výsledek takto:
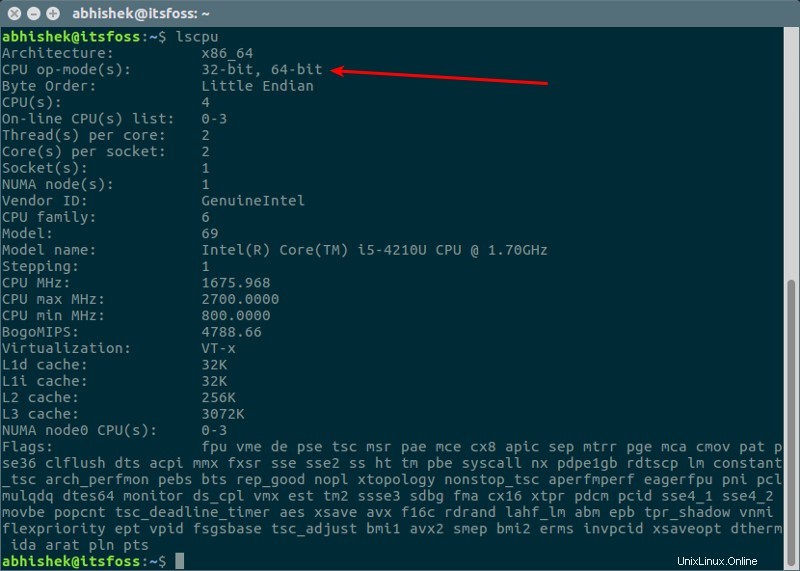
Architecture: x86_64
CPU op-mode(s): 32-bit, 64-bit
Byte Order: Little Endian
CPU(s): 4
On-line CPU(s) list: 0-3
Thread(s) per core: 2
Core(s) per socket: 2
Socket(s): 1
NUMA node(s): 1
Vendor ID: GenuineIntel
CPU family: 6
Model: 69
Model name: Intel(R) Core(TM) i5-4210U CPU @ 1.70GHz
Stepping: 1
CPU MHz: 1694.812
CPU max MHz: 2700.0000
CPU min MHz: 800.0000
BogoMIPS: 4788.66
Virtualization: VT-x
L1d cache: 32K
L1i cache: 32K
L2 cache: 256K
L3 cache: 3072K
NUMA node0 CPU(s): 0-3
Flags: fpu vme de pse tsc msr pae mce cx8 apic sep mtrr pge mca cmov pat pse36 clflush dts acpi mmx fxsr sse sse2 ss ht tm pbe syscall nx pdpe1gb rdtscp lm constant_tsc arch_perfmon pebs bts rep_good nopl xtopology nonstop_tsc aperfmperf eagerfpu pni pclmulqdq dtes64 monitor ds_cpl vmx est tm2 ssse3 sdbg fma cx16 xtpr pdcm pcid sse4_1 sse4_2 movbe popcnt tsc_deadline_timer aes xsave avx f16c rdrand lahf_lm abm epb tpr_shadow vnmi flexpriority ept vpid fsgsbase tsc_adjust bmi1 avx2 smep bmi2 erms invpcid xsaveopt dtherm ida arat pln pts
Musíte hledat řádek, který začíná CPU op-mode . Jak můžete vidět na výše uvedeném výsledku, můj CPU může podporovat 32-bit a 64-bit. To znamená, že mám 64bitový CPU.
Pokud v operačním režimu CPU vidíte pouze 32bitový, máte 32bitový systém.
Jak zjistit, zda je Ubuntu 32bitový nebo 64bitový
Právě jsme viděli, jak zjistit, zda je náš systém 32bitový nebo 64bitový. Jak ale můžete zjistit, zda je Ubuntu, které jste nainstalovali do svého systému, 32bitové nebo 64bitové?
Chci říct, že 64bitový systém může podporovat 32bitové i 64bitové operační systémy. Pokud tedy máte 64bitový systém, je lepší (a doporučené) nainstalovat 64bitový OS.
Ke kontrole, zda je nainstalovaný operační systém Ubuntu 32bitový nebo 64bitový, použijeme stejný příkaz, jaký jsme použili v předchozí části:
lscpuVe výsledku vyhledejte řádek začínající Architecture . To vám řekne architekturu OS.
- x86, i686 nebo i386 znamená 32bitový Linux
- x86_64 , amd64 nebo x64 znamená 64bitový Linux
V mém případě jsem měl ve výsledku x86_64, což znamená, že mám nainstalované 64bitové Ubuntu.
Případně můžete použít tento příkaz, který jsme viděli ve starším článku o nalezení vaší verze Ubuntu Unity:
uname -mVýsledkem bude x86, i686, i386, x86_64, x64 atd. A z toho snadno vypracujete architekturu OS.
Můžete také použít příkaz arch:
archVýstup bude indikovat, zda je váš nainstalovaný systém Linux 32bitový nebo 64bitový.
Kontrola, zda máte 32bitový nebo 64bitový procesor ARM
Jak navrhl Hugh, čtenář It's FOSS, výše uvedené návrhy nemusí fungovat pro zařízení založená na ARM, jako je Raspberry Pi.
Zde si můžete nainstalovat nástroj inxi a získat potřebné informace:
inxi -SVýstup může ukazovat něco takového:
“System: Host: rpiB3 Kernel: 5.10.63-v7+ armv7l bits: 32 Console: tty 0 Distro: Raspbian GNU/Linux 10 (buster) ”Jak můžete vidět, říká 32 bitů, což znamená, že se jedná o 32bitový procesor.
Doufám, že vám tento rychlý příspěvek pomohl zjistit, zda máte 32bitový nebo 64bitový procesor a 32bitový nebo 64bitový operační systém.