Stručně:Tento výukový program pro začátečníky vám ukáže, jak nainstalovat bash na Windows .
Linux v systému Windows je realitou díky partnerství mezi Canonical (mateřská společnost Ubuntu) a Microsoftem. Když generální ředitel společnosti Microsoft oznámil, že shell Bash přichází na Windows, řada lidí tomu prostě nemohla uvěřit. #BashOnWindows byl na Twitteru trendem několik dní, takový byl dopad této zprávy.
Ale Bash na Windows nebyl okamžitě k dispozici všem. Lidé si museli nainstalovat technický náhled Windows 10, aby mohli nainstalovat Linux na Windows 10. To už ale neplatí. Výroční upgrade Windows 10 je tady a nyní můžete Bash snadno získat na Windows. A než přejdeme k instalaci Bash na Windows, dovolte mi, abych vám o něm řekl něco více.
Poznámka :Tento výukový program byl testován s nejnovější dostupnou Windows 10 verze 2004 a sestavení 19041.450 . Pokud máte starší sestavení, budete možná muset aktualizovat instalaci systému Windows, abyste mohli postupovat podle všeho v tomto kurzu.
Co je to Bash ve Windows?
Bash na Windows poskytuje subsystém Windows a na něm běží Ubuntu Linux. Není to virtuální stroj nebo aplikace jako Cygwin. Je to kompletní systém Linux ve Windows 10.
V podstatě vám umožňuje spouštět stejný shell Bash, který najdete na Linuxu. Tímto způsobem můžete spouštět příkazy Linuxu ve Windows, aniž byste museli instalovat virtuální počítač nebo duální spouštění Linuxu a Windows. Linux nainstalujete do Windows jako běžnou aplikaci. Toto je dobrá volba, pokud je vaším hlavním cílem naučit se příkazy Linux/Unix.
Doporučuji přečíst si tento článek a dozvědět se více o Bash ve Windows.
Metoda 1:Instalace Linux Bash Shell na Windows 10 novější verze
Dobrá věc je, že aktualizace Fall Creator’s Update a nejnovější Windows 10, verze 2004, usnadňují instalaci Bash na Windows 10. Můžete ji získat jedním kliknutím z Windows Store. Stále je však potřeba udělat několik věcí.
Instaluji Ubuntu pomocí subsystému Windows pro Linux. Můžete také použít SUSE Linux. Postup je stejný pro obě distribuce.
Krok 1:Povolte funkci „Windows Subsystem for Linux“
První věc, kterou musíte udělat, je povolit funkci Windows Subsystem for Linux z PowerShellu nebo z možností funkce Windows.
Chcete-li použít grafické uživatelské rozhraní, můžete jednoduše vyhledat možnost získat seznam funkcí systému Windows a povolit několik věcí, jak je znázorněno na snímku obrazovky níže.
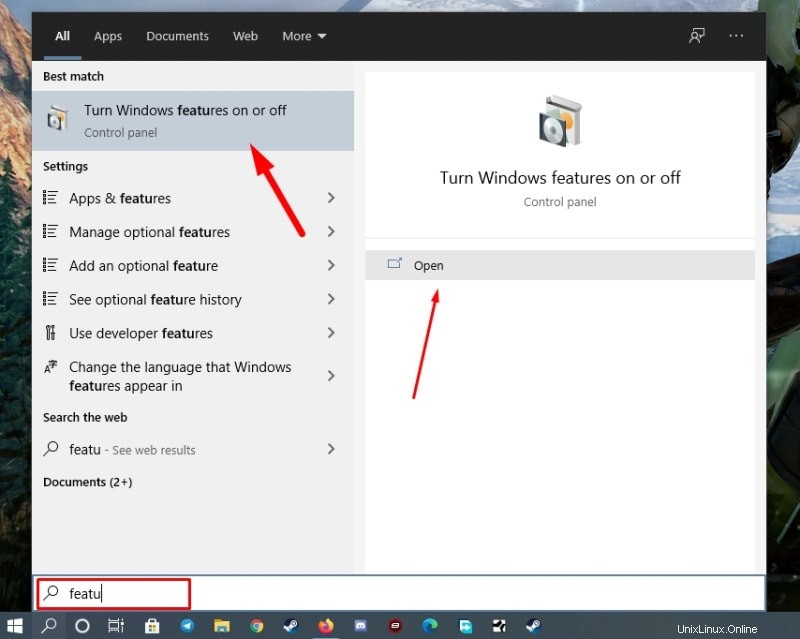
Nyní jej stačí otevřít, abyste získali přístup ke všem možnostem. Mezi těmi, které jsou uvedeny, musíte povolit (nebo zaškrtnout) funkci pro „Windows Subsystem for Linux “ a „Platforma virtuálního stroje “ a poté proveďte restart, abyste se ujistili, že máte oba povoleny.
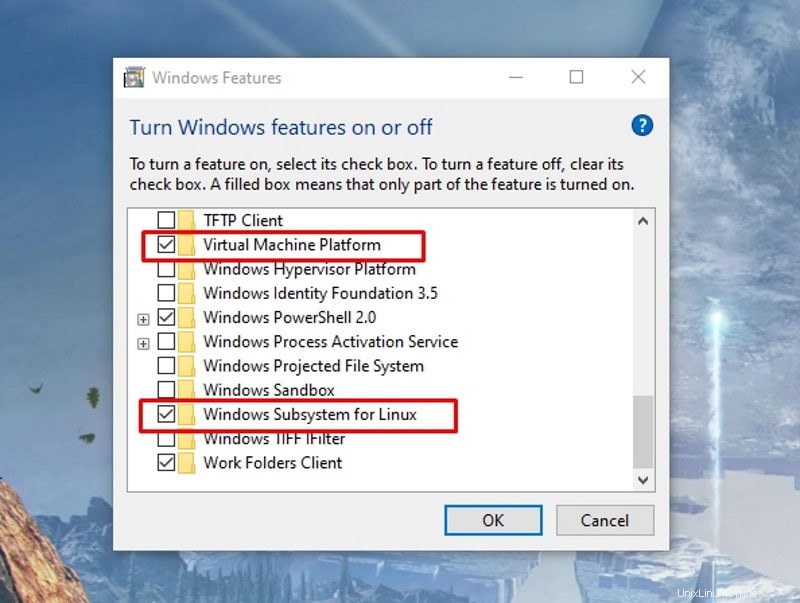
V obou případech, pokud chcete použít PowerShell, stačí přejít do nabídky Start a vyhledat PowerShell. Spusťte jej jako administrátor:
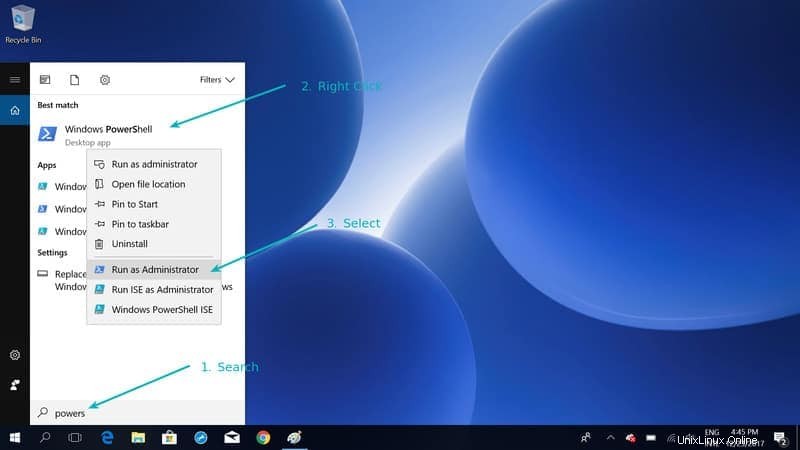
Jakmile máte PowerShell spuštěný, použijte níže uvedený příkaz k povolení Bash ve Windows 10.
Enable-WindowsOptionalFeature -Online -FeatureName VirtualMachinePlatform -norestart
dism.exe /online /enable-feature /featurename:Microsoft-Windows-Subsystem-Linux /allBudete požádáni o potvrzení vaší volby. Napište Y nebo stiskněte enter:
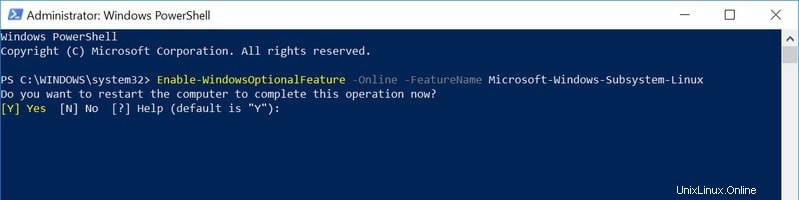
Nyní byste měli být požádáni o restart. I když k tomu nebudete vyzváni, musíte restartovat systém.
Krok 2:Stáhněte si systém Linux z obchodu Windows
Jakmile se váš systém restartuje, přejděte do Windows Store a vyhledejte „Linux“ nebo jen „Ubuntu“.
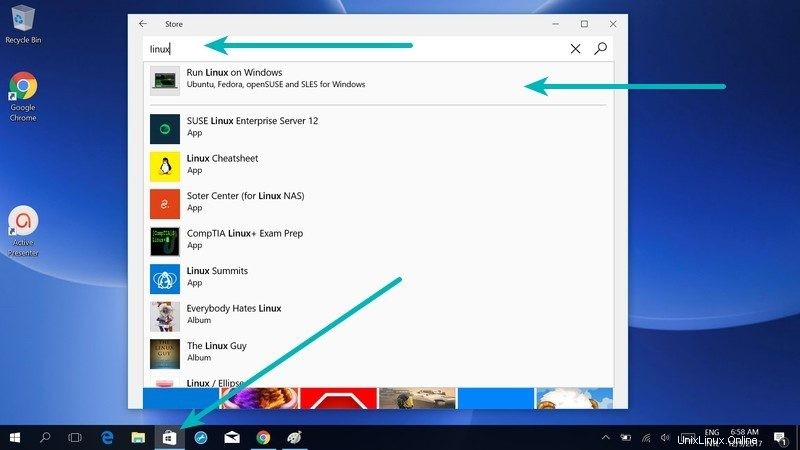
Uvidíte možnost nainstalovat Ubuntu nebo SUSE. Nainstaloval jsem Ubuntu pro Bash na Windows zde.
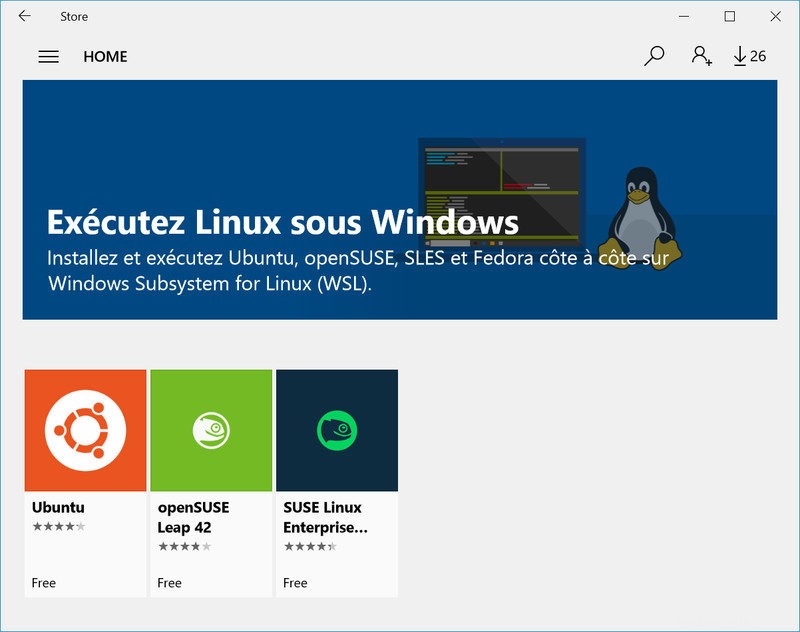
Jaký je rozdíl mezi používáním Ubuntu nebo openSUSE nebo SUSE Linux Enterprise? A který byste měli použít?
Abych vám to rychle řekl, hlavní rozdíl by byl v příkazech pro instalaci nových balíčků uvnitř těchto linuxových subsystémů. V tomto případě doporučuji přejít na Ubuntu.
Jakmile si vyberete distribuci podle svého výběru, uvidíte možnost ji nainstalovat. Pamatujte, že bude stahovat soubory o velikosti přibližně 1 Gb nebo méně v závislosti na tom, co stahujete.
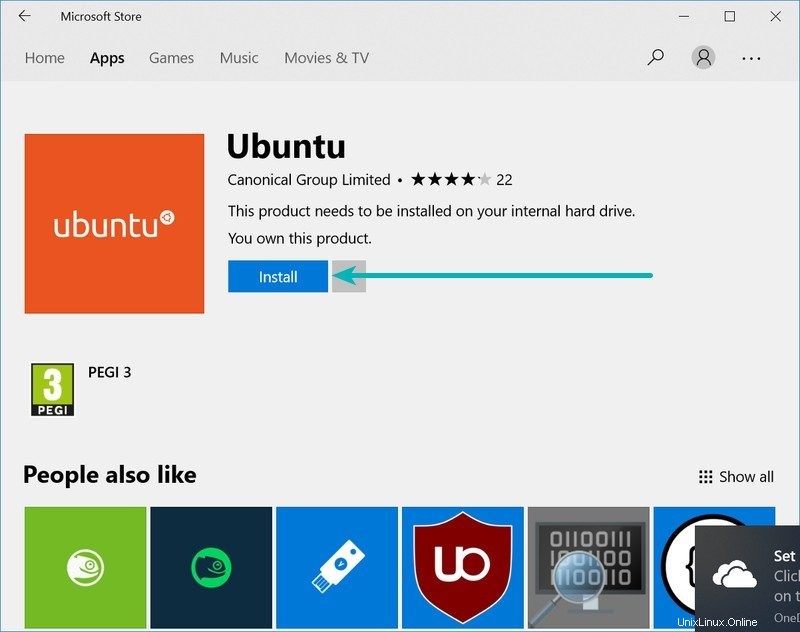
Krok 3:Spusťte Linux ve Windows 10
už jste skoro tam. Jakmile nainstalujete Linux, je čas zjistit, jak získat přístup k Bash ve Windows 10.
Stačí vyhledat distribuci Linuxu, kterou jste nainstalovali v předchozím kroku. V mém případě to bylo Ubuntu. Uvidíte, že běží jako normální aplikace pro Windows.
Instalace bude nějakou dobu trvat a poté budete muset nastavit uživatelské jméno a heslo.
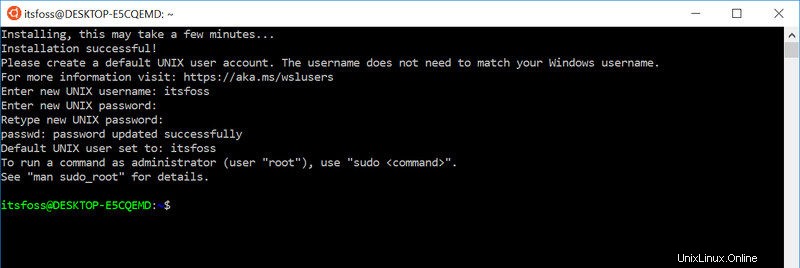
Nebojte se, je to jen pro první spuštění. Bash Shell bude k dispozici pro použití přímo od příště.
Užijte si Linux ve Windows 10.
Odstraňování problémů 1:Volitelná komponenta WSL není povolena. Povolte jej a zkuste to znovu.
Při pokusu o spuštění Linuxu ve Windows 10 se může zobrazit podobná chyba:
The WSL optional component is not enabled. Please enable it and try again.
See https://aka.ms/wslinstall for details.
Error: 0x8007007e
Press any key to continue...A když stisknete jakoukoli klávesu, aplikace se okamžitě zavře.
Důvodem je, že ve vašem případě není povolen podsystém Windows pro Linux. Měli byste jej povolit, jak je vysvětleno v kroku 1 této příručky. Můžete to udělat i poté, co si nainstalujete Linux z Windows Store.
Odstraňování problémů 2:Instalace se nezdařila s chybou 0x80070003
Je to proto, že Windows Subsystem for Linux běží pouze na systémové jednotce, tj. jednotce C. Měli byste se ujistit, že když si stáhnete Linux z Windows Store, je uložen a nainstalován na disku C.
Přejděte do Nastavení -> Úložiště -> Další nastavení úložiště:Změňte, kam se ukládá nový obsah, a zde vyberte Disk C.
Metoda 2:Nainstalujte Linux Bash Shell na starší Windows 10
Pokud z nějakého důvodu nemůžete získat aktualizaci Fall Creator na Windows 10, stále ji můžete nainstalovat, pokud máte aktualizaci Anniversary Windows 10. Zde však budete muset povolit režim vývojáře. Přesto doporučuji upgradovat na aktualizaci Fall Creator nebo nejnovější verzi Windows 10 2004.
Instalace Linux Bash Shell na starší Windows 10 (kliknutím rozbalíte)
Krok 1:
Stiskněte klávesu Windows + I pro přístup k nastavení systému Windows. Zde přejděte na Aktualizace a zabezpečení:
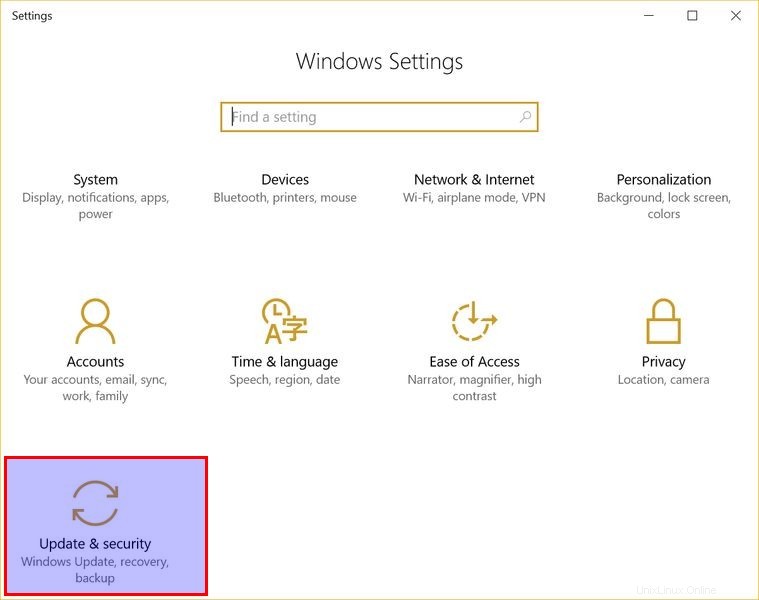
Krok 2:
V levém podokně vyberte „Pro vývojáře“. Zobrazí se možnost „Režim pro vývojáře“. Povolte to.
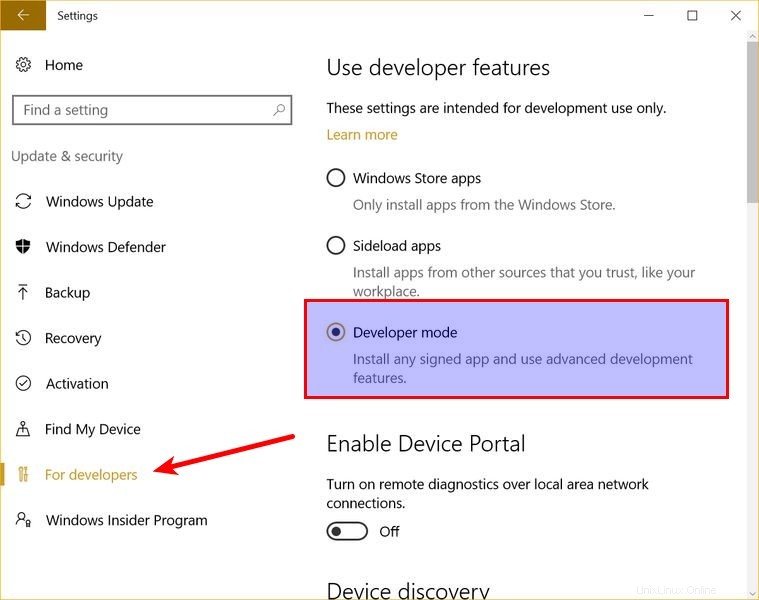
Krok 3:
Nyní vyhledejte Ovládací panely a v Ovládacích panelech klikněte na „Programy“:
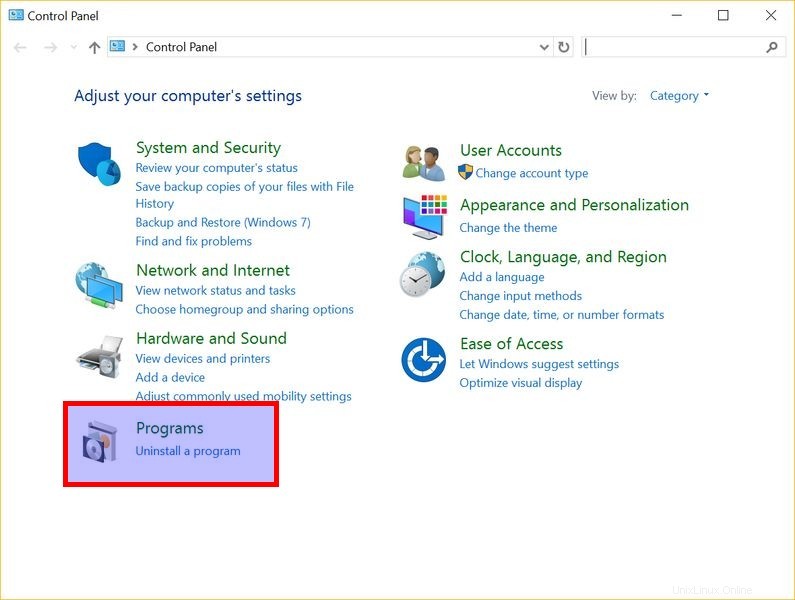
Krok 4:
V Programy klikněte na „Zapnout nebo vypnout funkce systému Windows“:
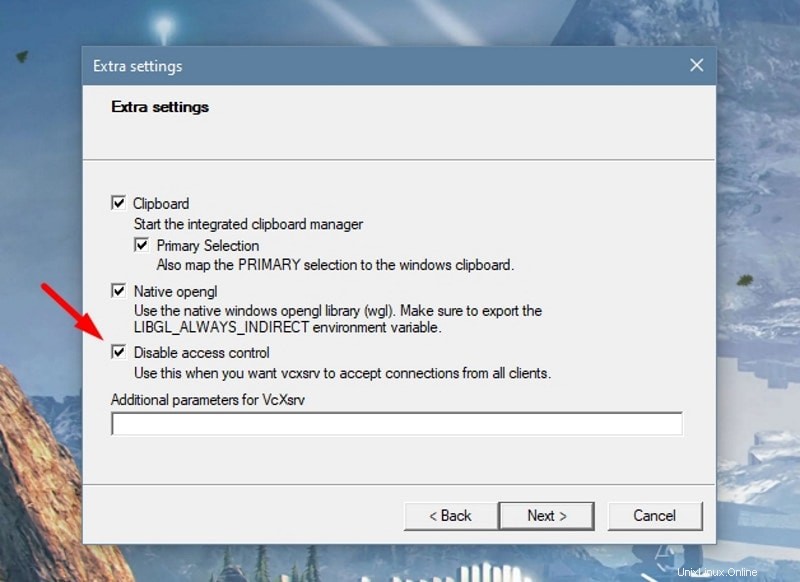
Krok 5:
Když to uděláte, uvidíte několik funkcí systému Windows. Vyhledejte „Windows Subsystem for Linux“ a povolte jej.
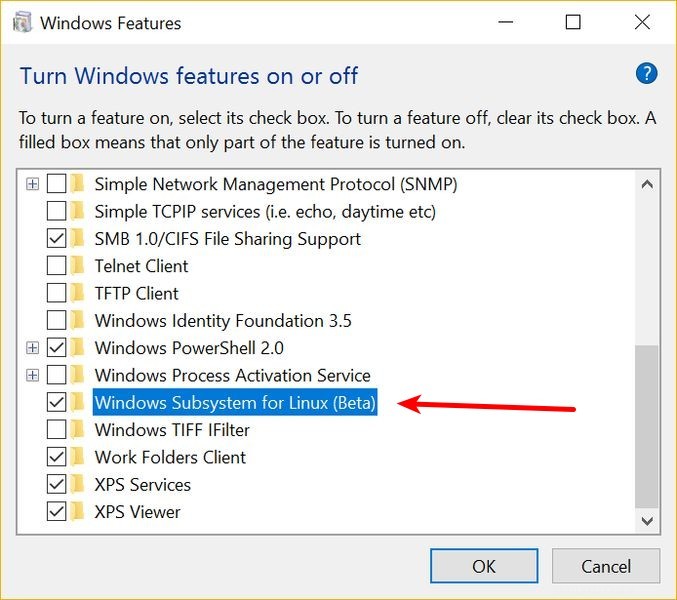
Krok 6:
Poté budete muset restartovat systém.
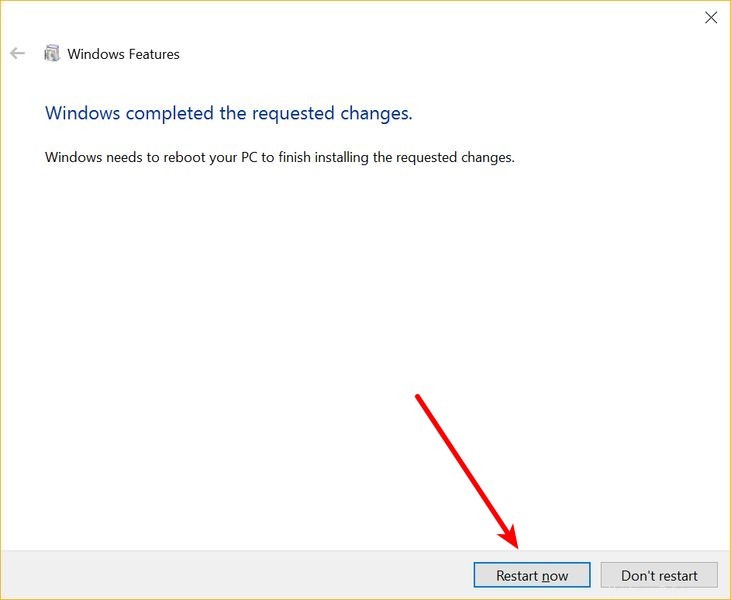
Krok 7:
Po restartování počítače klikněte na tlačítko Start a vyhledejte „bash“.
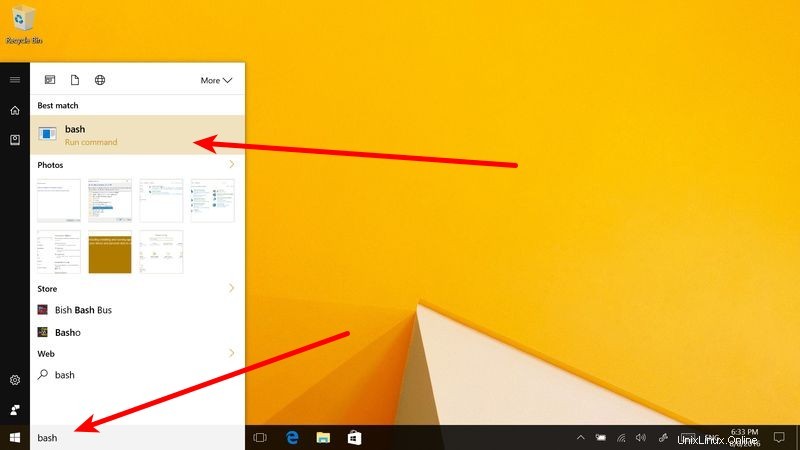
Krok 8:
Když jej spustíte poprvé, budete mít možnost stáhnout a nainstalovat Ubuntu. Během tohoto procesu budete požádáni o vytvoření uživatelského jména a hesla. Nainstaluje celý systém Ubuntu Linux, takže buďte trpěliví, protože stahování a instalace Linuxu na Windows bude nějakou dobu trvat.
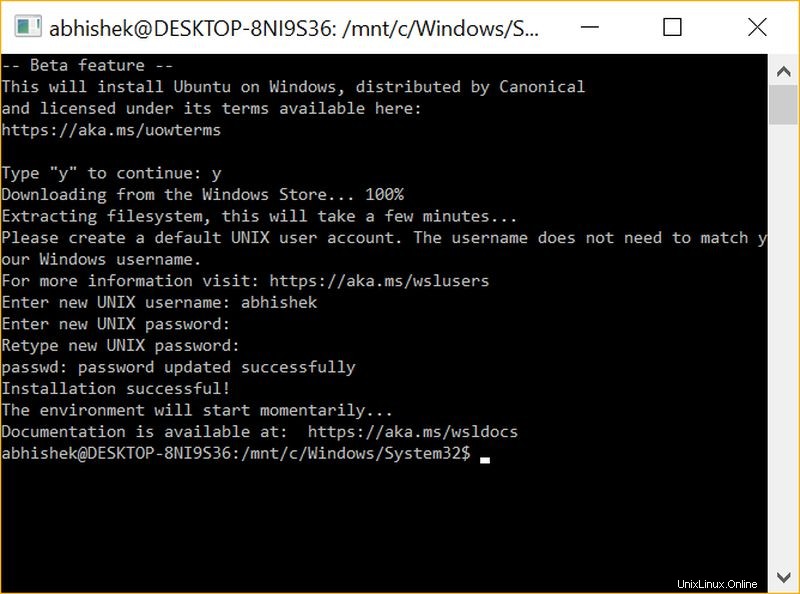
Krok 9:
Jakmile to uděláte, vraťte se do nabídky Start a vyhledejte Ubuntu nebo Bash.
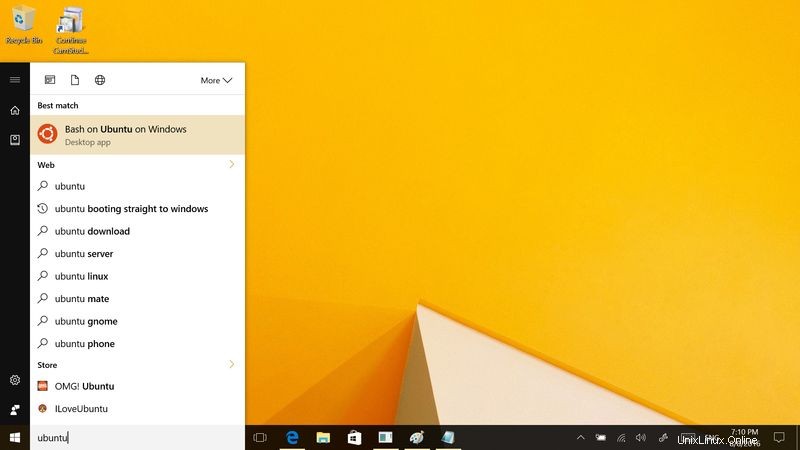
Krok 10:
Nyní máte verzi Ubuntu Linux pro příkazový řádek. Můžete použít apt k instalaci různých nástrojů příkazového řádku.
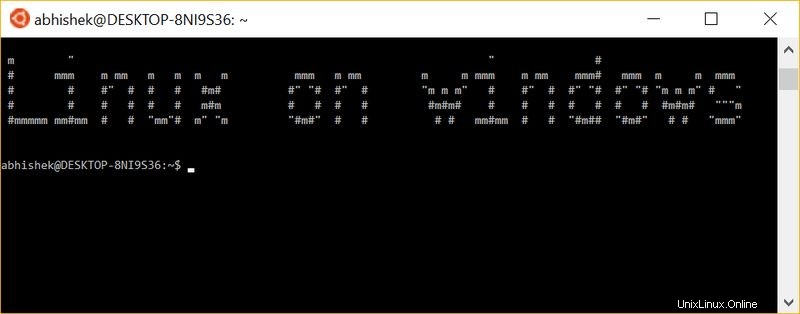
Bonusový tip:Spouštějte aplikace GUI v subsystému Windows pro Linux
Možnost spouštět aplikace GUI na Windows Subsystem for Linux byla představena s vydáním WSL 2 v květnu 2020.
Stále to není něco oficiálně podporovaného, ale pokud jste zvědaví, můžete s tím experimentovat podle následujících kroků:
Krok 1:Povolte/aktualizujte WSL 2
Pokud máte nejnovější verzi Windows 2004, sestavení 19041, podporu WSL 2 již máte, ale musíte ji povolit a nastavit jako výchozí místo WSL 1.
Chcete-li to provést, musíte se nejprve ujistit, že máte nejnovější jádro WSL 2 Linux Kernel aktualizací WSL 2 Linux Kernel.
Stačí postupovat podle pokynů na oficiální stránce dokumentace a stáhnout/instalovat balíček. Po dokončení je třeba spustit PowerShell (spustit jej jako správce) a nastavit WSL 2 jako výchozí zadáním následujícího příkazu:
wsl --set-default-version 2Měli byste obdržet zprávu, která říká „Informace o klíčových rozdílech s WSL 2 najdete na https://aka.ms/wsl2“.
V případě, že se zobrazí chyba (Chyba:0x1bc ), musíte se ujistit, že jste aktualizovali WSL 2 Linux Kernel, který problém vyřešil za mě.
Krok 2:Stáhněte a nainstalujte program Windows X Server
Jak jsem již zmínil, WSL 2 nemá ve výchozím nastavení oficiální podporu pro spouštění aplikací GUI. Abychom to mohli udělat, musíme si stáhnout a nainstalovat program Windows X Server, který poskytne WSL přístup k zobrazení aplikací.
Zde můžete vyzkoušet open-source XLaunch server, který používáme.
Krok 3:Nakonfigurujte Windows X Server
Nyní, když jste jej nainstalovali, stačí nakonfigurovat několik věcí.
Nejprve spusťte XLaunch a pokračujte a ujistěte se, že máte povoleny následující možnosti:
1. Ponechte číslo zobrazení nastavené na -1 a vyberte „Více oken “
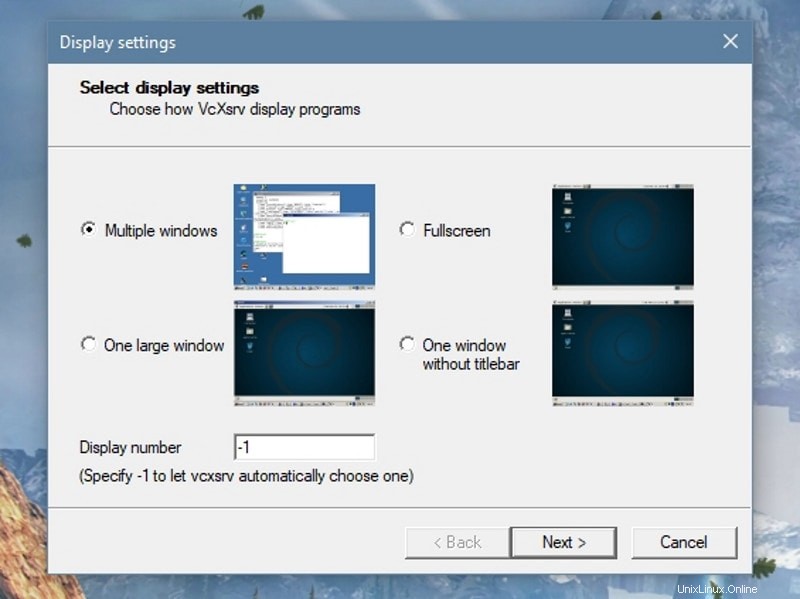
2. Dále musíte povolit „Spustit žádného klienta “.
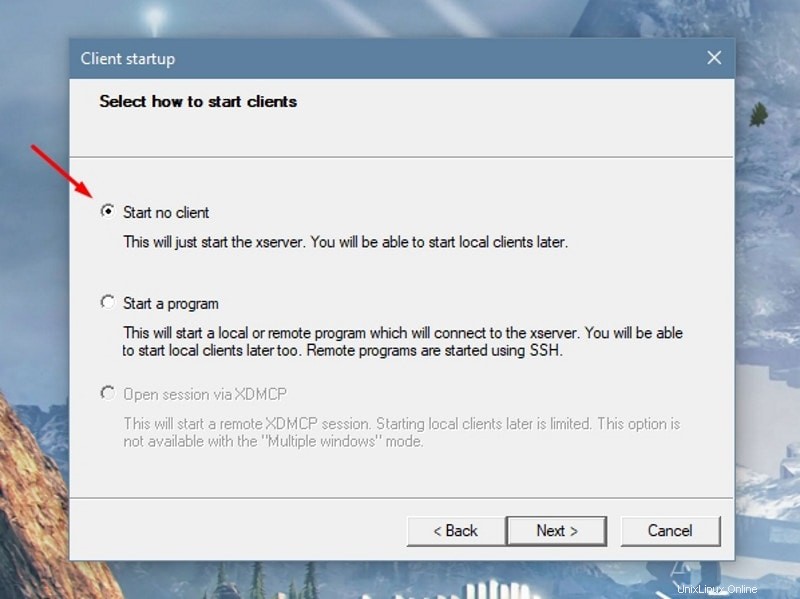
3. Nakonec stačí zaškrtnout „Zakázat řízení přístupu ” abyste se vyhnuli problémům s oprávněními a v dalším kroku k dokončení konfigurace uložte konfiguraci.
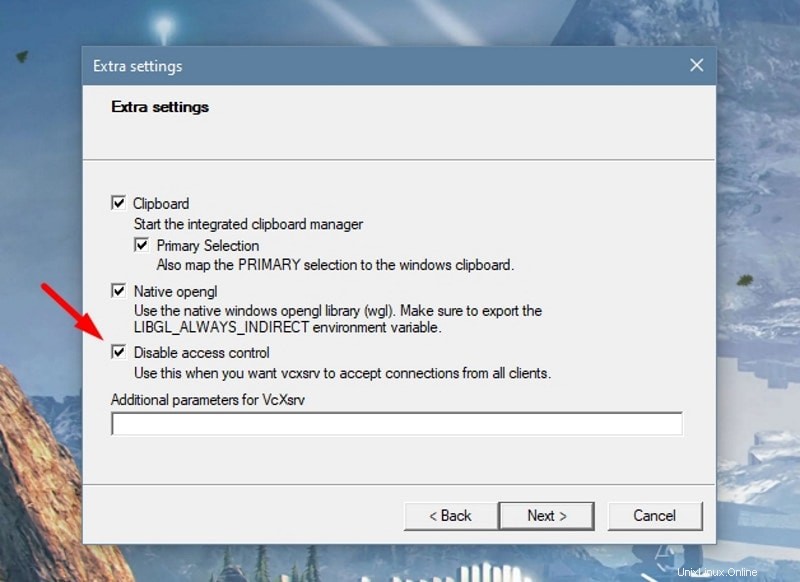
Nyní je vše téměř hotovo, musíte spustit Ubuntu ze seznamu nainstalovaných aplikací a nakonfigurovat jej tak, aby spustil aplikace Linux GUI ve Windows.
Stačí zadat následující příkaz do terminálu Linux (Ubuntu):
export DISPLAY="`grep nameserver /etc/resolv.conf | sed 's/nameserver //'`:0"Nyní stačí nainstalovat vaši oblíbenou aplikaci Linux GUI z terminálu a vyzkoušet, zda funguje! V mém případě jsem nainstaloval a spustil Gedit pomocí následujících příkazů:
sudo apt update
sudo apt install gedit
geditA takhle to vypadá:
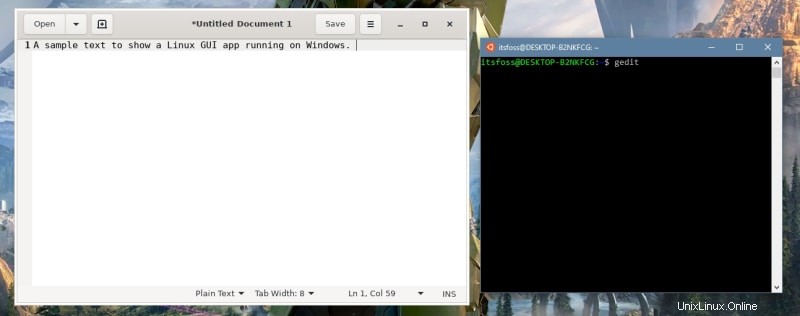
Doufám, že vám tento návod pomůže při instalaci bash na Windows 10 a experimentování s aplikacemi Linux GUI na Windows 10. Není divu, že vám WSL umožňuje hrát s Linuxem uvnitř Windows. Máte-li dotazy nebo návrhy, neváhejte se zeptat.