Možná jste vývojář a chcete si jen vyzkoušet svou aplikaci v prostředí Windows, nebo si jen chcete užít vzrušení z práce ve Windows 10. Řešení může být stejně snadné jako instalace Windows 10 pomocí Virtualboxu, na rozdíl od instalace na váš počítač, což může způsobit problémy s vaší instalací Linuxu, jako je přepsání grub.
Co budete potřebovat:
- Soubor ISO systému Windows 10 (nebo disk CD/DVD obsahující systém Windows 10)
- Virtualbox nainstalovaný na vašem počítači.
- Spousta paměti RAM, nejlépe více než 4 GB paměti RAM.
Instalace Windows 10 je popsána, ale může se lišit podle verze VirtualBoxu, kterou máte, a ISO nebo CD Windows 10, které máte. Proces instalace je však podobný.
Dost povídání, pojďme začít.
První část:Nastavení virtuálního počítače
Krok 1: Otevřete virtuální schránku.
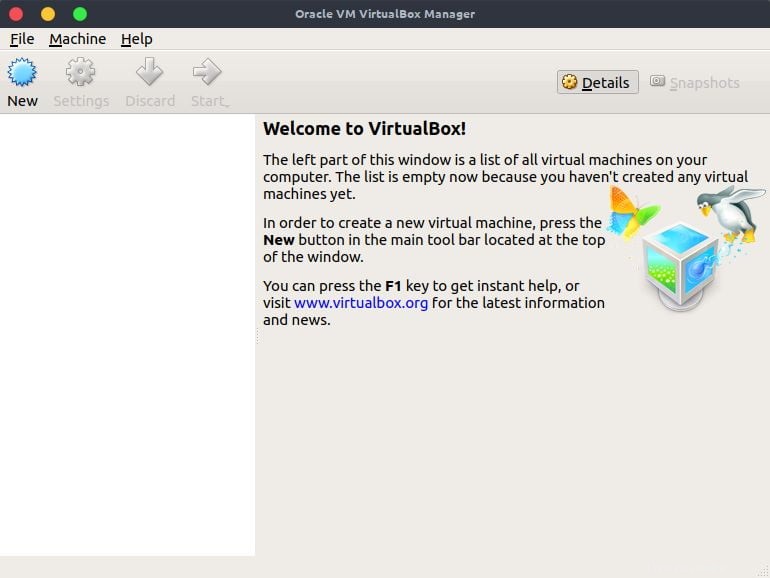
Krok 2: Kliknutím na nový vytvoříte nový virtuální stroj. (Je to modrá hvězda pod nabídkou souboru).
Případně klikněte na nabídku stroje a poté klikněte na nový, nebo můžete kliknout na CTRL + N a vytvořit nový virtuální stroj.
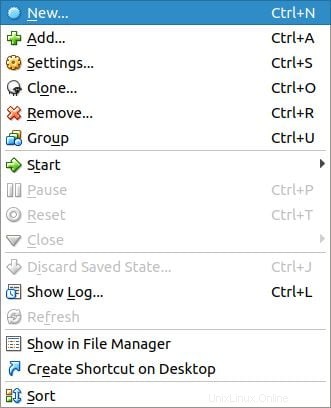
Krok 3: Zadejte název virtuálního počítače a vyberte typ Microsoft Windows a verze pro Windows 10 (32bitový) nebo Windows 10 (64bitový) v závislosti na instalačním ISO systému Windows 10 a verzi, kterou chcete nainstalovat. Pokud máte 32bitové ISO, musíte vybrat 32bitové a pokud 64bitové, vyberte 64bitové. Po dokončení klikněte na Další.
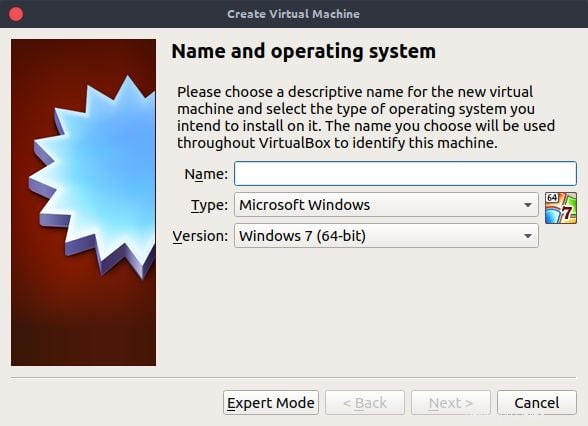
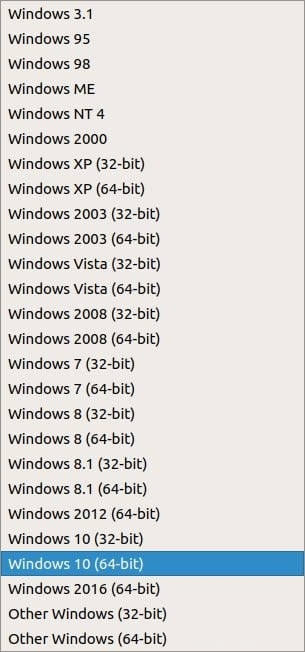
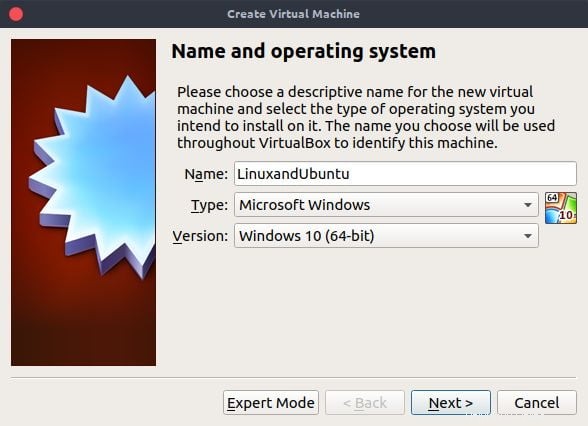
Možnosti vybrané pro virtuální počítač.Krok 4: Vyberte množství paměti RAM pro spuštění virtuálního počítače. Doporučil bych alespoň 1 GB (1024 MB) pro 32bitový systém Windows 10 a 2 GB (2048 MB) pro 64bitový systém Windows 10. Pomocí posuvníku vyberte množství paměti RAM, se kterou chcete, aby virtuální počítač běžel. Až budete hotovi, klikněte na další.
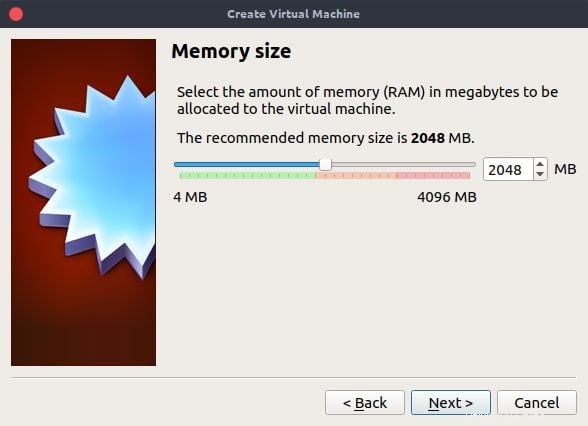
Výběr velikosti paměti.Krok 5: Nakonfigurujte pevný disk. Vyberte možnost vytvořit virtuální disk nyní a poté klikněte na vytvořit.
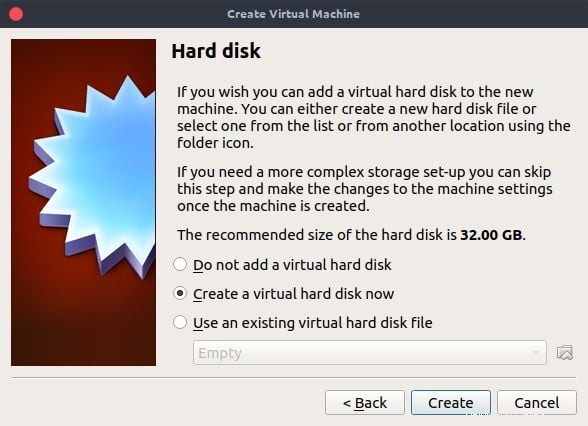
Výběr možnosti pevného disku.Krok 6: Nakonfigurujte typ souboru pevného disku. Virtualbox doporučuje VDI – VirtualBox Disk Image. V případě, že v budoucnu budete chtít provozovat nějaký jiný virtualizační software, jako je VMware, měli byste zvolit jiné typy souborů na pevném disku. Doporučuji nechat to tak, jak to je, a poté kliknout na tlačítko Další.
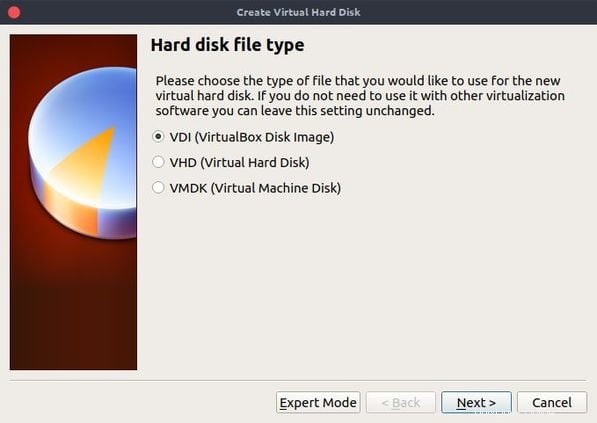
Výběr typu souboru pevného disku,Krok 7: Vyberte typ typu přidělení úložiště. Můžete si vybrat, aby byl dynamicky přidělován. Jeho velikost se zvětší, jak budete pokračovat ve využívání místa na pevném disku ve virtuálním počítači. Pokud se rozhodnete přidělit pevnou velikost. Soubor pevného disku přidělí přesnou velikost na fyzickém pevném disku jako pevný disk na virtuálním počítači. I když není prostor ve virtuálním stroji využit. Bude zabírat fyzický pevný disk. Po výběru vyberte další.
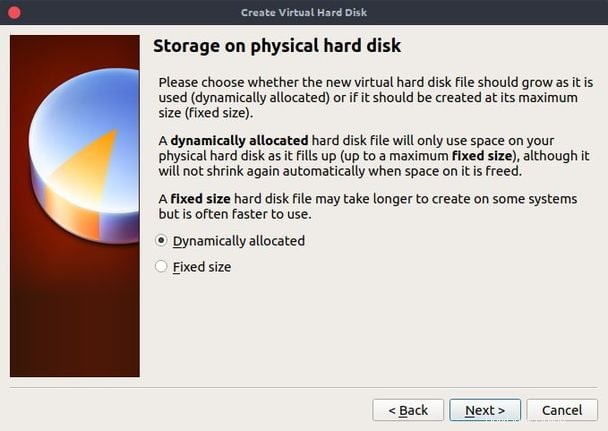
Výběr konfigurace instalace pevného disku.Krok 8: Pojmenujte soubor na pevném disku a přidělte mu prostor, se kterým má hostující OS pracovat. Pomocí posuvníku zvětšete nebo zmenšete prostor. Přidělím Windows 10 32 GB dynamicky přiděleného prostoru. Po dokončení klikněte na Vytvořit.
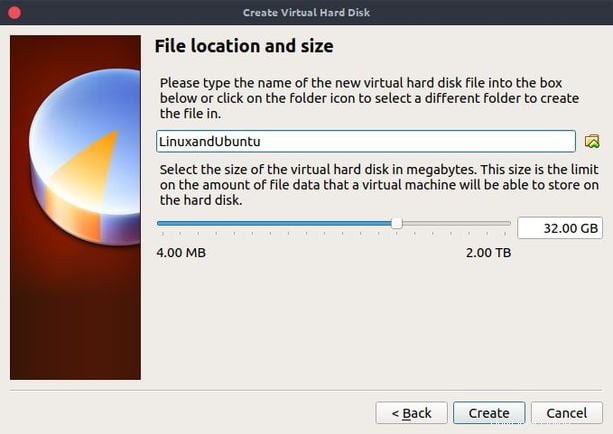
Výběr alokace místa pro pevný disk.Po dokončení byste měli být schopni vidět vlastnosti nově vytvořeného virtuálního počítače následovně:
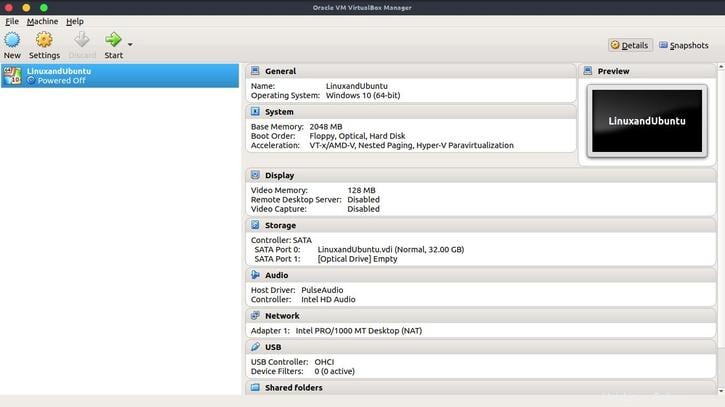
nainstalovat Windows 10 do virtuálního boxu
Krok 9: Spusťte virtuální počítač Windows 10. Klikněte na zelenou šipku se slovem start pod ní.Když se virtuální počítač spustí, mělo by se zobrazit následující okno:
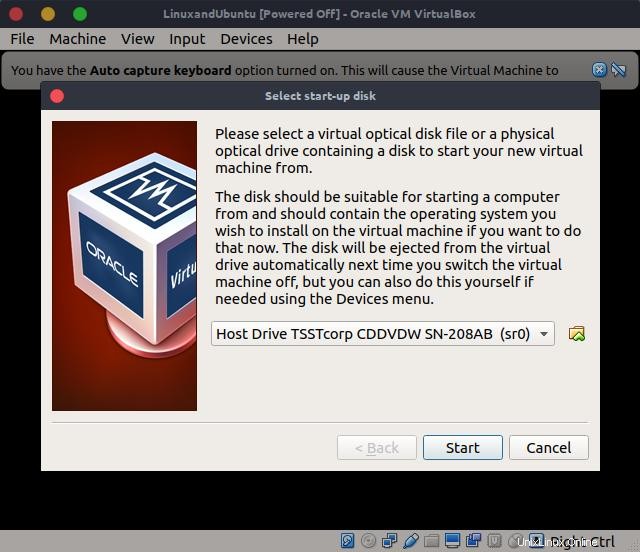
Co uvidíte při prvním spuštění virtuálního počítače.Krok 10: V případě, že máte fyzický disk s Windows 10, vložte jej do CD mechaniky vašeho fyzického počítače a klikněte na Start. Pokud máte soubor ISO, vyberte soubor ISO systému Windows 10 a klikněte na tlačítko Start. Virtuální počítač Windows 10 by se měl spustit a uvidíte podobnou obrazovku:
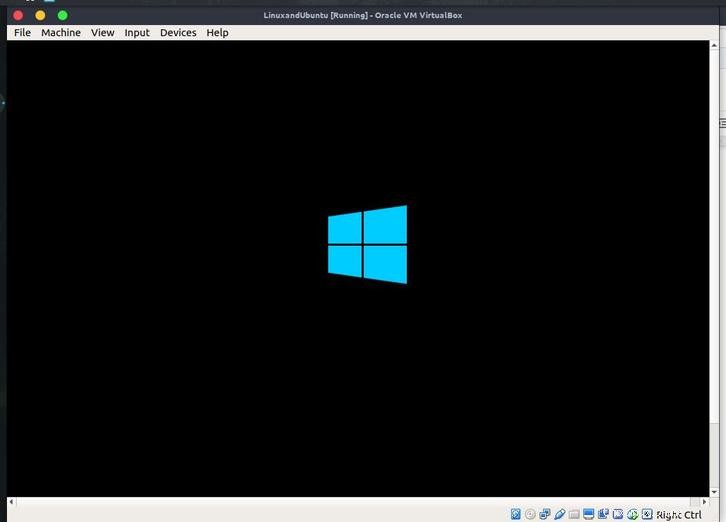
Část 2:Nastavení Windows 10 ve virtuálním počítači
Krok 11: Ve virtuálním počítači vyberte jazyk zobrazení, formátování času a měny a předvolbu vstupu z klávesnice pro vaši oblast. Toto je pro účely lokalizace pro vaši instalaci systému Windows. Klikněte na další.
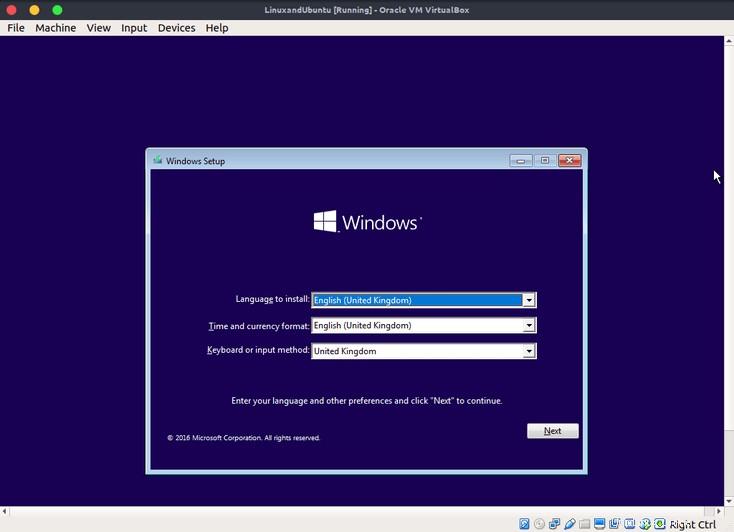
Krok 12: Klikněte na Install now.
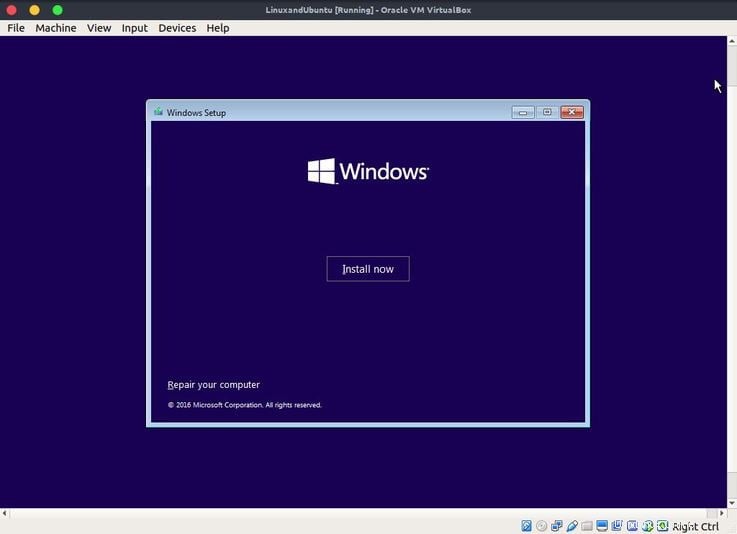
Po kliknutí na další byste měli vidět podobnou obrazovku, jako je následující.
Krok 13: Zadejte kód Product Key, se kterým jste zakoupili disk CD, nebo který vám přišel e-mailem po zakoupení licence od společnosti Microsoft. Pokud jej nemáte, klikněte na Nemám kód Product Key. Po zadání kódu Product Key zadejte další.
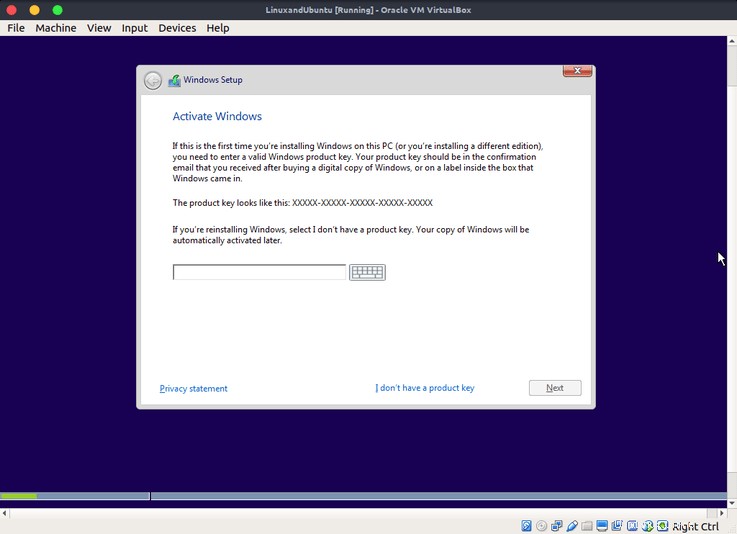
Krok 14: V případě, že ISO má více verzí, vyberte verzi systému Windows, kterou chcete nainstalovat. V tomto případě nainstalujeme Windows 10 pro. Poté klikněte na další.
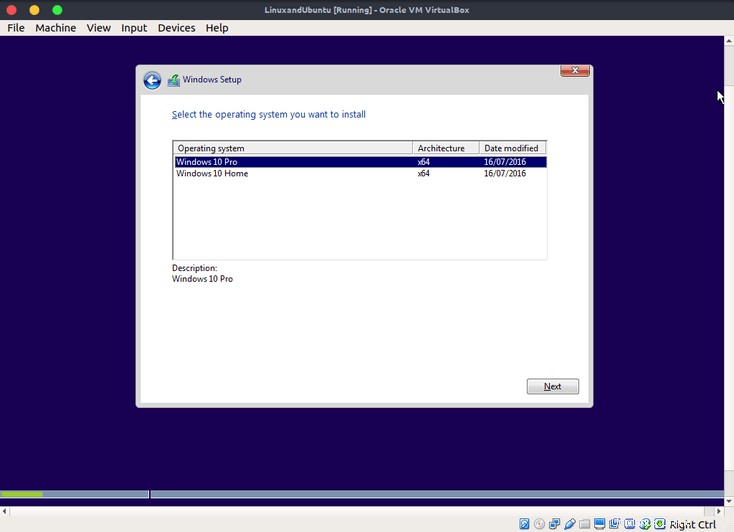
Krok 15: Přečtěte si licenční podmínky a zaškrtněte Souhlasím s licenčními podmínkami. Poté klikněte na další.

Krok 16: Vyberte možnost vlastní instalace.
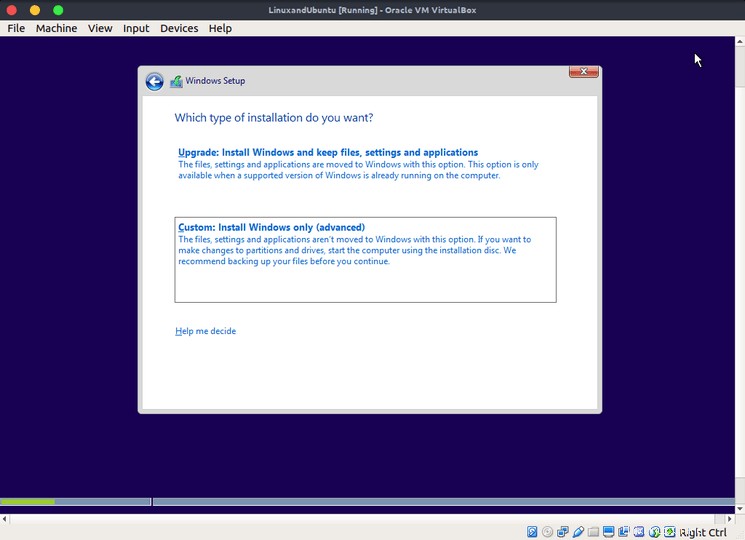
Krok 17: Můžete si vybrat rozdělení jednotek. Chcete-li však pokračovat, stačí kliknout na tlačítko Další. Instalace automaticky vytvoří potřebné oddíly a poté zahájí instalaci systému Windows.
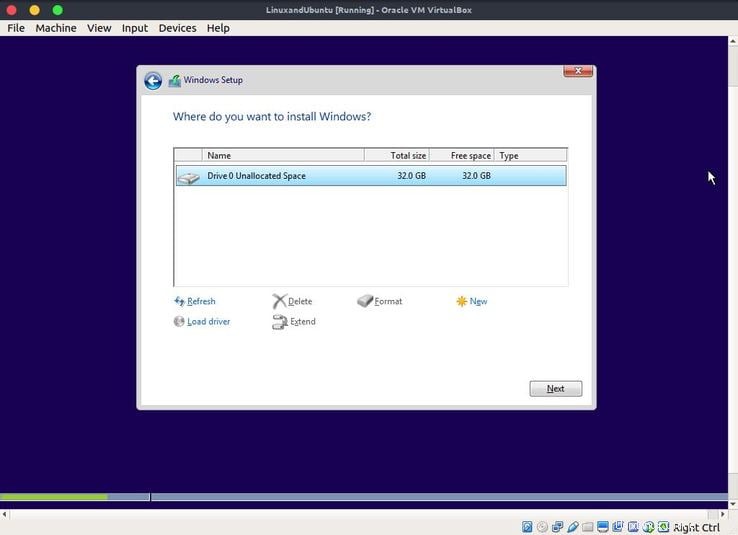
Měli byste vidět, jak se Windows začínají instalovat. Instalace během procesu instalace několikrát restartuje váš virtuální počítač. Ale při instalaci si možná budete chtít vzít šálek kávy a čekat, až se nainstaluje.
Krok 18: Vyberte nastavení pro instalaci systému Windows 10. Můžete si vybrat přizpůsobení nebo expresní nastavení pro vaši instalaci. Tato nastavení se týkají především nastavení ochrany osobních údajů systému Windows a nastavení telemetrie, které Microsoft používá ke sledování výkonu systému Windows, aby byl mnohem lepší. Některá nastavení telemetrie a ochrany osobních údajů si můžete přizpůsobit. Pokud ne, klikněte na expresní nastavení.
Krok 19: Nastavte informace o svém účtu. Zadejte uživatelské jméno nebo heslo.
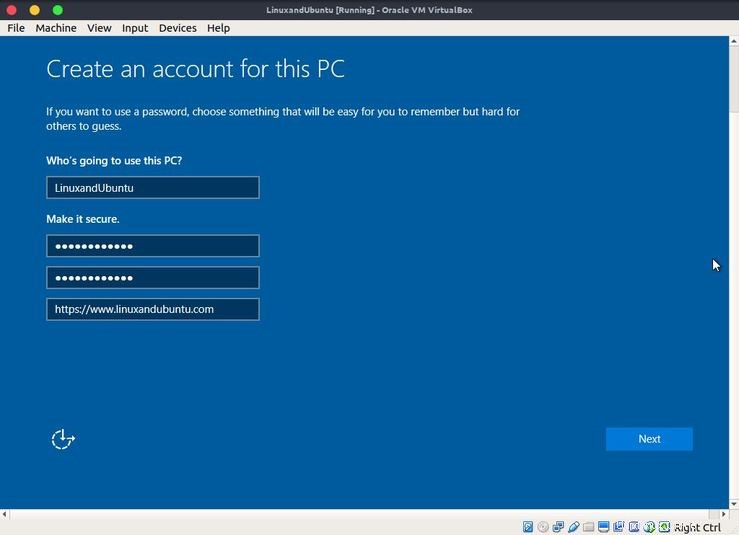
Krok 20: Nastavení Cortany. Můžete si vybrat, zda budete Cortanu používat, nebo ne. Cortana je personalizovaná hlasová asistentka pro Windows 10. Budete muset vybrat Použít Cortanu aktivovat Cortanu nebo teď ne zakázat funkci Windows 10.

Poté by se měla zobrazit prezentace úvodních zpráv systému Windows 10.
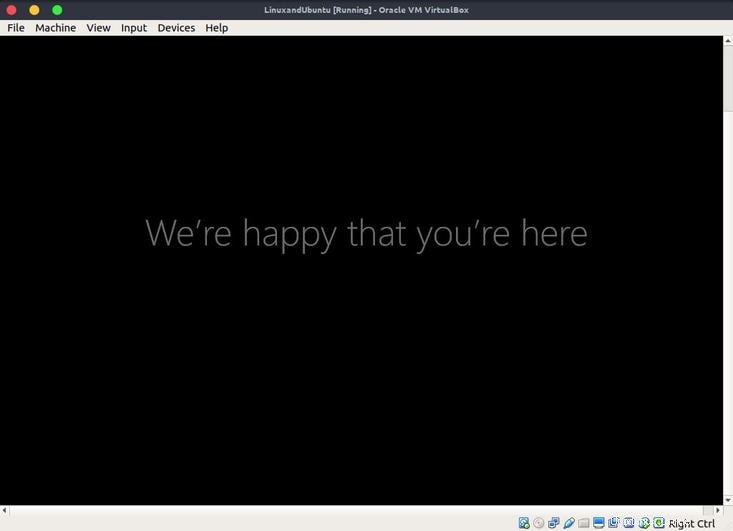
Gratulujeme, nainstalovali jste Windows 10 na Virtualbox. Nyní můžete instalaci používat stejně jako na skutečném počítači.
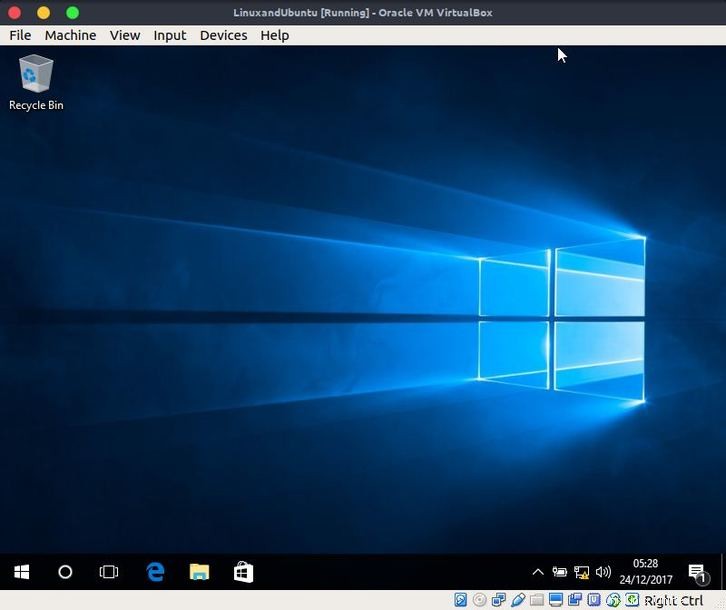
Instalace Windows 10 je velmi snadná. Jakmile nainstalujete systém Windows 10, bude mnohem snazší nastavit jakýkoli operační systém z Windows i jakýkoli jiný operační systém založený na grafickém uživatelském rozhraní. Naznačené kroky jsou stejné nebo jsou stejné. Bavte se při testování instalace, stojí to za váš čas!