Stručně:Tento výukový program vám ukáže, jak vytvořit zaváděcí Windows 10 USB v Linuxu s nástrojem GUI s názvem WoeUSB a bez něj.
Hodně jsem mluvil o vytvoření bootovatelného USB Linuxu ve Windows. A co naopak? Co takhle vytvořit bootovací Windows 10 USB v Linuxu?
Pokud odinstalujete Linux z duálního spouštění nebo pokud chcete kompletně přeinstalovat Windows nebo chcete mít jednoduše připravený instalační disk Windows, budete potřebovat zaváděcí Windows 10 USB nebo DVD.
V tomto tutoriálu vám ukážu, jak vytvořit zaváděcí USB pro Windows 10 v Linuxu. Pro tento tutoriál používám Ubuntu, ale kroky by měly být platné i pro ostatní distribuce Linuxu.
Existují dva způsoby, jak to udělat, a oba jsem probral v tomto tutoriálu.
- První metodou je připojení obrazu ISO systému Windows na disk USB naformátovaný v systému ExFAT. Ve většině případů to funguje, ale mohou nastat případy, kdy se nespustí.
- Druhou metodou je použití nástroje, jako je Ventoy. Vytvoří spouštěcí disk kompatibilní s UEFI.
Pokud chcete použít grafický nástroj WoeUSB pro vytvoření zaváděcího USB systému Windows, můžete přejít přímo do této sekce. Osobně WoeUSB nedoporučuji.
Vytvoření zaváděcího systému Windows 10 USB v systému Linux

Předpoklad:Získejte Microsoft Windows 10 ISO a USB o velikosti alespoň 8 GB
Windows 10 ISO si můžete stáhnout z webu společnosti Microsoft. Musíte zadat verzi Windows 10, jazyk a poté by se měl zobrazit odkaz ke stažení Windows 10.
Upozorňujeme, že odkaz ke stažení Windows 10 ISO je platný pouze 24 hodin. Použijte tedy správce stahování v Linuxu ke stažení souboru ~5-6 GB a dokončení pouze do 24 hodin.
Stáhněte si Windows 10 ISOVzhledem k tomu, že ISO a jeho obsah mají velikost více než 4 GB, doporučuji USB o velikosti alespoň 8 GB.
Natočil jsem také video tohoto tutoriálu, abyste viděli kroky v akci.
Přihlaste se k odběru našeho kanálu YouTube a získejte další videa o LinuxuKrok 2:Správně naformátujte USB pro vytvoření bootovatelného Windows USB
Vložte USB. Musíte jej naformátovat, takže se ujistěte, že na USB klíči nemáte důležitá data.
V Ubuntu stiskněte klávesu Super (klávesa Windows) a vyhledejte „Disky“. K formátování USB klíče musíte použít tento nástroj.
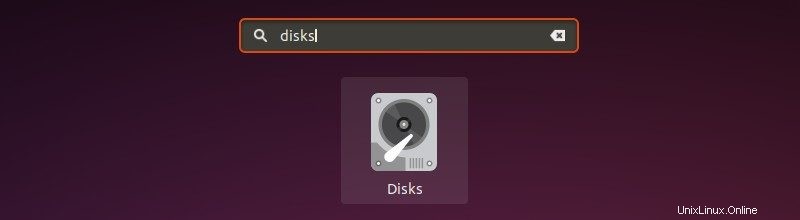
V nástroji Disky se ujistěte, že jste vybrali jednotku USB a stiskněte formát.
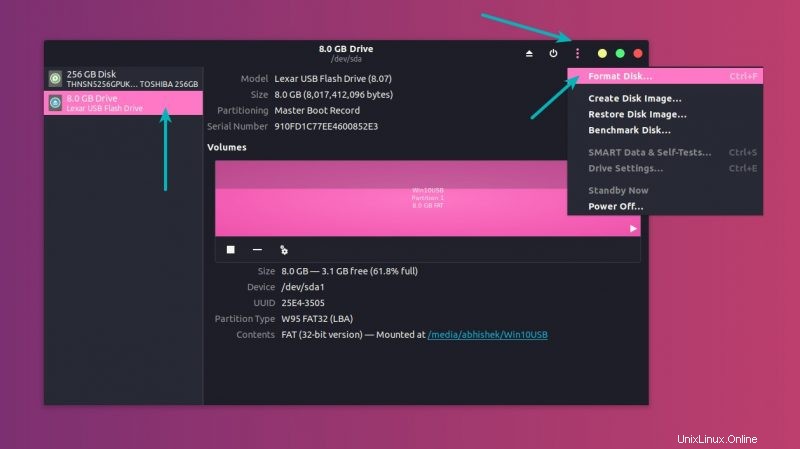
Požádá vás o výběr schématu rozdělení. Může to být buď MBR nebo GPT. Vyberte jednu z nich a stiskněte Formát.
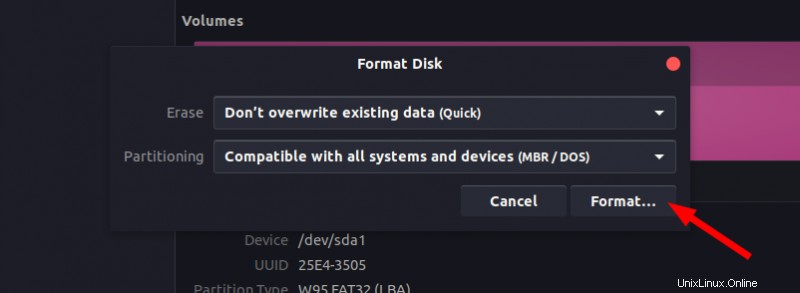
Zobrazí se vám varování, že vaše data budou vymazána.
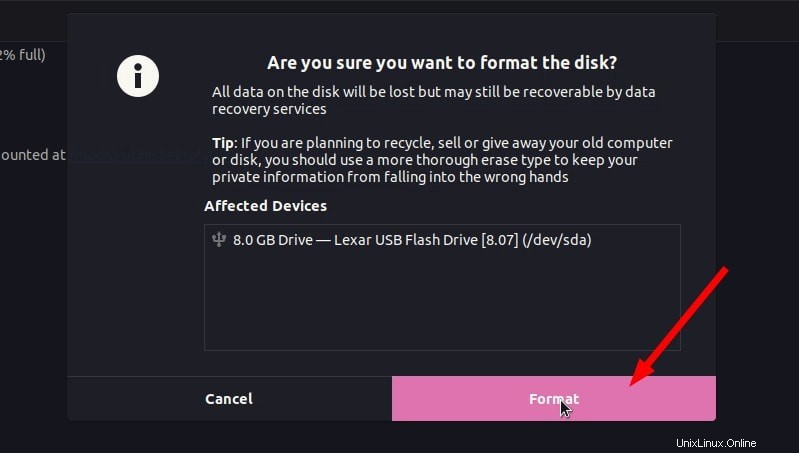
Formátování USB ještě neskončilo. Nyní musíte vytvořit oddíl na nově naformátovaném USB.
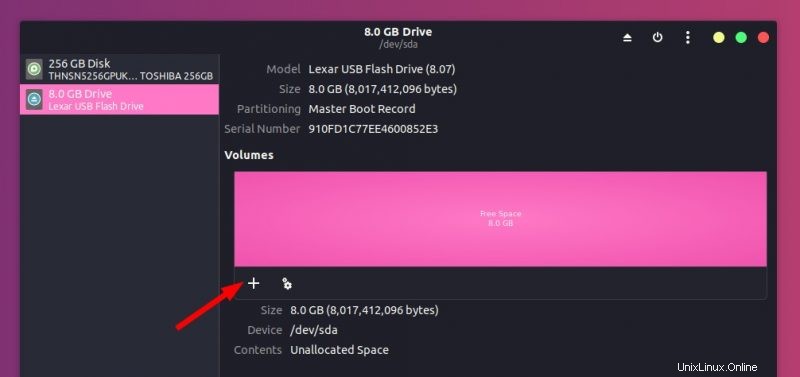
Jako velikost oddílu vyberte celý USB disk.
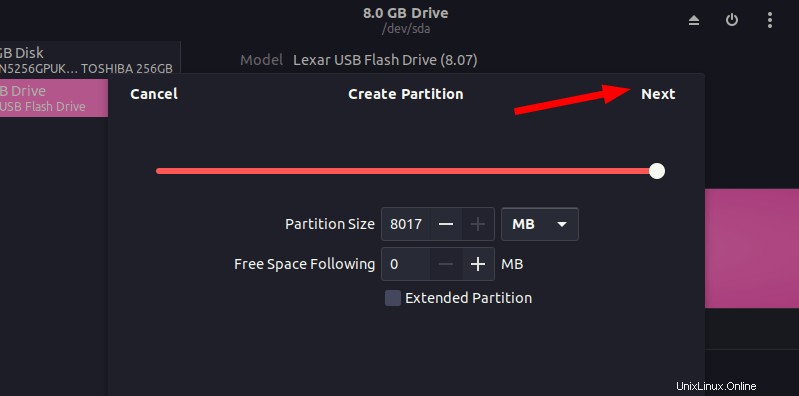
Pojmenujte své USB a stiskněte tlačítko Vytvořit.
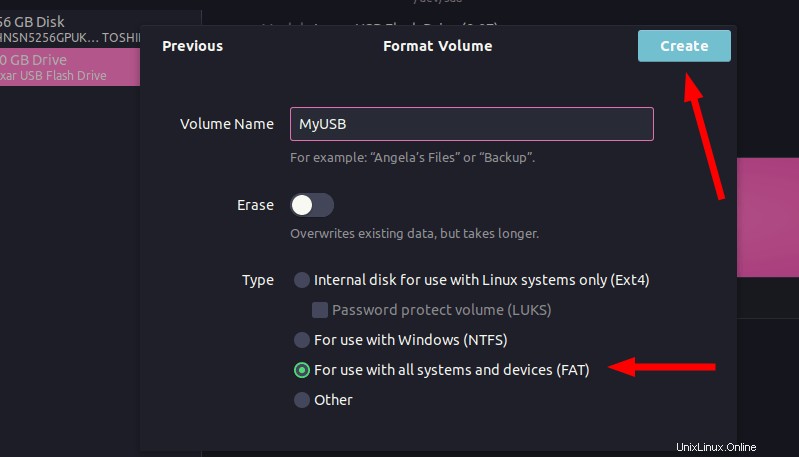
Po dokončení by se vaše USB mělo automaticky připojit. Nyní je připraven k vytvoření zaváděcího USB disku Windows 10.
Soubory větší než 4 GB?
Novější Windows 10 ISO mohou mít soubory větší než 4 GB. V takovém případě nebude souborový systém FAT fungovat, protože neumožňuje jediný soubor o velikosti větší než 4 GB.
Poté byste měli USB naformátovat ve formátu ExFAT. Tento novější formát umožňuje soubory větší než 4 GB.
V tomto návodu se dozvíte, jak naformátovat USB ve formátu ExFAT v Linuxu.
Krok 3:Zkopírujte obsah ISO na USB
Nyní je čas zkopírovat obsah Windows 10 ISO na nově naformátované USB.
Můžete se zeptat, Abhisheku, existuje pouze jeden soubor a to je samotný soubor ISO. O čem to mluvíš?
ISO je v podstatě archivní formát a jeho obsah můžete vidět jako jakýkoli soubor zip v Linuxu. K tomu však musíte použít nástroj ‚Disk Image Mounter‘, který je standardně nainstalován v Ubuntu.
Přejděte na ISO Windows 10, vyberte jej a klikněte na něj pravým tlačítkem. Nyní vyberte ‚Otevřít pomocí jiné aplikace‘.
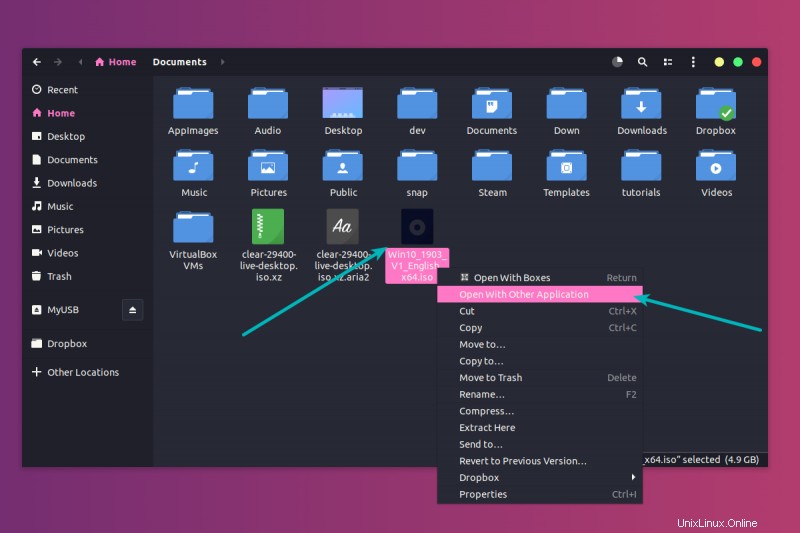
V seznamu aplikací vyberte Disk Image Mounter:
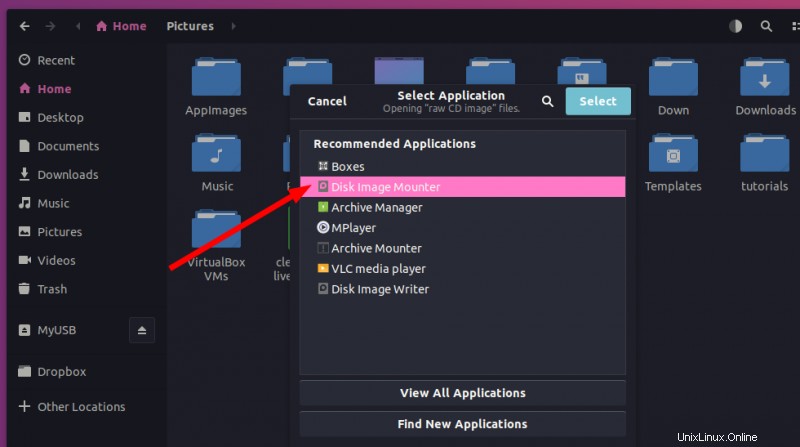
ISO bude připojeno. Možná to nevidíte na levém postranním panelu, ale pokud kliknete na Další umístění, měli byste to vidět. Kliknutím na něj vstoupíte do této připojené složky ISO.
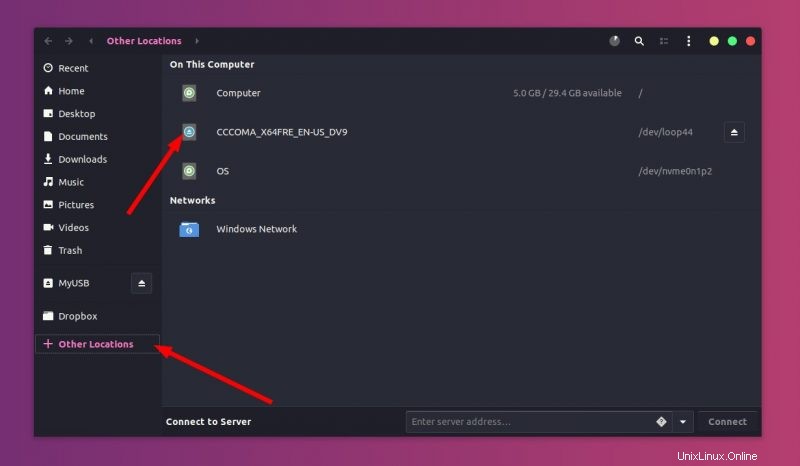
Uvidíte jeho obsah. Vše, co musíte udělat, je vybrat všechny soubory (Ctrl+A), zkopírovat je (Ctrl+C) a vložit na USB disk (Ctrl+V).
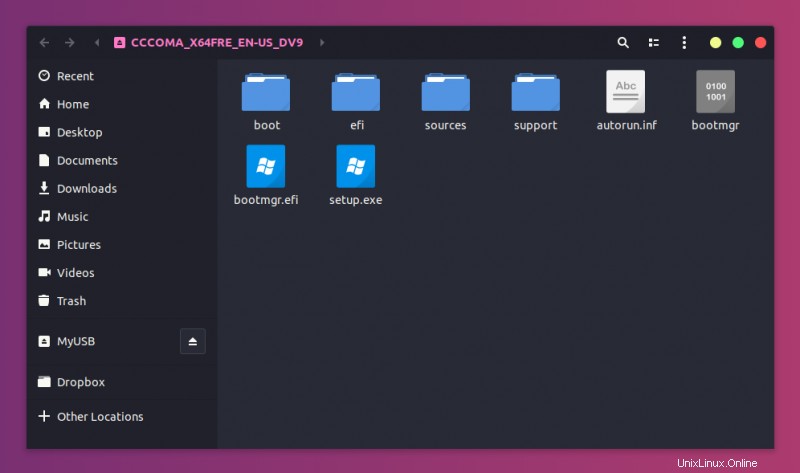
Počkejte na dokončení procesu kopírování, protože kopírování 4–5 GB dat může nějakou dobu trvat. Jakmile bude hotovo, máte v ruce zaváděcí USB 10 Windows. Vyjměte USB a použijte jej v libovolném systému, restartujte systém a změňte nastavení spouštění tak, aby se spouštělo z USB.
Metoda 2:Vytvořte zaváděcí systém Windows 10 USB pomocí Ventoy
Ventoy je open source nástroj pro vytváření živých USB. Můžete jej použít k vytvoření multi-boot USB, trvalého Linux live USB a bootovatelného Windows USB.
Považuji Ventoy za neortodoxní nástroj. Používání je trochu složité, a to je důvod, proč píšu tento návod krok za krokem.
Krok 1:Připravte si USB disk
Ventoy při vytváření spouštěcího disku naformátuje USB disk. Všiml jsem si však, že se to nepodařilo pro již zaváděcí linuxový disk. Z tohoto důvodu vám doporučuji naformátovat USB disk, než budete pokračovat.
Zapojte a poté naformátujte USB disk. Můžete to udělat kliknutím pravým tlačítkem myši na připojený disk a výběrem možnosti formátování.
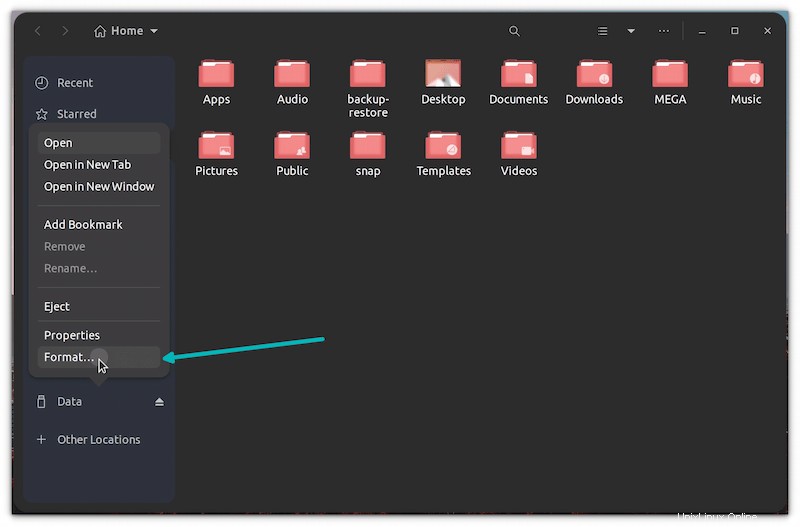
Nezáleží na tom, jaký souborový systém zvolíte při formátování. V pozdějších krocích jej Ventoy znovu naformátuje.
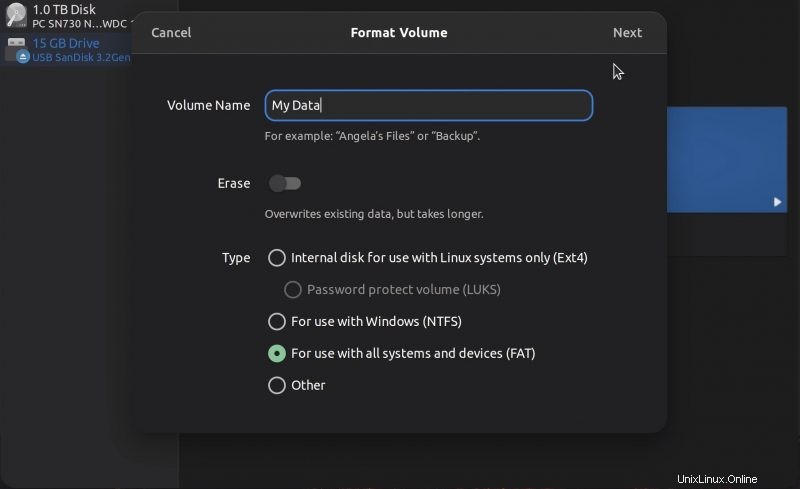
Jakmile je naformátován, ponechte jej zapojený a přejděte k dalšímu kroku instalace Ventoy.
Krok 2:Stáhněte a nainstalujte Ventoy na Linux
Ventoy je kombinací GUI a CLI nástroje. Lze jej použít v jakékoli distribuci Linuxu. Stáhněte si Ventoy pro Linux ze stránky vydání jeho úložiště GitHub.
Stáhněte si Ventoy pro LinuxNajdete soubor .tar.gz s Linuxem v názvu. Toto je soubor, který byste si měli stáhnout.
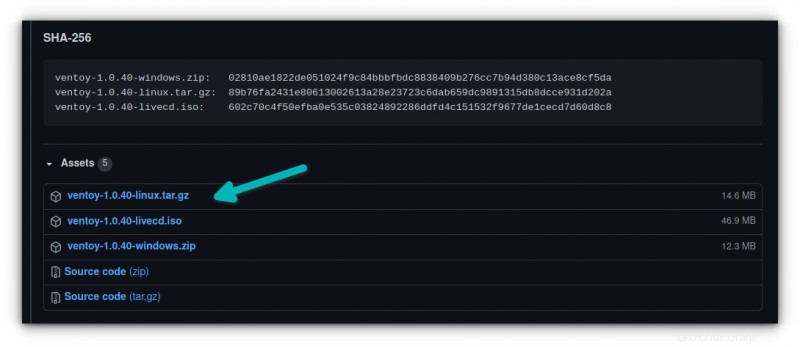
Po stažení rozbalte soubor tar gz. Jednoduše na něj klikněte pravým tlačítkem a rozbalte jej.
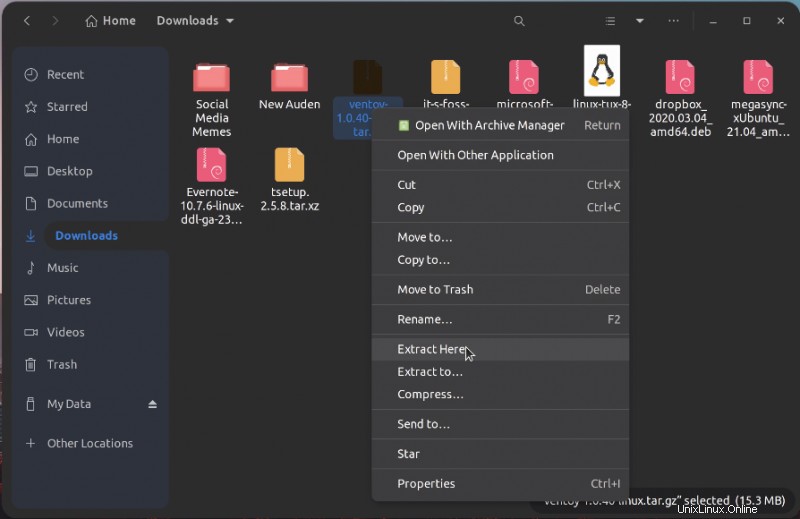
Přejděte do extrahované složky a najdete v ní několik skriptů. Musíte spustit jeden s názvem VentoyWeb.sh. K tomu budete muset použít příkazový řádek.
Pokud jste obeznámeni s příkazovým řádkem Linuxu, předpokládám, že cestu k souboru můžete snadno najít pomocí příkazu cd.
Alternativně můžete k otevření umístění v terminálu použít funkci „otevřít v terminálu“ správce souborů.
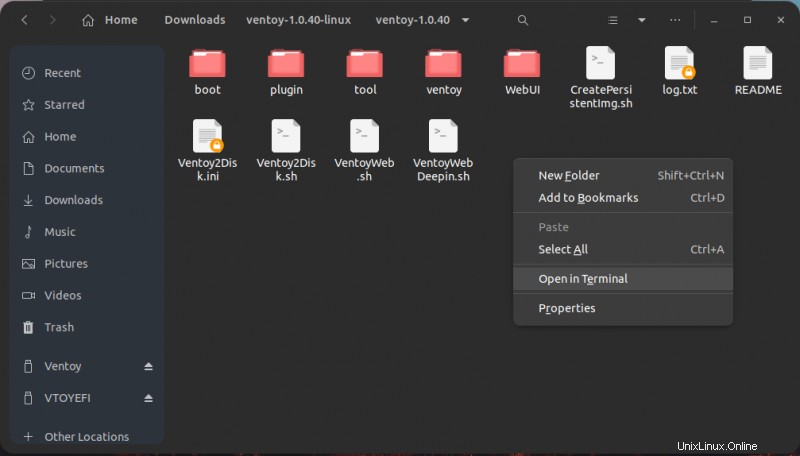
Jakmile jste ve správném adresáři v terminálu, spusťte Ventoy pomocí následujícího příkazu:
sudo ./VentoyWeb.shVentoy běží uvnitř prohlížeče. Při spuštění vám dá adresu URL. Zkopírujte tuto adresu URL a vložte ji do prohlížeče.
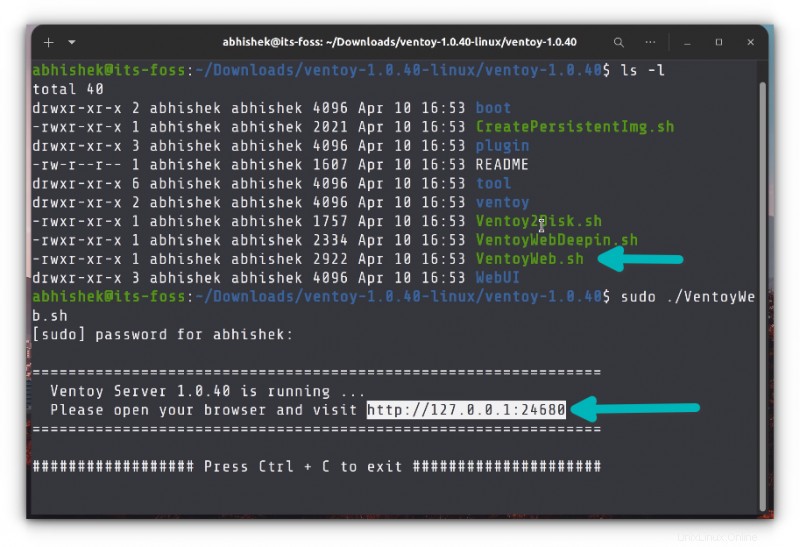
Otevře webovou stránku, na které běží Ventoy, a pokud je USB již zapojeno, mělo by to rozpoznat. Pokud ne, stiskněte tlačítko pro obnovení.
Krok 3:Použijte Ventoy k vytvoření zaváděcího USB disku Windows 10
Ačkoli má Ventoy možnost vytvořit spouštěcí disk se zabezpečeným spouštěním, je to experimentální a nemusí fungovat.
Vzhledem k tomu, že se chystáte na instalaci UEFI, bude moudré použít GPT pro schéma rozdělení.
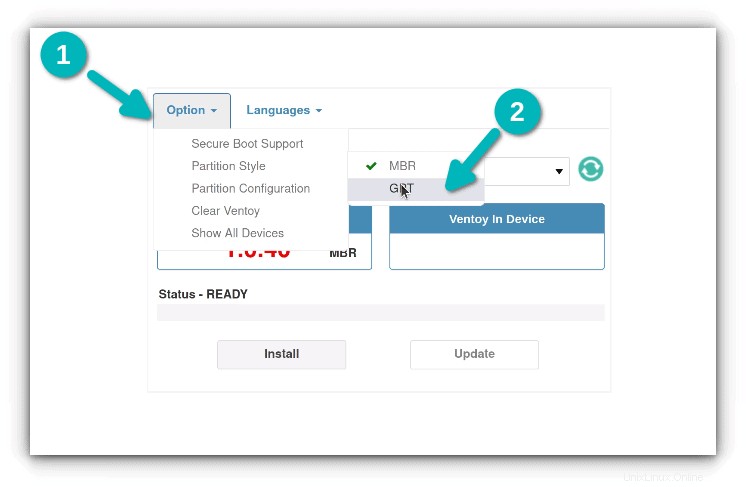
Jakmile jsou věci nastaveny, stiskněte tlačítko instalace. Ukáže vám několik povinných varování. Pokud se instalace úspěšně dokončí, měla by se zobrazit zpráva o úspěchu.
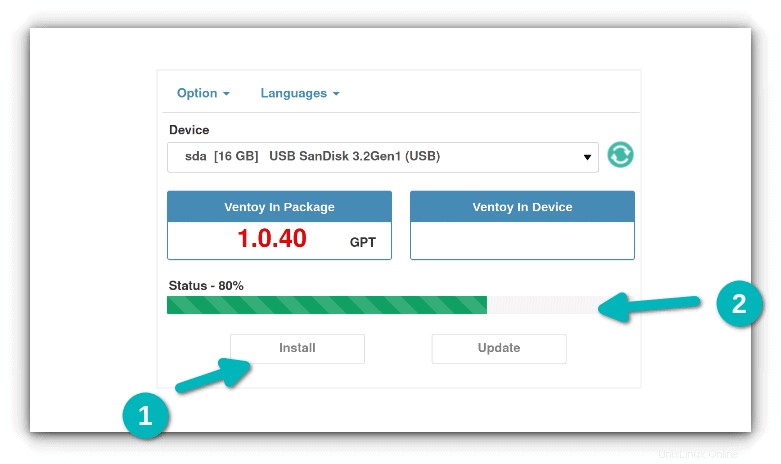
Poznámka:Pokud po úspěšné instalaci nevidíte disk Ventoy připojený, odpojte USB a poté jej znovu připojte.
Když stisknete tlačítko instalace, vytvoří se na USB disku dva oddíly.
- VTOYEFI:Malý oddíl pro soubory UEFI.
- Ventoy:Velký prázdný oddíl ve formátu ExFAT, kam zkopírujete obraz ISO.
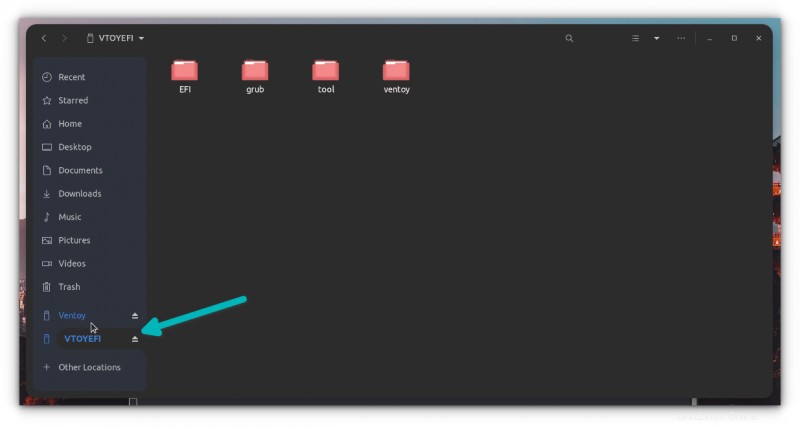
Ano. To je to, co musíte udělat. Zkopírujte obraz ISO systému Windows 10 do většího oddílu ExFAT na disku USB.
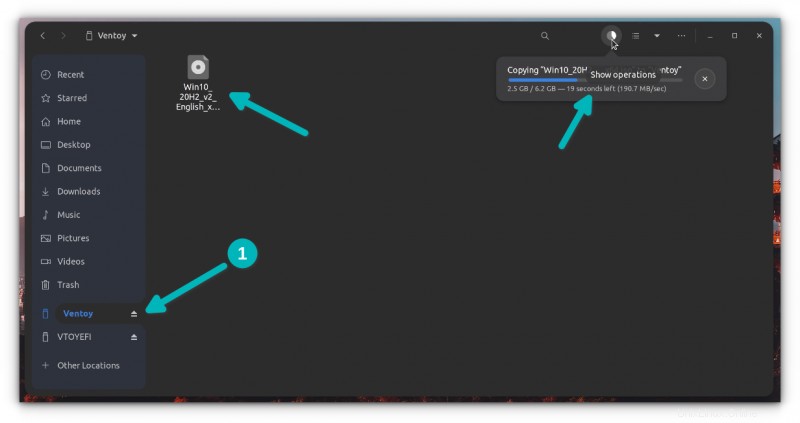
Po dokončení kopírování NESPĚCHEJTE s odpojováním USB zatím Klikněte na možnost odpojit ze správce souborů. Je pravděpodobné, že některé soubory se stále zapisují a může se zobrazit chybová zpráva.
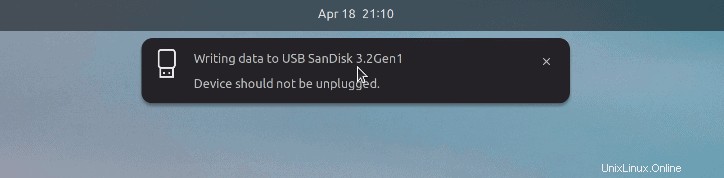
Počkejte ještě několik minut a měli byste vidět zprávu, že je bezpečné vyjmout disk. Nyní jej můžete odpojit a používat na libovolném systému.
Krok 4:Použití spouštěcího disku Windows 10
V pořádku! už jste skoro tam. Zapojte zaváděcí systém Windows USB, který jste vytvořili v předchozí části. Spusťte počítač a přejděte do nastavení systému BIOS pomocí klávesy F2/F10 nebo F12 v okamžiku, kdy uvidíte logo výrobce vašeho počítače.
Zde vyhledejte nastavení zabezpečeného spouštění a deaktivujte je. Pokud je povoleno zabezpečené spouštění, je pravděpodobné, že vám systém neumožní zavést systém z disku USB (pro zabezpečení systému a dat při spouštění).
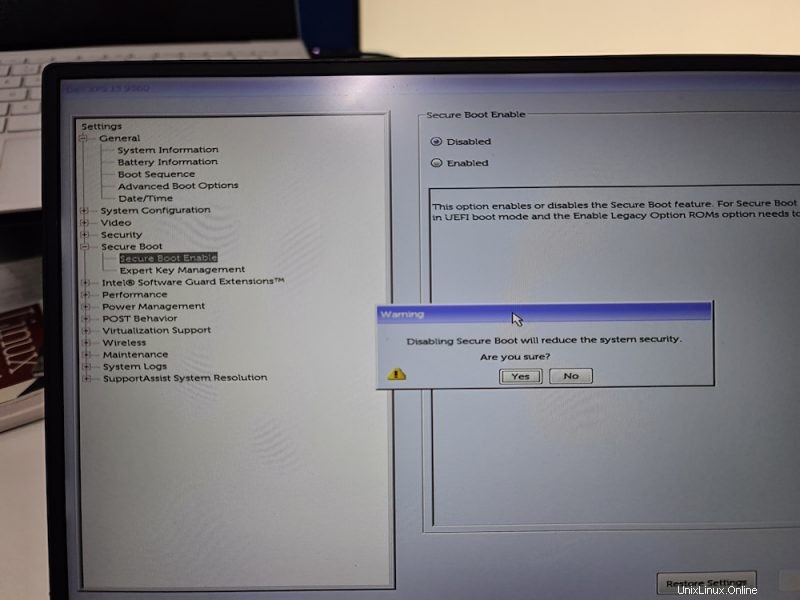
Po deaktivaci zabezpečeného spouštění přejděte do pořadí spouštění a poté vyberte disk UEFI USB, ze kterého chcete zavést systém. Některé systémy tuto možnost nabízejí po stisknutí tlačítka F12 nebo F10.
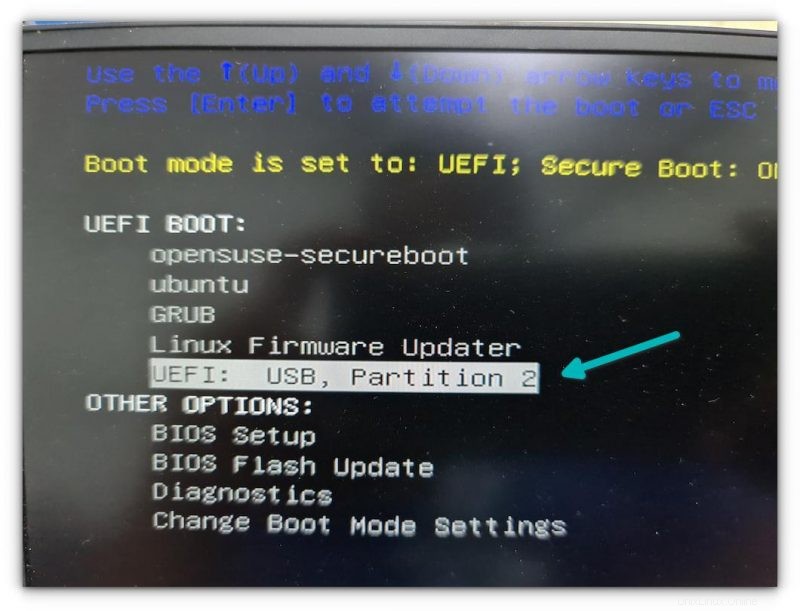
Spuštění disku Windows trvá několik minut. Měli byste vidět obrazovku jako je tato a nabídne vám možnost opravit spouštění nebo nainstalovat Windows.
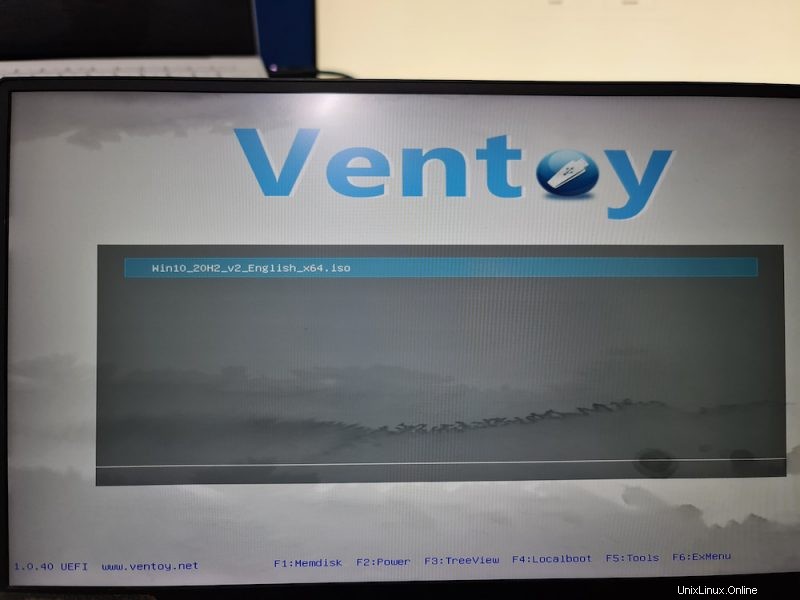
Myslím, že si odtud můžeš vzít věci. Užijte si to :)
Starší metoda Windows 10 zaváděcí USB pomocí WoeUSB (rozbalte kliknutím)
Můžete se také podívat na video vytváření zaváděcího USB systému Windows 10. Přihlaste se k odběru našeho kanálu YouTube pro další videa o Linuxu:
Podívejme se, jak vytvořit zaváděcí Windows 10 USB v Ubuntu a další distribuci Linuxu.
Krok 1:Nainstalujte aplikaci WoeUSB
WoeUSB je bezplatná a open source aplikace pro vytváření zaváděcího USB systému Windows 10. Je to vlastně fork nástroje WinUSB, který byl nyní ukončen.
Ubuntu a další distribuce Linuxu založené na Ubuntu, jako je Linux Mint, základní OS atd., mají k dispozici PPA. K instalaci WoeUSB můžete použít následující příkaz:
sudo add-apt-repository ppa:nilarimogard/webupd8
sudo apt update
sudo apt install woeusbPro ostatní distribuce Linuxu si můžete prohlédnout zdrojový kód z úložiště GitHub:
WoeUSB[irp posts=”9653″ name=”Jak nainstalovat Windows 10 do VirtualBoxu v Linuxu”]
Krok 2:Naformátujte jednotku USB
Nyní zapojte USB klíč. Nejprve jej budete muset naformátovat. Předpokládám, že víte, jak naformátovat USB klíč ve vaší distribuci Linuxu.
Uživatelé Ubuntu mohou jednoduše kliknout pravým tlačítkem na USB a kliknout na formát.
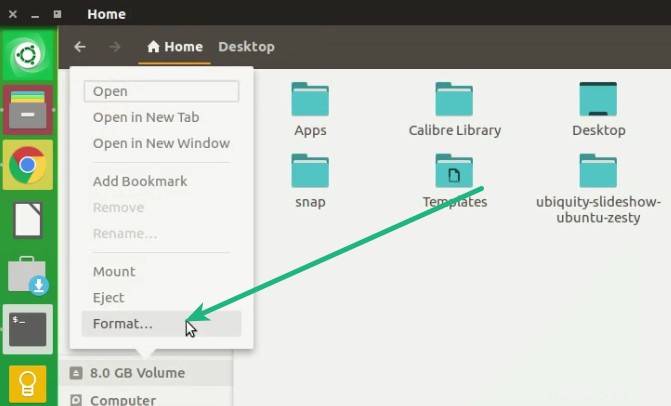
Důležitou součástí je, že byste jej měli naformátovat na NTFS:
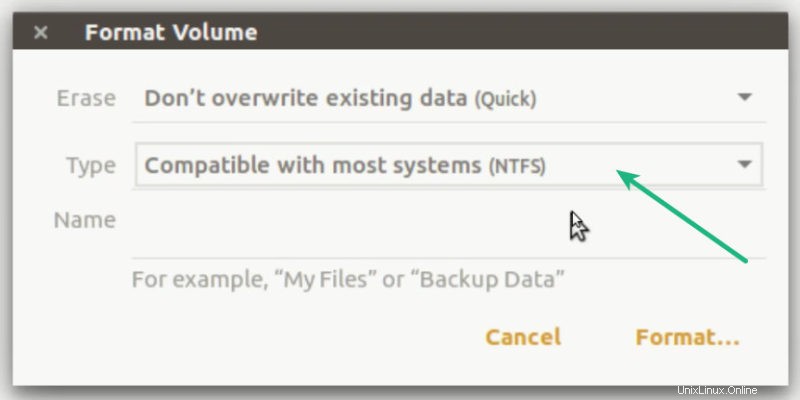
Poznámka:Pokud pro formátování používáte systém souborů Fat 32, můžete později narazit na níže uvedenou chybu:
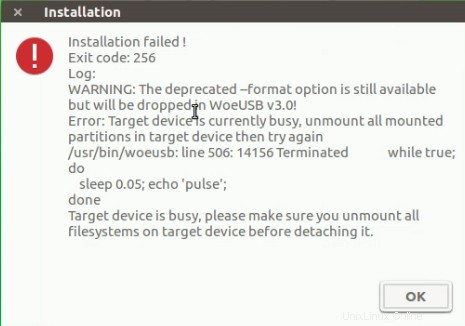
Krok 3:Použití WoeUSB k vytvoření zaváděcího systému Windows 10
Nyní pro nás máme vše připraveno. Spusťte program WoeUSB.
Vyhledejte stažený soubor ISO systému Windows 10 a vyberte jednotku USB, na kterou jej chcete nainstalovat. Pro zahájení procesu stačí kliknout na Install.
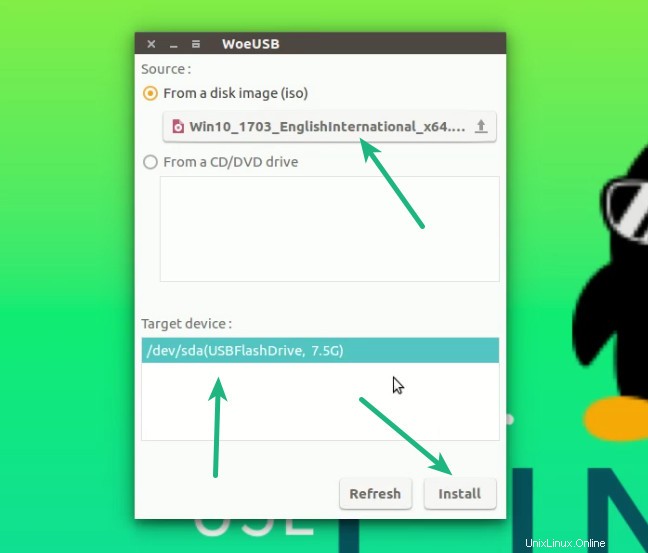
Pamatujte, že vytvoření Windows 10 USB může trvat až 15 minut. Nenechte se zmást „hotovo“ na obrazovce.
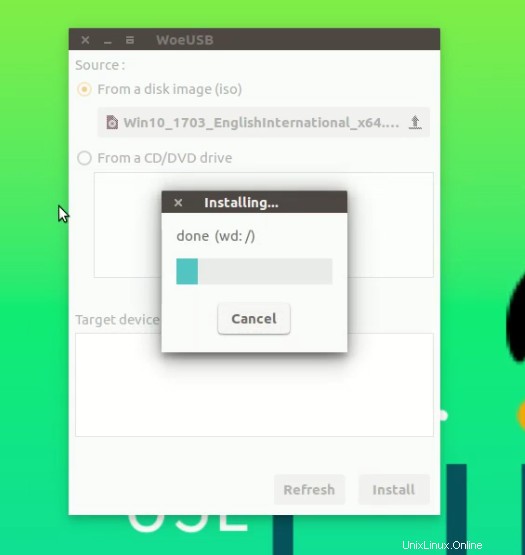
A je to. Měli byste vidět zprávu o úspěchu.
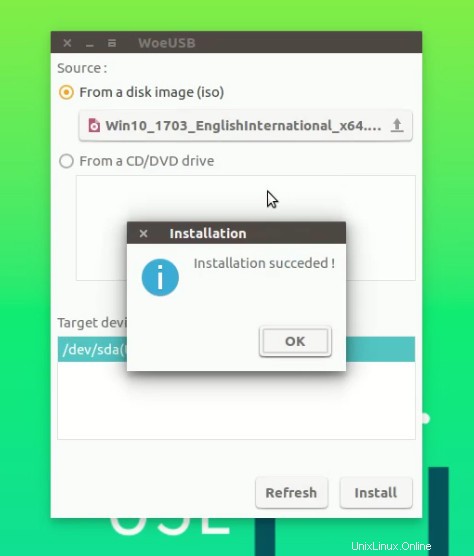
Krok 4:Použití zaváděcího USB systému Windows 10
Jakmile bude zaváděcí USB připraveno, restartujte systém. Při spouštění opakovaným stisknutím klávesy F2 nebo F10 nebo F12 přejděte do nastavení spouštění. Zde vyberte bootování z USB.
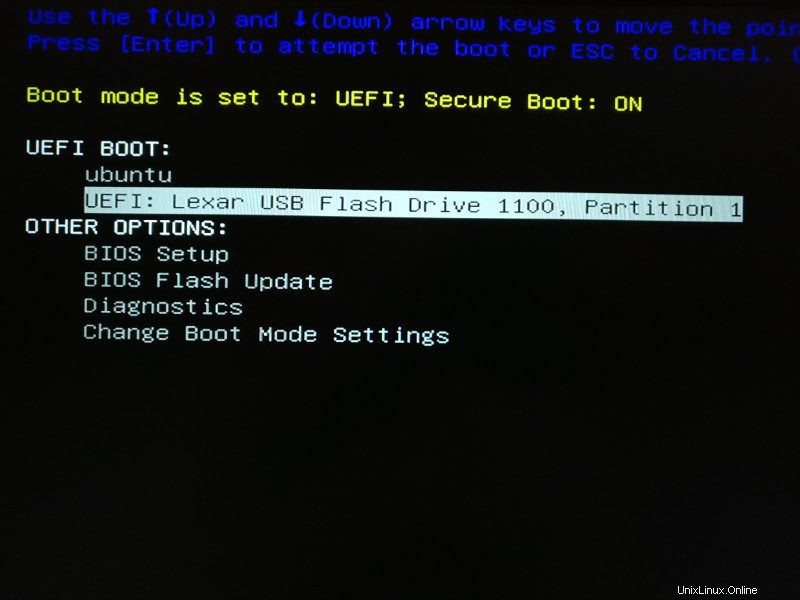
Uvidíte, že se spouští systém Windows 10 a dává vám možnost nainstalovat nebo opravit váš systém. Odtud víte, co máte dělat.
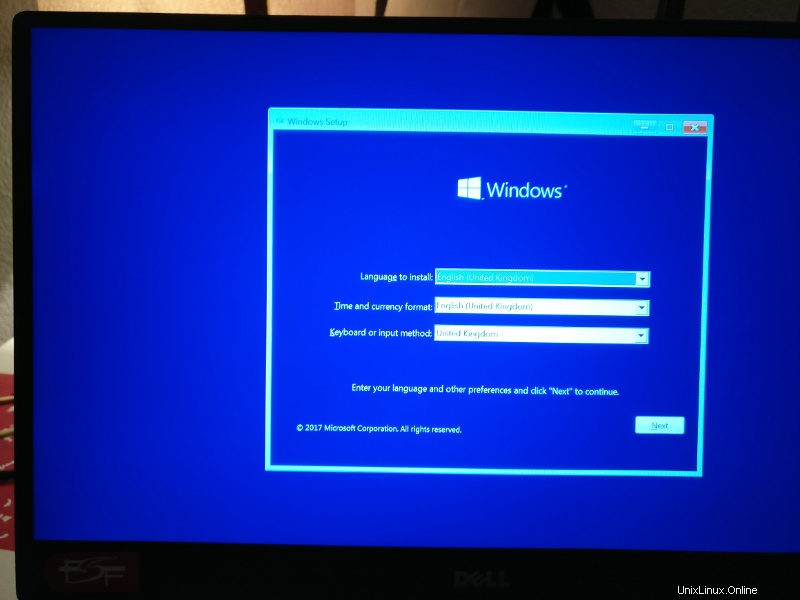
Doufám, že tento návod shledáte užitečným pro vytvoření zaváděcího USB systému Windows 10 v systému Linux . Pokud máte dotazy nebo návrhy, neváhejte zanechat komentář.