Stručně:Dave Merritt vysvětluje, jak je Linux Mint vynikající v provádění některých základních věcí, jako je přizpůsobení, aktualizace a nastavení systému.
Asi před 18 měsíci jsem přešel na Linux Mint Cinnamon a v tuto chvíli je pro mě těžké si představit použití jiného OS.
Už jsem vám řekl o věcech, které se mi v Linux Mintu líbí. Doufám, že v tomto článku dále vysvětlím, proč se Linux Mint stal mým oblíbeným operačním systémem.
Linux Mint:Musí používat nástroje

Vzhledem k tomu, že jsem na Mint narazil během distro-hoppingu, považoval jsem za nejlepší představit několik „hlubokých“ funkcí Mint ve stejném pořadí, v jakém jsem se s nimi setkal poprvé.
1. Správce aktualizací:Nastavení vlastních zásad aktualizací
Jak vám může říci každý zkušený distro-hopper, první spuštění nového operačního systému vás přiblíží k téměř hotovému OS. Dalším krokem je přepsání téměř všeho, co instalační program právě napsal na váš disk, a jeho nahrazení jak nejnovějšími verzemi, tak verzemi, které nejvíce odpovídají vaší hardwarové konfiguraci. Takže krátce po prvním spuštění většina distribucí otevře svůj updater a zobrazí dlouhý seznam aktualizací.
Rychle vidíme, že se Mint odděluje od balíčku, protože v Mintu jsme nejprve požádáni o nastavení zásad aktualizací. A stojí za to se zastavit a zvážit, jak je to chytré. Výběrem úrovně rizika, které jste ochotni podstoupit, také posuzujete svou vlastní schopnost řešit možné budoucí problémy. Tímto způsobem jsou konzervativní i dobrodružní uživatelé vycházet vstříc. Je však třeba zvážit také pohled vývojáře. Pokud by byli všichni uživatelé bázliví, bylo by velmi obtížné se vůbec pohnout vpřed, natož rychle. Někteří uživatelé musí žít na špici, jinak by vývojáři museli pracovat v naprostém vakuu.
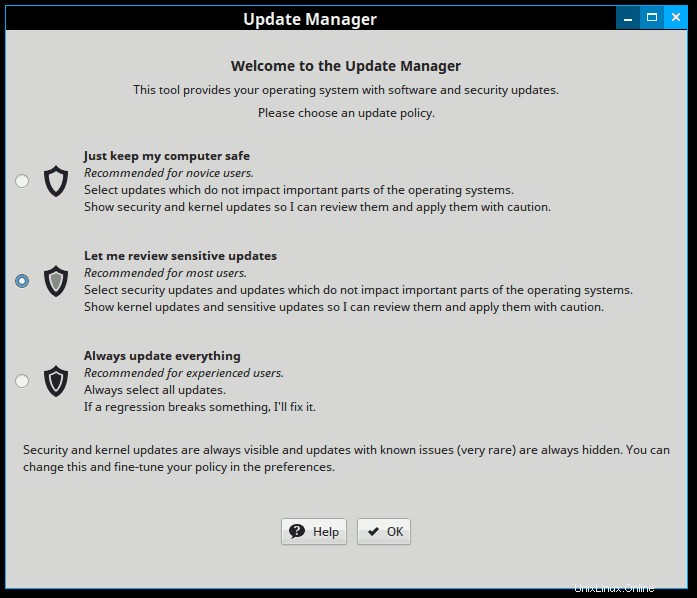
Jak vidíte, zvolil jsem střední nastavení; Stále jsem chytal z regrese jádra před rokem, která mi vyřadila wi/fi a ethernet. Špatná jádra lze samozřejmě odstranit – velmi snadno, pokud máte slušnou zálohu systému, a zvláště snadno, pokud používáte Timeshift – ale stále je to problém a pro začínající uživatele to může být děsivé.
Často jsem přemýšlel, proč se taková jádra vůbec vydávají – nebo proč to nebylo alespoň označeno jako rizikové. Někdo z Linux Mint se zjevně zeptal na stejnou otázku a vytvořil tento graf.
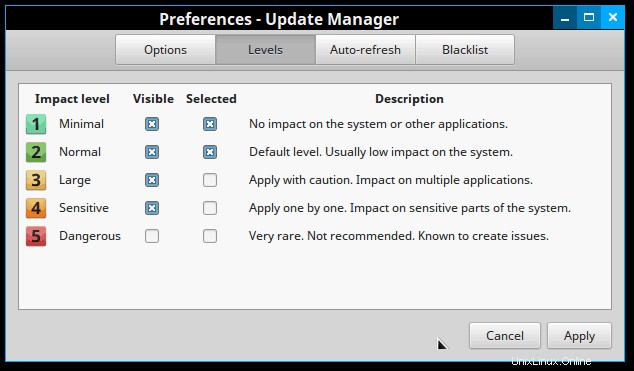
Všechny příchozí aktualizace jsou hodnoceny a poté barevně odlišeny. „Citlivé“ aktualizace jako „mesa“, „Linux Firmware“ a nová jádra jsou zjevné, a protože je můj systém nakonfigurován, musím schválně zaškrtnout políčko, aby se mohly nainstalovat.
Tím ale máta nekončí. Klikněte na „Zobrazit“ a poté na „Linuxová jádra“ a otevře se okno, které vám umožní zobrazit historii vašeho linuxového jádra a umožní vám zobrazit zprávy o chybách a CVE tracker na jádrech, která ještě nemají být nainstalována. Dále vám také umožňuje odstranit nebo nainstalovat konkrétní jádra.
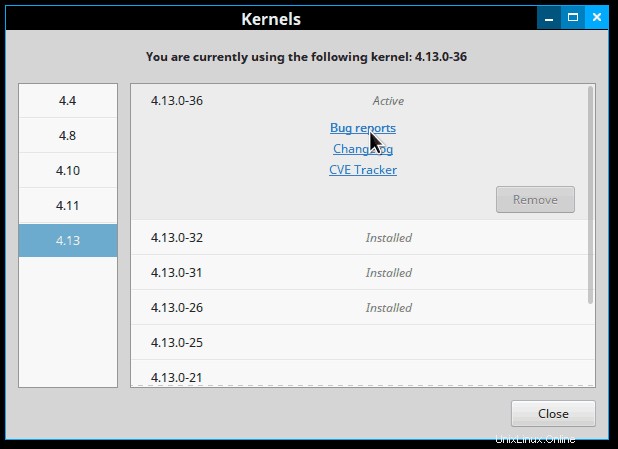
Nic z toho vám samozřejmě nebrání v instalaci špatného jádra, ale zkušeným uživatelům to poskytuje solidní rámec, aby se vyhnuli jádrům, která by mohla být.
Poslední funkcí (zde není zobrazena) je, že když se objeví aktualizace, dostanete úplný popis, včetně všech dodatků, odstranění nebo změn ve vašich knihovnách. Stejná funkce vám také umožňuje číst seznamy změn.
Ale velká krása je v tom, že bázlivější uživatel může bezpečně ignorovat vše, co jsem právě napsal! Výběrem možnosti „Jen udržovat můj počítač v bezpečí“ aktualizační systém automaticky vybere pouze jádra a aktualizace s prokázanou stabilitou. Linux Mint tak může pojmout dvě zcela odlišné skupiny uživatelů a zároveň udržet vývoj na rychlé cestě.
[irp posts=”3083″ name=”5 důvodů, proč je Linux Mint lepší než Ubuntu”]
2. Software Manager:Stále se zdokonalující nástroj
Nyní, když jste Linux Mint Cinnamon spustili podruhé a v jistém smyslu poprvé jako plnohodnotný systém, je obvykle čas přidat všechny velké i malé aplikace, díky kterým bude vaše výpočetní prostředí dokonalé. Pro mě je to snadné, protože Mint přichází s většinou mých běžných aplikací již nainstalovaných.
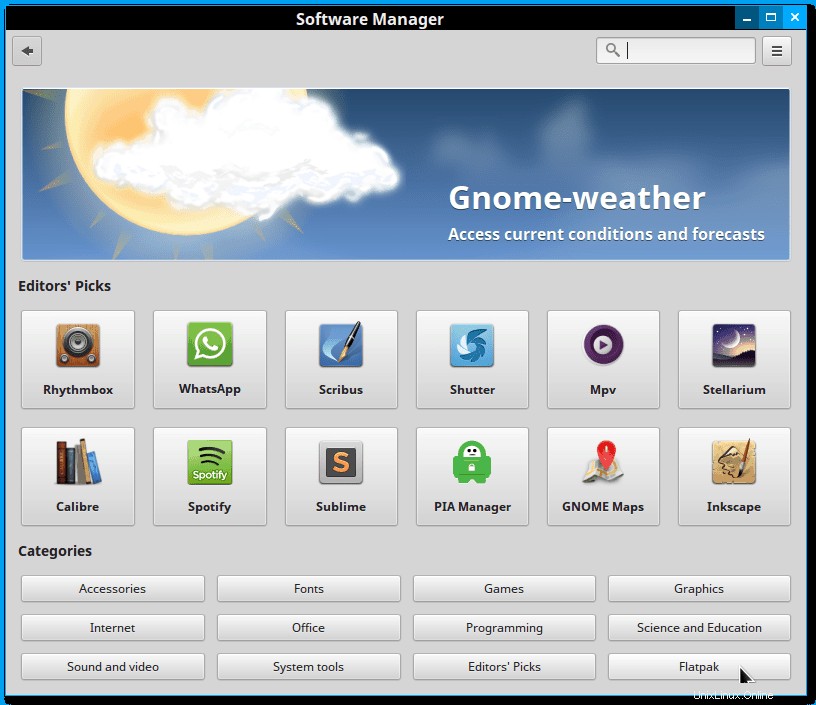
(Navíc jsem nikdy neměl problémy s instalací aplikací v Linuxu. Pokud nejsou v oficiálních repozitářích, mohu přidat PPA buď v terminálu, nebo stažením a ponecháním Správce balíčků nainstalovat balíčky .deb. Ve skutečnosti to nedělám Ani se neobtěžuji zjišťovat, zda mají repozitáře distribuce „Grub Customizer“:Jednoduše zadám tři příkazy do terminálu a o 2 minuty později to používám.)
Ale nesmělejší uživatelé – uživatelé, kteří by upřednostňovali používání grafického softwarového manažera za všech okolností – si přijdou na své. Mint rozšířil počet dostupných programů a postupně vyladil jak vzhled, tak funkčnost. Jako jediný příklad jsem si všiml, že s posledním upgradem – na 18.3 – nyní Mint obsahuje také stále rostoucí sekci „Flatpak“.
[irp posts=”11396″ name=”Co dělat po instalaci Linux Mint 18.3″]
3. Nastavení systému:Vaše Centrála přizpůsobení
Další a obvykle poslední věcí, kterou sebevědomý distro-hopper dělá, je pokus o ohnutí pracovní plochy podle své vůle. Chceme, aby náš nový operační systém vypadal a choval se v souladu s našimi preferencemi – i když jsme hloupí – spíše než abychom byli nuceni žít s hloupými nápady někoho jiného. Pro mě je přechod z „dvojitého kliknutí“ na „jedno kliknutí“ mou první prioritou. Pokud jde o mě, neschopnost distribuce poskytnout tuto možnost je důvodem k jejímu úplnému zamítnutí.
(Pokud se dožiju 1000 let, nikdy nepochopím dvojité kliknutí. Je náš operační systém tak zaneprázdněn sledováním tak hyperaktivního vnitřního života, že první kliknutí je myšleno jako zdvořilé poklepání na rameno? Nebo je to jako cvičný švih v golfu , takže když klikneme podruhé – na kliknutí, na kterém opravdu záleží –, bude naše kliknutí zcela nahoře? A pokud je třeba kliknout levým tlačítkem dvakrát, proč je třeba kliknout pravým tlačítkem pouze jednou? Proč důvěřuje operační systém pravému kliknutí, ale levému kliknutí přistupuje krajně skepticky? Funguje zde boční bigotnost? Tento problém mi připadá matoucí a pokud pro to někdo dokáže přijít s dobrým důvodem, přeji si, aby mi to řekl. , teď jsem spadla mnohem lépe!)
Nakonec se však všichni dostaneme ke vzhledu. Některé distribuce jsou nádherné. Pamatuje si ještě někdo třeba Ultimate Edition? Pokud ne, zvažte aktuální verzi základního OS. Je tak krásný, že se ho skoro bojíte dotknout. U každé verze Zorin, kterou jsem použil, jsem dopadl stejně.
Linux Mint je však jiný. Abychom byli charitativní, řekněme jednoduše, že Mint nabízí vysoký stupeň přizpůsobení.
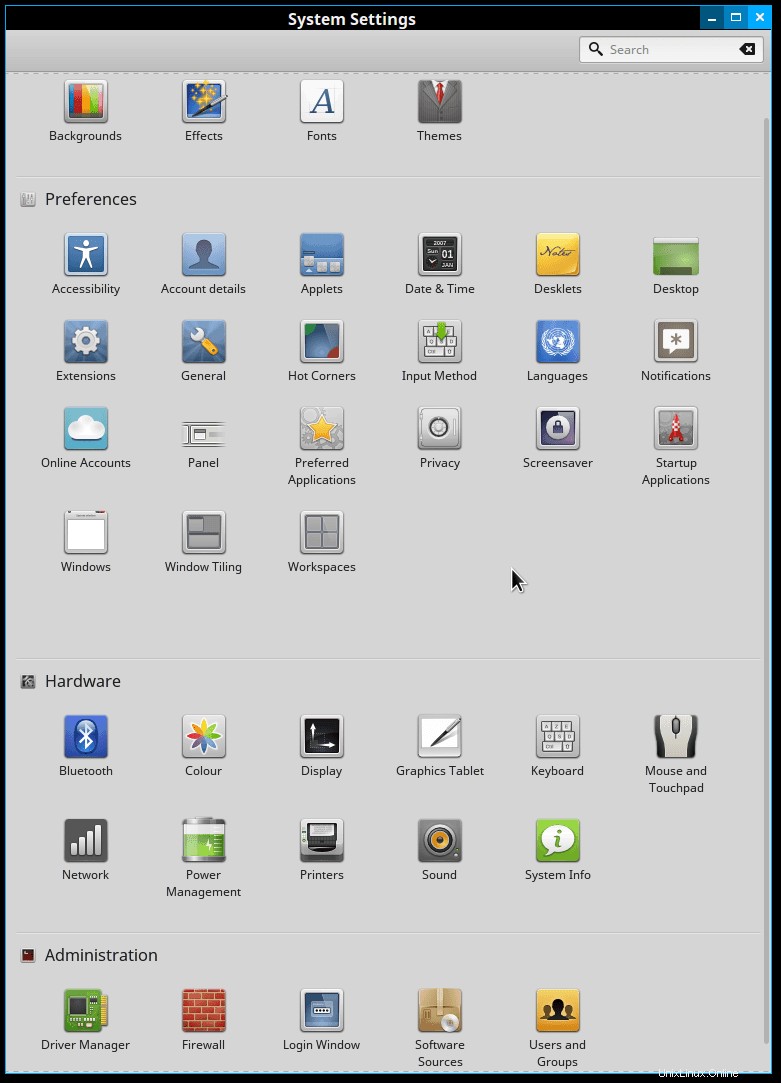
Jak všichni distro-hopeři vědí, musíme dále otevřít nabídku Nastavení systému. První věc, která mě zarazila při prvním otevření Mint's, byla jeho naprostá velikost ve srovnání s každou jinou distribucí Linuxu, kterou jsem viděl. (Abych pořídil tento snímek obrazovky, musel jsem nastavit panel na automatické skrytí a stále jsem jej nemohl zobrazit celý!)
A místo, kde obvykle začínáme, je výměna tapety. Stejně jako u všech linuxových systémů kliknutí pravým tlačítkem na libovolný soubor s fotografií nabízí možnost nastavit jej jako pozadí. Ale s Mint máte na výběr z několika sad fotografií pro konkrétní verzi. A pokud vás žádná neosloví, můžete si vytvořit vlastní sady a přidat je do seznamu Mint.
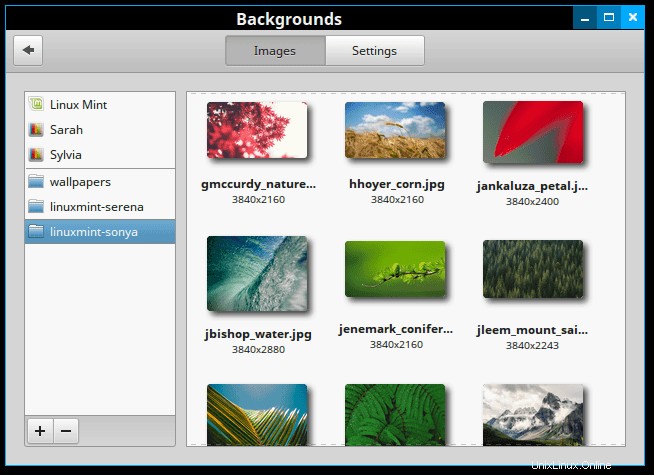
Důvod, proč zmiňuji sady fotografií, je ten, že v části „nastavení“ můžete zapnout funkci prezentace na ploše. Systém jako výchozí použije zdrojovou složku, která obsahuje vaše aktuální pozadí, a poté bude cyklicky procházet celou složkou – v pořadí nebo náhodně – a ve vámi zvolených intervalech.
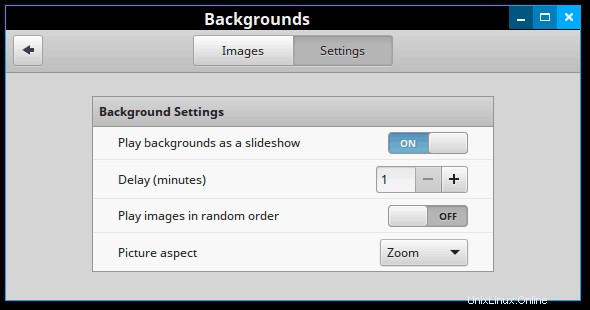
Ale asi nejpříjemnějším překvapením pro mě, když jsem spustil Mint podruhé, bylo otevření záložky „Themes“. Místo toho, aby bylo možné některé prvky do určité míry upravit, Mint umístí vše před vás a umožní vám snadno a nezávisle provádět mnoho změn.
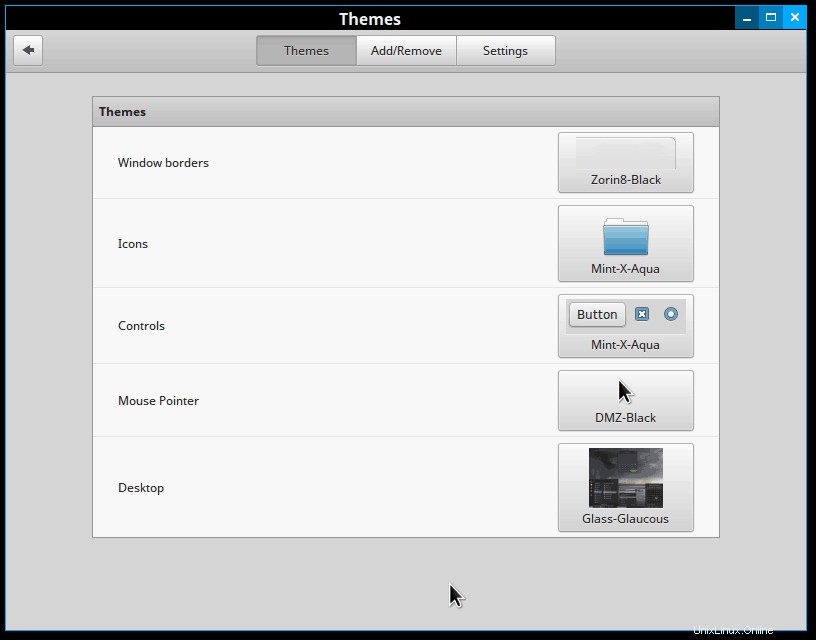
V tomto okamžiku je již každá sekce naplněna širokým výběrem. Ale pomocí funkce „Přidat/Odebrat“ můžete stahovat, instalovat a používat desítky alternativních designů desktopů. Většina z nich poskytuje alternativní vzhled panelu, hlavní nabídky a dílčích nabídek panelu. Některá témata jsou větší a přicházejí s vlastními návrhy „ovládacích prvků“ a „ohraničení oken“. Tyto prvky jsou pak zpřístupněny nezávisle, takže například mohu použít okraj okna „Zorin 8-Black“ na téma panelu „Glass-Glaucous“.
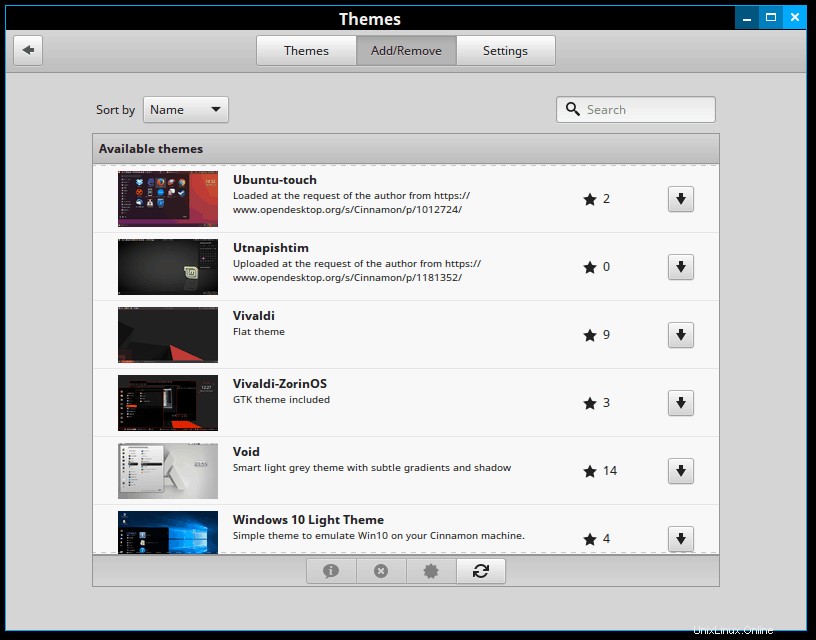
Žádná z těchto úprav způsobí, že plocha Cinnamon nebude vypadat nebo se chovat jako Mac. Nebo Unity nebo Gnome nebo KDE. I když jsem nikdy neviděl prohlášení o jeho poslání od Linux Mint Cinnamon, zjevně se zdá, že nabízejí prostředí maximálně podobné Windows. (Což vysvětluje, proč tolik alternativních motivů plochy souvisí s Windows.) Myslím si, že tato designová strategie dělá z Linux Mint Cinnamon perfektní místo pro uživatele prchající z Microsoftu. Známost jeho vzhledu a chování jistě zploští křivku učení.
[irp posts=”26695″ name=”Datum vydání Linuxu Mint 19 a nové funkce”]
Bonusový nástroj:Hot Corners:Elegantní alternativa k Desk Cube
Normálně, jakmile si přizpůsobíme plochu, nezbývá nic jiného, než ji použít. Opravdu, s každou další distribucí, kterou jsem použil, je to tak daleko, jak můžete jít. Ale následné šťouchání mi odhalilo spoustu dalších věcí čekajících v plevelu. O flexibilitě zvukových skriptů Mint jsem hovořil v dřívějším článku. Ale poslední funkce, kterou bych zde rád probral, se nazývá „Hot Corners“.
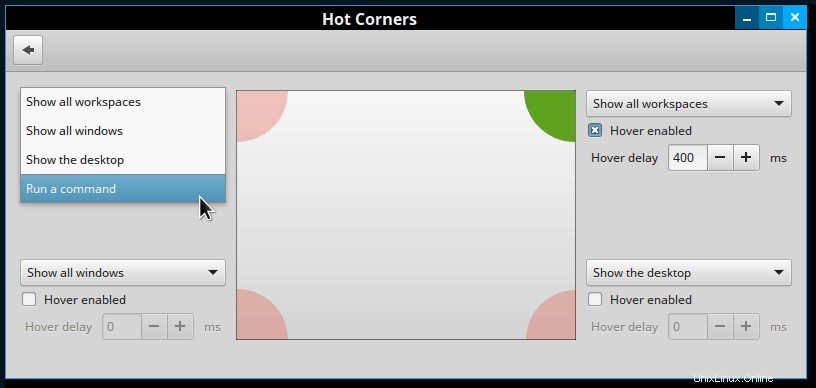
Hádám, že na stejném digitálním základě jako pomlčka aktivit Gnome, Mint k němu přidal funkce, takže mimo jiné může fungovat jako elegantní přepínač a náhled na pracovišti.
Aktivuje se najetím na pravý horní roh mé plochy. Jsou zobrazena všechna pracoviště, zobrazeny všechny aktivní aplikace a pokud na daném pracovišti běží více aplikací, jsou odděleny, aby mohly být přehledně zobrazeny. Jedním kliknutím přepnete aplikaci a/nebo plochu.
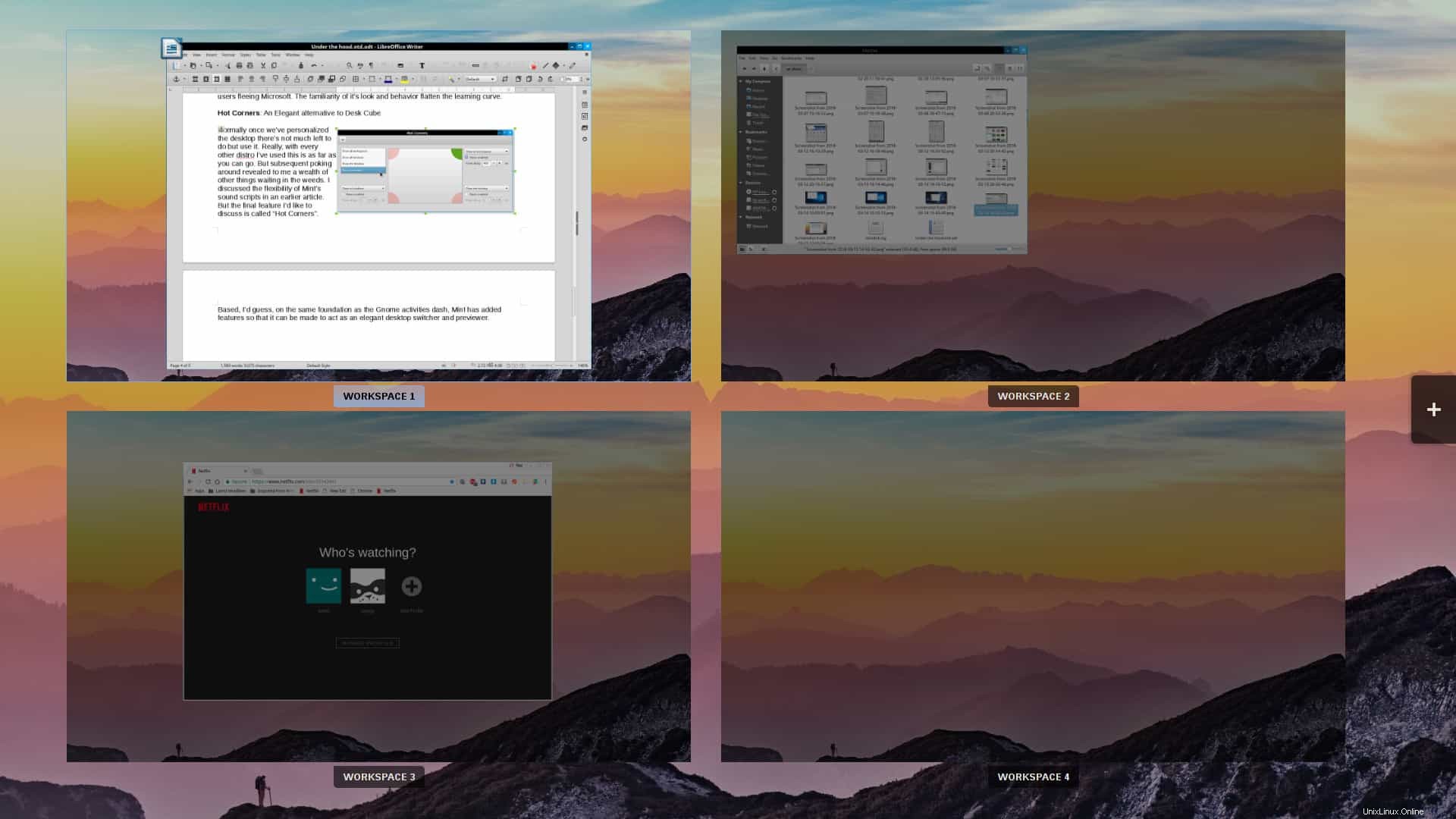
Zjistil jsem, že když jsem to poprvé začal používat, navždy jsem to upozorňoval na svou chybu, když jsem byl například příliš pomalý při zavírání maximalizovaného okna. Ale stejně jako většina problémů, které jsem v Mintu našel, přichází s vlastním řešením. V tomto případě jsem jednoduše zvýšil dobu zpoždění na 0,4 sekundy a funguje přesně tak, jak a kdy chci.
Závěry:
V mnoha ohledech je Linux Mint příliš hluboký na to, aby se dal probrat v jednom článku; při psaní tohoto jsem toho musel vyřadit docela hodně. Napadá mě Mint’s Screensaver, ale také mnoho možností kliknutí pravým tlačítkem myši Nemo File Manager. Jasnou pravdou ale je, že zejména v „Rozšířeních“ jsou widgety a applety, se kterými jsem se ještě nedostal k experimentování.
Konečně, počítač používám alespoň 30 let. Měl jsem Commodore, Apple a DOS PC. Používal jsem Microsoft ME až po Windows 10. V Linuxu jsem používal Ubuntu před a po Unity, Linux Mint Mate, Fedora, Arch a Zorin. Celkově tyto stroje a systémy a celou tu dobu jsem nikdy neměl to, co mě právě teď baví:18 měsíců a počítání naprosto bezproblémového používání počítače.
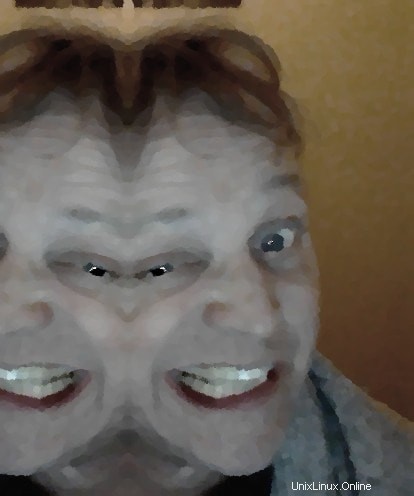
Dave Merritt
Je mi 59 let , krajinář na plný úvazek a PCmedic na částečný úvazek. Jsem vášnivým uživatelem Linuxu více než deset let. V tom čas, Netvrdím, že jsem udělal všechny možné chyby, jen většinu z nich. Jsem velkým fanouškem prog rocku, avant jazz a J. S. Bach a užijte si čtení Neala Stephensona a všeho, co souvisí se základními problémy moderní fyziky.