Stručně:Použití Linuxu ve virtuálním počítači vám dává možnost vyzkoušet Linux v rámci Windows. Tento podrobný průvodce vám ukáže, jak nainstalovat Linux do Windows pomocí VirtualBox.
Existuje několik způsobů, jak nainstalovat Linux. Můžete vyčistit vše ze svého systému a nainstalovat Linux. Můžete duálně zavést Linux s Windows a vybrat si jeden z operačních systémů při spouštění. Můžete dokonce nainstalovat Linux v rámci Windows z Microsoft Store (i když vám to poskytuje pouze verzi Linuxu pro příkazový řádek).
Pokud však chcete používat Linux, aniž byste provedli jakékoli změny ve svém systému Windows, můžete jít cestou virtuálního stroje. V zásadě instalujete a používáte Linux jako jakoukoli běžnou aplikaci pro Windows. Když si chcete Linux vyzkoušet jen pro omezené použití, virtuální stroje poskytují nejpohodlnější možnost.
V tomto tutoriálu vám ukážu, jak nainstalovat Linux do Windows pomocí VirtualBoxu.
Instalace Linuxu ve Windows pomocí VirtualBoxu
VirtualBox je bezplatný a open source virtualizační software od společnosti Oracle. Umožňuje instalovat další operační systémy na virtuální stroje. Pro zajištění slušného výkonu virtuálního operačního systému se doporučuje, aby váš systém měl alespoň 4 GB RAM.
Požadavky
- Dobré připojení k internetu pro stahování softwaru a Linux ISO. (Ke stažení těchto souborů můžete také použít jiný počítač s připojením k internetu.)
- Systém Windows s alespoň 12 GB volného místa.
- Systém Windows se 4 GB paměti rRAM. (Může pracovat i s menší pamětí RAM, ale váš systém se při používání Linuxu ve virtuálním počítači začne zpožďovat.)
- Ujistěte se, že je v systému BIOS povolena virtualizace
V tomto tutoriálu instaluji Ubuntu 17.10, ale stejné kroky platí pro jakoukoli jinou distribuci Linuxu. Pokud dáváte přednost videím, můžete se podívat na níže uvedené video z našeho kanálu YouTube:
Krok 1:Stáhněte a nainstalujte VirtualBox
Přejděte na webovou stránku Oracle VirtualBox a získejte nejnovější stabilní verzi zde:
Stáhněte si VirtualBox
Instalace VirtualBoxu není žádná velká věda. Stačí dvakrát kliknout na stažený soubor .exe a postupovat podle pokynů na obrazovce. Je to jako instalace jakéhokoli běžného softwaru v systému Windows.
Krok 2:Stáhněte si Linux ISO
Dále si musíte stáhnout ISO soubor distribuce Linuxu. Tento obrázek můžete získat z oficiálních stránek distribuce Linuxu, kterou se pokoušíte použít.
V tomto příkladu používám Ubuntu a můžete si stáhnout ISO obrazy pro Ubuntu z odkazu níže:
Stáhněte si Ubuntu Linux
Krok 3:Nainstalujte Linux pomocí VirtualBoxu
Nainstalovali jste VirtualBox a stáhli jste ISO pro Linux. Nyní jste připraveni nainstalovat Linux do VirtualBoxu.
Spusťte VirtualBox a klikněte na symbol Nový. Dejte virtuálnímu OS relevantní název.
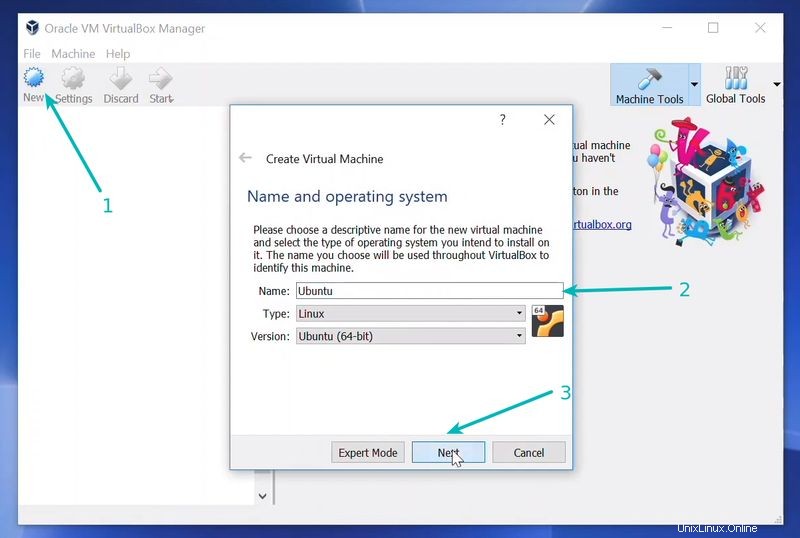
Přidělte RAM virtuálnímu OS. Můj systém má 8 GB paměti RAM a rozhodl jsem se z ní přidělit 2 GB. Pokud má váš systém dostatek paměti, můžete použít více paměti RAM.
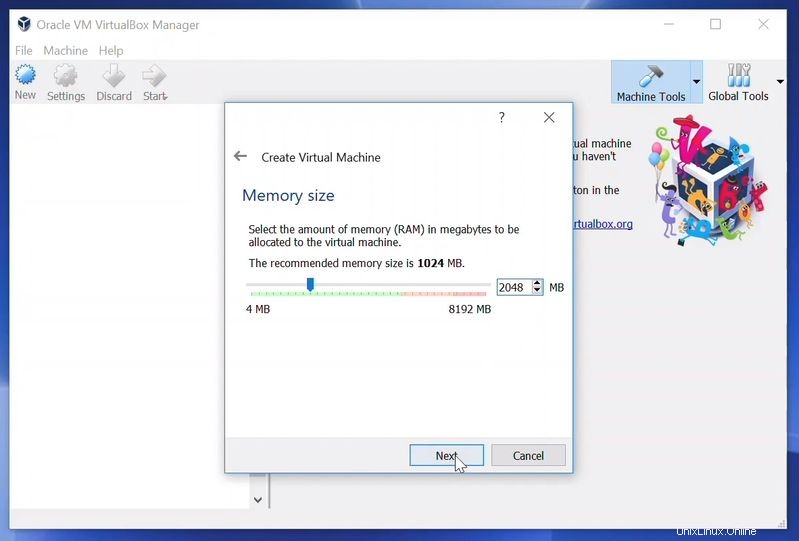
Vytvořte virtuální disk. Ten slouží jako pevný disk virtuálního systému Linux. Je to místo, kde bude virtuální systém ukládat své soubory.
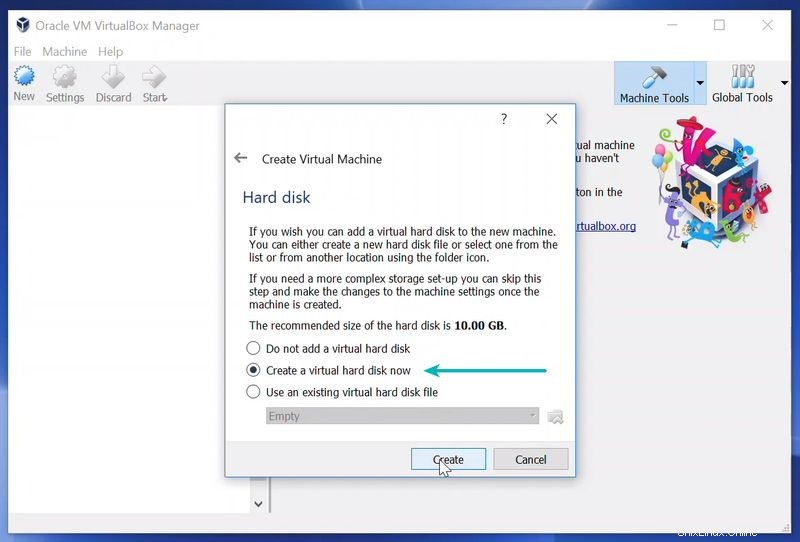
Zde doporučuji použít typ souboru VDI.
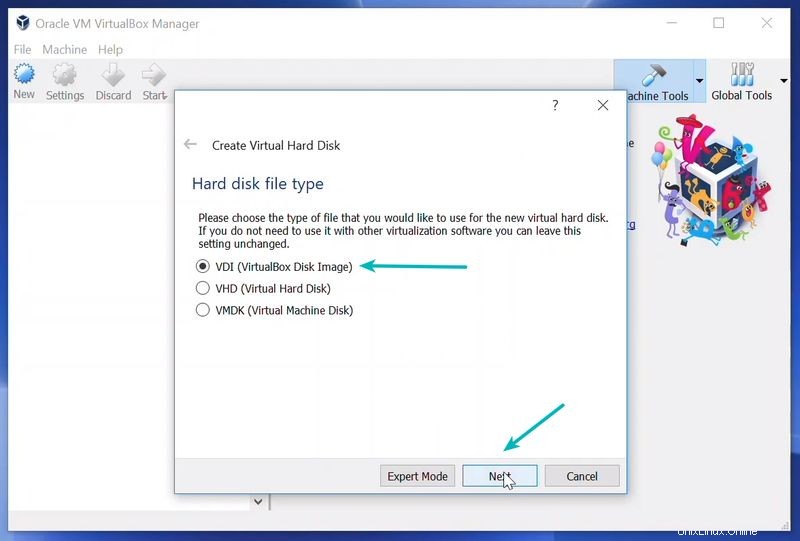
Pro vytvoření virtuálního pevného disku si můžete vybrat buď možnost „Dynamicky přidělené“ nebo „Pevná velikost“.
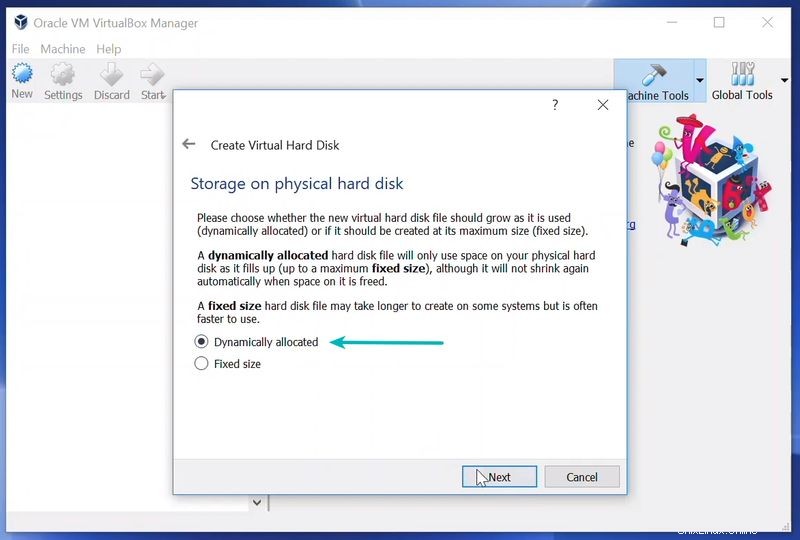
Doporučená velikost je 10 GB. Doporučuji mu však dát více prostoru, pokud je to možné. Je vhodnější 15–20 GB.
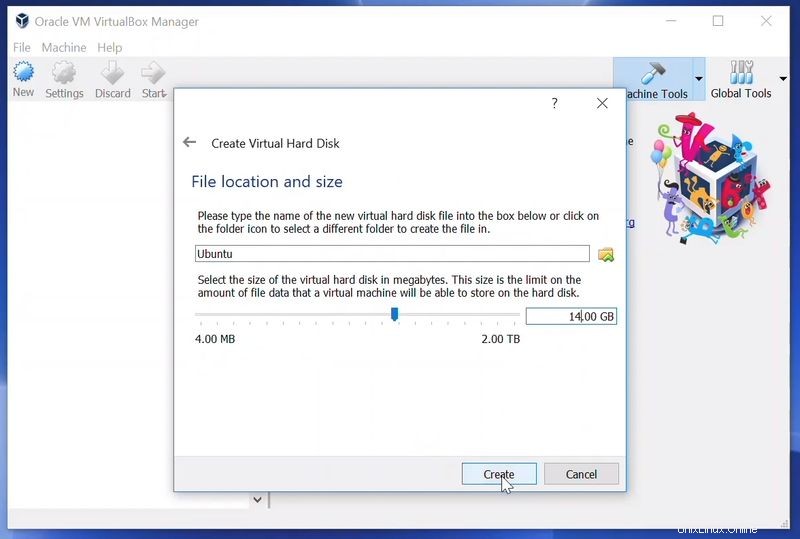
Jakmile je vše na svém místě, je čas zavést ISO a nainstalovat Linux jako virtuální operační systém.
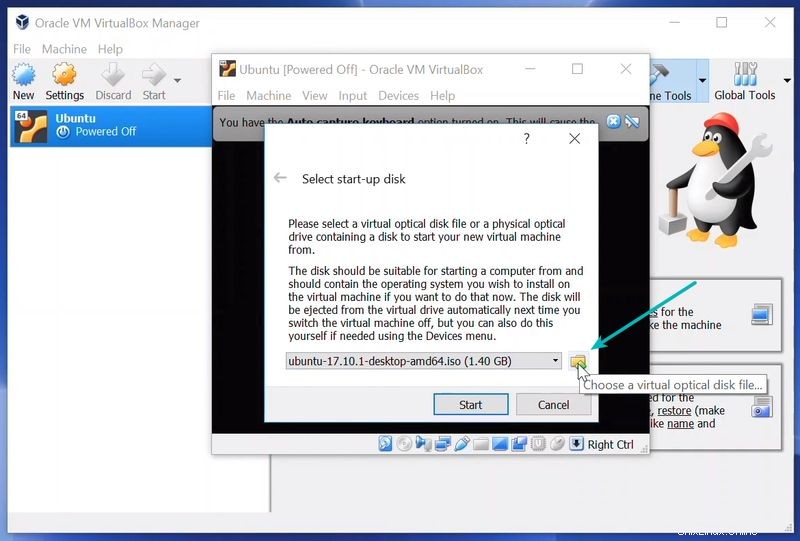
Pokud VirtualBox nezjistí Linux ISO, přejděte do jeho umístění kliknutím na ikonu složky, jak je znázorněno na obrázku níže:
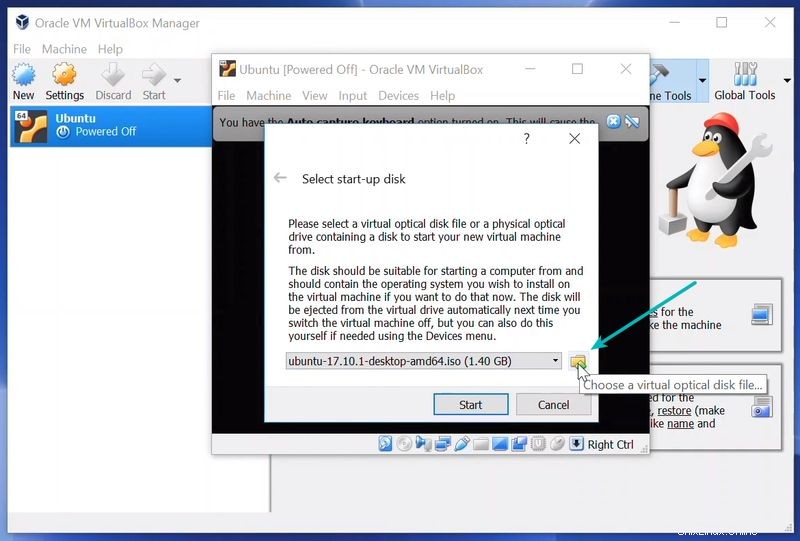
Brzy se ocitnete uvnitř Linuxu. Měla by se vám zobrazit možnost jej nainstalovat.
Věci odtud jsou specifické pro Ubuntu. Jiné distribuce Linuxu mohou mít mírně odlišné kroky, ale nebude to vůbec složité.
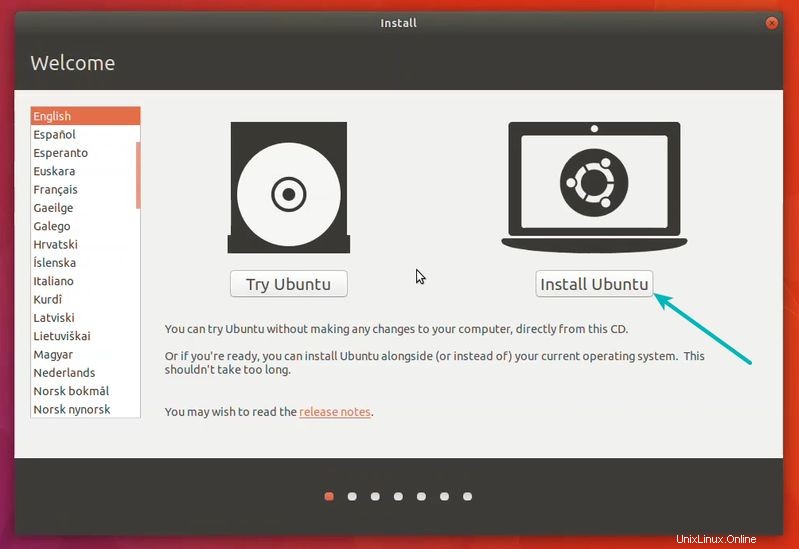
Můžete přeskočit na Pokračovat.
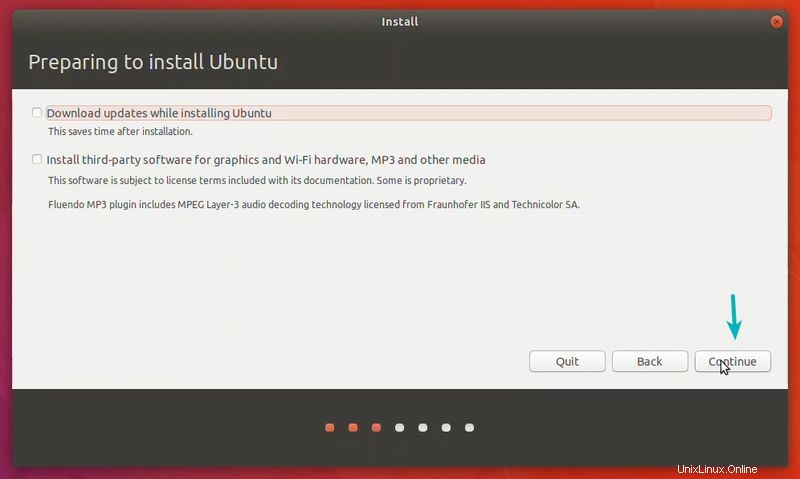
Vyberte „Vymazat disk a nainstalovat Ubuntu“. nebojte se. Ve vašem operačním systému Windows nic nesmaže. Používáte virtuální diskový prostor o velikosti 15–20 GB, který jsme vytvořili v předchozích krocích. Nebude to mít vliv na skutečný operační systém.
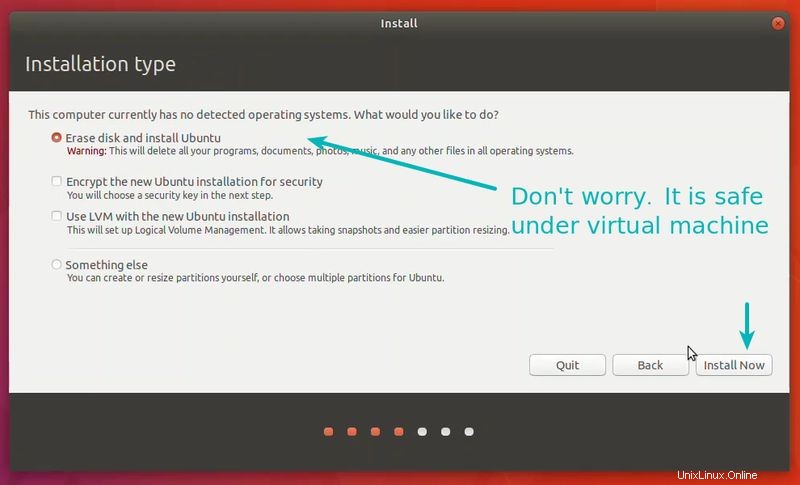
Stačí kliknout na Pokračovat.
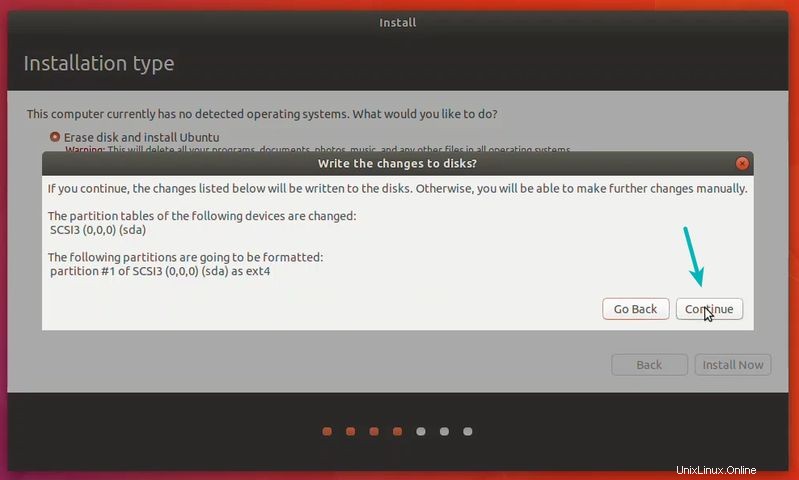
Věci jsou odtud docela jednoduché.
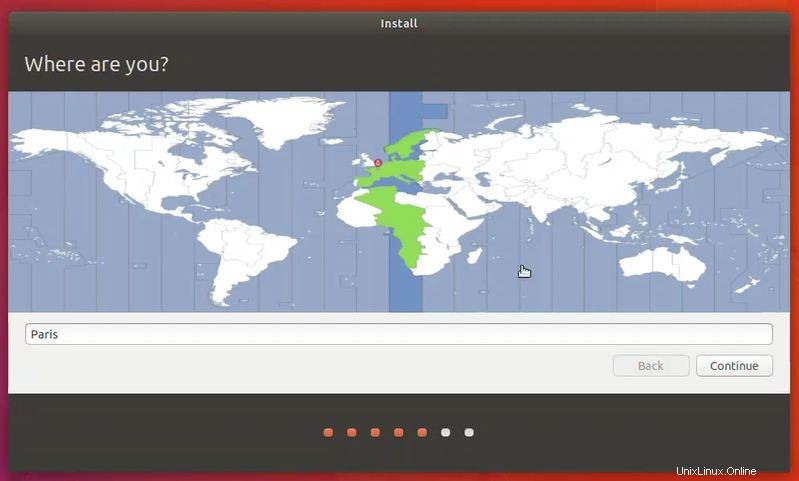
Samovysvětlující.
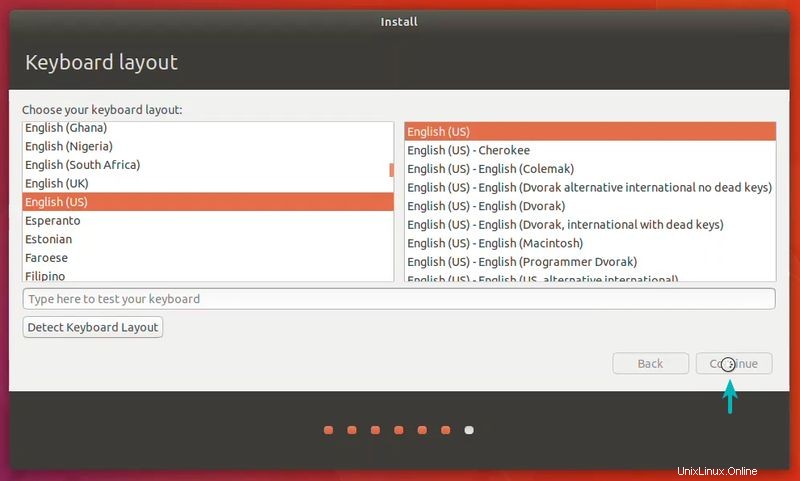
Zkuste si vybrat heslo, které si zapamatujete. Pokud heslo zapomenete, můžete jej také obnovit v Ubuntu.
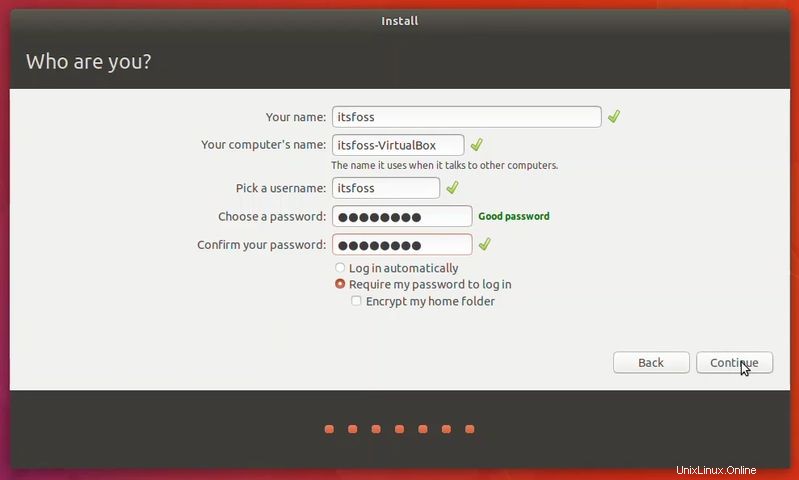
Jste téměř hotovi. Dokončení instalace může trvat 10–15 minut.
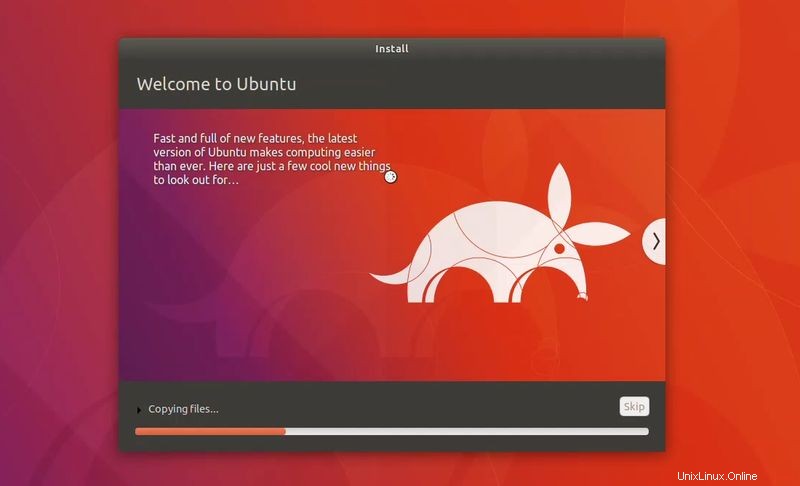
Po dokončení instalace restartujte virtuální systém.
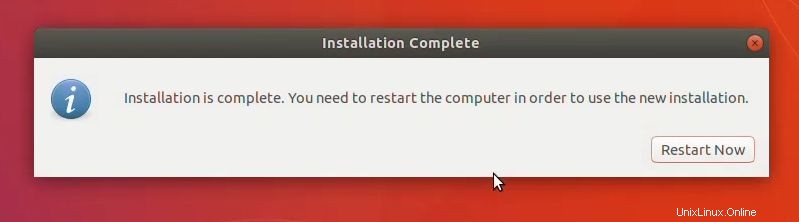
Pokud se zasekne na obrazovce níže, můžete VirtualBox zavřít.
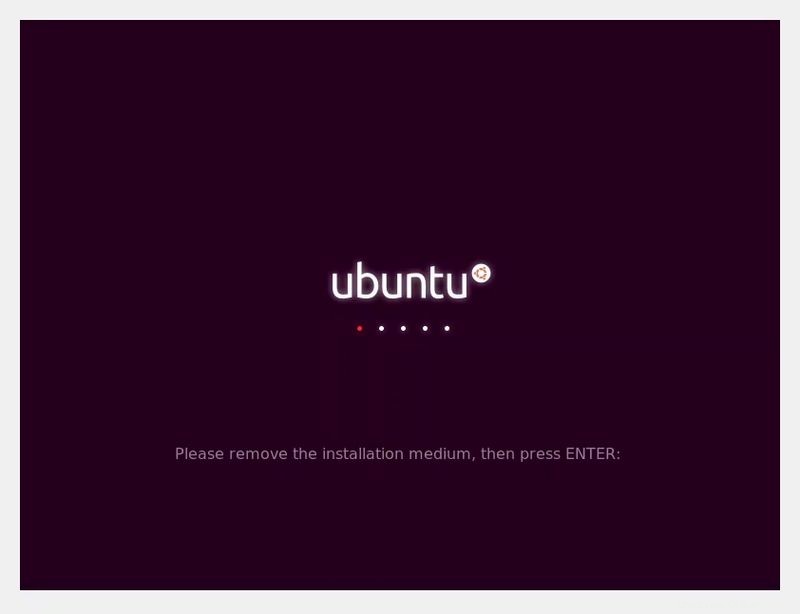
A to je vše. Od této chvíle stačí kliknout na nainstalovaný virtuální stroj Linux. Budete jej moci používat přímo. Instalace je jednorázový proces. Můžete dokonce odstranit ISO Linux, které jste si stáhli dříve.
Důrazně doporučuji používat VirtualBox Guest Additions na Ubuntu, protože poskytuje lepší kompatibilitu a budete moci používat kopírování, vkládání a přetahování mezi Linuxem a Windows.
Odstraňování problémů :AMD-V je v systému BIOS zakázán
Pokud se při používání virtuálního počítače setkáte s touto chybou:
Není v oddílu hypervizoru (HVP=0) (VERR_NEM_NOT_AVAILABLE).
AMD-V je zakázáno v systému BIOS (nebo hostitelským OS) (VERR_SVM_DISABLED).
Kód výsledku:
E_FAIL (0x80004005)
Součástka:
ConsoleWrap
Rozhraní:
IConsole {872da645-4a9b-1727-bee2-5585105b9eed}
To znamená, že virtualizace je ve vašem systému zablokována. Nejprve jej musíte aktivovat v nastavení systému BIOS.
Restartujte systém a jakmile se zapne, stiskněte F2/F10/F12 pro přístup k nastavení BIOSu. Musíte vyhledat možnost virtualizace v systému BIOS a povolit ji.
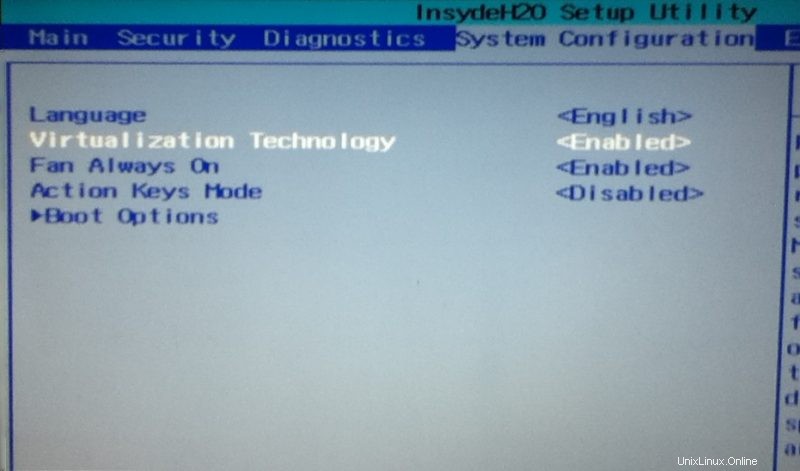
Nějaké otázky?
To je vše, co musíte udělat pro instalaci Linuxu do VirtualBoxu na Windows. Máte-li jakékoli pochybnosti nebo narazíte-li na nějaké problémy, neváhejte se zeptat na své otázky v poli komentáře níže.