Toto je pravidelně aktualizovaná příručka pro upgrade stávající instalace Linux Mint na novou dostupnou verzi.
Průvodce byl aktualizován o kroky pro upgrade na Linux Mint 20 z Mint 19.3. Kroky jsou téměř stejné nebo se aktualizují z 18.3 na 19. Tyto kroky jsem si nechal na konci tutoriálu.
Jak upgradovat na Linux Mint 20
Než budete pokračovat v upgradu na Linux Mint 20, měli byste zvážit následující:
- Opravdu potřebujete upgradovat? Linux Mint 19.x je podporován do roku 2023.
- Pokud máte 32bitový systém, nemůžete nainstalovat nebo upgradovat na Mint 20.
- Ke stahování upgradů o velikosti přibližně 1,4 GB budete potřebovat kvalitní připojení k internetu.
- V závislosti na rychlosti vašeho internetu může dokončení upgradu trvat několik hodin. Musíte mít trpělivost.
- Je dobré vytvořit živé USB Linuxu Mint 20 a vyzkoušet jej v živé relaci, abyste zjistili, zda je kompatibilní s vaším hardwarem. Novější jádra mohou mít problémy se starším hardwarem, a proto vám jeho testování před skutečným upgradem nebo instalací může ušetřit spoustu frustrace.
- Nová instalace je vždy lepší než upgrade hlavní verze, ale instalace Linux Mint 20 od začátku by znamenala, že přijdete o svá stávající data. Musíte provést zálohu na externí disk.
- Přestože jsou upgrady většinou bezpečné, nejsou 100% odolné proti selhání. Musíte mít snímky systému a správné zálohy.
- Na Linux Mint 20 můžete upgradovat pouze z Linux Mint 19.3 Cinnamon, Xfce a MATE. Nejprve zkontrolujte verzi systému Linux Mint. Pokud používáte Linux Mint 19.2 nebo 19.1, musíte nejprve upgradovat na 19.3 ze Správce aktualizací. Pokud používáte Linux Mint 18, doporučuji vám raději provést novou instalaci než upgradovat na několik verzí Mint.
- Proces upgradu se provádí pomocí nástroje příkazového řádku. Pokud neradi používáte terminál a příkazy, vyhněte se upgradu a přejděte na novou instalaci.
Až budete vědět, co budete dělat, pojďme se podívat, jak upgradovat na Linux Mint 20.
Krok 1:Ujistěte se, že máte 64bitový systém
Linux Mint 20 je pouze 64bitový systém. Pokud máte nainstalovaný 32bitový Mint 19, nemůžete upgradovat na Linux Mint 20.
V terminálu použijte následující příkaz, abyste zjistili, zda používáte 64bitový operační systém nebo ne.
dpkg --print-architecture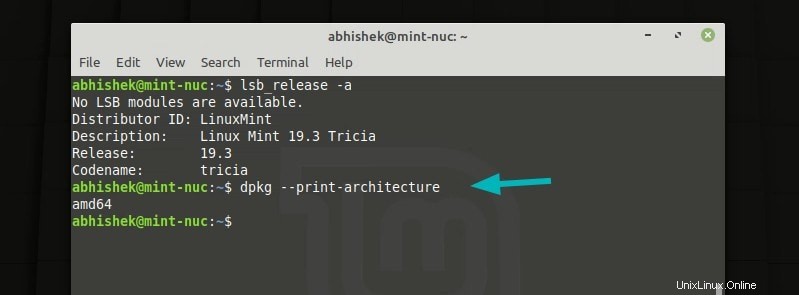
Krok 2:Aktualizujte svůj systém instalací všech dostupných aktualizací
Spusťte Správce aktualizací pomocí nabídky -> Správa -> Správce aktualizací. Zkontrolujte, zda jsou k dispozici nějaké aktualizace balíčků. Pokud ano, nainstalujte nejprve všechny aktualizace softwaru.
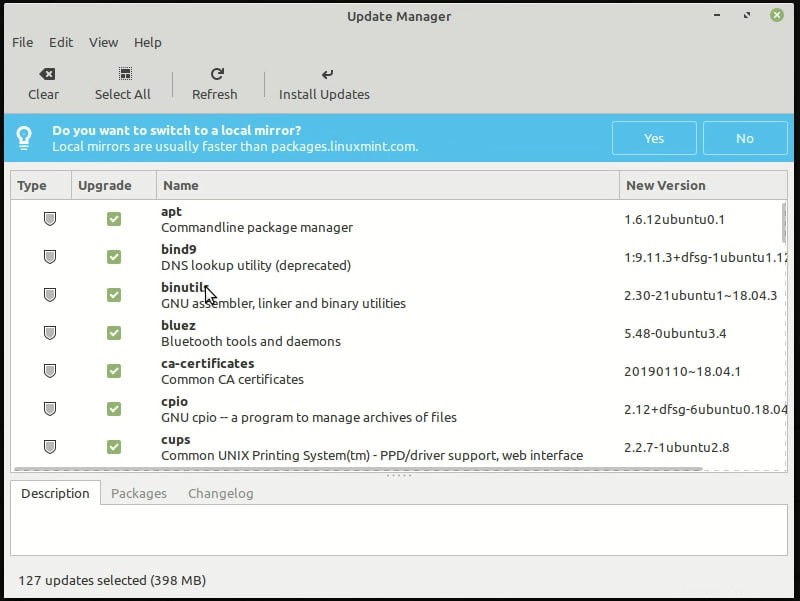
Pro tento krok můžete také použít tento příkaz v terminálu:
sudo apt update && sudo apt upgrade -yKrok 3:Vytvořte snímek systému pomocí funkce Timeshift [Volitelné, ale doporučeno]
Vytvoření snímku systému pomocí funkce Timeshift vám ušetří, pokud se proces upgradu přeruší nebo pokud narazíte na jakýkoli jiný problém. Tímto způsobem se můžete dokonce vrátit k Mint 19.3 .
Předpokládejme, že váš upgrade selhal z důvodu přerušení napájení nebo z nějakého jiného důvodu a vy skončíte s nefunkčním Linux Mint 19. Můžete zapojit live Linux Mint USB a spustit Timeshift z živého prostředí. Automaticky vyhledá umístění vaší zálohy a umožní vám obnovit váš poškozený systém Mint 19.
To také znamená, že byste měli mít živý Linux Mint 19 USB po ruce, zvláště pokud nemáte přístup k funkčnímu počítači, který můžete použít k vytvoření živého Linux Mint USB ve vzácném případě, že upgrade selže.
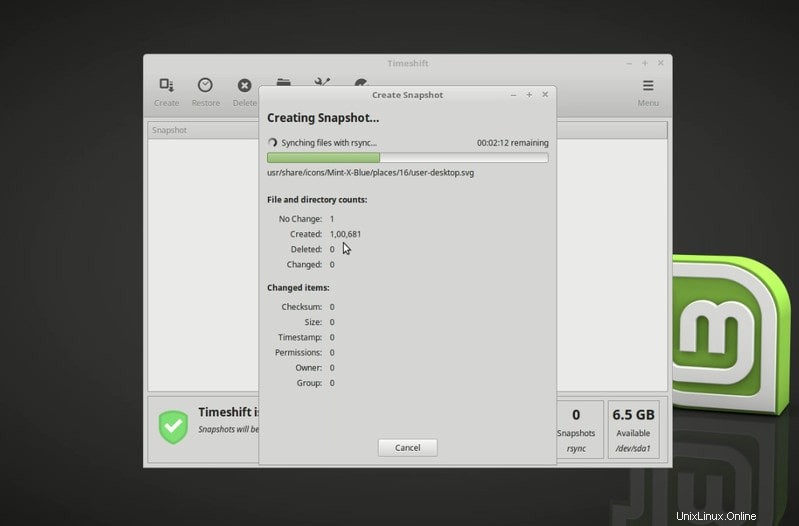
Krok 4:Proveďte zálohu souborů na externí disk [Volitelné, ale doporučeno]
Timeshift je dobrý nástroj pro vytváření systémových snímků, ale není to ideální nástroj pro vaše dokumenty, obrázky a další podobné nesystémové osobní soubory. Doporučuji udělat zálohu na externí disk. Je to jen kvůli bezpečnosti dat.
Když říkám vytvoření zálohy na externí disk, mám na mysli jednoduše zkopírovat a vložit adresář Obrázky, Dokumenty, Stažené soubory a Videa na externí USB disk.
Pokud nemáte disk tak velké velikosti, zkopírujte si alespoň ty nejdůležitější soubory, které si nemůžete dovolit ztratit.
Krok 5:Zakažte PPA a úložiště třetích stran [Volitelné, ale doporučeno]
Je přirozené, že jste si nainstalovali aplikace pomocí některých PPA nebo jiných úložišť.
Některé PPA mohou být již dostupné pro Ubuntu 20.04, a tedy pro Mint 20. Pokud však PPA nebo úložiště nejsou pro novou verzi k dispozici, může to mít vliv na postup upgradu s nefunkčními závislostmi.
Z tohoto důvodu se doporučuje zakázat PPA a úložiště třetích stran. Můžete také smazat aplikace nainstalované prostřednictvím takových externích zdrojů, pokud je to s vámi v pořádku a nepovede to ke ztrátě konfiguračních dat.
V nástroji Zdroje softwaru zakažte další úložiště, zakažte PPA.
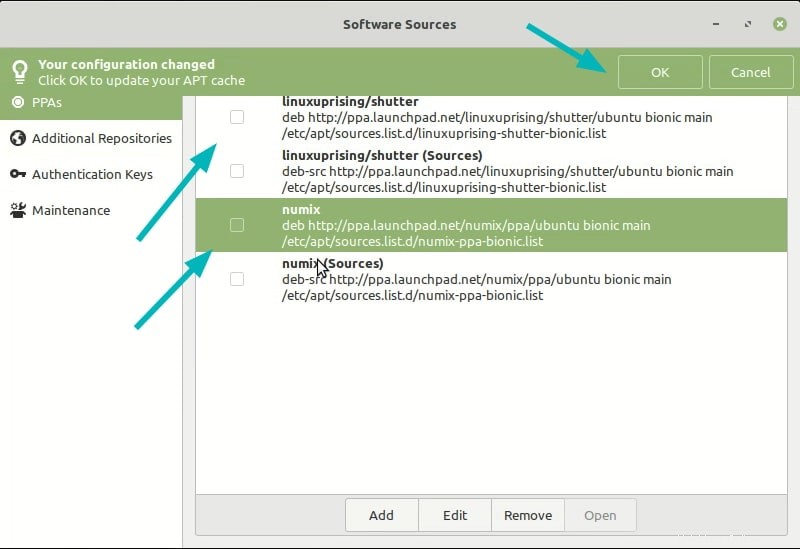
Měli byste také přejít na nižší verzi a poté odebrat cizí balíčky k dispozici na kartě údržby.
Například jsem nainstaloval Shutter pomocí PPA. Vypnul jsem jeho PPA. Nyní se balíček stává „cizím“, protože verze dostupná z úložiště se neshoduje s verzemi z úložiště Mint.
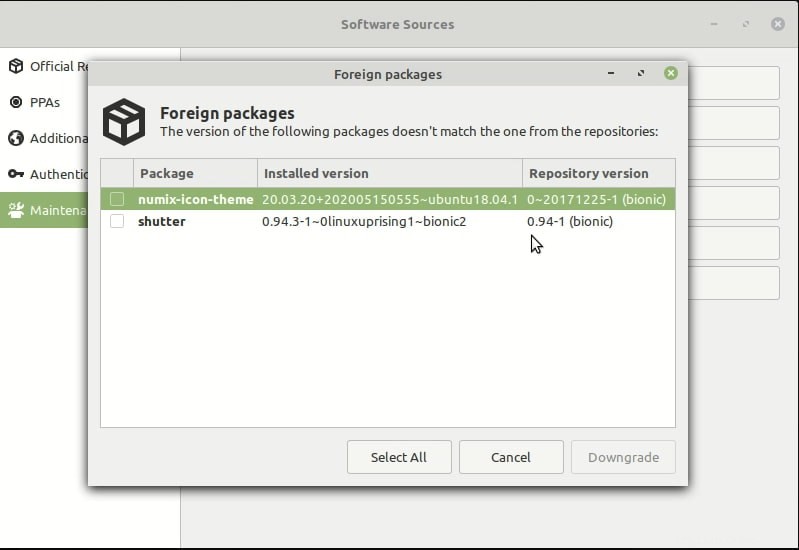
Krok 6:Nainstalujte nástroj pro upgrade
Nyní, když je váš systém aktualizován, jste připraveni na upgrade na Linux Mint 20. Tým Linux Mint poskytuje nástroj příkazového řádku nazvaný mintupgrade pouze za účelem upgradu Linux Mint 19.3 na Linux Mint 20.
Tento nástroj můžete nainstalovat pomocí příkazu níže:
sudo apt install mintupgradeKrok 7:Spusťte kontrolu upgradu
Nástroj mintupgrade vám umožní provést kontrolu zdravého rozumu simulací počáteční části upgradu.
Tuto kontrolu můžete spustit, abyste viděli, jaké změny budou provedeny ve vašem systému a které balíčky budou upgradovány. Zobrazí také balíčky, které nelze upgradovat a musí být odstraněny.
mintupgrade checkVe vašem systému zatím nebudou žádné skutečné změny (i když se zdá, že nějaké změny provede).
Tento krok je důležitý a užitečný při určování, zda lze váš systém upgradovat na Mint 20 nebo ne.
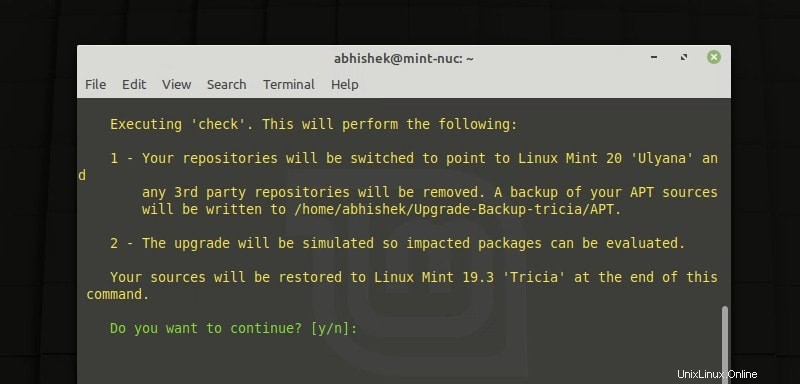
Pokud tyto kroky selžou v polovině, zadejte mintupgrade restore-sources pro návrat k původní konfiguraci APT.
Krok 8:Stažení aktualizací balíčku
Jakmile budete spokojeni s výstupem kontroly mintupgrade, můžete si stáhnout balíčky aktualizací Mint 20.
V závislosti na vašem internetovém připojení může stahování těchto aktualizací nějakou dobu trvat. Ujistěte se, že je váš systém připojen ke zdroji napájení.
Zatímco se balíčky stahují, můžete svůj systém nadále používat k běžné práci.
mintupgrade download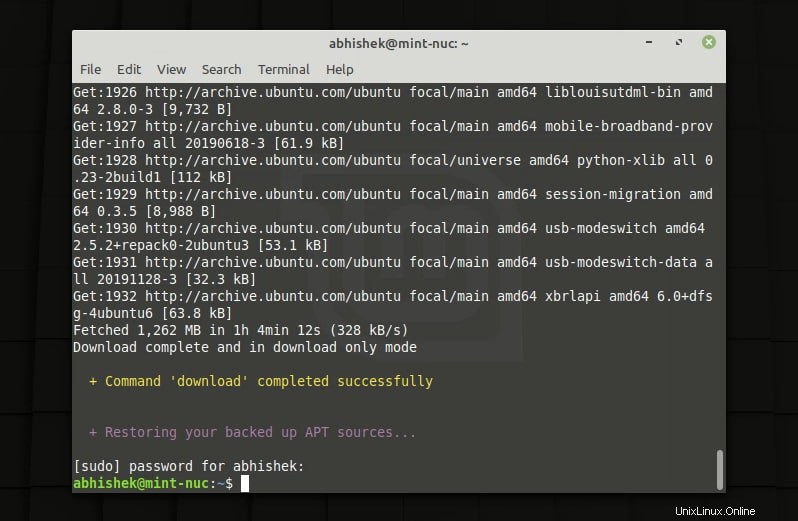
Všimněte si, že tento příkaz odkazuje váš systém na úložiště Linux Mint 20. Pokud se po použití tohoto příkazu chcete vrátit zpět na Linux Mint 19.3, stále to můžete provést příkazem „mintupgrade restore-sources “.
Krok 9:Nainstalujte upgrady [Point of no return]
Nyní, když máte vše připraveno, můžete upgradovat na Linux Mint 20 pomocí tohoto příkazu:
mintupgrade upgradeDejte si čas na instalaci nových balíčků a upgradujte Mint na novější verzi. Jakmile procedura skončí, požádá vás o restart.
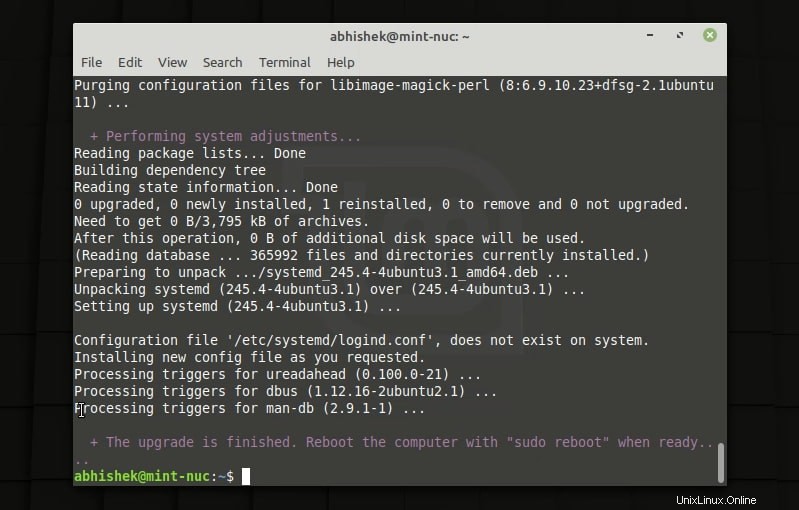
Užijte si Linux Mint 20
Jakmile restartujete systém, uvidíte uvítací obrazovku Mint 20. Užijte si novou verzi.
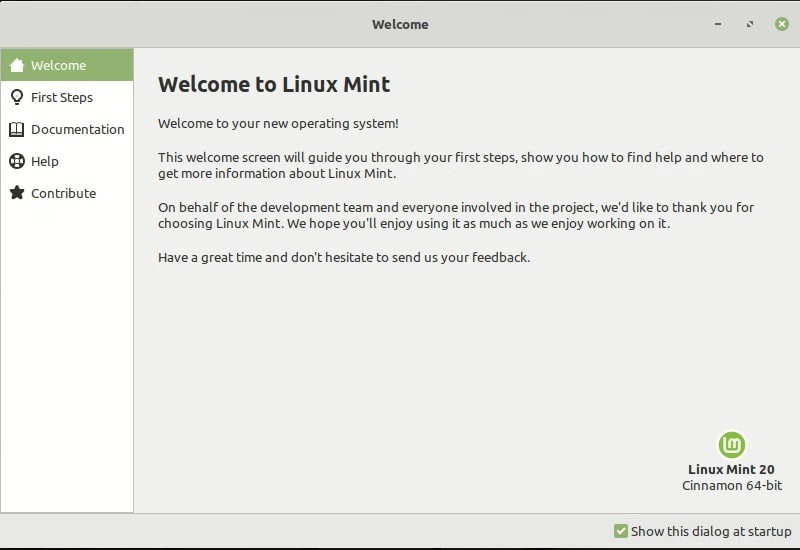
Kroky pro upgrade na Linux Mincovna 19 od 18.3
Kroky pro upgrade na Linux Mint 19 z 18.3 jsou v podstatě stejné jako kroky, které jste viděli pro Mint 20. Jedinou změnou je kontrola správce zobrazení.
Kroky zde rychle zmíním. Pokud chcete další podrobnosti, můžete se podívat na postup upgradu Mint 20.
Krok 1: Vytvořte snímek systému pomocí funkce Timeshift [Volitelné, ale doporučeno]
Krok 2: Vytvořte zálohu souborů na externí disk [Volitelné, ale doporučeno]
Krok 3:Ujistěte se, že používáte LightDM
Musíte použít správce zobrazení LightDM pro Mint 19. Chcete-li zkontrolovat, který správce zobrazení používáte, zadejte příkaz:
cat /etc/X11/default-display-managerPokud je výsledek „/usr/sbin/lightdm “, máte LightDM a můžete začít.
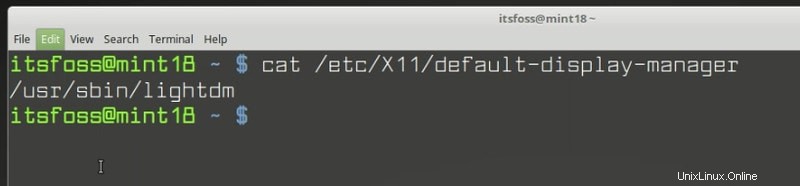
Na druhou stranu, pokud je výsledek „/usr/sbin/mdm “, musíte nainstalovat LightDM, přepnout na LightDM a odebrat MDM. K instalaci LightDM použijte tento příkaz:
apt install lightdm lightdm-settings slick-greeterBěhem instalace budete požádáni o výběr správce zobrazení. Musíte vybrat LightDM.
Jakmile nastavíte LightDM jako správce zobrazení, odeberte MDM a restartujte pomocí těchto příkazů:
apt remove --purge mdm mint-mdm-themes*
sudo dpkg-reconfigure lightdm
sudo rebootKrok 4:Aktualizujte svůj systém instalací všech dostupných aktualizací
sudo apt update && sudo apt upgrade -yKrok 5:Nainstalujte nástroj pro upgrade
sudo apt install mintupgradeKrok 6:Zkontrolujte upgrade
mintupgrade checkKrok 7:Stažení upgradů balíčku
mintupgrade downloadKrok 8:Použijte upgrady
mintupgrade upgradeUžijte si Linux Mint 19.
Upgradovali jste na Linux Mint 20?
Upgrade na Linux Mint 20 nemusí být tak přátelský jako upgrade verze Ubuntu, ale měli byste být rádi, že existuje alespoň možnost upgradu. V distribucích, jako je Debian, musíte dělat mnohem více manuálních úkolů než toto.
Doufám, že vám bude návod užitečný. Upgradovali jste na Linux Mint 20 nebo jste se rozhodli pro novou instalaci?
Pokud jste narazili na nějaké problémy nebo pokud máte nějaké dotazy ohledně postupu upgradu, neváhejte se zeptat v sekci komentářů.