Tento návod pro kutily vás naučí sdílet myš a klávesnici mezi více počítači pomocí softwaru Barrier s otevřeným zdrojovým kódem.
Mám nastavení pro více monitorů, kde je můj Dell XPS se systémem Ubuntu připojen ke dvěma externím monitorům. Nedávno jsem dostal Raspberry Pi 4, který má schopnost zdvojnásobit se jako desktop. Koupil jsem si novou obrazovku, abych ji mohl nastavit pro sledování výkonu mých cloudových serverů.
Teď je problém, že mám čtyři obrazovky a jeden pár klávesnice a myši. Mohl bych použít nový pár klávesnice a myši, ale můj stůl nemá dostatek volného místa a není příliš pohodlné neustále přepínat klávesnice a myš.
Tento problém lze vyřešit dvěma způsoby:
- Hardware:Získejte pár klávesnice a myši, který dokáže přepínat mezi zařízeními. Ke změně výstupního zařízení můžete vždy použít přepínač kvm.
- Software:Používáte nástroj jako Synergy nebo jeho open source fork Barrier (podrobně vysvětleno v tomto článku).
Pokud můžete utratit nějaké peníze, jděte na hardwarové řešení. Začal jsem používat pár bezdrátové klávesnice a myši Dell KM717. Umožňuje připojení ke třem zařízením, jedno pomocí RF přijímače a další dvě pomocí Bluetooth. Mezi třemi samostatnými počítači můžete přepínat pomocí přepínače na klávesnici a myši. Je to opravdu pohodlné.
| Náhled | Produkt | Cena | |
|---|---|---|---|
 | Bezdrátová klávesnice a myš Dell KM717 Premier, šedá | 158,99 $ | Koupit na Amazonu |
Dalším způsobem, jak tento problém vyřešit, by bylo koupit přepínač kvm. Jedná se o praktický gadget, který vám umožní používat stejnou obrazovku, klávesnici a myš mezi několika počítači s různými operačními systémy. Na Amazonu můžete snadno najít jeden za přibližně 30 $.
ProdejBestseller č. 1 Přepínač KVM HDMI 2 port box, ABLEWE USB a HDMI přepínač pro 2 počítače Sdílení klávesnice Myš Tiskárna a jeden HD monitor ,Podpora UHD [chráněno e-mailem], 2 kabely USB a 2 kabely HDMI 36,99 $
Přepínač KVM HDMI 2 port box, ABLEWE USB a HDMI přepínač pro 2 počítače Sdílení klávesnice Myš Tiskárna a jeden HD monitor ,Podpora UHD [chráněno e-mailem], 2 kabely USB a 2 kabely HDMI 36,99 $ Pokud nemůžete použít hardwarové řešení, vyzkoušejte softwarový přístup ke sdílení klávesnice a myši mezi počítači.
Použil jsem Barrier, open source fork nyní proprietárního softwaru Synergy. Synergy Core je stále open source, ale v jeho GUI nemůžete získat možnost šifrování. Se všemi svými omezeními mi Barrier funguje dobře.
Podívejme se, jak můžete použít Barrier ke sdílení myši a klávesnice s více počítači. Zmínil jsem se, že můžete dokonce sdílet schránku a tak kopírovat a vkládat text mezi počítači?
Nastavte Barrier pro sdílení klávesnice a myši mezi Linuxem a Raspberry Pi nebo jinými zařízeními

Tento návod jsem připravil s Ubuntu 18.04.3 a Raspbian 10. Některé instalační pokyny se mohou lišit v závislosti na vaší distribuci a verzi, ale zde získáte představu o tom, co musíte udělat.
Krok 1:Instalace bariéry
První krok je zřejmý. Musíte si do počítače nainstalovat Barrier.
Barrier je k dispozici ve vesmírném úložišti počínaje Ubuntu 19.04, takže jej můžete snadno nainstalovat pomocí příkazu apt.
Budete muset použít snap verzi Barrier v Ubuntu 18.04. Otevřete Software Center a vyhledejte Barrier. Doporučuji použít bariéru-maxiberta
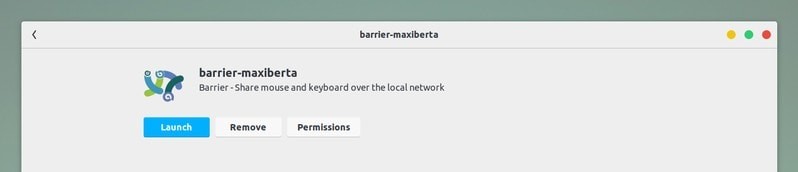
Na jiných distribucích byste měli nejprve povolit Snap a poté použít tento příkaz:
sudo snap install barrier-maxiberta
Barrier je k dispozici v repozitářích Debianu 10. Takže instalace bariéry na Raspbian byla snadná pomocí příkazu apt:
sudo apt install barrier
Jakmile nainstalujete software, je čas jej nakonfigurovat.
Krok 2:Konfigurace serveru Barrier
Barrier funguje na modelu server-klient. Měli byste nakonfigurovat svůj hlavní počítač jako server a sekundární počítač jako klienta.
V mém případě je můj Ubuntu 18.04 můj hlavní systém, takže jsem ho nastavil jako server. Vyhledejte v nabídce Barrier a spusťte jej.
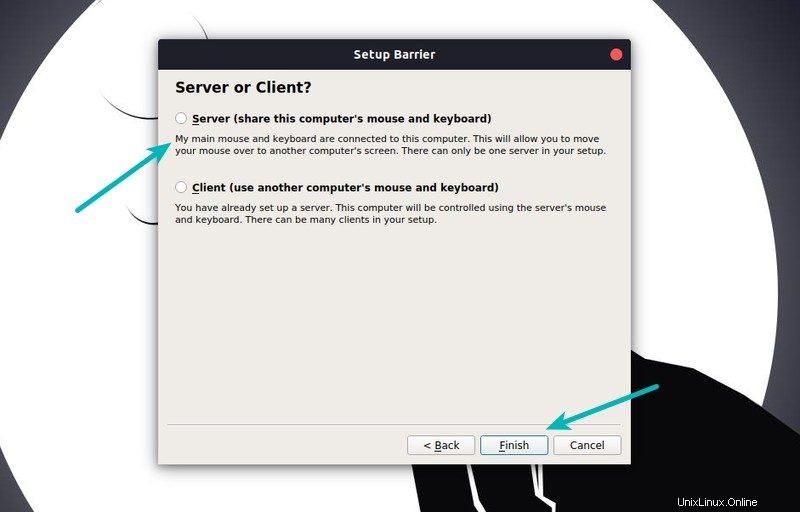
Měli byste vidět IP adresu a otisk SSL. Není to úplně hotové, protože musíte server trochu nakonfigurovat. Klikněte na možnost Konfigurovat server.
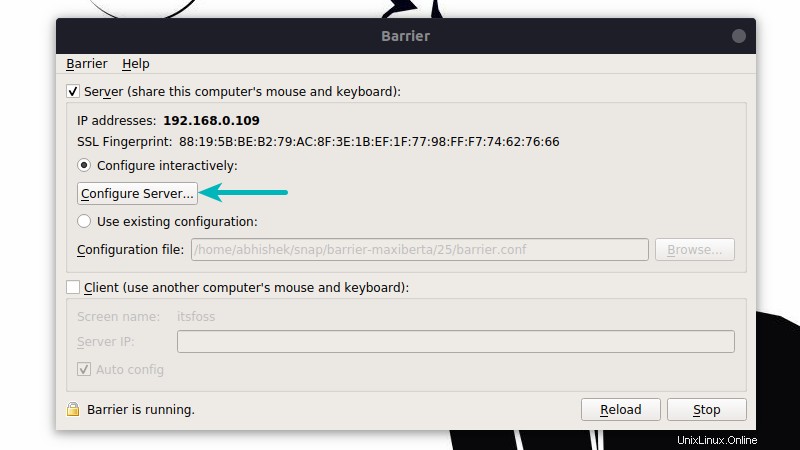
Zde byste měli vidět svůj vlastní systém uprostřed. Nyní musíte přetáhnout ikonu počítače z pravého horního rohu na vhodné místo. Poloha je důležitá, protože tak se bude kurzor myši pohybovat mezi obrazovkami.
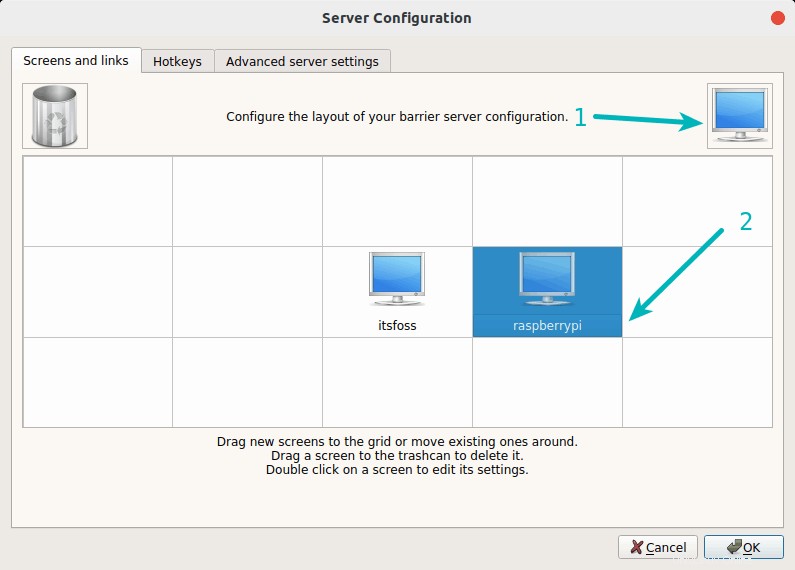
Nezapomeňte, že byste měli zadat název hostitele klientského počítače. V mém případě to bylo raspberrypi. Nebude to fungovat, pokud název hostitele není správný. Neznáte hostitelské jméno klienta? Nebojte se, můžete to získat z klientského systému.
Krok 3:Nastavení bariérového klienta
Na druhém počítači spusťte Barrier a zvolte jej použít jako klienta.
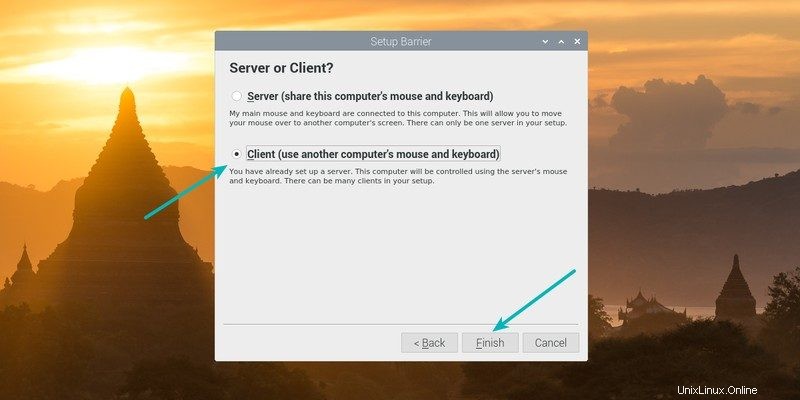
Musíte zadat IP adresu serveru Barrier. Tuto IP adresu můžete najít v aplikaci Barrier spuštěné v hlavním systému (viz snímky obrazovky v předchozí části).
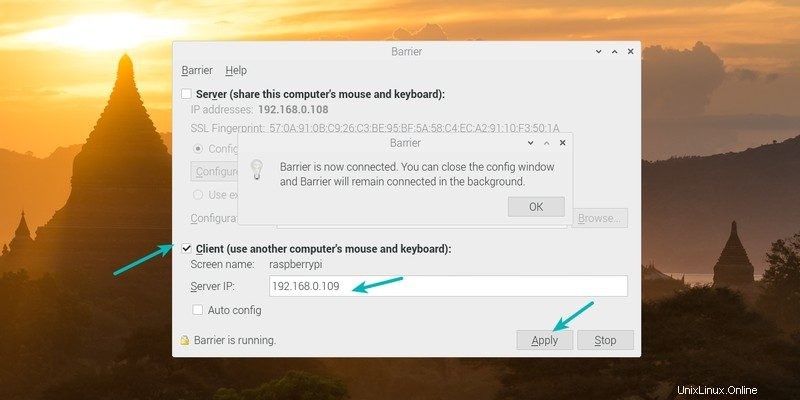
Pokud vidíte možnost přijmout zabezpečené připojení z jiného počítače, přijměte ji.
Nyní byste měli být schopni pohybovat ukazatelem myši mezi obrazovkami připojenými ke dvěma různým počítačům se dvěma různými operačními systémy. Jak skvělé to je!
Volitelné:Bariéra automatického spuštění [střední až pokročilí uživatelé]
Nyní, když jste nastavili Barrier a užíváte si používání stejné myši a klávesnice pro více než jeden počítač, co se stane, když restartujete svůj systém? Musíte znovu spustit Barrier v obou systémech, že? To znamená, že musíte k druhému počítači připojit také klávesnici-myš.
Vzhledem k tomu, že používám bezdrátovou myš a klávesnici, je to stále jednodušší, protože vše, co musím udělat, je vzít adaptér z mého notebooku a připojit jej k Raspberry Pi. Funguje to, ale nechci dělat tento krok navíc. To je důvod, proč jsem spustil Barrier na začátku na obou systémech, abych mohl používat stejnou myš a klávesnici bez jakéhokoli dalšího kroku.
V aplikaci Bariéra není možnost automatického spuštění. Ale je snadné přidat aplikaci pro automatické spuštění v Ubuntu. Stačí otevřít program Startup Applications a přidat příkaz barrier-maxiberta.barrier zde.
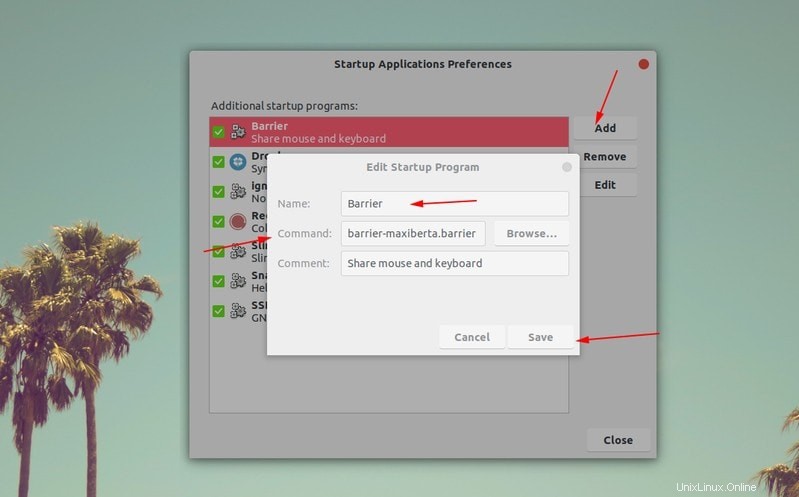
To byla ta snadná část. V Raspberry Pi to však není stejné. Vzhledem k tomu, že Raspbian používá systemd, můžete jej použít k vytvoření nové služby, která poběží při spouštění.
Otevřete terminál a vytvořte nový soubor s názvem bariéra.service v adresáři /etc/systemd/system. Pokud tento adresář neexistuje, vytvořte jej. Pro tento úkol můžete použít svůj oblíbený textový editor příkazového řádku. Použil jsem zde Vim.
sudo vim /etc/systemd/system/barrier.service
Nyní do svého souboru přidejte řádky jako tyto. Musíte nahradit 192.168.0.109 IP adresou vašeho bariérového serveru.
[Unit] Description=Barrier Client mouse/keyboard share Requires=display-manager.service After=display-manager.service StartLimitIntervalSec=0 [Service] Type=forking ExecStart=/usr/bin/barrierc --no-restart --name raspberrypi --enable-crypto 192.168.0.109 Restart=always RestartSec=10 User=pi [Install] WantedBy=multi-user.target
Uložte soubor. Doporučil bych spustit příkaz uvedený v řádku ExecStart ručně, abyste zjistili, zda to funguje nebo ne. To vám později ušetří bolesti hlavy.
Znovu načtěte démona systemd:
sudo systemctl daemon-reload
Nyní spusťte tuto novou službu
systemctl start barrier.service
Zkontrolujte jeho stav a zjistěte, zda běží správně:
systemctl status barrier.service
Pokud to funguje, přidejte jej do spouštěcích služeb:
systemctl enable barrier.service
To by se mělo o věci postarat za vás. Nyní byste měli být schopni ovládat Raspberry Pi (nebo jakýkoli jiný druhý počítač) pomocí jediného páru klávesnice a myši.
Vím, že tyto DIY věci nemusí fungovat každému přímo, takže pokud narazíte na problémy, dejte mi vědět v komentářích a pokusím se vám pomoci.
Pokud vám to fungovalo nebo pokud používáte nějaké jiné řešení pro sdílení myši a klávesnice mezi počítači, uveďte to v komentářích.