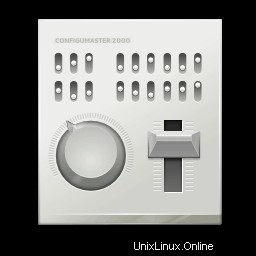
Existuje několik způsobů, jak můžete vyladit Ubuntu a přizpůsobit jeho vzhled a chování. Nejjednodušší způsob, jak najít, je pomocí nástroje GNOME Tweak. Je také známý jako GNOME Tweaks nebo jednoduše Tweaks.
V minulosti jsem to mnohokrát zmínil ve svých tutoriálech. Zde uvádím všechna hlavní vylepšení, která můžete s tímto nástrojem provést.
Použil jsem zde Ubuntu, ale kroky by měly být použitelné pro jakoukoli distribuci Linuxu využívající desktopové prostředí GNOME.
Nainstalujte nástroj GNOME Tweak v Ubuntu 18.04, 20.04 a dalších verzích
Nástroj Gnome Tweak je dostupný v úložišti Universe v Ubuntu, takže se ujistěte, že jej máte povolený v nástroji Software &Updates:
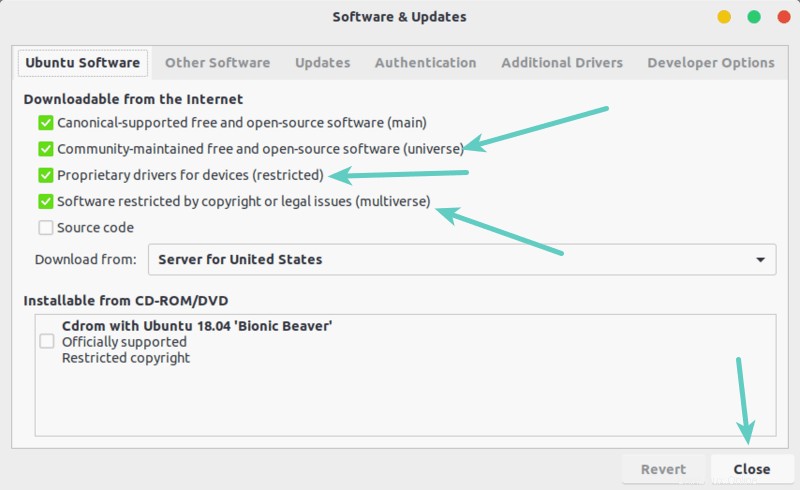
Poté můžete nainstalovat nástroj GNOME Tweak ze softwarového centra. Stačí otevřít Centrum softwaru a vyhledat GNOME Tweaks a nainstalovat je odtud:
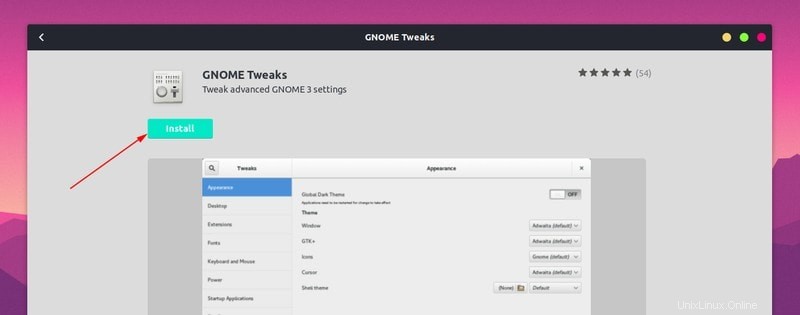
Alternativně můžete také použít příkazový řádek k instalaci softwaru pomocí příkazu apt:
sudo apt install gnome-tweaksPřizpůsobení plochy GNOME pomocí nástroje Tweaks
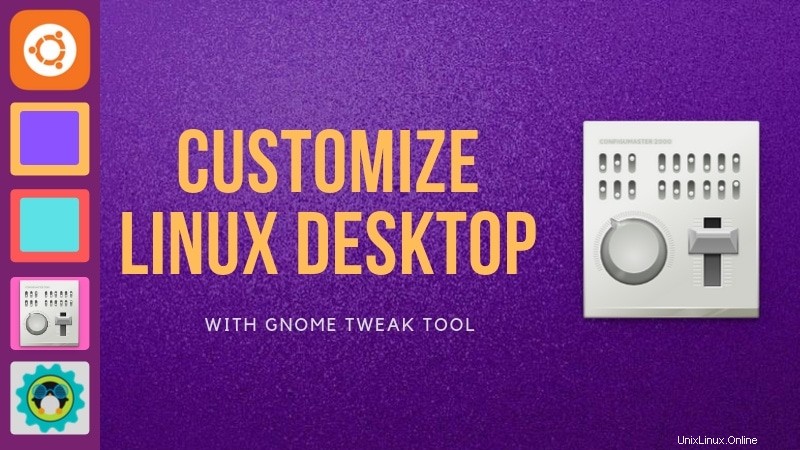
Nástroj GNOME Tweak umožňuje provádět řadu změn nastavení. Některé z těchto změn, jako jsou změny tapety, spouštění aplikací atd., jsou také dostupné v oficiálním nástroji Nastavení systému. Zaměřím se na vylepšení, která nejsou ve výchozím nastavení dostupná v Nastavení.
1. Změnit motivy
Nová témata můžete v Ubuntu nainstalovat různými způsoby. Pokud ale chcete přejít na nově nainstalované téma, budete si muset nainstalovat nástroj GNOME Tweaks.
Nastavení motivu a ikon najdete v sekci Vzhled. Můžete procházet dostupná témata a ikony a nastavit ty, které se vám líbí. Změny se projeví okamžitě.
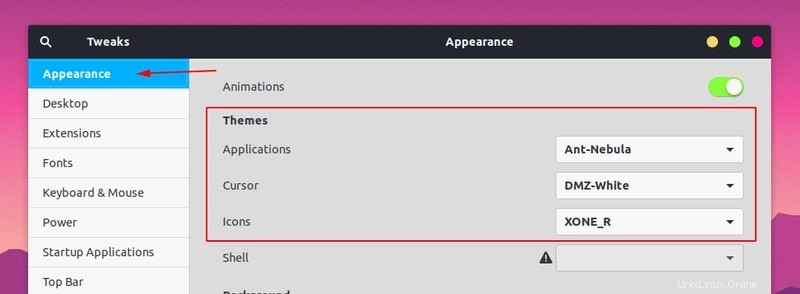
2. Zakažte animaci pro zrychlení plochy
Existují jemné animace pro otevírání, zavírání, maximalizaci oken aplikace atd. Tyto animace můžete zakázat, abyste systém mírně zrychlili, protože bude spotřebovávat o něco méně zdrojů.
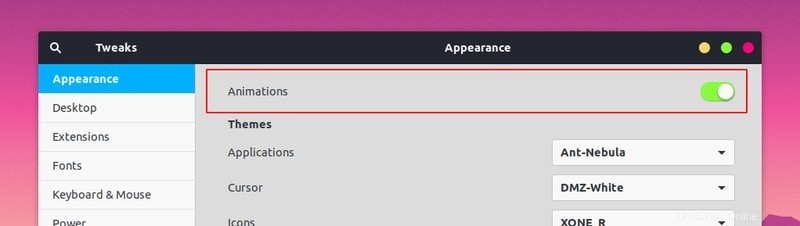
3. Ovládání ikon na ploše
Alespoň v Ubuntu uvidíte na ploše ikony Home a Trash. Pokud se vám to nelíbí, můžete ji deaktivovat. Můžete si také vybrat, které ikony se budou zobrazovat na ploše.
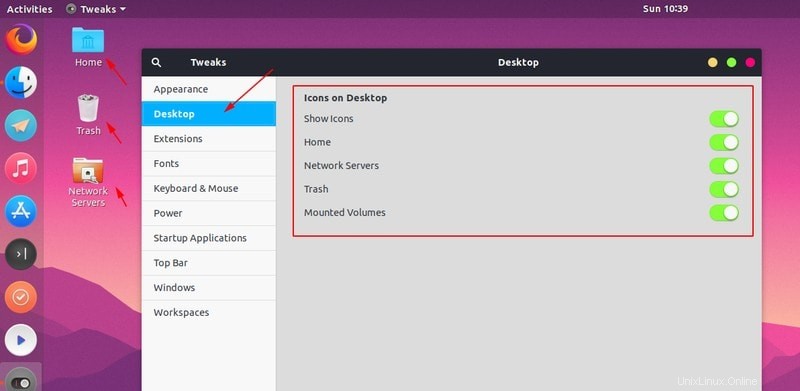
4. Správa rozšíření GNOME
Doufám, že znáte rozšíření GNOME. Jedná se o malé „pluginy“ pro vaši plochu, které rozšiřují funkce plochy GNOME. Existuje spousta rozšíření GNOME, která můžete použít k zobrazení spotřeby CPU na horním panelu, k získání historie schránky atd.
Podrobně jsem psal o instalaci a používání rozšíření GNOME. Zde předpokládám, že je již používáte, a pokud je tomu tak, můžete je spravovat v rámci GNOME Tweaks.
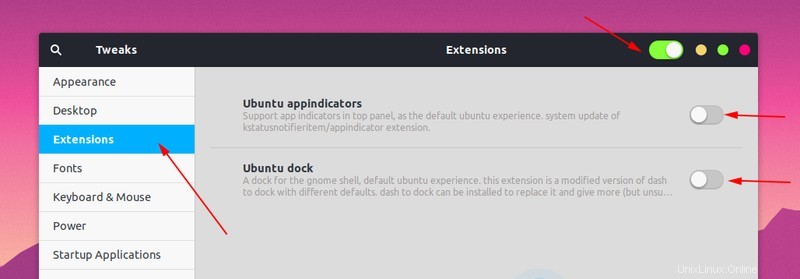
5. Změňte písma a měřítko
V Ubuntu můžete nainstalovat nová písma a použít změnu písma v celém systému pomocí nástroje Tweaks. Můžete také změnit měřítko, pokud si myslíte, že ikony a text jsou na ploše příliš malé.
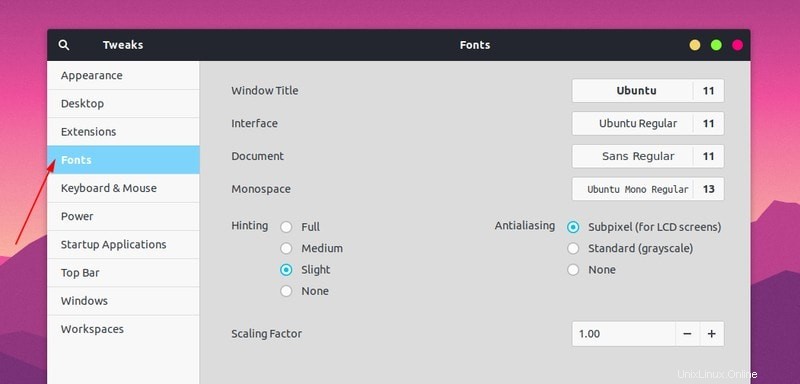
6. Ovládejte chování touchpadu, jako je deaktivace touchpadu při psaní nebo funkční kliknutí pravým tlačítkem na touchpad
Tweaks GNOME také umožňuje deaktivovat touchpad během psaní. To je užitečné, pokud na notebooku píšete rychle. Spodní část vaší dlaně se může dotknout touchpadu a kurzor se přesune na nežádoucí místo na obrazovce.
Tento problém řeší automatická deaktivace touchpadu během psaní.
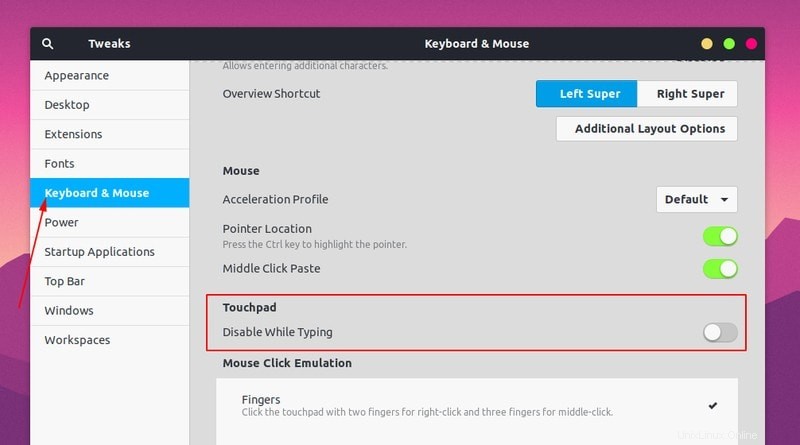
Také si všimnete, že když stisknete pravý dolní roh touchpadu pro kliknutí pravým tlačítkem, nic se nestane. Na vašem touchpadu není nic špatného. Jedná se o systémové nastavení, které tímto způsobem deaktivuje pravé kliknutí pro jakýkoli touchpad, který nemá skutečné pravé tlačítko (jako staré notebooky Thinkpad). Kliknutí dvěma prsty vám poskytne správné kliknutí.
Můžete to také získat zpět výběrem Oblast v části Simulace kliknutí myší místo Prsty.
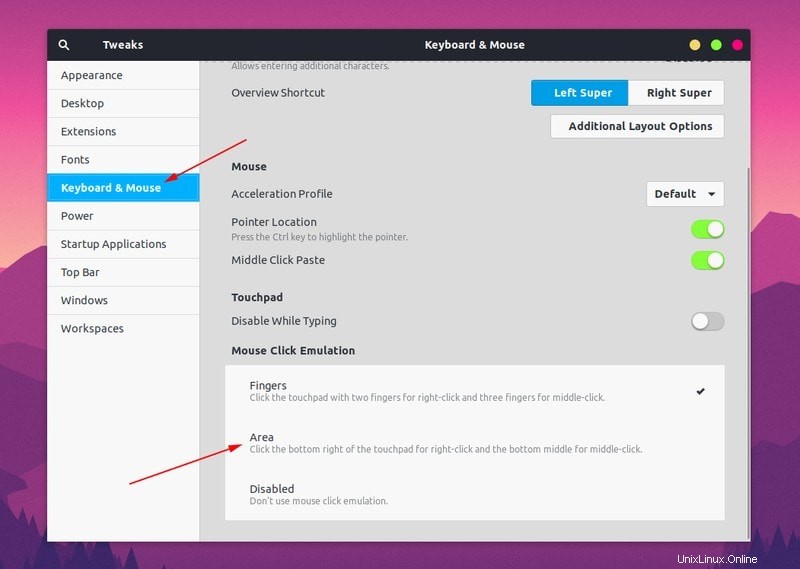
Možná budete muset restartovat Ubuntu, aby se změny projevily. Pokud jste milovníkem Emacsu, můžete také vynutit přiřazování kláves z Emacsu.
7. Změňte nastavení napájení
Zde je pouze jedno nastavení výkonu. Umožňuje vám přepnout notebook do režimu spánku, když je víko zavřené.
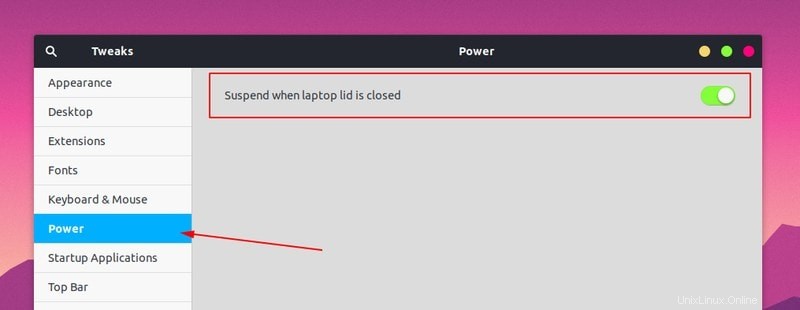
8. Rozhodněte, co se zobrazí na horním panelu
Horní panel na ploše zobrazuje několik důležitých věcí. Máte kalendář, ikonu sítě, nastavení systému a možnost Aktivity.
Můžete také zobrazit procento baterie, přidat datum spolu se dnem a časem a zobrazit čísla týdnů. Můžete také povolit horké rohy, takže pokud přesunete myš do levého horního rohu obrazovky, získáte zobrazení aktivit se všemi spuštěnými aplikacemi.
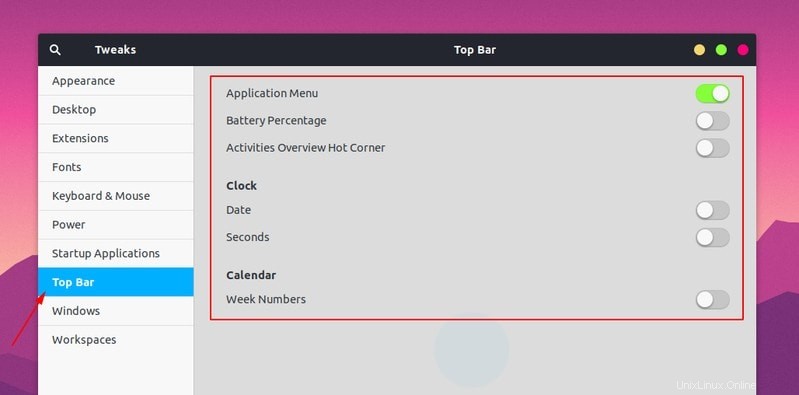
Pokud máte kurzor myši zaměřený na okno aplikace, všimnete si, že jeho nabídka je zobrazena na horním panelu. Pokud se vám to nelíbí, můžete to vypnout a poté bude nabídka aplikace dostupná v samotné aplikaci.
9. Konfigurace okna aplikace
Můžete se rozhodnout, zda se v okně aplikace zobrazí možnost maximalizace a minimalizace (tlačítka v pravém horním rohu). Můžete také změnit jejich umístění mezi levou a pravou.
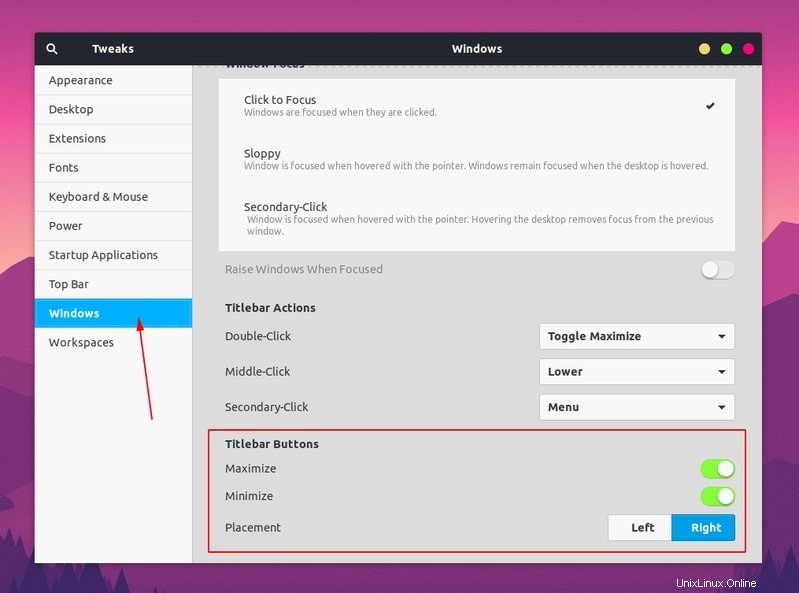
Existují také některé další možnosti konfigurace. Nepoužívám je, ale můžete je prozkoumat sami.
10. Konfigurace pracovních prostor
Nástroj GNOME Tweaks také umožňuje konfigurovat několik věcí kolem pracovních prostorů.
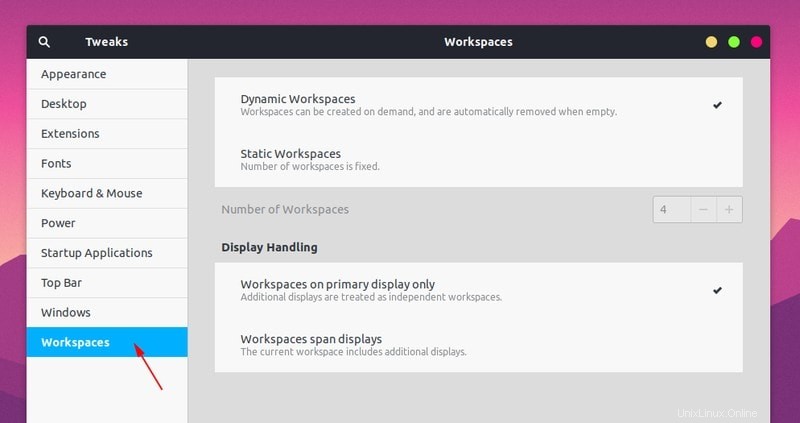
Nakonec…
Nástroj GNOME Tweaks je nezbytný nástroj pro každého uživatele GNOME. Pomůže vám konfigurovat vzhled a funkčnost pracovní plochy. Připadá mi překvapivé, že tento nástroj není ani v hlavním úložišti Ubuntu. Podle mě by se měl instalovat standardně. Do té doby budete muset nainstalovat nástroj GNOME Tweak v Ubuntu ručně.
Pokud v GNOME Tweaks najdete nějaký skrytý klenot, o kterém se zde nemluvilo, proč se o něj nepodělit s námi ostatními?