Když pracujete na odznaku, plakátu nebo jakékoli jiné kompozici v GIMPu a potřebujete ohnout nebo zakřivit nějaký text. Všestranný nástroj GIMP nabízí několik způsobů, jak vytvořit zakřivený text. V závislosti na tom, jak jej budete používat, a na zakřivení, které chcete svému textu dát, jsou některé metody lepší než jiné.
V tomto tutoriálu GIMP vám ukážu můj preferovaný způsob vytváření křivkových textů.
Jak vytvořit křivkový text v GIMPu
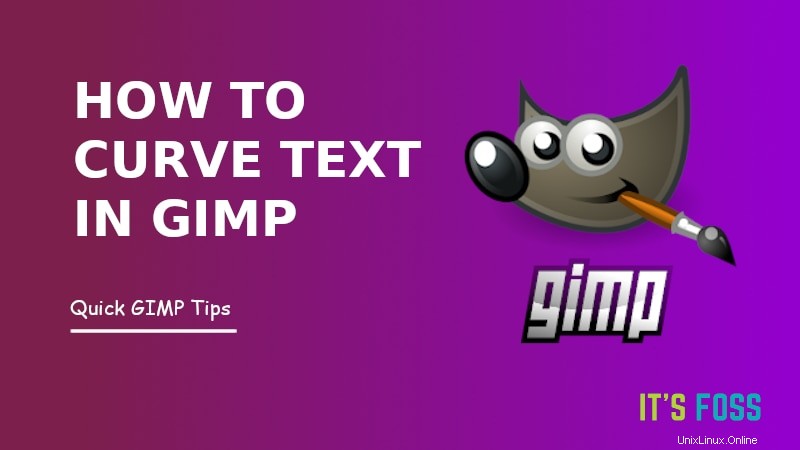
Ujistěte se prosím, že již máte ve svém systému nainstalovaný GIMP.
Krok 1:Vytvořte cestu, která odpovídá typu požadované křivky
Vytvořte nový obrázek nebo otevřete existující. Vyberte nástroj cesty a poté s přibližnou polohou zakřiveného textu vytvořte cestu tak, že jednou kliknete na začátek a poté na konec bodu cesty.
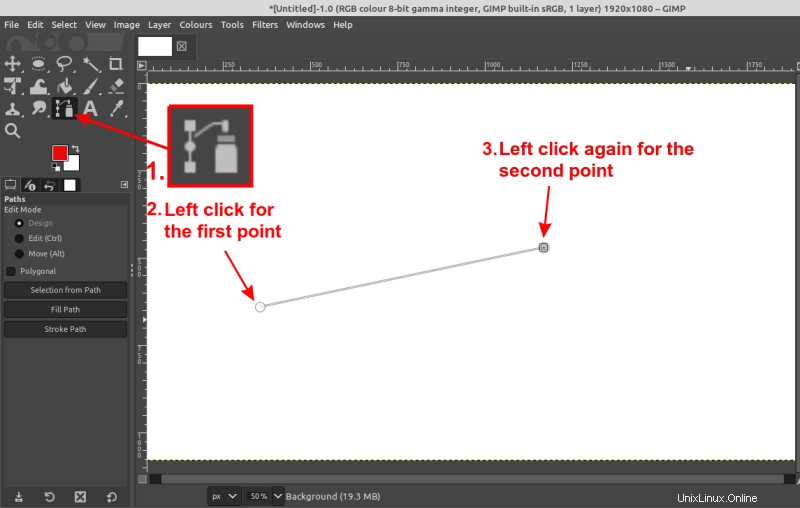
Pak dejte své cestě zakřivení. Nejprve přetáhněte čáru uprostřed buď nahoru nebo dolů a dolaďte přesouváním nastavovacích bodů. To mu dá oblouk.
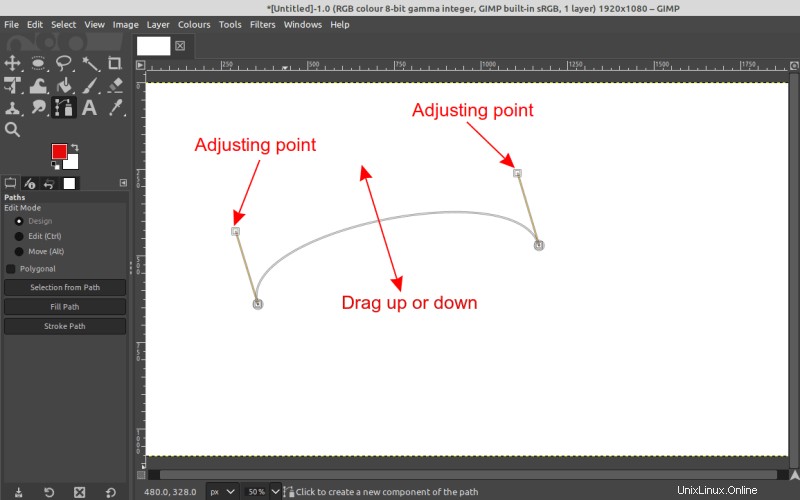
Krok 2:Vytvořte text, který chcete zakřivit
Až budete se svou zakřivenou cestou spokojeni, můžete přejít k dalšímu kroku a vytvořit text .
Možná budete chtít změnit písmo a velikost písma. Můj výběr je pouze pro demonstrační účely.
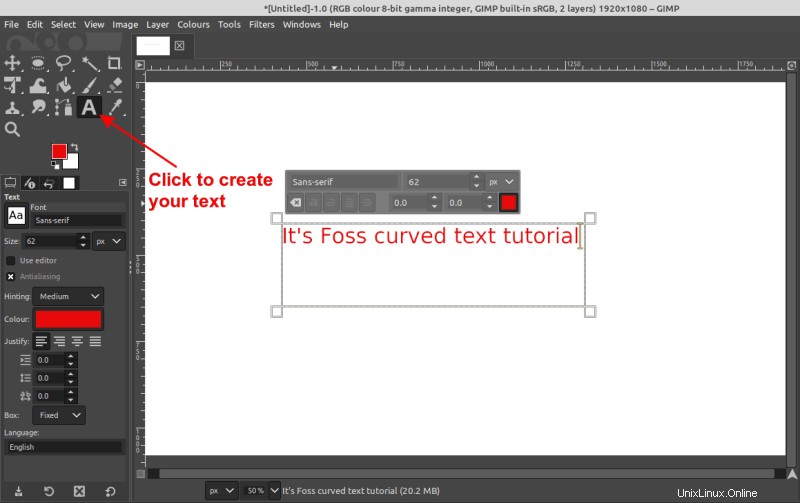
Krok 3:Vytvořte novou vrstvu
Důrazně doporučuji oddělit každý odlišný prvek obrázku GIMPu do různých vrstev, aby se s nimi dalo snadno manipulovat, jako je přesun, zapnutí/vypnutí prvku atd.
Podle tohoto pravidla bude náš zakřivený text umístěn do nové vrstvy. Doporučujeme pojmenovat novou vrstvu jako „Zakřivený text“ nebo podobně, abyste ji snadno identifikovali.
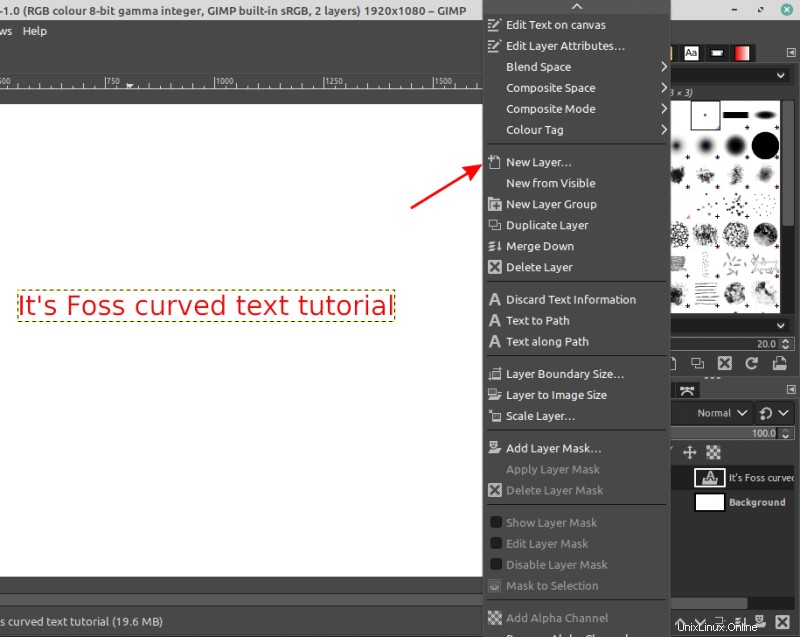
Krok 4:Zakřivení textu
Nyní musíte kliknout na vrstvu, kterou je váš text, a kliknout na ni pravým tlačítkem a poté kliknutím na „Text podél cesty“ text ohnout. Zakřivený text bude umístěn do nově vytvořené vrstvy.
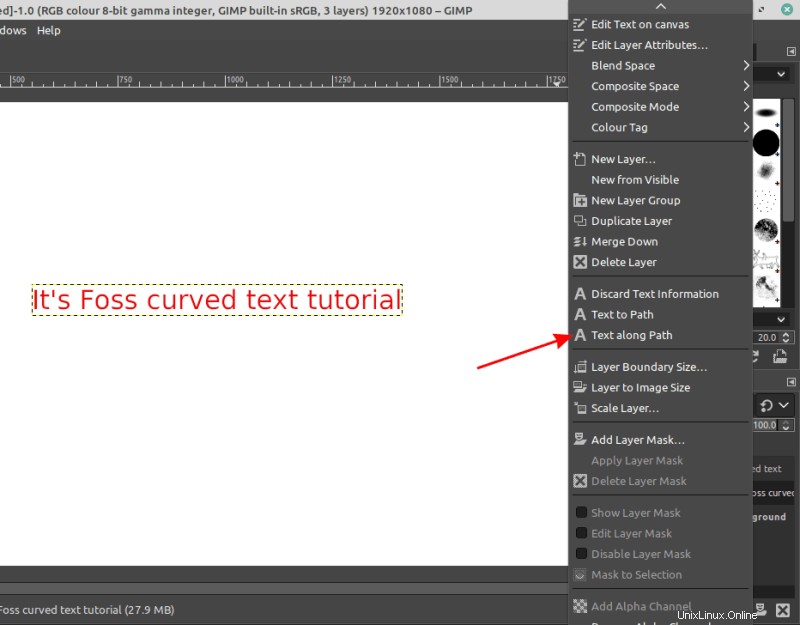
Právě jste zakřivili text! Udělejme text lépe reprezentativní tím, že jej vyplníme barvou.
Krok 5:Poslední úpravy a export
Klikněte na zakřivenou textovou vrstvu a poté přejděte na kartu cesty a vyberte hranice textu.
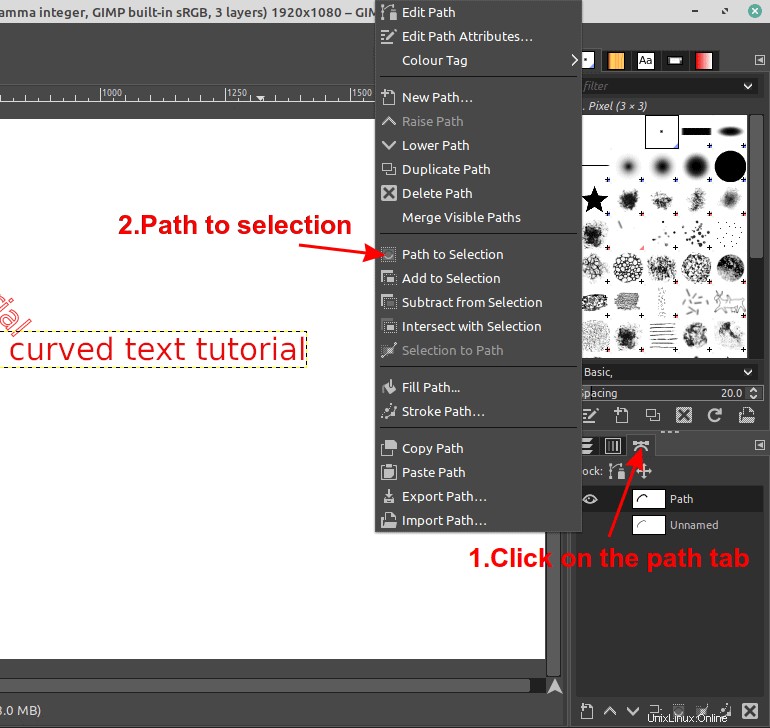
Nakonec vyberte nástroj bucket, barvu dle vašeho výběru a aplikujte svůj výběr, jak je uvedeno níže.
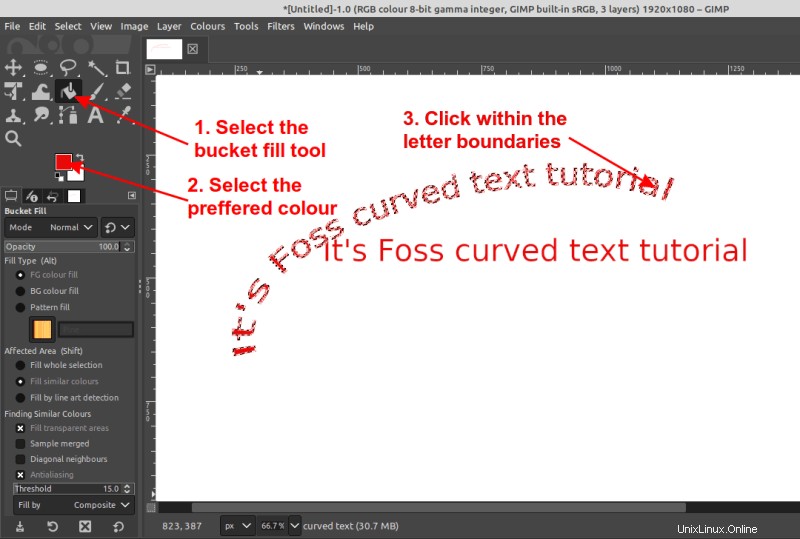
Jako poslední krok otočte viditelnost vrstev, které nechcete, a ponechte pouze zakřivený text. Poté jste připraveni exportovat svůj soubor jako preferovaný formát obrázku.
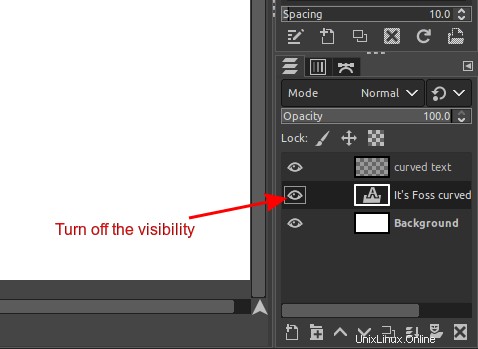
Bonusový tip:Vytvořte stínový efekt
Mám další krok jako cvičení/výzvu, pokud chcete udělat něco navíc. Pojďme vytvořit stínový efekt pro zakřivený text obrysem textu v GIMPu.
Dám vám pár tipů:
- Znovu zapněte všechny vrstvy
- Klikněte na zakřivenou textovou vrstvu a pomocí nástroje pro přesun text odsuňte
- Vytvořte další vrstvu a opakujte postup plnění kbelíku s černou barvou
- Překryjte vrstvy tak, aby napodobovaly stínovanou pozici (možná budete muset změnit pořadí vrstev)
- Vypněte pomocné vrstvy
Konečný výsledek!
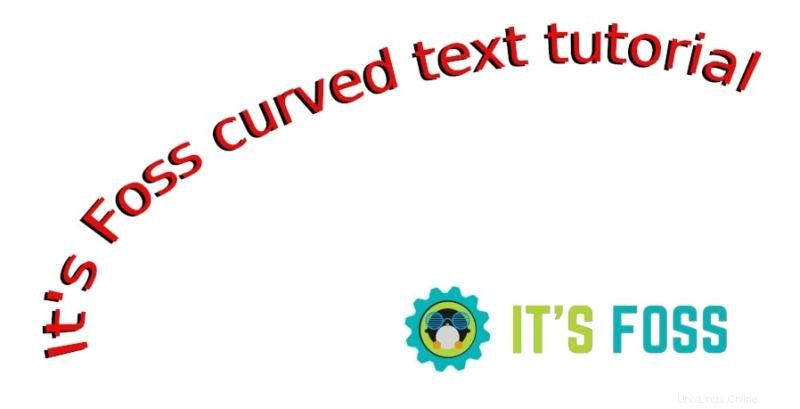
Dejte mi vědět v komentářích pod vaším názorem na tento tutoriál GIMP a kolik z vás bonusový krok vyzkoušelo.
Nezapomeňte se přihlásit k odběru newsletteru, protože tým It's FOSS pro vás v blízké budoucnosti bude mít mnohem více!