Nano je výchozí terminálový textový editor v Ubuntu a mnoha dalších distribucích Linuxu. Ačkoli je použití méně komplikované než u Vim a Emacs, neznamená to, že použití Nano nemůže být ohromující.
V této příručce pro začátečníky vám ukážu, jak používat textový editor Nano. Na konec článku také přiložím cheat ve formátu PDF ke stažení, abyste se v něm mohli odkázat na procvičování a zvládnutí příkazů editoru Nano.
Pokud vás zajímá pouze stručný přehled klávesových zkratek Nano, rozbalte prosím další sekci.
Základní klávesové zkratky Nano (kliknutím rozbalíte)
| Zkratka | Popis |
| nano název_souboru | Otevřít soubor pro úpravy v Nano |
| Klávesy se šipkami | Posun kurzoru nahoru, dolů, doleva a doprava |
| Ctrl+A, Ctrl+E | Přesuňte kurzor na začátek a konec řádku |
| Ctrl+Y/Ctrl+V | Posouvat stránku nahoru a dolů |
| Ctrl+_ | Přesuňte kurzor na určité místo |
| Alt+A a poté použijte šipku | Nastavte značku a vyberte text |
| Alt+6 | Zkopírujte vybraný text |
| Ctrl+K | Vyjmout vybraný text |
| Ctrl+U | Vložte vybraný text |
| Ctrl+6 | Zrušit výběr |
| Ctrl+K | Vyjmout/smazat celý řádek |
| Alt+U | Vrátit zpět poslední akci |
| Alt+E | Opakovat poslední akci |
| Ctrl+W, Alt+W | Vyhledejte text, přejděte na další shodu |
| Ctrl+\ | Vyhledat a nahradit |
| Ctrl+O | Uložte úpravu |
| Ctrl+X | Ukončete editor |
Jak používat textový editor Nano
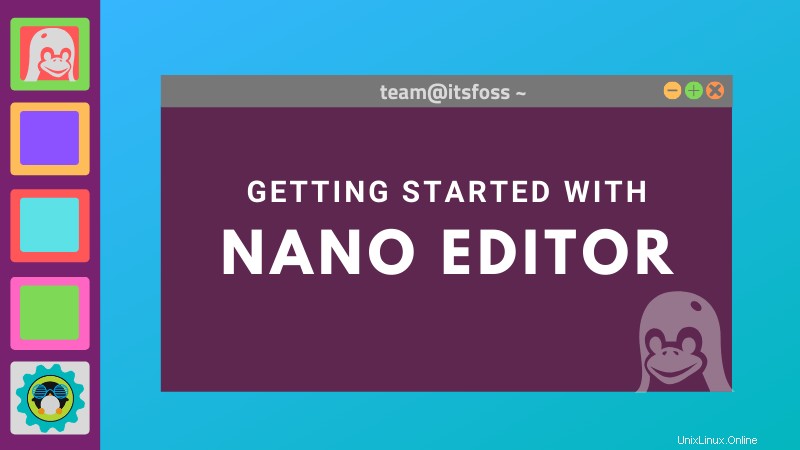
Předpokládám, že Nano editor již máte na svém systému nainstalovaný. Pokud ne, požádejte správce balíčků vaší distribuce, aby jej nainstaloval.
Seznámení s rozhraním editoru Nano
Pokud jste někdy používali Vim nebo Emacs, všimnete si, že používání Nano je mnohem jednodušší. Okamžitě můžete začít psát nebo upravovat text.
Nano editor také zobrazuje důležité klávesové zkratky, které musíte použít pro úpravy ve spodní části editoru. Tímto způsobem se nezaseknete při ukončování editoru jako Vim.
Čím širší je okno terminálu, tím více zástupců zobrazuje.
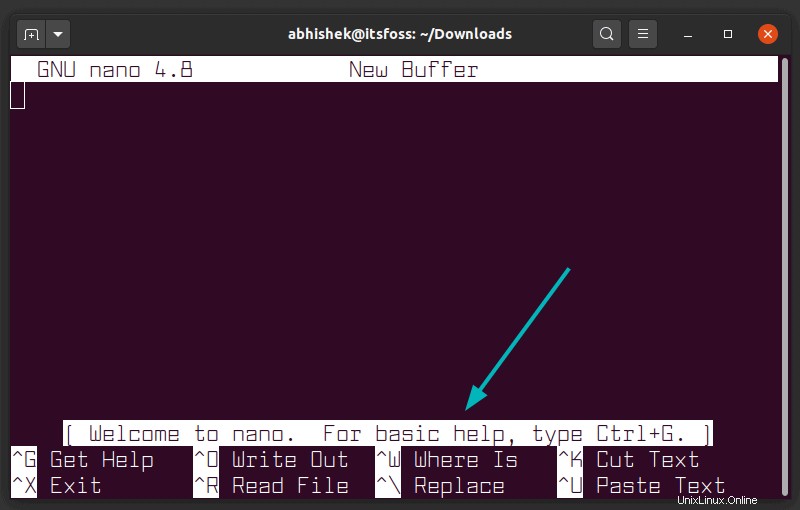
Měli byste se seznámit se symboly v Nano.
- Symbol stříšky (^) znamená klávesu Ctrl
- Znak M znamená klávesu Alt
Když se zobrazí „^X Exit“, znamená to, že k ukončení editoru použijete klávesy Ctrl+X. Když se říká „M-U Undo“, znamená to, že pomocí klávesy Alt+U vrátíte zpět svou poslední akci.
Otevřete nebo vytvořte soubor pro úpravy v Nano
V Nano můžete otevřít soubor pro úpravy takto:
nano my_filePokud soubor neexistuje, stále se otevře editor a po ukončení budete mít možnost uložit text do my_file.
Můžete také otevřít nový soubor bez jakéhokoli jména (jako nový dokument) pomocí Nano takto:
nanoZákladní úpravy
V Nano můžete rovnou začít psát nebo upravovat text. Neexistují žádné speciální režimy vkládání ani nic podobného. Je to skoro jako používání běžného textového editoru, alespoň pro psaní a úpravy.
Jakmile v souboru cokoli upravíte, všimnete si, že to odráží tyto informace v editoru.
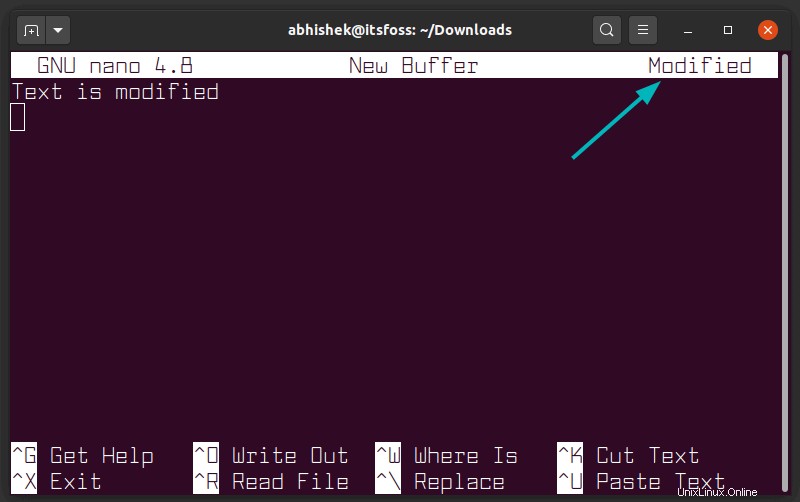
Nic se do souboru automaticky neuloží okamžitě, pokud to výslovně neuděláte. Když editor ukončíte pomocí klávesové zkratky Ctrl+X, budete dotázáni, zda chcete upravený text uložit do souboru nebo ne.
Pohyb v editoru
Kliknutí myší zde nefunguje. Pomocí kláves se šipkami se můžete pohybovat nahoru a dolů, doleva a doprava.
Pomocí klávesy Home nebo Ctrl+A se můžete přesunout na začátek řádku a pomocí klávesy End nebo Ctrl+E se přesunout na konec řádku. K rolování po stránkách lze použít klávesy Ctrl+Y/Page Up a Ctrl+V/Page Down.
Pokud chcete přejít na konkrétní místo, jako je poslední řádek, první řádek, na určitý text, použijte kombinaci kláves Ctrl+_. To vám ukáže některé možnosti, které můžete použít ve spodní části editoru.
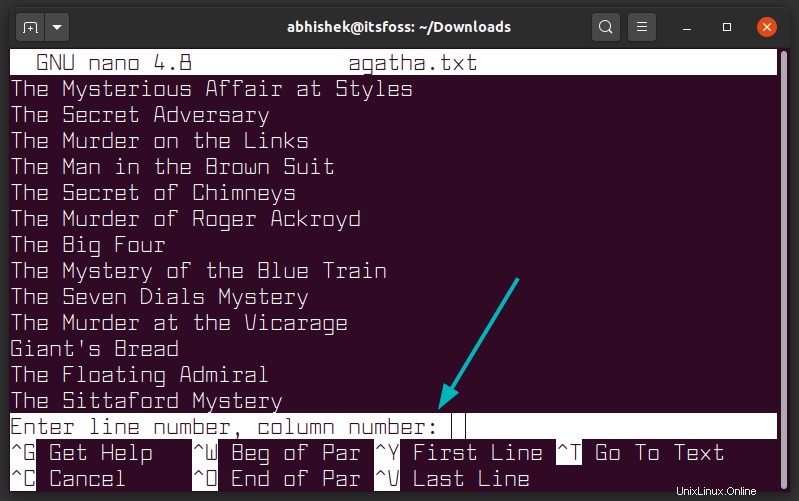
Vyjmout, zkopírovat a vložit v editoru Nano
Pokud nechcete trávit příliš mnoho času zapamatováním si zkratek, použijte myš.
Vyberte text pomocí myši a poté pomocí nabídky pravého tlačítka zkopírujte text. Můžete také použít klávesovou zkratku Ctrl+Shift+C v terminálu Ubuntu. Podobně můžete použít pravé kliknutí a vybrat vložit z nabídky nebo použít kombinaci kláves Ctrl+Shift+V.
Zkratky specifické pro nano pro kopírování a vkládání
Nano také poskytuje své vlastní zkratky pro vyjímání a vkládání textu, ale to může být pro začátečníky matoucí.
Přesuňte kurzor na začátek textu, který chcete zkopírovat. Stisknutím Alt+A nastavte značku. Nyní pomocí kláves se šipkami zvýrazněte výběr. Jakmile vyberete požadovaný text, můžete klávesou Alt+6 zkopírovat vybraný text nebo použít Ctrl+K k vyjmutí vybraného textu. Pro zrušení výběru použijte Ctrl+6.
Jakmile zkopírujete nebo vyjmete vybraný text, můžete jej vložit pomocí Ctrl+U.
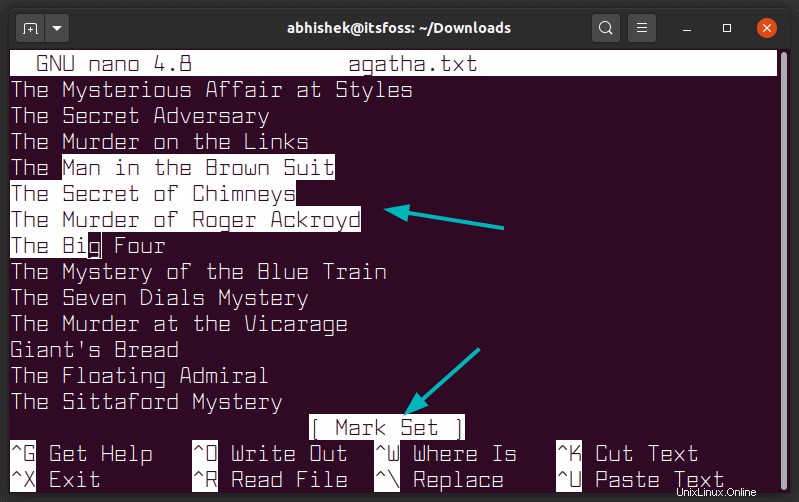
Odstranění textu nebo řádků v Nano
V Nano neexistuje žádná vyhrazená možnost pro smazání. K vymazání jednoho znaku můžete použít klávesu Backspace nebo Delete. Opakovaným stisknutím nebo přidržením odstraníte více znaků.
Můžete také použít klávesy Ctrl+K, které oříznou celý řádek. Pokud to nikam nevložíte, je to stejně dobré jako smazání řádku.
Pokud chcete smazat více řádků, můžete použít Ctrl+K na všechny postupně.
Další možností je použít značku (Ctrl+a). Nastavte značku a pohybem šipky vyberte část textu. Pomocí Ctrl+K ořízněte text. Není třeba jej vkládat a vybraný text bude smazán (svým způsobem).
Vraťte zpět nebo opakujte poslední akci
Přestřihnout špatnou čáru? Vložili jste nesprávný výběr textu? Je snadné dělat takové hloupé chyby a je snadné tyto hloupé chyby napravit.
Své poslední akce můžete vrátit zpět a znovu provést pomocí:
- Alt+U:Zpět
- Alt + E:Opakovat
Tyto kombinace kláves můžete opakovat a vrátit je zpět nebo opakovat několikrát.
Vyhledat a nahradit
Pokud chcete vyhledat určitý text, použijte Ctrl+W a poté zadejte výraz, který chcete vyhledat, a stiskněte enter. Kurzor se přesune na první shodu. Chcete-li přejít na další shodu, použijte klávesy Alt+W.
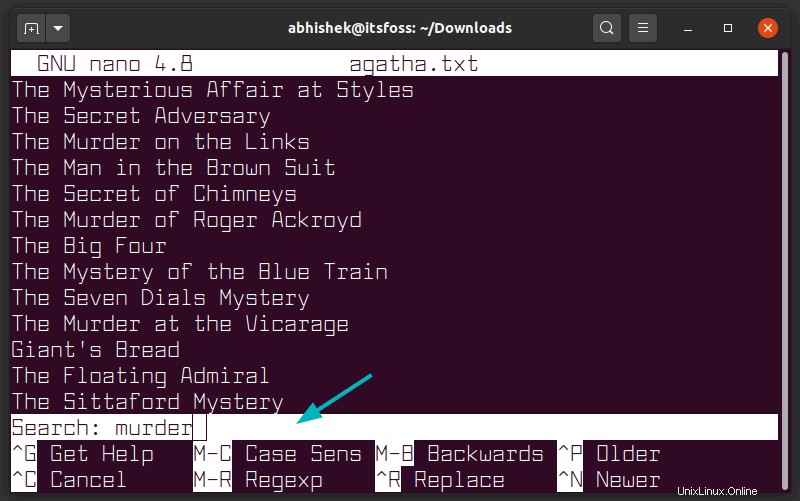
Ve výchozím nastavení se při vyhledávání nerozlišuje malá a velká písmena. Pro hledané výrazy můžete také použít regulární výraz.
Pokud chcete nahradit hledaný výraz, použijte klávesy Ctr+\ a poté zadejte hledaný výraz a stiskněte klávesu enter. Dále se vás zeptá na výraz, kterým chcete hledané položky nahradit.
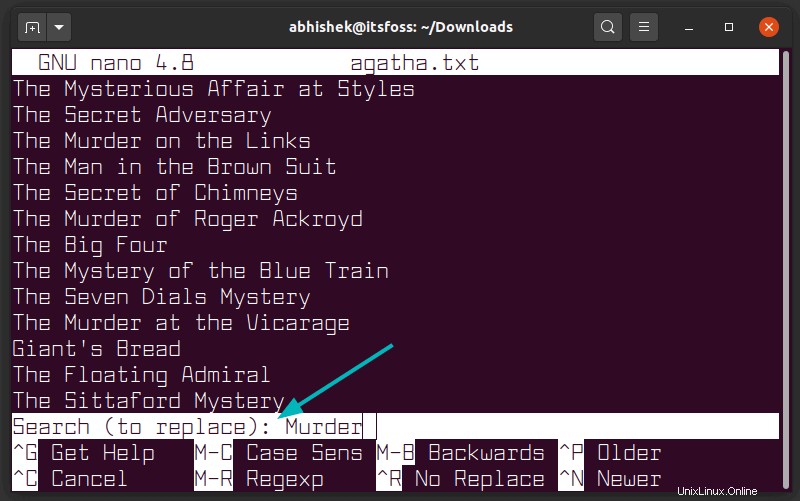
Kurzor se přesune na první shodu a Nano se zeptá na vaši konformaci pro nahrazení shodného textu. Použijte Y nebo N pro potvrzení nebo zamítnutí. Pomocí Y nebo N se přesunete na další shodu. Můžete také použít A k nahrazení všech shod.
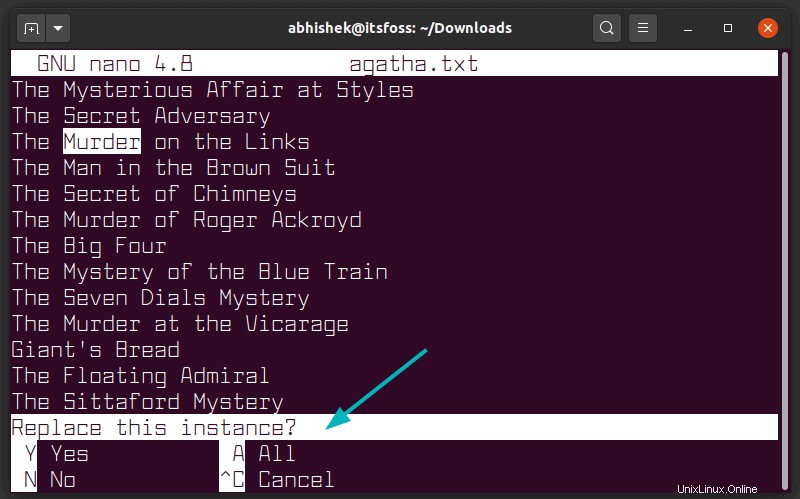
Uložte soubor během úprav (bez ukončení)
V grafickém editoru jste pravděpodobně zvyklí své změny čas od času ukládat. V Nano můžete použít Ctrl+O k uložení změn, které jste v souboru provedli. Funguje také s novým, nepojmenovaným souborem.
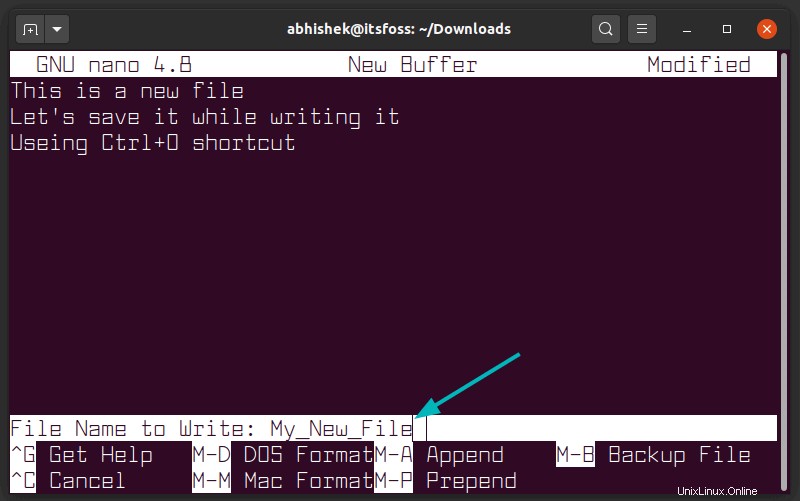
Nano skutečně zobrazuje tuto klávesovou zkratku ve spodní části, ale není to zřejmé. Říká „^O Write Out“, což ve skutečnosti znamená použít Ctrl+O (je to písmeno O, nikoli číslo nula) k uložení vaší aktuální práce. Ne každý na to může přijít.
V grafickém textovém editoru pravděpodobně používáte k uložení změn Ctrl+S. Staré zvyky umírají těžce, ale může to způsobit potíže. Pokud ze zvyku omylem stisknete Ctrl+S pro uložení souboru, všimnete si, že terminál zamrzne a nemůžete nic dělat.
Pokud omylem stisknete Ctrl+S, stisknete Ctrl+Q, nic nemůže být děsivější než zamrzlý terminál a ztráta práce.
Uložte a ukončete editor Nano
Editor ukončíte stisknutím kláves Ctrl+X. Když to uděláte, dá vám to možnost uložit soubor nebo soubor zahodit nebo zrušit proces ukončení.
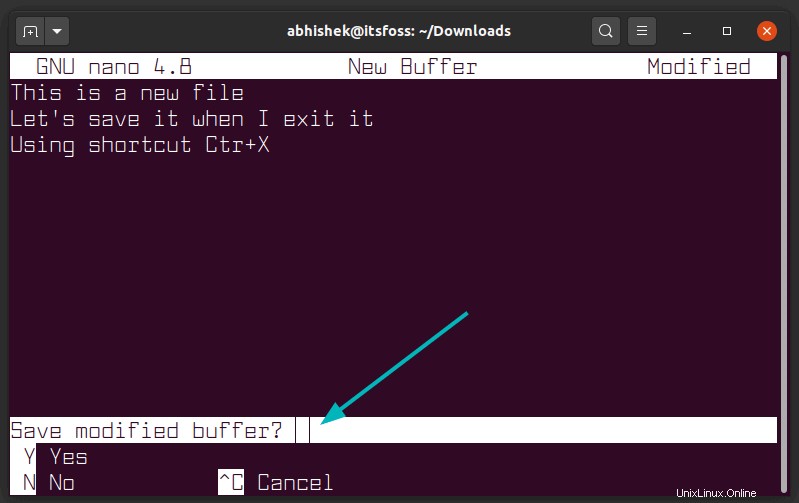
Pokud chcete upravený soubor uložit jako nový soubor (funkce uložit jako v běžných editorech), můžete to udělat také. Když stisknete Ctrl+X pro ukončení a poté Y pro uložení změn, zobrazí se možnost, do kterého souboru se mají změny uložit. V tomto okamžiku můžete změnit název souboru.
Chcete-li uložit úpravy do souboru, budete potřebovat ‚oprávnění k zápisu‘ k souboru, který upravujete.
Zapomněli jste klávesovou zkratku? Použijte nápovědu
Jako každý jiný textový editor založený na terminálu se Nano silně spoléhá na klávesové zkratky. Přestože ve spodní části editoru zobrazuje několik užitečných zkratek, nemůžete je vidět všechny.
Není možné si zapamatovat všechny zkratky, zvláště na začátku. Co můžete udělat, je použít klávesy Ctrl+G k vyvolání nabídky podrobné nápovědy. Nabídka nápovědy obsahuje všechny klávesové zkratky.
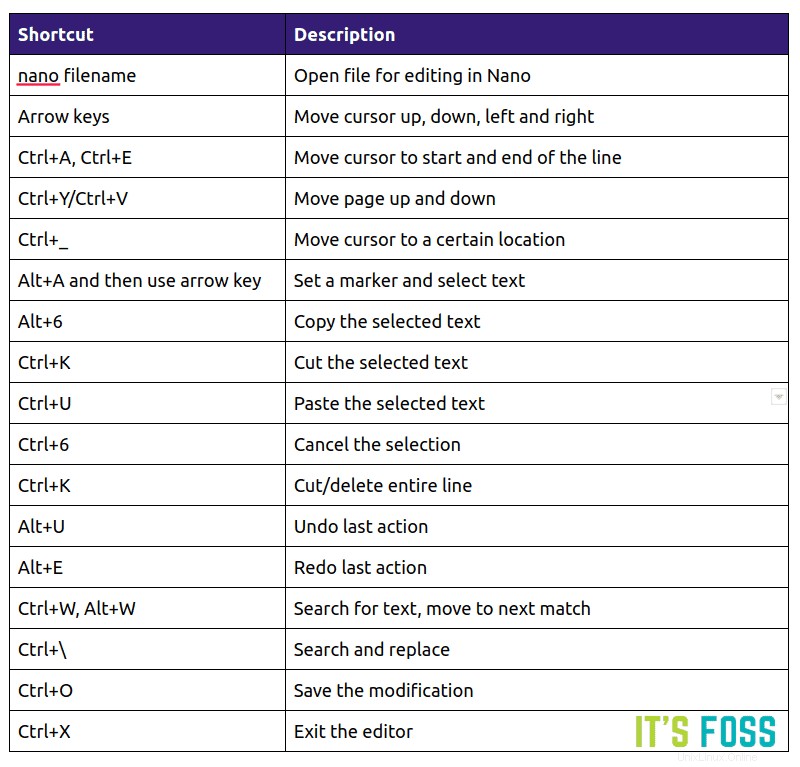
Vždy se podívejte na spodní část editoru Nano
Pokud používáte Nano, všimnete si, že ve spodní části zobrazuje důležité informace. To zahrnuje klávesové zkratky, které budou použity ve scénáři. Zobrazuje také poslední akci, kterou jste provedli.
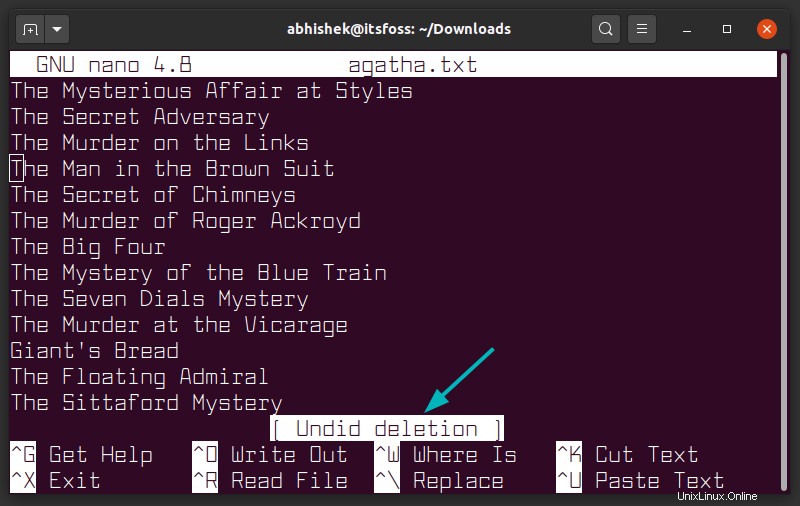
Pokud se s Nano příliš necítíte, můžete získat více obrazovky pro úpravu textu vypnutím zkratek zobrazených ve spodní části. K tomu můžete použít klávesy Alt+X. Nedoporučuji to dělat, abych byl upřímný. Stisknutím Alt+X se zobrazení zkratky vrátí zpět.
Stáhněte si cheatsheet Nano [PDF]
V Nano je mnohem více zkratek a možností úprav. Nebudu vás zahltit tím, že je všechny zmíním.
Zde je stručný přehled důležitých klávesových zkratek Nano, které byste si měli zapamatovat. Odkaz ke stažení je pod obrázkem.
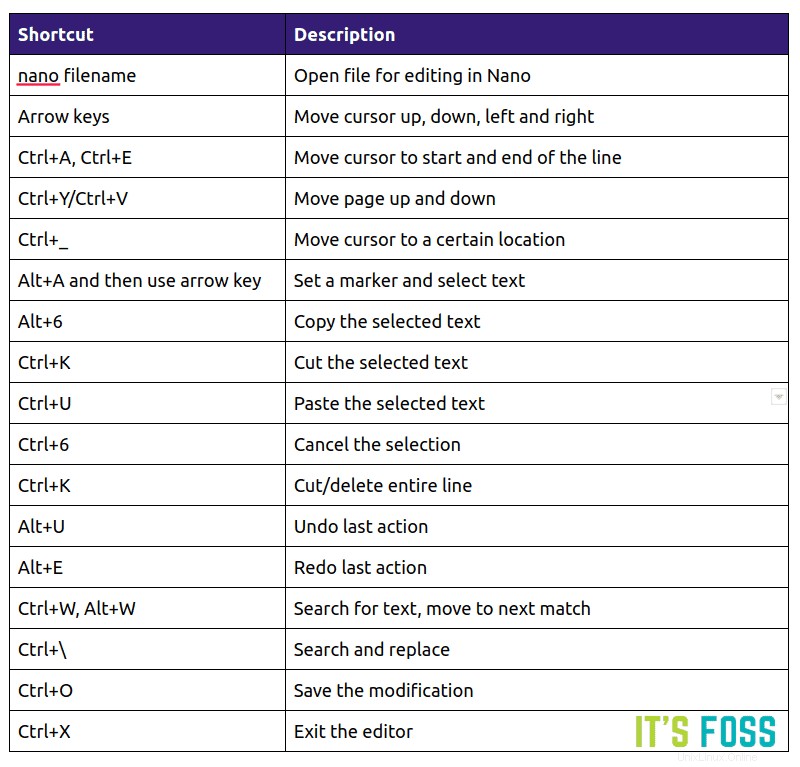
Cheatsheet si můžete stáhnout, vytisknout a uložit na svůj stůl. Pomůže vám to zapamatovat si a zvládnout zkratky.
Doufám, že vám tato příručka pro začátečníky k textovému editoru Nano bude užitečná. Pokud se vám to líbilo, sdílejte to prosím na Redditu, Hacker News nebo na různých linuxových fórech, která často navštěvujete.
Uvítám vaše dotazy a návrhy.