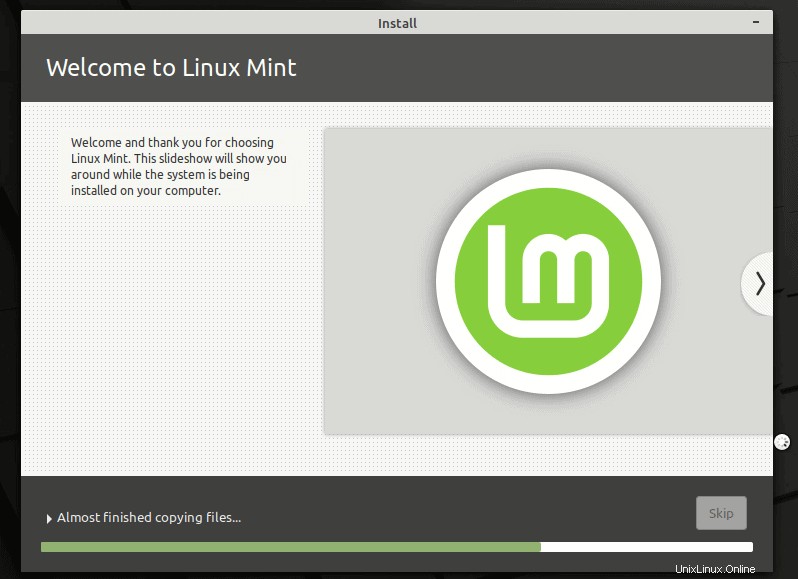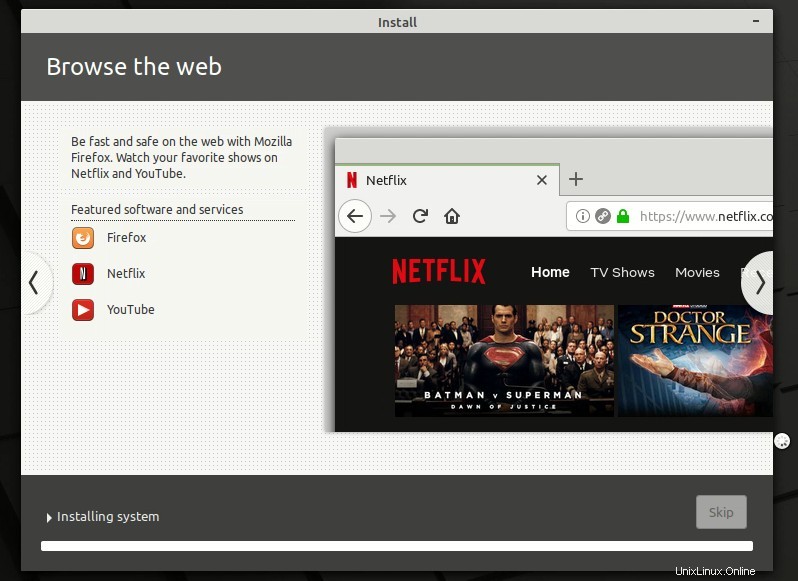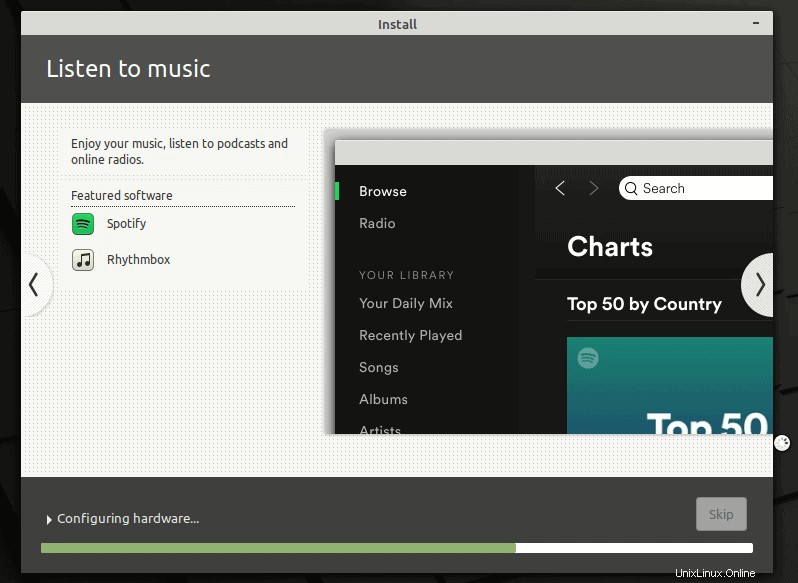Jednou z nejlepších linuxových distribucí pro začátečníky je bezesporu Linux Mint. Snadno se používá, nespotřebovává mnoho systémových zdrojů a má k dispozici spoustu softwaru.
Linux Mint 20 je vydán. Mint 20 obsahuje některá vylepšení výkonu a několik nových funkcí.
Linux Mint lze nainstalovat různými způsoby:
- Nainstalujte si Linux Mint do VirtualBoxu ve Windows jako běžnou desktopovou aplikaci.
- Nainstalujte si Linux Mint v režimu duálního spouštění se systémem Windows, který ponechá Windows i Linux Mint na stejném počítači.
- Nahraďte všechny ostatní operační systémy a nainstalujte Linux Mint jako jediný operační systém do svého počítače.
V tomto tutoriálu vám ukážu, jak nainstalovat Linux Mint odstraněním jiných operačních systémů z vašeho počítače.
Nainstalujte Linux Mint nahrazením Windows nebo jiného operačního systému

Používám Linux Mint 20 Cinnamon edition. Tyto kroky však fungují pro ostatní verze Mint a varianty pro stolní počítače, jako je Xfce a MATE. Snímek obrazovky může vypadat trochu jinak, ale kroky zůstávají stejné.
Požadavky:
- USB o velikosti alespoň 4 GB. Můžete také použít DVD.
- Aktivní připojení k internetu pro stahování Linux Mint ISO a živého nástroje pro tvorbu USB. Pro instalaci Linux Mint není vyžadován internet.
- Toto je volitelné, ale pokud máte důležitá data v systému, kam se chystáte instalovat Linux Mint, měli byste soubory zkopírovat na externí disk.
Minimální systémové požadavky pro výchozí edici Linux Mint 20 Cinnamon:
- Minimálně 1 GB RAM (doporučeno 2 GB pro pohodlné používání).
- Minimálně 15 GB místa na disku (doporučeno 20 GB ).
- Minimální rozlišení 1024 × 768 (při nižších rozlišeních stisknutím klávesy ALT přetáhněte okna myší, pokud se nevejdou na obrazovku).
Upozornění!
Tento způsob instalace Linux Mint zformátuje celý váš disk. To znamená, že všechna data přítomná v systému budou vymazána.
Z tohoto důvodu prosím uložte svá data na externí USB disk, abyste je mohli po instalaci Mint zkopírovat zpět.
Krok 1:Stáhněte si Linux Mint ISO
Přejděte na webovou stránku Linux Mint a stáhněte si Linux Mint ve formátu ISO. Tento soubor se používá k vytvoření instalačního USB.
Stáhněte si Linux MintNajdete tři varianty:
- Skořice
- MATE
- Xfce
Pokud o nich nevíte, použijte výchozí edici Cinnamon. Když na to kliknete, najdete různé zrcadlové webové stránky a odkaz na torrent ke stažení souboru ISO.
Pokud máte dobré připojení k internetu pro stahování 2 GB souboru bez problémů, použijte zrcadlo, které je blíže zemi vašeho bydliště (pro rychlejší stahování).
Pokud nemáte dobré a konzistentní připojení k internetu, zvolte verzi torrentu (pokud víte, co je torrent).
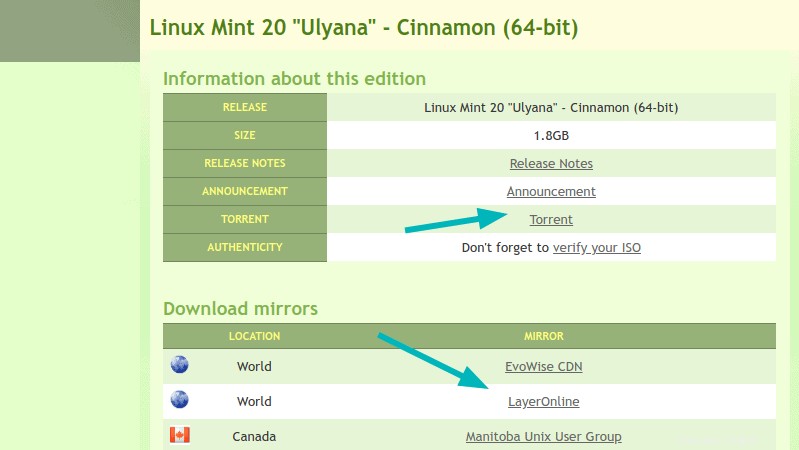
Krok 2:Vytvořte živé USB zařízení Linux Mint
Nyní, když jste si stáhli ISO, je čas vytvořit živé USB Linux Mint.
Budete potřebovat speciální software, který vytvoří živé USB. Existuje několik takových nástrojů dostupných zdarma. Můžete použít Etcher, který je dostupný pro Windows, Linux a macOS.
Pokud používáte Windows, můžete také použít Rufus. V tomto příkladu jsem použil Rufus.
Stáhněte si Rufus a spusťte soubor .exe a uvidíte obrazovku jako na obrázku níže.
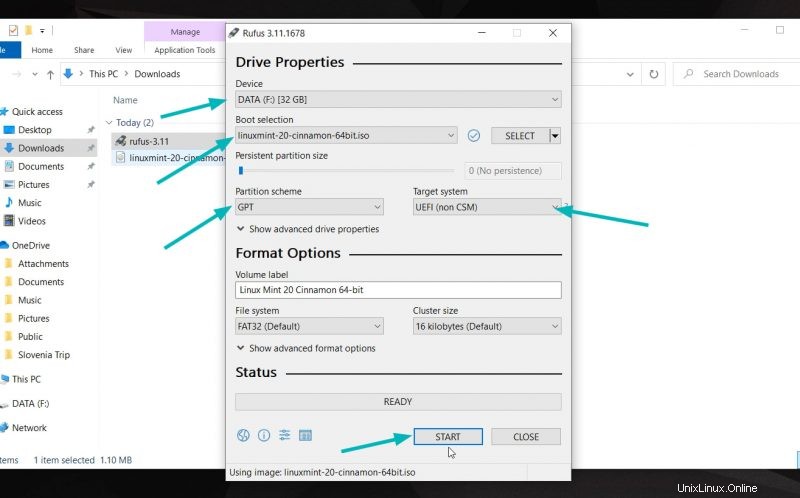
Zvolíte ISO. Schéma rozdělení můžete zmást. Téměř všechny počítače za posledních zhruba 7 let používají schéma rozdělení GPT. Starší počítače mohou používat rozdělení MBR. Pro jistotu byste měli zkontrolovat, jaké schéma rozdělení váš systém používá.
Pokud zvolíte nesprávné schéma rozdělení, možná nebudete schopni Linux Mint. V takovém případě se vraťte k tomuto kroku a znovu vytvořte USB výběrem jiného schématu rozdělení.
Krok 3:Spusťte systém z živého zařízení Linux Mint USB
Jakmile úspěšně vytvoříte Linux Mint USB, je čas jej použít k instalaci úžasné Linux Mint.
Zapojte živé USB z Linux Mint a restartujte systém. Když na spouštěcí obrazovce uvidíte logo výrobce vašeho počítače, stisknutím klávesy F2 nebo F10 nebo F12 přejděte do nastavení systému BIOS.
Zde byste se měli ujistit, že spouštění z USB nebo vyměnitelného média je na začátku pořadí spouštění.
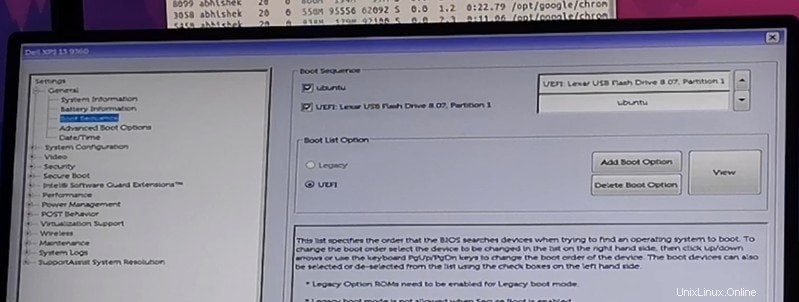
Tato obrazovka může u různých výrobců vypadat jinak. Toto nastavení si budete muset najít sami nebo prohledat internet.
Proveďte změny, uložte je a ukončete.
Krok 4:Nainstalujte Linux Mint
Nyní byste měli zavést do živého prostředí Linux Mint. Zobrazí se obrazovka podobná této, která vám nabízí několik možností. Použijte první možnost.
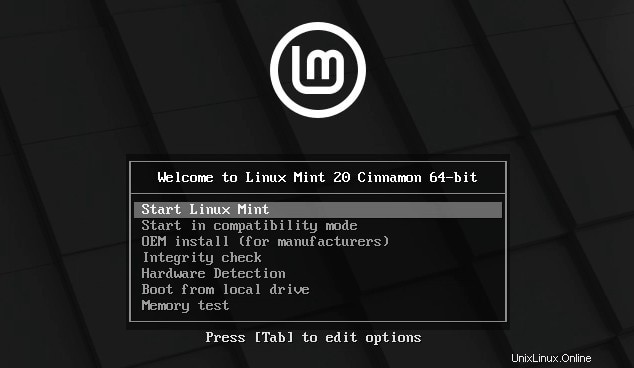
Za pár sekund se ocitnete v živém prostředí Linux Mint. Pokud máte USB 2, může to trvat déle.
Na ploše se zobrazí ikona „Instalovat Linux Mint“. Kliknutím na něj spustíte instalační postup.
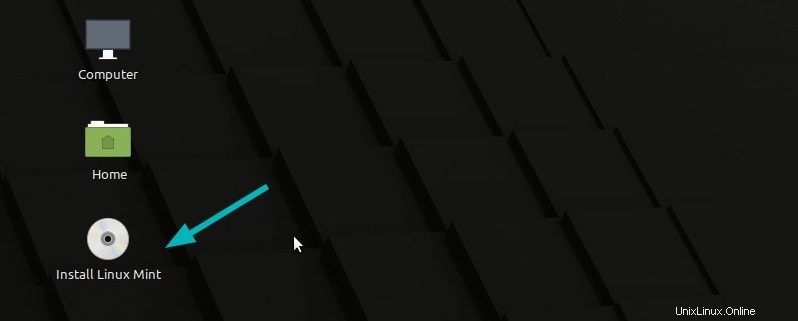
Požádá vás o výběr některých základních konfigurací, jako je jazyk a rozložení klávesnice. Vyberte ty nejvhodnější pro váš systém.
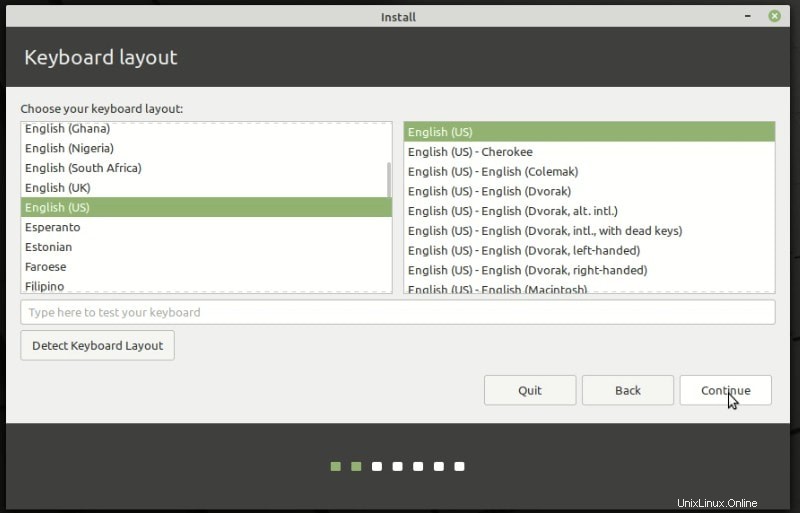
Během instalace se nepřipojujte k internetu
Důrazně doporučuji NEpřipojovat se k internetu během instalace Linux Mint. Tímto způsobem je instalace rychlejší, protože se během instalace nepokouší stahovat aktualizace.
Nepřipojování k internetu vám také může ušetřit několik nepříjemných překvapení. Narazil jsem na chybu „‚grub-efi-amd64-signed‘ balíček se nepodařilo nainstalovat do /target“ a moje instalace se nezdařila. Odpojil jsem živé USB a zkusil jsem jej nainstalovat znovu bez připojení k internetu a chyba se tentokrát neobjevila.
Další obrazovka je nejdůležitější částí instalace Linux Mint. Chystáte se naformátovat celý pevný disk a nainstalovat Linux Mint. Linux Mint bude jediným operačním systémem na vašem počítači.
Opět to znamená, že přijdete o všechna data na disku. Zkopírujte prosím důležité soubory na externí disk.
V této metodě si Linux Mint poradí se vším sám. Vytvoří ESP oddíl pro EFI boot manager o velikosti asi 500 MB a zbytek disku je přidělen kořenovému oddílu. Kořen se skládá z odkládacího souboru pro použití swapu a vašeho domovského adresáře. Toto je nejjednodušší nastavení bez dalšího úsilí.
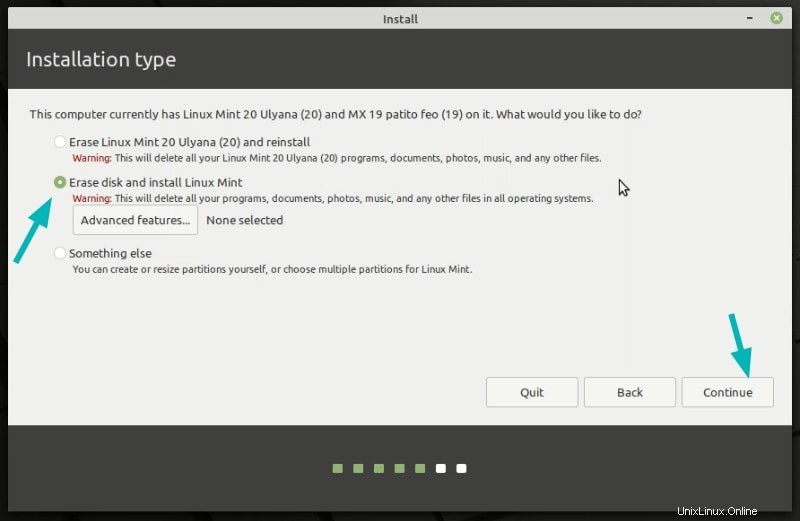
Budete upozorněni, že disk bude zformátován. Stiskněte Pokračovat a v dalším budete muset vybrat časové pásmo. Můžete jej změnit také později.
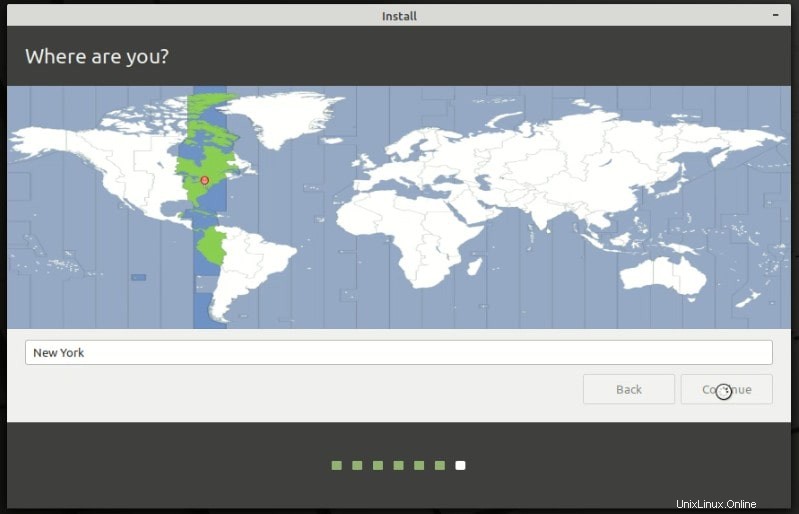
Poté budete čelit obrazovce, která vás požádá o nastavení uživatelského jména a hesla. Použijte snadno zapamatovatelné heslo, protože ho budete muset používat neustále.
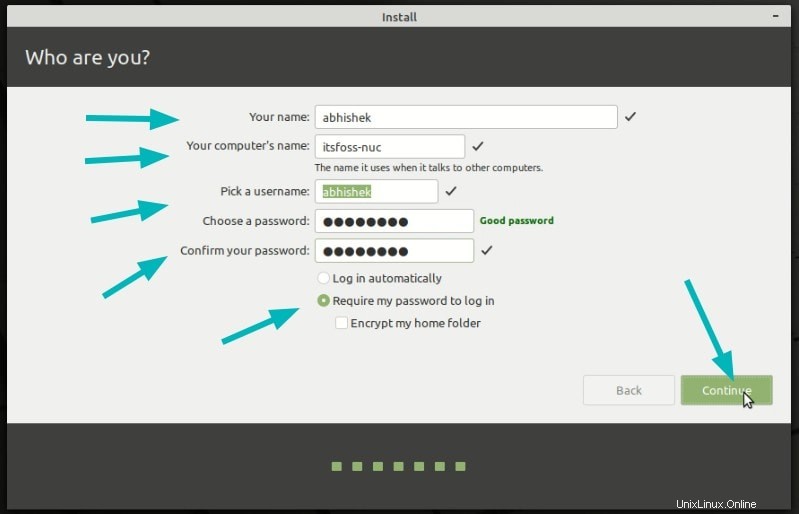
Věci jsou odtud docela jednoduché. Musíte jen počkat asi 5-10 minut na dokončení instalace.
Po dokončení instalace budete požádáni o restartování systému. Restartujte jej.
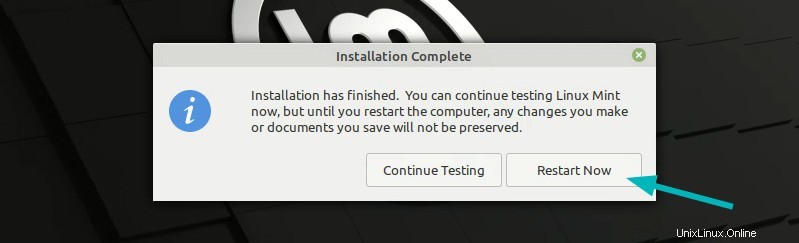
Když se systém vypne, požádá vás také o odebrání živého USB a stisknutí klávesy enter.
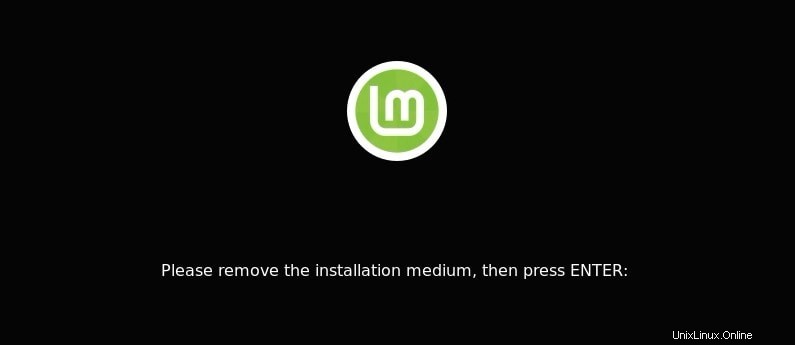
No, to je vše. Nyní spustíte Linux Mint. Zadejte své heslo, které jste si vytvořili dříve, a vstoupíte do Linux Mint, abyste viděli uvítací obrazovku, jako je tato:
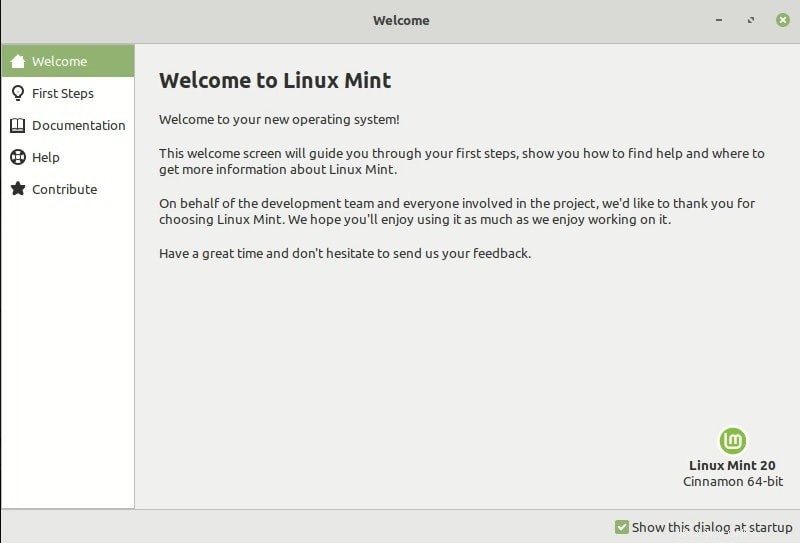
Užijte si Linux Mint
Protože jste jej právě nainstalovali, přečtěte si naše doporučení, co dělat po instalaci Linux Mint 20.
Doufám, že vám tento návod pomohl snadno nainstalovat Linux Mint 20. Pokud narazíte na nějaké problémy nebo potíže nebo pokud máte nějaké nejasnosti, neváhejte zanechat komentář níže.