WSL (Windows Subsystem for Linux) je užitečný nástroj pro lidi, kteří si chtějí užít sílu příkazového řádku Linuxu z pohodlí Windows.
Když instalujete Linux pomocí WSL na Windows, budete požádáni o vytvoření uživatelského jména a hesla. Tento uživatel je automaticky přihlášen, když spustíte Linux na WSL.
Nyní je problém, že pokud jste jej nějakou dobu nepoužívali, můžete zapomenout heslo účtu WSL. A to se stane problémem, pokud budete muset použít příkaz se sudo, protože zde budete muset zadat heslo.
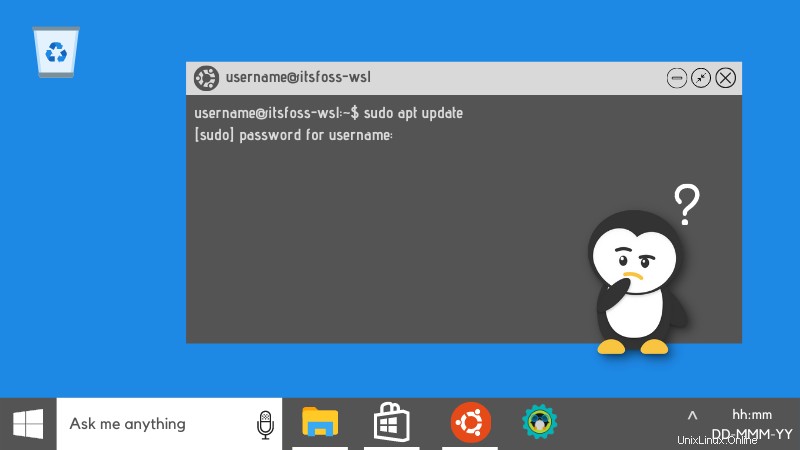
nebojte se. Můžete jej snadno resetovat.
Obnovte zapomenuté heslo pro Ubuntu nebo jakoukoli jinou distribuci Linuxu na WSL
Chcete-li resetovat heslo pro Linux ve WSL, musíte:
- Přepněte výchozího uživatele na root
- Resetujte heslo pro běžného uživatele
- Přepnout zpět výchozího uživatele na normálního uživatele
Dovolte mi ukázat vám kroky podrobně a se snímky obrazovky. Pokud chcete video, můžete se na něj také podívat.
Krok 1:Přepněte na root jako výchozího uživatele
Bude rozumné poznamenat si normální/běžné uživatelské jméno svého účtu. Jak můžete vidět, uživatelské jméno mého běžného účtu je abhishek.
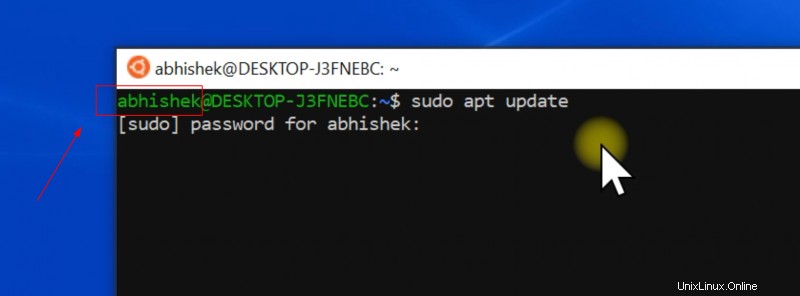
Uživatel root ve WSL je odemčený a nemá nastavené heslo. To znamená, že se můžete přepnout na uživatele root a poté použít sílu root k resetování hesla.
Vzhledem k tomu, že si nepamatujete heslo účtu, přepnutí na uživatele root se provede změnou konfigurace vaší linuxové aplikace WSL tak, aby jako výchozí používala uživatele root.
To se provádí pomocí příkazového řádku systému Windows a budete muset vědět, který příkaz musíte pro svou distribuci Linuxu spustit.
Tyto informace jsou obvykle uvedeny v popisu distribuční aplikace ve Windows Store. Odtud jste si svou distribuci stáhli na prvním místě.
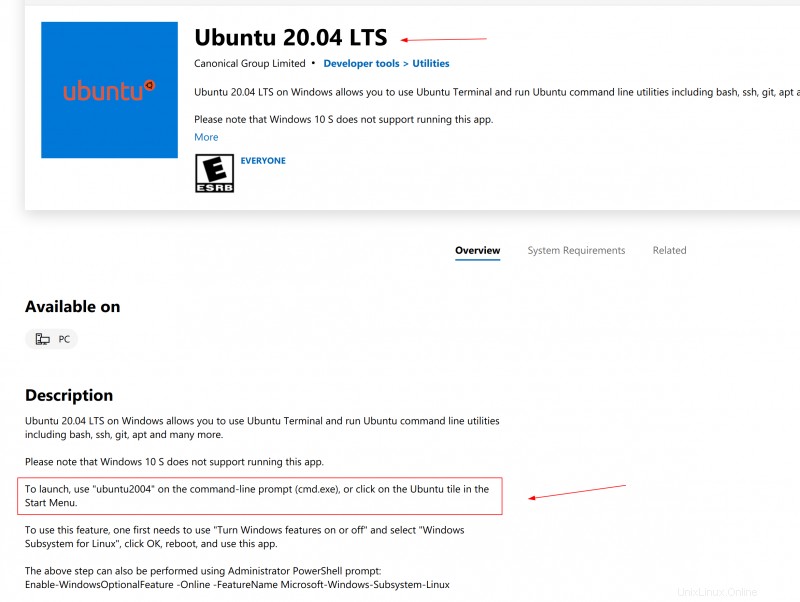
Z nabídky Windows spusťte příkazový řádek:
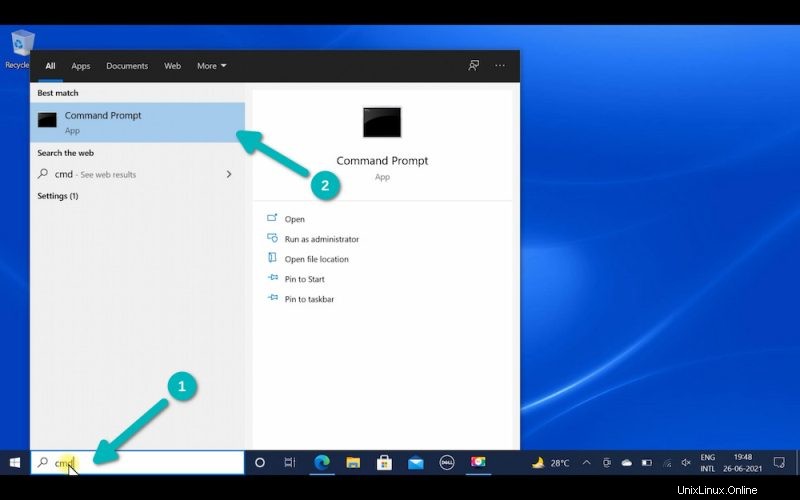
Zde použijte příkaz vaší distribuce tímto způsobem. Pokud byste používali aplikaci Ubuntu z obchodu Windows, příkaz by byl:
ubuntu config --default-user rootNa snímku obrazovky používám aplikaci Ubuntu 20.04 z obchodu Windows. Takže jsem použil příkaz ubuntu2004.
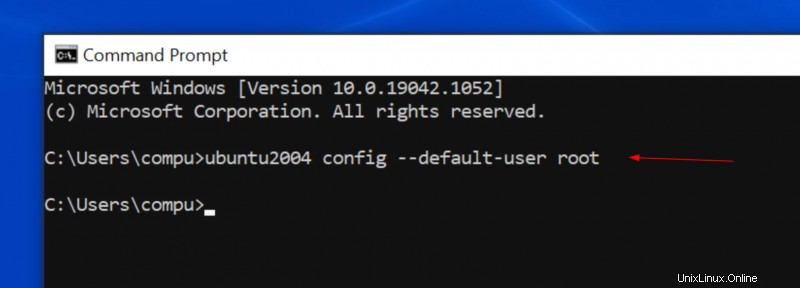
Abych vám ušetřil problémy, uvádím některé distribuce a jejich příslušné příkazy v této tabulce:
| Distribuční aplikace | Příkaz Windows |
|---|---|
| Ubuntu | Konfigurace ubuntu – výchozí kořenový adresář uživatele |
| Ubuntu 20.04 | Konfigurace ubuntu2004 – výchozí kořenový adresář uživatele |
| Ubuntu 18.04 | Konfigurace ubuntu1804 – výchozí kořenový adresář uživatele |
| Debian | debian config –default-user root |
| Kali Linux | kali config –default-user root |
Krok 2:Resetujte heslo k účtu
Nyní, když spustíte aplikaci pro distribuci Linuxu, měli byste být přihlášeni jako root. Můžete resetovat heslo pro normální uživatelský účet.
Pamatujete si uživatelské jméno ve WSL? Pokud ne, můžete vždy zkontrolovat obsah adresáře /home. Když máte uživatelské jméno, použijte tento příkaz:
passwd usernamePožádá vás o zadání nového hesla. Když sem napíšete, na obrazovce se nic nezobrazí. To je normální. Stačí zadat nové heslo a stisknout enter. Pro potvrzení budete muset nové heslo zadat znovu a znovu se na obrazovce během zadávání hesla nic nezobrazí.
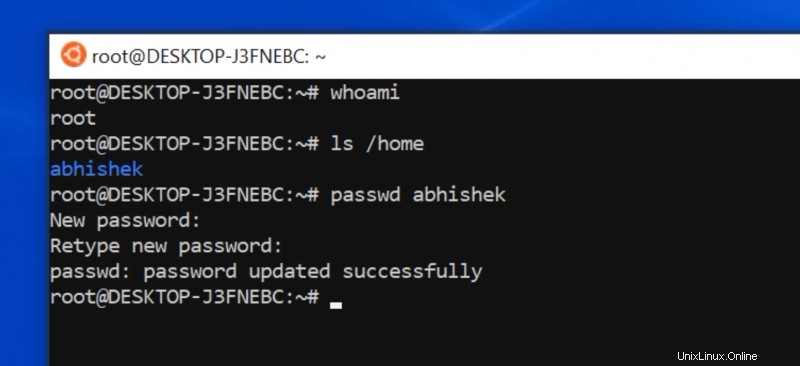
Gratulujeme. Heslo k uživatelskému účtu bylo resetováno. Ale ještě jste skončili. Výchozí uživatel je stále root. Měli byste jej změnit zpět na běžného uživatele účtu, jinak se bude nadále přihlašovat jako uživatel root.
Krok 3:Znovu nastavte běžného uživatele jako výchozího
Budete potřebovat běžné uživatelské jméno účtu, které jste použili s příkazem passwd v předchozím kroku.
Spusťte znovu příkazový řádek systému Windows. Použijte příkaz vaší distribuce podobným způsobem jako v kroku 1. Tentokrát však nahraďte uživatele root běžným uživatelem.
ubuntu config --default-user username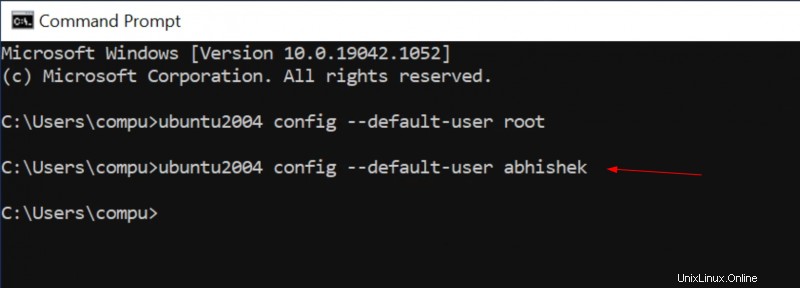
Nyní, když spustíte aplikaci pro distribuci Linuxu ve WSL, budete přihlášeni jako běžný uživatel. Znovu jste obnovili heslo a můžete jej použít ke spouštění příkazů pomocí sudo.
Pokud v budoucnu znovu zapomenete heslo, znáte kroky k jeho resetování.
Pokud je resetování hesla WSL tak snadné, nepředstavuje to bezpečnostní riziko?
Spíš ne. Musíte mít fyzický přístup k počítači spolu s přístupem k účtu Windows. Pokud už někdo má tolik přístupu, může udělat mnohem víc než jen změnit heslo pro Linux ve WSL.
Podařilo se vám resetovat heslo WSL?
Dal jsem vám příkazy a vysvětlil kroky. Doufám, že to pro vás bylo užitečné a že se vám podařilo obnovit heslo vaší distribuce Linuxu ve WSL.
Pokud se stále potýkáte s problémy nebo pokud máte dotaz na toto téma, neváhejte se zeptat v sekci komentářů.