Před chvílí jsme popsali, jak resetovat heslo uživatele root v Unixu (FreeBSD) . Dnes uvidíme, jak resetovat nebo obnovit heslo uživatele root v Linuxu. Věřte mi, resetování hesla uživatele root v systému Linux je velmi snadné. Dokonce i středně pokročilý uživatel Linuxu může snadno resetovat heslo uživatele root pomocí níže popsaných metod. Upozorňujeme, že heslo můžete resetovat pouze v případě, že máte fyzický přístup do systému. U vzdálených systémů a VPS možná budete potřebovat pomoc poskytovatele služeb.
Tuto příručku jsem testoval na následujících třech distribucích:
- Arch Linux,
- CentOS,
- Ubuntu.
Nicméně kroky jsou téměř stejné i pro ostatní distribuce.
Nejprve začneme od Arch Linuxu.
1. Obnovte heslo uživatele root v Arch Linux
Tato metoda byla testována v Arch Linuxu, ale může fungovat i na jiných linuxových distribucích založených na Arch, jako je Antergos, Manjaro Linux atd.
V zaváděcí nabídce GRUB vyberte položku Arch Linux pomocí kláves se šipkami.
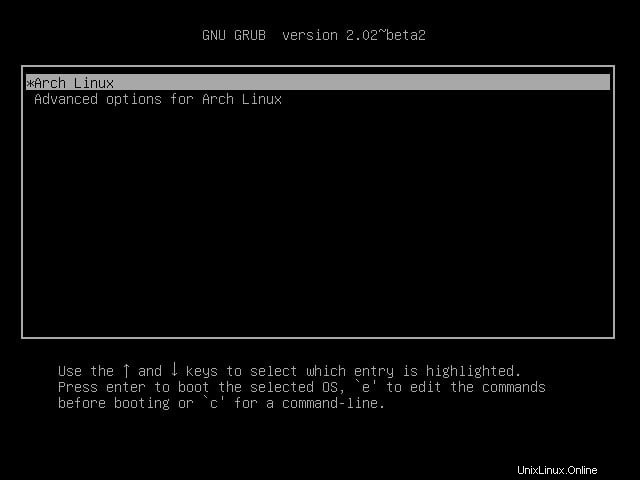
Zaváděcí nabídka Arch Linux GRUB
Stiskněte e pro úpravu položky spouštěcí nabídky. Najděte řádek, který začíná slovem linux :
linux /boot/vmlinuz-linux root-UUID=d474f2-e6a2-4cc3-9899-aa98af13 rw quiet
Na konec výše uvedeného řádku přidejte následující řádek:
init=/bin/bash
Podívejte se na následující snímek obrazovky.
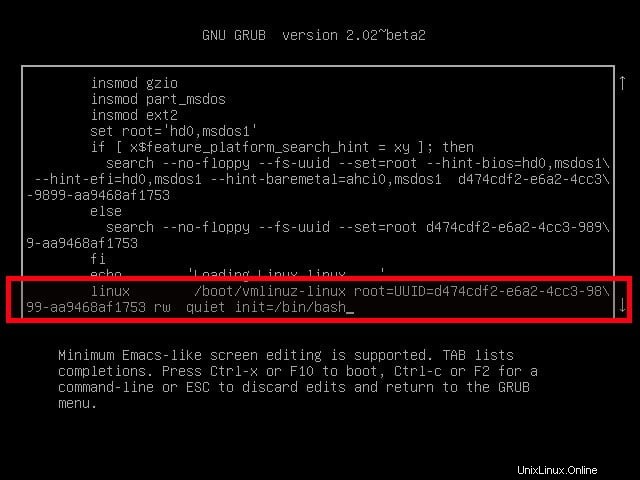
Upravit spouštěcí nabídku GRUB v Arch Linux
Po připojení výše uvedeného řádku stiskněte CTRL-X nebo F10 pokračovat v zavádění do režimu jednoho uživatele. Tato změna bude pouze dočasná a neuloží se do vašeho boot menu.ist soubor.
Nyní jste dosáhli režimu jednoho uživatele.
Zadáním následujícího příkazu připojte kořenový adresář (/ ) souborový systém v režimu čtení/zápisu.
mount -n -o remount,rw /
Potom změňte heslo uživatele root pomocí příkazu:
passwd
Zadejte nové heslo dvakrát.
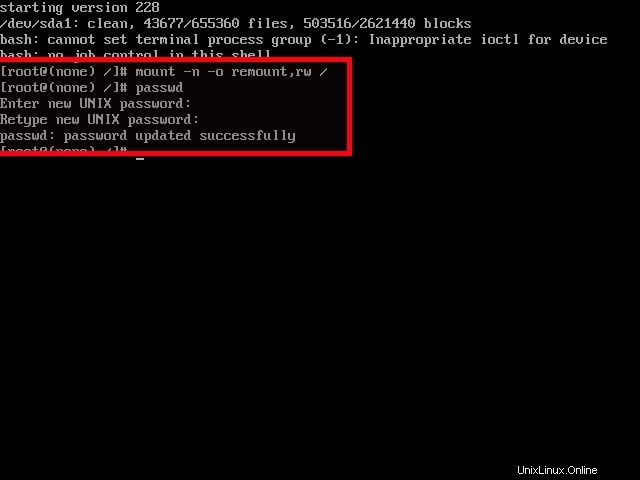
Obnovte heslo uživatele root v Arch Linux
Nakonec zadejte následující příkaz pro použití změn a spuštění Arch Linuxu v normálním režimu.
exec /sbin/init
Voila! Nyní se můžete přihlásit ke svému serveru Arch Linux pomocí nového hesla uživatele root.
Stáhnout – Příručka bezplatných tipů a triků:„Tipy Bash Command Line Pro“
2. Obnovte heslo uživatele root v CentOS 8.x
Chcete-li obnovit nebo resetovat heslo uživatele root v edicích serveru CentOS 8 a RHEL, postupujte podle následujícího průvodce.
- Jak resetovat heslo uživatele root v CentOS 8 / RHEL 8
3. Obnovte heslo uživatele root v CentOS 7.x
Můžeme to udělat dvěma způsoby. Oba jsou mírně odlišné, ale snadné. Tato metoda bude fungovat také na RHEL 7.x, Scientific Linux 7.x.
Metoda 1:
Zapněte server CentOS 7. V nabídce spouštění vyberte jádro, které chcete spustit, a stiskněte e pro úpravu vybrané spouštěcí položky.
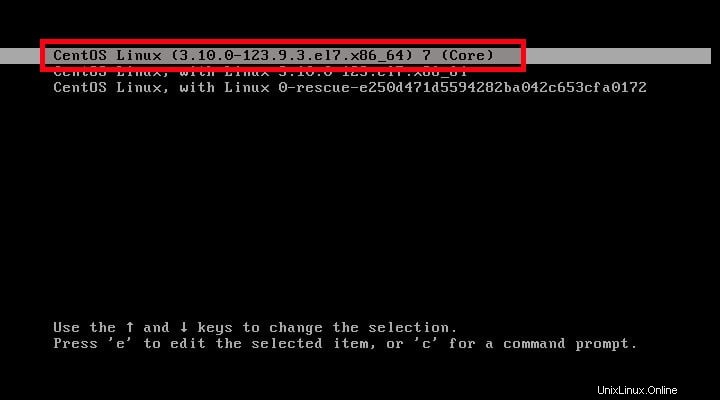
Spouštěcí nabídka CentOS Grub
Najděte řádek rhgb quiet :
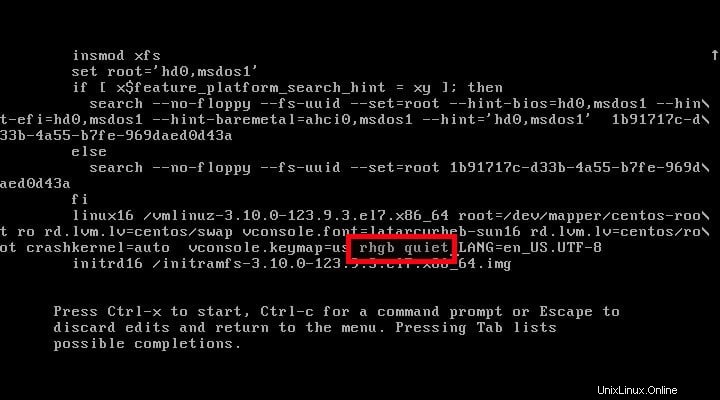
Upravit položky spouštěcí nabídky CentOS Grub
...a nahradit jej výrazem init=/bin/bash
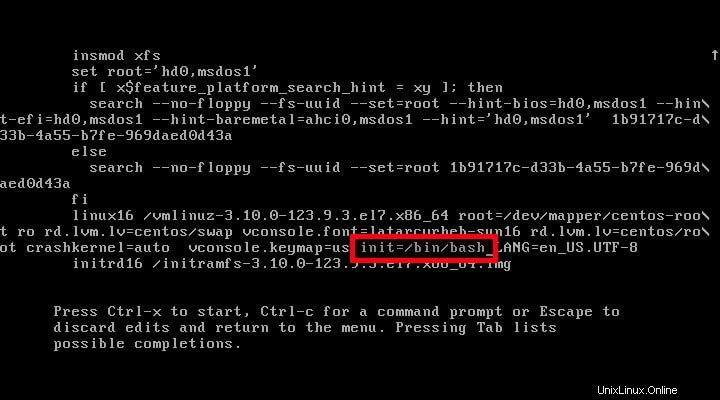
Upravte parametry jádra
Potom stiskněte CTRL+X pro vstup do režimu jednoho uživatele.
Zadáním následujícího příkazu připojte root (/ ) souborový systém v režimu čtení/zápisu.
mount -o remount,rw /
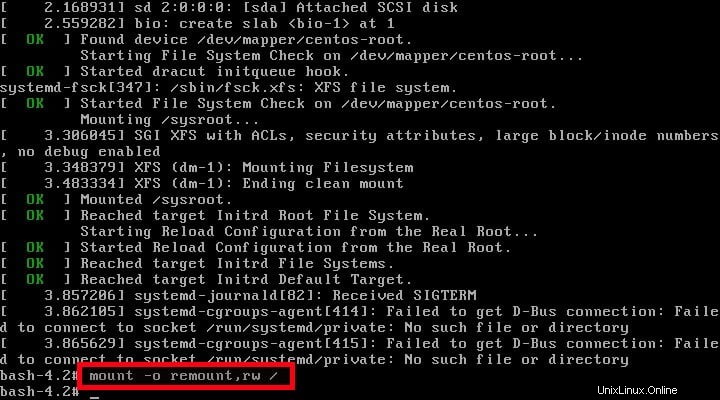
Připojte kořenový souborový systém pro režim čtení a zápisu v CentOS
Nyní změňte heslo uživatele root příkazem:
passwd root
Zadejte nové heslo dvakrát.

Obnovte heslo uživatele root v CentOS 7
Nakonec spusťte následující příkaz pro aktualizaci SELinux:
touch /.autorelabel
Potom zadejte následující příkaz pro použití změn a restartování CentOS 7:
exec /sbin/init

Povolit přelabelování SELinuxu při restartu
Nyní se budete moci přihlásit do CentOS 7 jako uživatel root s novým heslem.
Metoda 2:
Ve spouštěcí nabídce GRUB vyberte spouštěcí položku a stiskněte e pro úpravu vybrané položky.
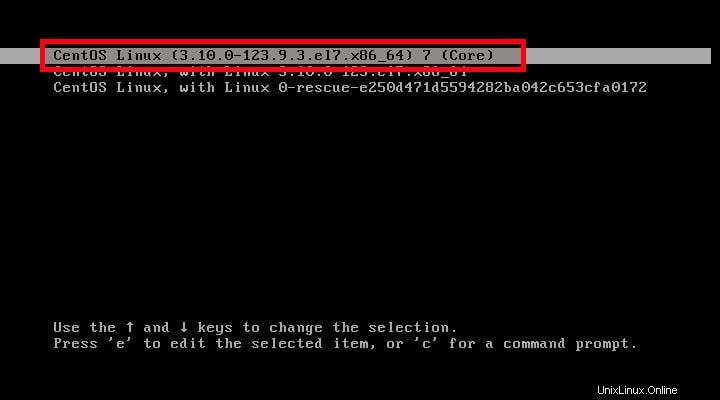
Nabídka CentOS Grub
Najděte řádek ro :
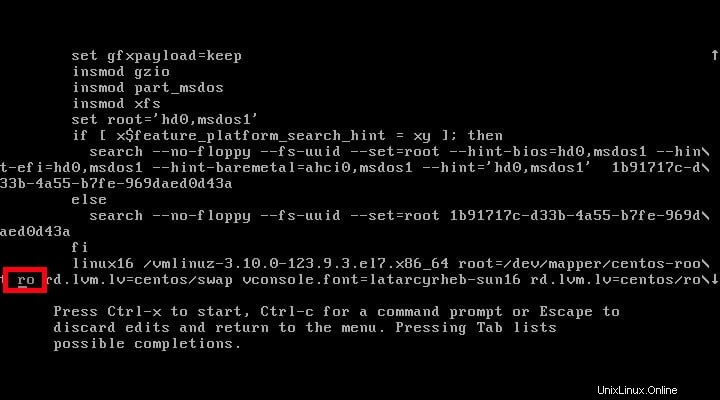
Najděte položku parametru ro krnel
Změňte ro řádek na rw a přidejte další řádek init=/sysroot/bin/sh
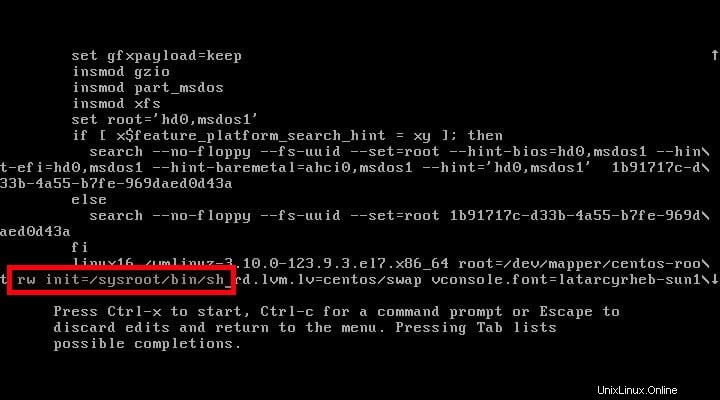
Upravte parametry jádra
Stiskněte CTRL+X pro vstup do režimu jednoho uživatele.
Potom zadejte:
chroot /sysroot/
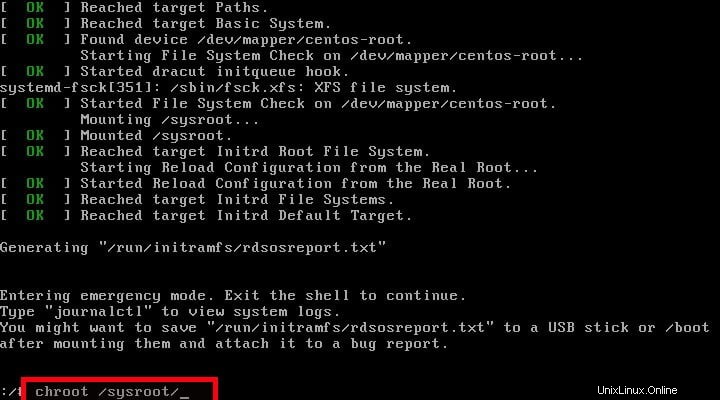
Připojte kořenový souborový systém v režimu čtení, zápisu
Potom změňte kořen uživatelské heslo s příkazem:
passwd root

Obnovte heslo root v centos
Aktualizujte SELinux příkazem:
touch /.autorelabel
Restartujte systém.
exit
reboot
Nyní se můžete přihlásit do systému pomocí nového hesla.
Stáhnout – bezplatný průvodce tipy a triky:„Linuxové alternativy pro aplikace Windows“
4. Obnovte heslo uživatele root v CentOS 6.x
Pokud chcete resetovat heslo uživatele root pro systémy CentOS 6.x a starší verze, postupujte podle těchto kroků. Tato metoda bude fungovat také na RHEL 6.x, Scientific Linux 6.x.
V nabídce spouštění vyberte jádro, které chcete spustit, a stiskněte e pro úpravu vybrané položky.
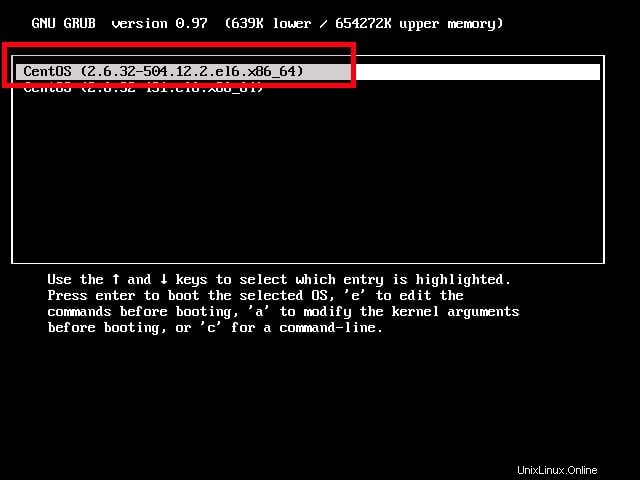
Spouštěcí nabídka CentOS 6 grub
Vyberte druhý řádek (začíná slovem Jádro ) a stiskněte e upravit tento řádek.
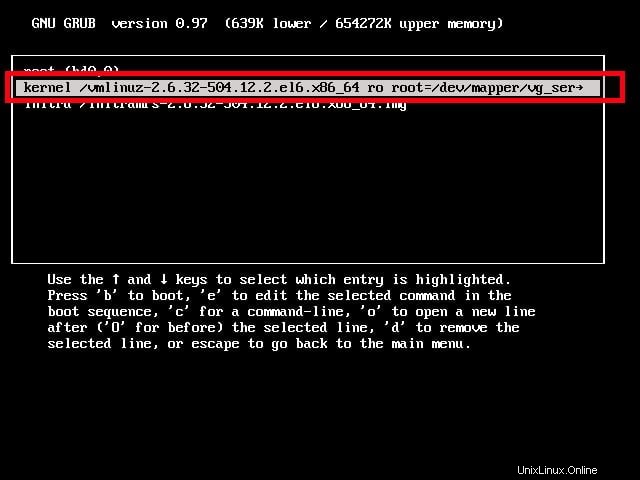
Upravit spouštěcí nabídku centos 6 grub
Přejděte na konec řádku a napište S pro spuštění do režimu jednoho uživatele.
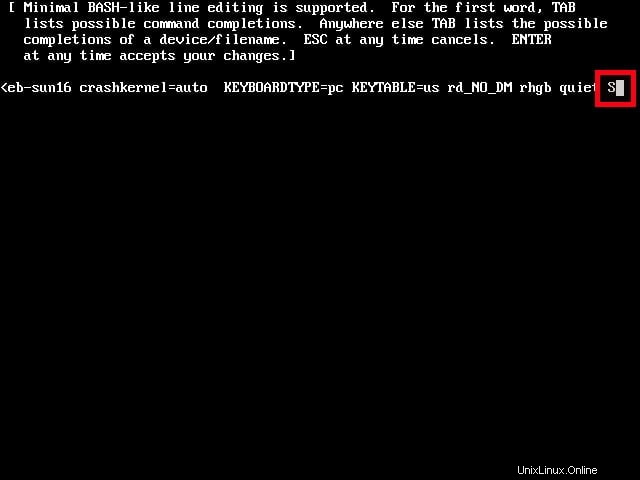
Přejděte do režimu jednoho uživatele v centos 6
Potom stiskněte klávesu ENTER a stiskněte b pro spuštění do režimu jednoho uživatele.
Připojte kořenový (/) souborový systém v režimu čtení/zápisu:
mount -o remount,rw /
Změňte heslo uživatele root pomocí příkazu:
passwd root
Konečně restartujte server CentOS 6.
sync
reboot
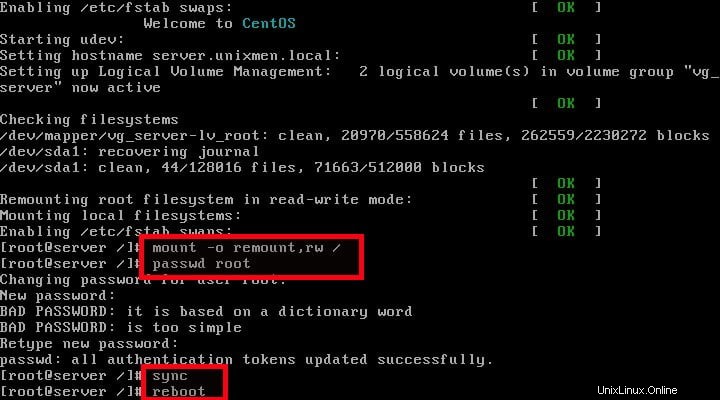
Obnovte heslo uživatele root v CentOS 6
Nyní se můžete přihlásit pomocí nového hesla.
5. Resetujte uživatelské heslo sudo v Ubuntu
Testoval jsem tento návod na serveru Ubuntu 15.10, ale může fungovat na jiných verzích Ubuntu, jako je Ubuntu 15.04/14.10/14.04 atd.
Můžete to udělat dvěma způsoby.
Metoda 1:
V nabídce zavaděče Grub vyberte jádro, které používáte, a stiskněte e upravit záznam.
Najděte řádek, který začíná slovem linux . Přidejte následující řádek na konec.
init=/bin/bash
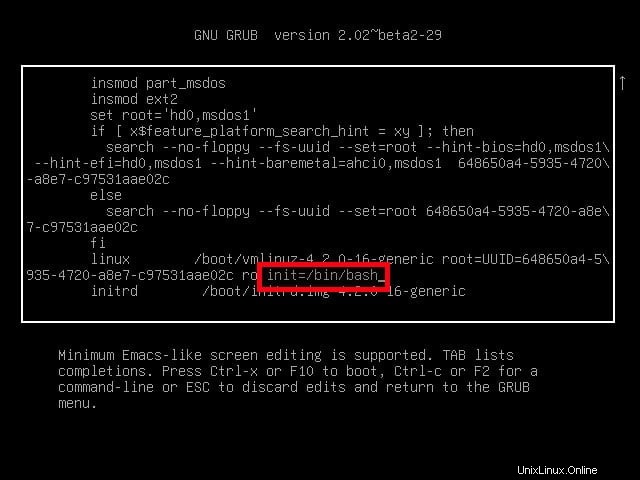
Upravit spouštěcí nabídku Ubuntu grub
Potom stiskněte CTRL-X nebo F10 pro spuštění do režimu jednoho uživatele.
Zadáním následujícího příkazu připojte root (/ ) souborový systém v režimu čtení/zápisu.
mount -o remount,rw /
Potom změňte heslo svého účtu správce pomocí příkazu:
passwd sk
Zde sk je můj administrativní účet.
Zadejte nové heslo dvakrát.
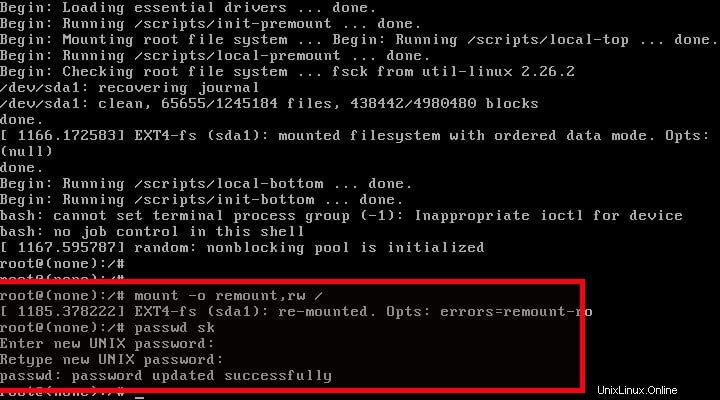
Resetujte uživatelské heslo sudo v Ubuntu
Nakonec zadejte následující příkaz pro spuštění Ubuntu s aktualizovaným heslem.
exec /sbin/init
Nyní se budete moci přihlásit pomocí nového hesla.
Tato metoda je tak snadná. Stále vás zajímá jiný způsob, jak resetovat heslo? čtěte dál.
Metoda 2:
V nabídce vedoucího zavádění GRUB vyberte Pokročilé možnosti pro Ubuntu vstup.
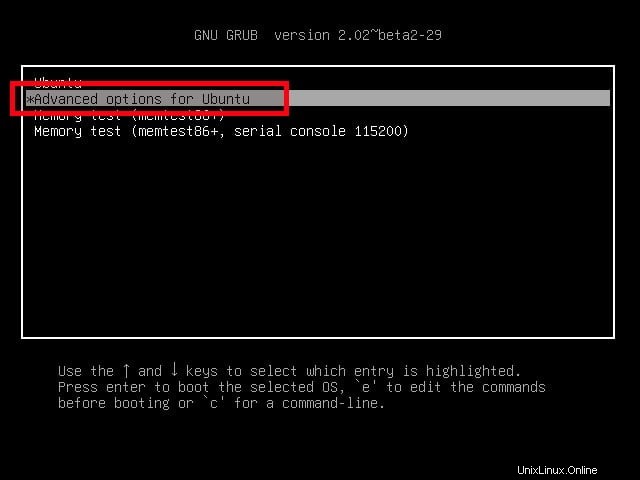
Vyberte pokročilé možnosti v nabídce grub
Vyberte druhou možnost, tj. režim obnovy .
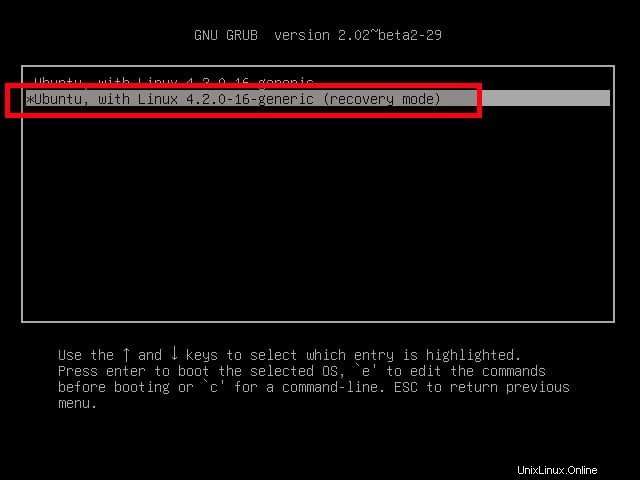
Vyberte režim obnovení
Uvidíte seznam možností obnovení. Vyberte root Drop to root shell prompt možnost.
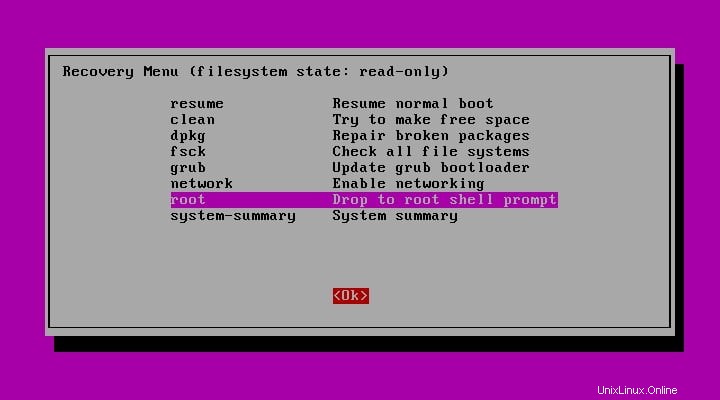
Přejděte na výzvu kořenového shellu v ubuntu
Nyní se dostanete do režimu jednoho uživatele.
Zadáním následujícího příkazu připojte root (/ ) souborový systém v režimu čtení/zápisu.
mount -o remount,rw /
Potom změňte heslo administrátora, například sk, pomocí příkazu:
passwd sk
Zadejte nové heslo dvakrát.
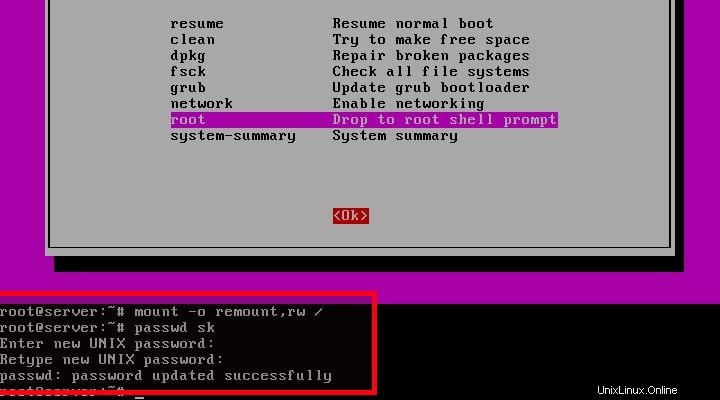
Resetujte sudo nebo administrátorské uživatelské heslo v Ubuntu
Potom zadejte exit pro návrat zpět do nabídky obnovy. Vyberte Obnovit pro spuštění systému Ubuntu.
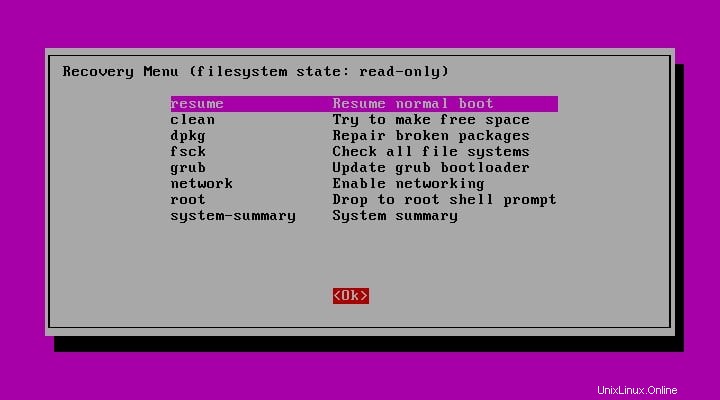
Obnovte normální spouštění
Může se zobrazit následující zpráva:Nyní se chystáte opustit režim obnovení. Pokračujte stisknutím ENTER.
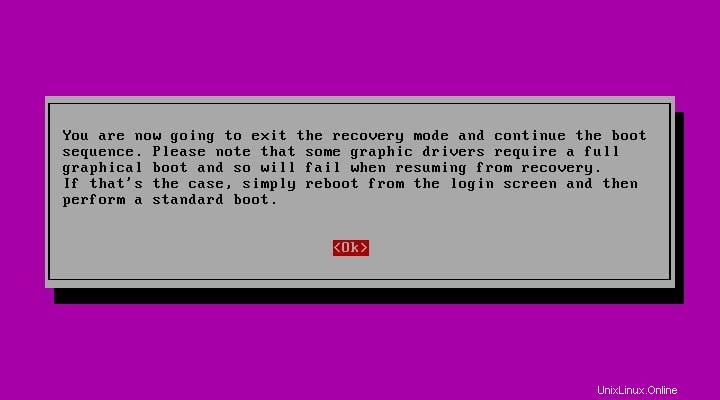
Ukončete režim obnovení
To je vše. Nyní se můžete přihlásit pomocí nového hesla.
Všechny výše uvedené metody by měly fungovat na verzích pro stolní počítače i servery.
Stáhnout - Zdarma e-kniha:"Výukový program pro Amazon S3"
Co když neznám uživatelské jméno?
Nechci resetovat heslo uživatele root, ale heslo jiného normálního uživatele. Jak to mohu udělat? Nebo se můžete zeptat, že obnovím heslo svého klientského systému a oba neznáme uživatelské jméno. Je možné obnovit heslo konkrétního uživatele? Ano, můžete.
Po vstupu do režimu jednoho uživatele můžete zobrazit seznam stávajících uživatelů příkazem:
$ cat /etc/passwd
Ukázkový výstup:
root:x:0:0:root:/root:/bin/bash daemon:x:1:1:daemon:/usr/sbin:/usr/sbin/nologin bin:x:2:2:bin:/bin:/usr/sbin/nologin sys:x:3:3:sys:/dev:/usr/sbin/nologin sync:x:4:65534:sync:/bin:/bin/sync games:x:5:60:games:/usr/games:/usr/sbin/nologin man:x:6:12:man:/var/cache/man:/usr/sbin/nologin lp:x:7:7:lp:/var/spool/lpd:/usr/sbin/nologin mail:x:8:8:mail:/var/mail:/usr/sbin/nologin news:x:9:9:news:/var/spool/news:/usr/sbin/nologin uucp:x:10:10:uucp:/var/spool/uucp:/usr/sbin/nologin proxy:x:13:13:proxy:/bin:/usr/sbin/nologin www-data:x:33:33:www-data:/var/www:/usr/sbin/nologin backup:x:34:34:backup:/var/backups:/usr/sbin/nologin list:x:38:38:Mailing List Manager:/var/list:/usr/sbin/nologin irc:x:39:39:ircd:/var/run/ircd:/usr/sbin/nologin gnats:x:41:41:Gnats Bug-Reporting System (admin):/var/lib/gnats:/usr/sbin/nologin nobody:x:65534:65534:nobody:/nonexistent:/usr/sbin/nologin systemd-timesync:x:100:103:systemd Time Synchronization,,,:/run/systemd:/bin/false systemd-network:x:101:104:systemd Network Management,,,:/run/systemd/netif:/bin/false systemd-resolve:x:102:105:systemd Resolver,,,:/run/systemd/resolve:/bin/false systemd-bus-proxy:x:103:106:systemd Bus Proxy,,,:/run/systemd:/bin/false syslog:x:104:109::/home/syslog:/bin/false messagebus:x:105:110::/var/run/dbus:/bin/false uuidd:x:106:111::/run/uuidd:/bin/false sshd:x:107:65534::/var/run/sshd:/usr/sbin/nologin sk:x:1000:1000:sk,,,:/home/sk:/bin/bash
Nebo můžete vypsat uživatelská jména pouze příkazem:
awk -F':' '{ print $1}' /etc/passwd Ukázkový výstup:
root daemon bin sys sync games man lp mail news uucp proxy www-data backup list irc gnats nobody systemd-timesync systemd-network systemd-resolve systemd-bus-proxy syslog messagebus uuidd sshd sk
Výše uvedené příkazy jsou stejné pro mnoho distribucí Linuxu.
Závěr
V tomto tutoriálu jsme se naučili, jak resetovat heslo uživatele root a také heslo normálního uživatele. Po nastavení silného hesla pro svůj uživatelský účet root a další systémové účty slepě nedůvěřujte, že jste v bezpečí. Jak můžete vidět v tomto tutoriálu, hesla lze snadno resetovat během několika minut, bez ohledu na to, zda je to uživatel root nebo normální uživatel. Musíme být opatrnější a šifrovat naše data, oddíly a samozřejmě bychom měli nastavit silné heslo pro zavaděč GRUB, abychom ochránili náš systém. V následující příručce se dozvíte, jak nastavit heslo pro zavaděč Grub.
- Jak chránit zavaděč GRUB heslem v systému Linux