Pro Linux jsou k dispozici tuny záznamníků obrazovky. Ale pokud jde o podporu Wayland, téměř všechny nefungují.
To je problematické, protože mnoho nových distribučních verzí se ve výchozím nastavení opět přepíná na správce zobrazení Wayland. A pokud něco tak základního, jako je záznam obrazovky, nefunguje, zanechá to špatnou zkušenost.
Vestavěný záznamník obrazovky v GNOME funguje, ale je skrytý, nemá grafické uživatelské rozhraní a není žádný způsob, jak nahrávky konfigurovat a ovládat. Existuje další nástroj nazvaný Kooha, ale stále zobrazuje na obrazovce časovač.
Přepínání mezi Xorg a Wayland pouze pro nahrávání obrazovky není příliš pohodlné.
Mezi tím vším jsem byl šťastný, když jsem se dozvěděl, že podpora Wayland přistála v OBS Studiu s vydáním verze 27 díky Pipewire. Ale ani tam to není jednoduché, a proto vám ukážu kroky pro nahrávání obrazovky na Wayland pomocí OBS Studio.
Použití OBS k záznamu obrazovky na Wayland
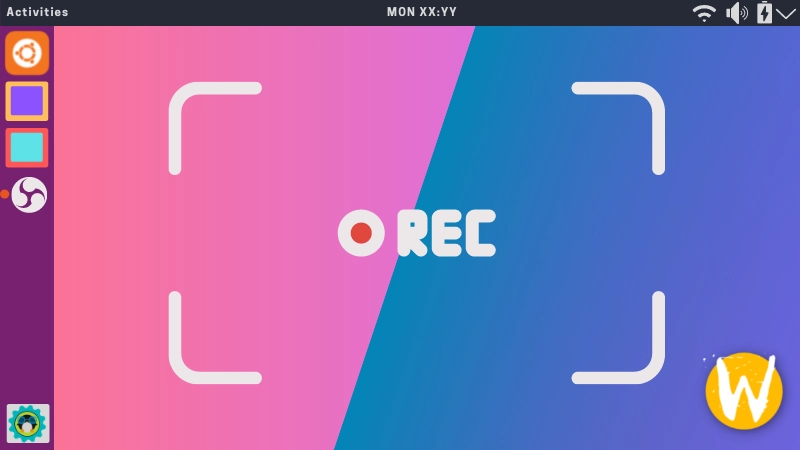
Podívejme se, jak se to dělá.
Krok 1:Nainstalujte OBS Studio
Nejprve byste měli nainstalovat OBS Studio verze 27. Je již součástí Ubuntu 21.10, které používám v tomto tutoriálu.
sudo apt install obs-studioChcete-li nainstalovat OBS Studio 27 na Ubuntu 18.04, 20.04, Linux Mint 20 atd., použijte oficiální OBS Studio PPA.
Otevřete terminál a jeden po druhém použijte následující příkazy:
sudo add-apt-repository ppa:obsproject/obs-studio
sudo apt update
sudo apt install obs-studioPokud je již nainstalována starší verze OBS Studio, bude upgradována na novější verzi.
U Fedory, Archu a dalších distribucí prosím zkontrolujte svého správce balíčků nebo neoficiální úložiště, zda nenainstalujete nejnovější verzi OBS Studio.
Krok 2:Zkontrolujte, zda funguje zachycení Wayland
Ujistěte se prosím, že používáte Wayland. Nyní spusťte OBS Studio a projděte si všechny věci, které zobrazuje při prvním spuštění. Nebudu to ukazovat.
Hlavním krokem je přidání Pipewire jako zdroje snímání obrazovky. Klikněte na symbol + pod seznamem Zdroje.
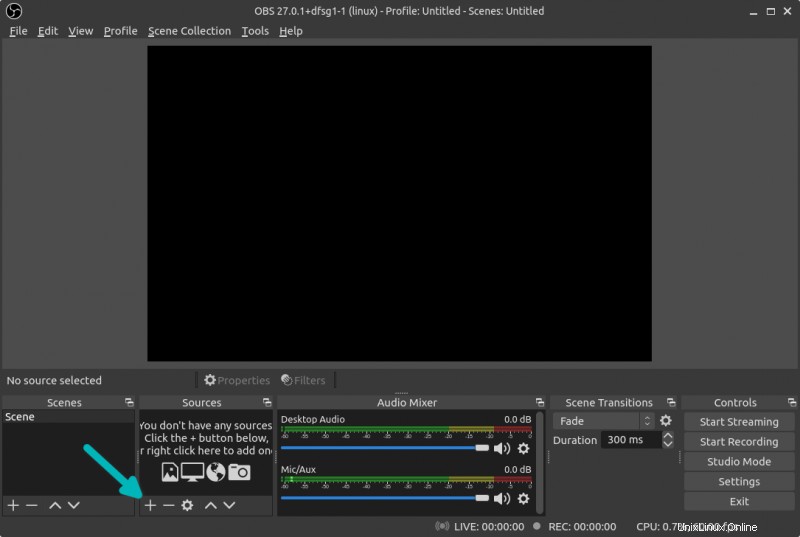
Vidíte něco, co čte Screen Capture (PipeWire)?
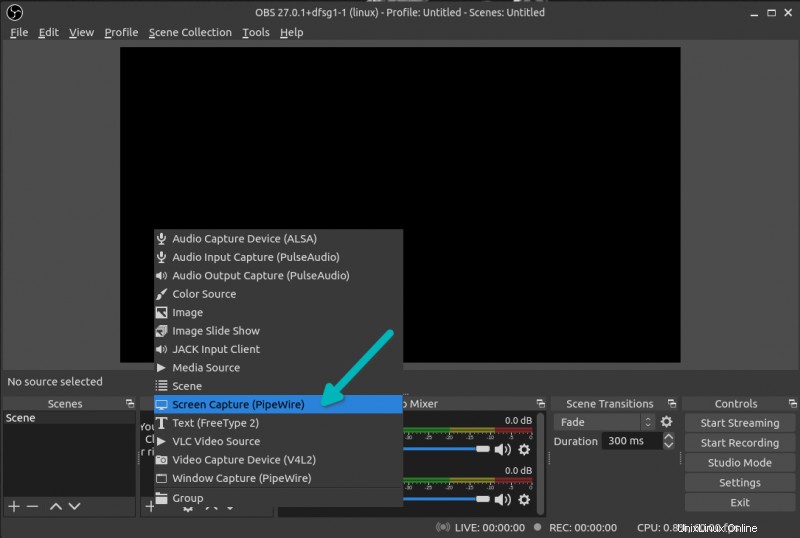
Pokud je odpověď ne, ukončete OBS Studio . To je normální. OBS Studio se alespoň v Ubuntu nepřepne na používání Wayland automaticky. Na to existuje oprava.
Otevřete terminál a použijte následující příkaz:
export QT_QPA_PLATFORM=waylandVe stejném terminálu spusťte následující příkaz pro spuštění OBS Studio:
obsNa terminálu se zobrazí nějaká zpráva. Ignorovat je. Zaměřte se na grafické uživatelské rozhraní OBS Studio. Zkuste přidat snímek obrazovky ještě jednou. Nyní byste měli vidět možnost PipeWire.
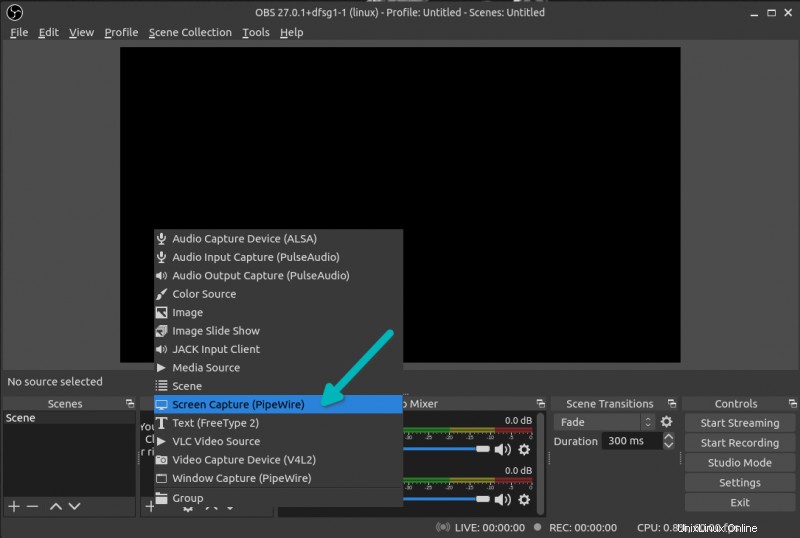
Výslovně jste požádali OBS Studio, aby tentokrát použilo Wayland s proměnnou QT_QPA_PLATFORM.
Vyberte PipeWire jako zdroj a poté budete požádáni o výběr obrazovky. Vyberte jej a klikněte na tlačítko Sdílet.
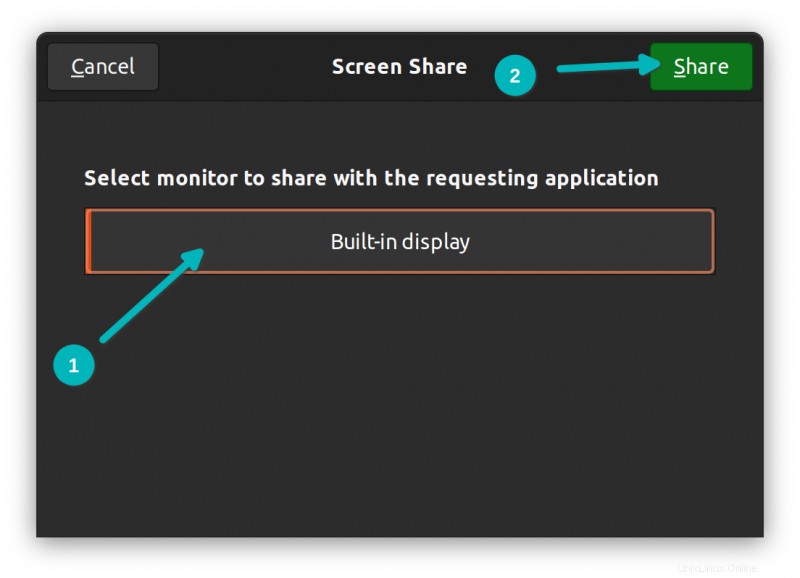
Nyní by měl zobrazovat vaši obrazovku rekurzivně nekonečně mnohokrát. Pokud to vidíte, můžete nyní začít nahrávat obrazovku ve Wayland.
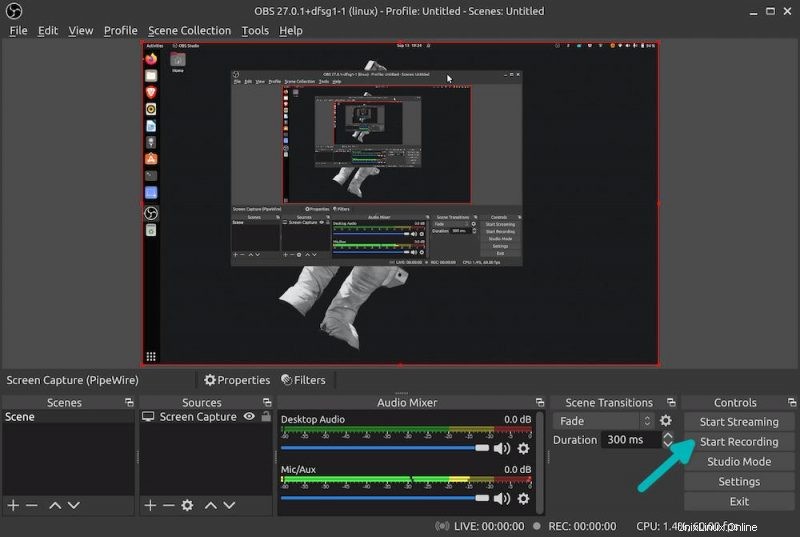
Krok 3:Proveďte trvalé změny
To bylo dobré. Právě jste ověřili, že můžete nahrávat svou obrazovku na Wayland. Ale nastavení proměnné prostředí a pokaždé spouštění OBS z terminálu není pohodlné.
Co můžete udělat, je exportovat proměnnou do vašeho ~/.bash_profile (pro vás) nebo /etc/profile (pro všechny uživatele v systému).
export QT_QPA_PLATFORM=waylandOdhlaste se a znovu se přihlaste. Nyní OBS automaticky začne používat tento parametr a můžete jej použít k záznamu obrazovky ve Waylandu.
Poznámka:Všiml jsem si, že po této změně přestala fungovat cloudová služba MEGA. Pokud si všimnete, že některé aplikace po této změně přestaly fungovat, vraťte to prosím.
Doufám, že vám tento rychlý tip pomůže. Pokud máte další dotazy nebo návrhy, dejte mi prosím vědět v sekci komentářů.