Pro vytvoření živého USB je k dispozici několik grafických nástrojů. Etcher na Linuxu je pravděpodobně nejoblíbenější. Ubuntu má pro tento účel svůj vlastní nástroj Startup Disk Creator.
Pokročilí uživatelé Linuxu však přísahají na pohodlí a rychlost vytváření živých USB v terminálu Linux pomocí příkazu dd.
Příkaz dd je nástroj CLI, který vám poskytuje výkonné funkce pro kopírování a konverzi souborů.
Běžným případem použití, pro který lidé používají dd, je zápis souborů ISO na externí úložné zařízení, jako je USB disk, který lze použít k provádění věcí, jako je instalace nové distribuce Linuxu do počítače nebo notebooku.
To je to, co ukážu v tomto tutoriálu. Projdu si příkazy, které budete muset spustit, najdu naši jednotku USB z terminálu a nakonec provedu skutečné flashování souboru ISO.
Vytvoření živého USB z ISO pomocí příkazu dd
Než vám ukážu kroky, dovolte mi rychle projít příkaz, který budete používat, a vysvětlit, co dělá.
Zde je příklad příkazu pro blikání ISO:
dd if="./filename.iso" of="/dev/sdb" status="progress" conv="fsync"Pojďme si projít, co přesně tento příkaz dd dělá.
Porozumění výše uvedenému příkazu dd
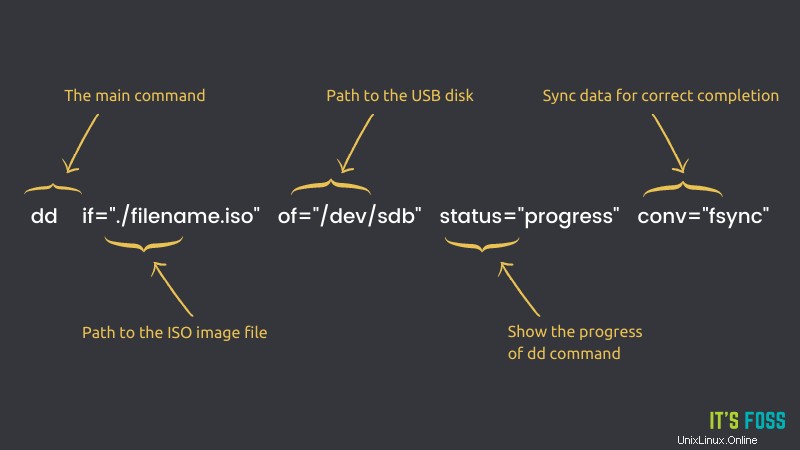
Nejprve zadáte dd . Jak se očekávalo, toto je pouze název programu, který se chystáte spustit.
Dále zadáte if="./filename.iso" . if znamená vstupní soubor, který říká dd jaký soubor budete zapisovat na externí úložnou jednotku.
Poté zadáte of="/dev/sdb" . Stejně jako u if , of jednoduše znamená výstupní soubor.
Je třeba si zapamatovat, že výstupní soubor technicky nemusí být soubor ve vašem systému. Můžete také zadat věci, jako je cesta k externímu zařízení (jak je znázorněno v příkladu), které jen vypadá jako normální soubor ve vašem systému, ale ve skutečnosti ukazuje na zařízení připojené k vašemu počítači.
status lze nastavit na tři možnosti:none , noxfer a progress.
progress možnost, kterou nastavíte, způsobí, že dd bude pravidelně zobrazovat statistiky o tom, kolik z ISO bylo přeneseno na úložnou jednotku, a také odhad, jak dlouho to bude trvat, než bude dd dokončeno.
Pokud byste měli nastavit none místo toho by dd tisklo chybové zprávy pouze během psaní ISO, čímž by odstranilo věci, jako je ukazatel průběhu.
noxfer skryje některé informace, které se vytisknou po dokončení přenosu, například jak dlouho to trvalo od začátku do konce.
Nakonec nastavíte conv možnost fsync . To způsobí, že dd neohlásí úspěšný zápis, dokud nebude celý ISO zapsán na USB disk.
Pokud tuto možnost vynecháte, dd bude stále zapisovat v pořádku (a ve skutečnosti se může zdát, že běží rychleji), ale vašemu systému může chvíli trvat, než vám řekne, že je bezpečné vyjmout jednotku USB, protože dokončí zápis ISO. obsah na pozadí, což vám umožní mezitím dělat jiné věci.
Teď, když rozumíte tomu, co musíte udělat, pojďme se podívat, jak to udělat.
Varování
Příkazový řádek je dvousečný meč. Buďte zvláště opatrní, když spouštíte příkaz jako dd. Musíte se ujistit, že používáte správné zařízení pro cíl výstupního souboru. Jeden špatný krok a můžete zformátovat svůj hlavní systémový disk a přijít o operační systém.
Krok 0:Stáhněte požadovaný ISO
To je samozřejmé, že musíte mít obrazový soubor ISO, abyste jej mohli flashovat na USB.
Budu používat Ubuntu 20.04 ISO (ke stažení zde) k testování příkazu dd, který jsem ukázal dříve.
Krok 1:Získejte štítek USB disku
Zapojte USB disk.
Konkrétní cesta, kterou jsem zadal pro of byl /dev/sdb . USB disky jsou obvykle označeny /dev/sdb, ale to není tvrdé a rychlé pravidlo.
Tato cesta se může ve vašem systému lišit, ale cestu k disku můžete potvrdit pomocí lsblk příkaz. Stačí vyhledat seznam, který vypadá jako velikost vašeho USB disku, a bude to.
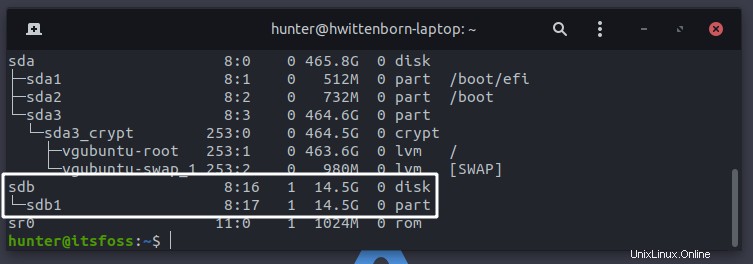
Pokud vám více vyhovuje programy GUI, můžete také najít cestu k disku pomocí nástrojů, jako jsou Disky GNOME.
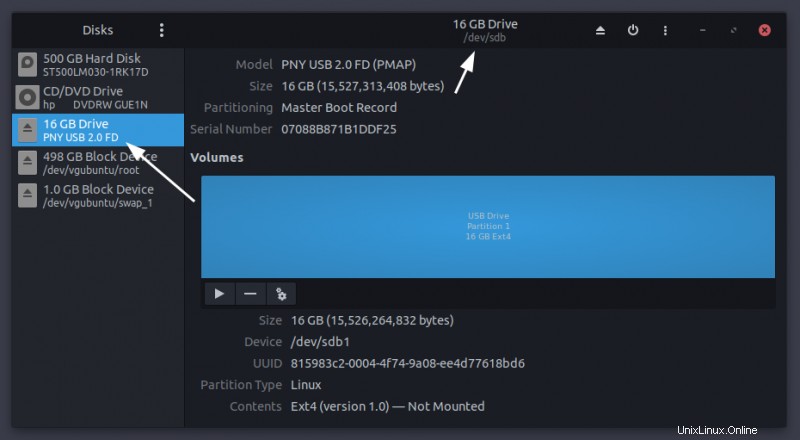
Nyní, když jste vytvořili cestu k našemu externímu disku, pojďme vytvořit živé USB.
Krok 2:Zápis souboru ISO na disk USB
Otevřete terminál v adresáři, kde je stažen soubor ISO, a spusťte následující (nezapomeňte nahradit /dev/sdb s názvem vašeho úložného zařízení, pokud se jedná o něco jiného):
sudo dd if="./ubuntu-20.04.2.0-desktop-amd64.iso" of="/dev/sdb" status="progress" conv="fsync"Poté nechte dd, aby to udělal, a po dokončení vytiskne zprávu o dokončení:
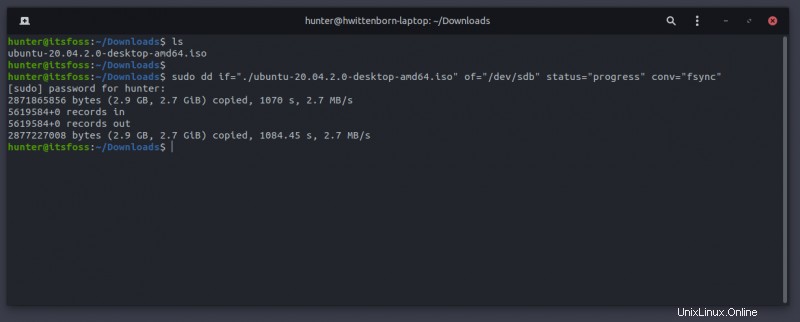
A právě tak jste vytvořili ISO pomocí příkazu dd v terminálu Linux!
Zabalení
Nyní jste na cestě dělat ještě více věcí prostřednictvím terminálu, což vám umožní dělat věci rychleji a rychleji, než jste mohli dělat dříve.
Máte nějaké zbývající otázky týkající se příkazu dd nebo něco, co nefunguje správně? Neváhejte a zanechte cokoli v sekci komentářů níže.