Dobrý den, přátelé. Pokračujeme v sérii příspěvků o Proxmoxu. Toto je úvod, který nám umožní základní používání tohoto skvělého nástroje. V tomto příspěvku se dozvíte, jak vytvořit nový virtuální stroj na Proxmoxu. Pak budete moci začít se skutečnou prací s tímto nástrojem.
Pojďme na to, bez dalších okolků.
Vytvořit nový virtuální počítač na Proxmox
Předpokládejme, že již máme na serveru nainstalován Proxmox a že na serveru již máme obraz ISO.
V obou případech vám s tím pomohou naše příspěvky.
Na hlavní obrazovce Proxmoxu v horní části uvidíte modré tlačítko s nápisem Vytvořit virtuální počítač kliknutím na něj zahájíte proces.
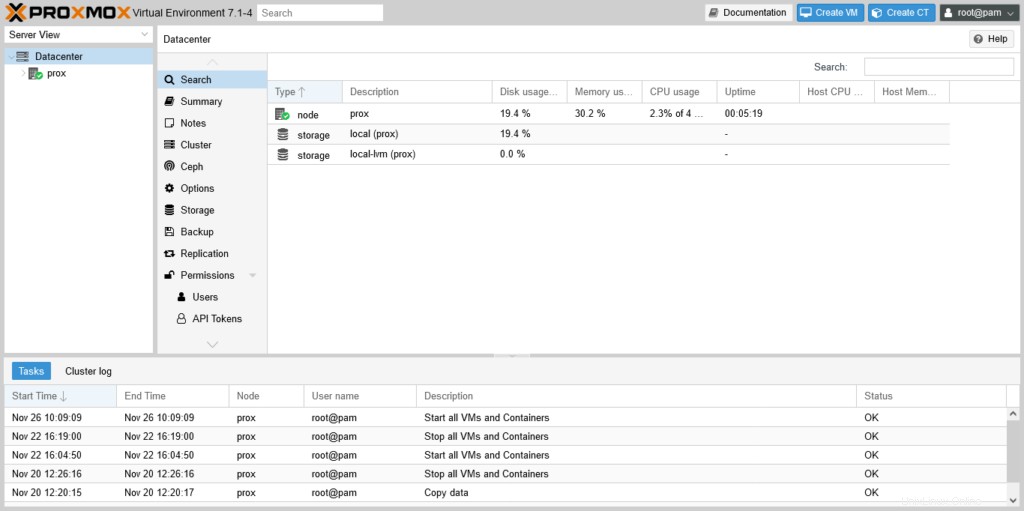
Uvidíte obrazovku složenou z několika záložek, které budou obsahovat možnosti pro vytvoření virtuálního stroje. První se nazývá Obecné kde definujete název a uzel, kde bude vytvořen.
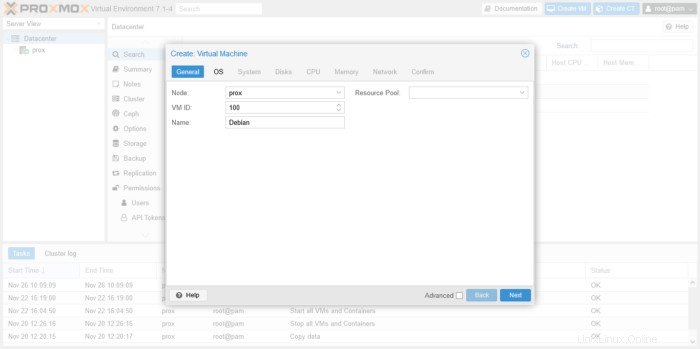
Karta OS je místo, kde musíte označit obraz ISO, který chcete použít. Protože jsme již nahráli obraz ISO na server, vybereme možnost Použít soubor obrazu disku a v obrázku ISO vyberte obrázek, který preferujete. Pamatujte, že aby se obrázky zobrazily, musíte je předtím nahrát. V části Hostující hostitel v sekci rozpozná, že se jedná o Linux a obecnou verzi jádra.
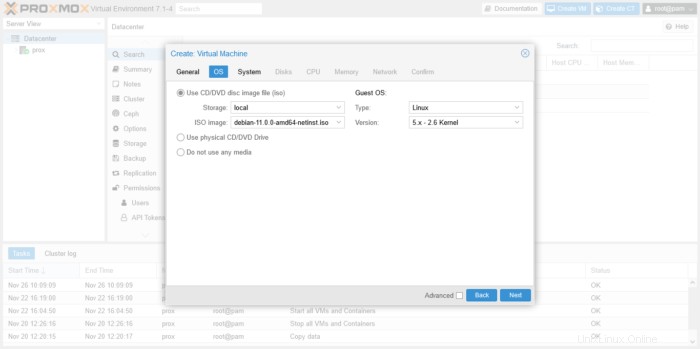
Poté v Systém na záložce definujete technické vlastnosti systému. Například jakou grafickou kartu použít a firmware. Můžeme také přidat TPM.
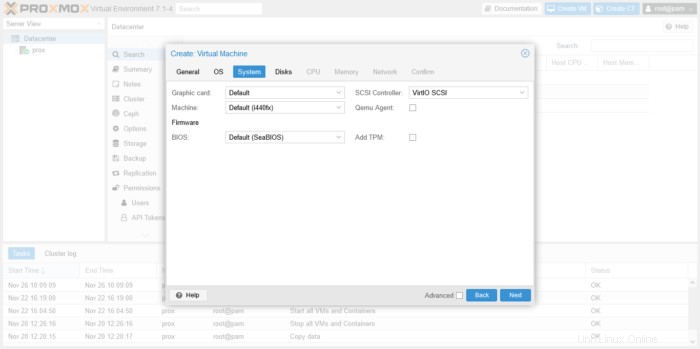
V části Disk budeme muset vybrat pevný disk, který bude virtuální stroj používat. Ve výchozím nastavení se vytvoří nový a můžeme změnit velikost v gigabajtech. Nebo definujte, zda se jedná o místní úložiště.
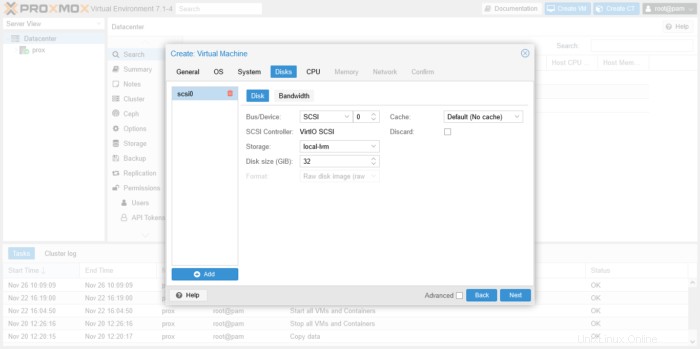
Pokračování v procesu
Pak je čas přidělit prostředky CPU virtuálnímu počítači. To provedete v CPU kartu.
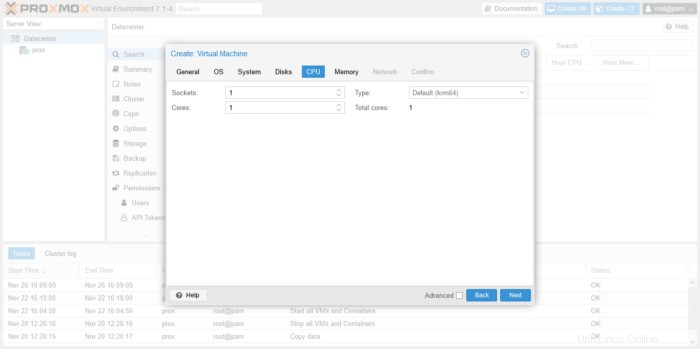
Dále definujte velikost paměti, kterou chcete použít
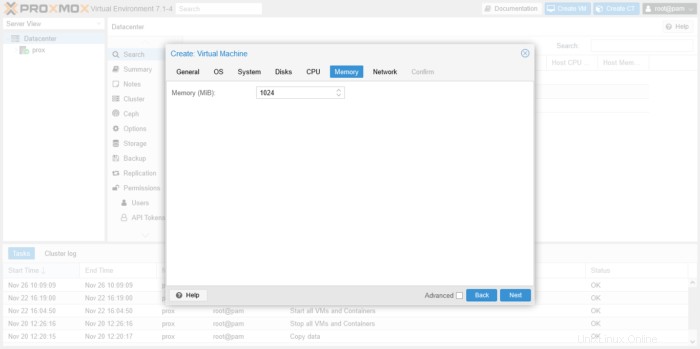
A v Síť můžete si vybrat, jak se bude chovat síť virtuálního stroje. Za prvé, můžete to udělat, aby nepoužíval vůbec žádnou síť. Nebo jej můžete nastavit tak, aby se choval jako jiný počítač v síti, výběrem Bridge a výběr síťového rozhraní.
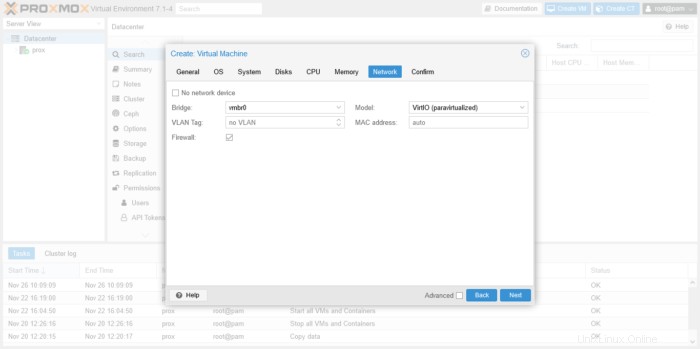
Potvrdit karta poskytuje souhrn celého procesu a toho, co se bude dělat. Pokud souhlasíte, stiskněte Dokončit tlačítko.
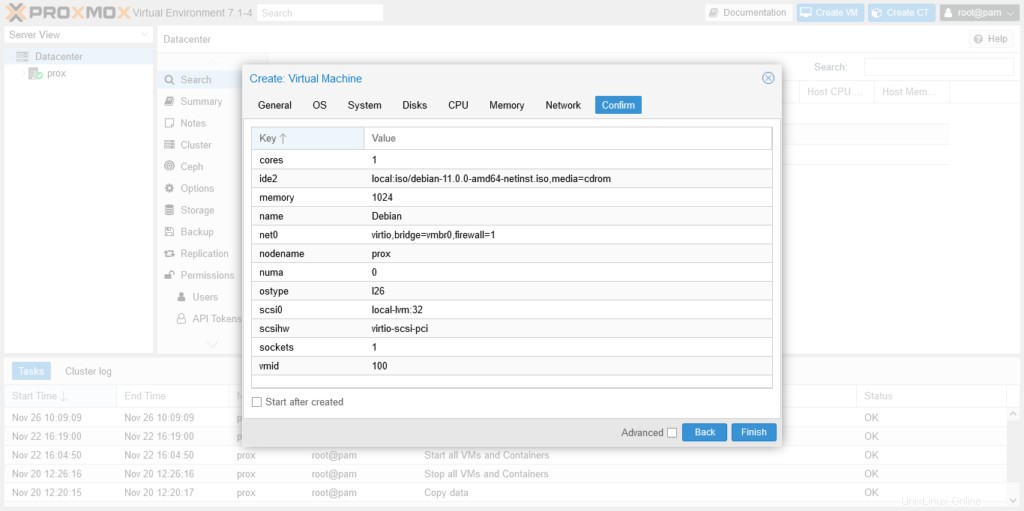
Testování nového virtuálního stroje
Když je virtuální stroj vytvořen, můžete jej vidět na hlavním panelu v sekci uzlů. Zde můžete získat informace o virtuálním počítači.
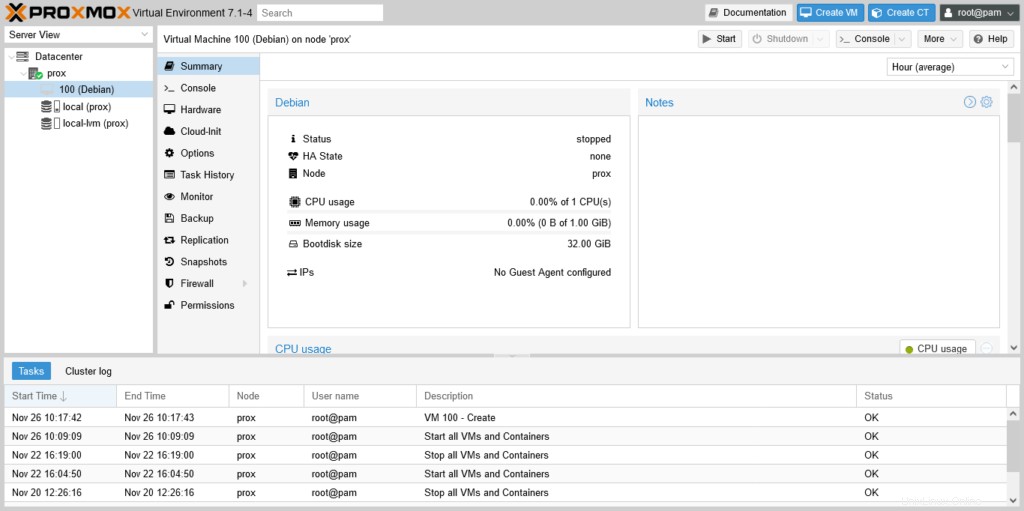
Chcete-li jej spustit, klikněte na tlačítko Start a automaticky se spustí a spustí statistika využití zdrojů.

Chcete-li vidět, jak to funguje, můžete kliknout na Konzole a sledujte, jak běží.
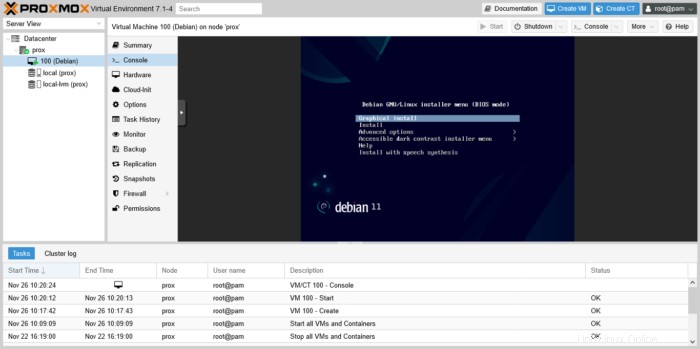
Tak si to užijte.
Závěr
V tomto příspěvku jste se naučili, jak vytvořit virtuální stroj v Proxmoxu. Tato příručka je referenční, protože díky Proxmoxu budeme moci mít velkou flexibilitu při vytváření a správě.
Web Proxmox