Existuje spousta způsobů, jak můžete nainstalovat RHEL 8 na virtuální počítač. Tato příručka se bude zabývat používáním KVM sa bez virt-manager stejně jako VirtualBox.
V tomto tutoriálu se naučíte:
- Jak nainstalovat RHEL 8 na KVM pomocí Virt-Manager
- Jak nastavit virtuální počítač ve Virt-Manager
- Jak nainstalovat RHEL 8
- Jak nainstalovat RHEL 8 na KVM přes CLI
- Jak vytvořit virtuální počítač
- Jak se připojit k virtuálnímu počítači přes VNC
- Jak nainstalovat RHEL 8 na VirtualBox
- Jak nastavit virtuální počítač na VirtualBox
- Jak nainstalovat RHEL 8
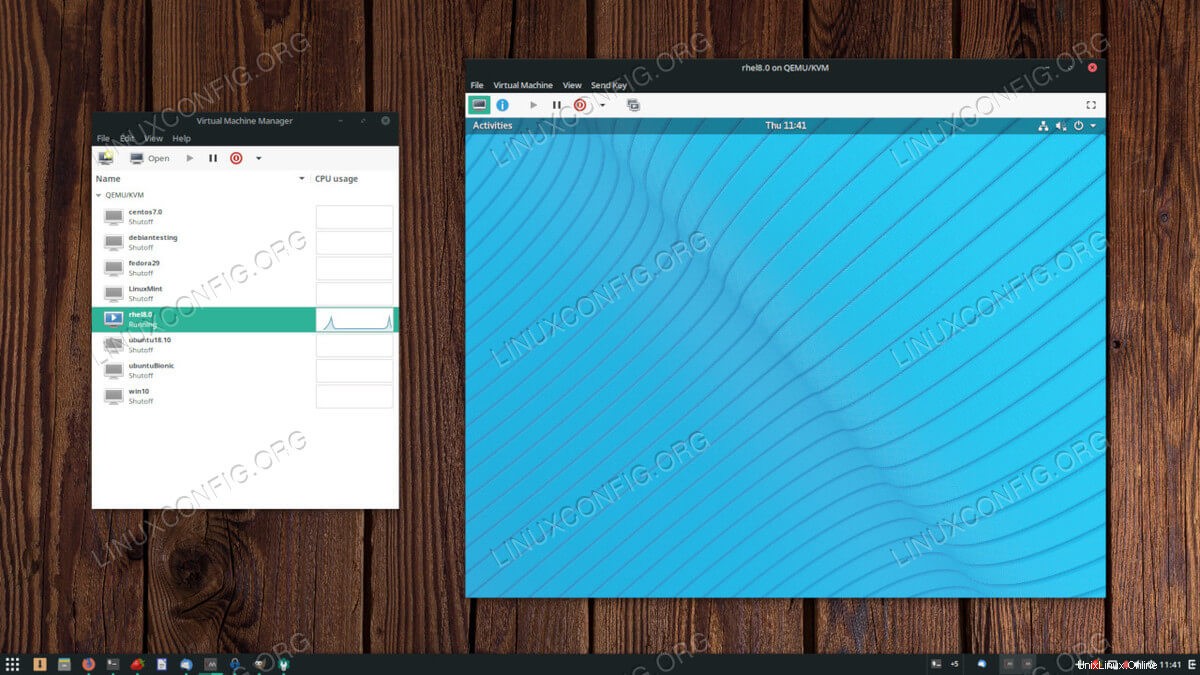 Nainstalujte RHEL 8 na virtuální počítač.
Nainstalujte RHEL 8 na virtuální počítač. Požadavky na software a použité konvence
| Kategorie | Požadavky, konvence nebo použitá verze softwaru |
|---|---|
| Systém | RHEL 8 |
| Software | KVM, Virt-Manger, VirtualBox |
| Jiné | Privilegovaný přístup k vašemu systému Linux jako root nebo prostřednictvím sudo příkaz. |
| Konvence | # – vyžaduje, aby dané linuxové příkazy byly spouštěny s právy root buď přímo jako uživatel root, nebo pomocí sudo příkaz$ – vyžaduje, aby dané linuxové příkazy byly spouštěny jako běžný neprivilegovaný uživatel |
Jak nainstalovat RHEL 8 na KVM pomocí Virt-Manager
Virt-Manager je opravdu jednoduchý způsob, jak vytvářet a spravovat virtuální stroje pomocí KVM. Pokud provozujete své virtuální stroje na pracovní stanici, pohodlí je nepřekonatelné. Navíc získáte nativní kompatibilitu a stabilitu, které pocházejí od KVM, na rozdíl od externích řešení, jako je VirtualBox. Nastavení vašeho RHEL 8 VM pomocí Virt-Manager je hračka.
Jak nastavit virtuální počítač ve Virt-Manager
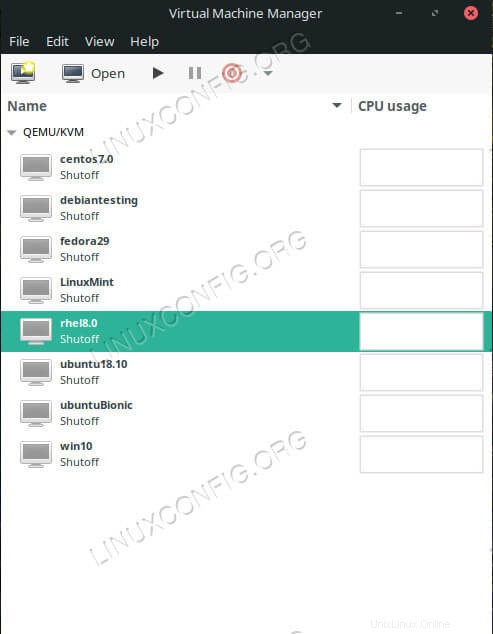 Otevřete Virt-Manager.
Otevřete Virt-Manager.
Otevřete Virt-Manager na vaší pracovní stanici. Klikněte na ikonu „Nový virtuální stroj“ v levé horní části okna.
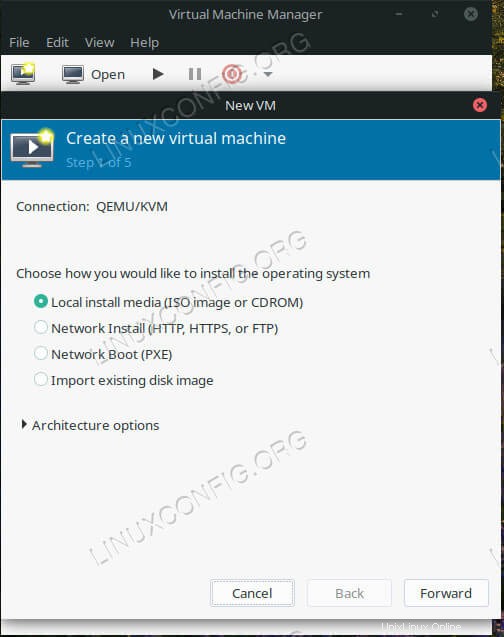 Vyberte typ instalace na Virt-Manager.
Vyberte typ instalace na Virt-Manager.
Otevře se nové okno pro zahájení procesu nastavení. Začne to dotazem, odkud budete instalovat. Vyberte první možnost „Místní instalační médium“ a pokračujte.
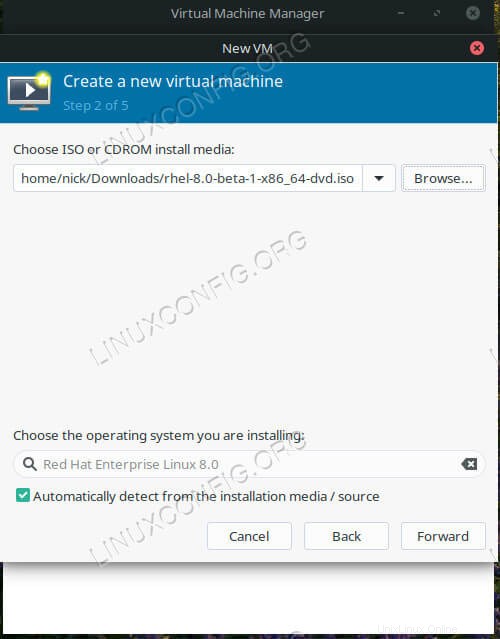 Zvolte Instalovat ISO na Virt-Manager.
Zvolte Instalovat ISO na Virt-Manager.
Pomocí pole „Procházet“ v horní části okna vyhledejte instalační ISO RHEL. Pokud nevidíte adresář, kde je váš soubor, přidejte adresář pomocí tlačítka plus (+) v levé dolní části okna.
Ve spodní části okna by měl Virt-Manager automaticky detekovat RHEL 8 jako váš operační systém. Pokud ne, můžete to zkusit vyhledat nebo zadat „Generic“. Pokračujte dalším krokem.
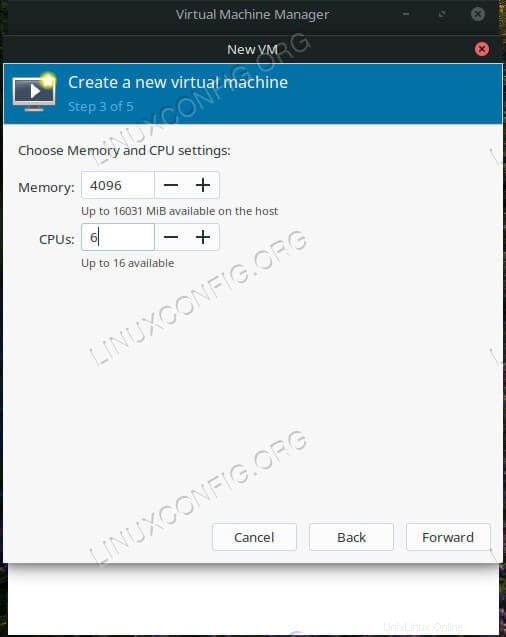 Nastavte CPU a RAM VM na Virt-Manager.
Nastavte CPU a RAM VM na Virt-Manager.
Tato obrazovka vám umožňuje nastavit přidělenou paměť a počet jader CPU pro váš virtuální počítač. I když je můžete později změnit, zkuste nyní vybrat něco rozumného pro váš počítač.
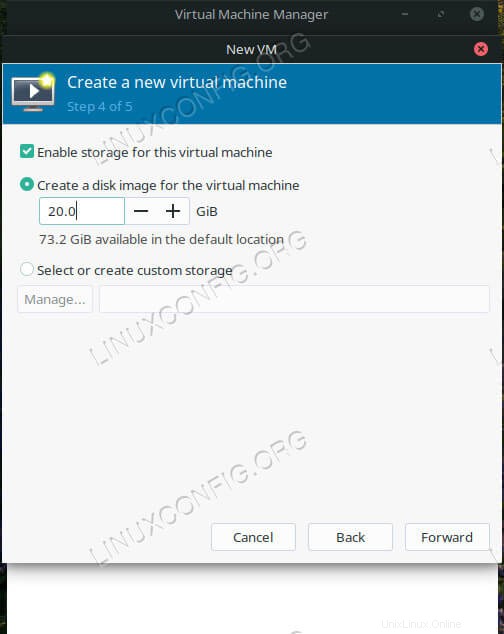 Nastavte VM HDD na Virt-Manager.
Nastavte VM HDD na Virt-Manager.
Dále nastavte množství místa na pevném disku, které chcete dát svému virtuálnímu počítači. Ujistěte se, že mu dáte dostatek pro cokoli, co na něj chcete nainstalovat.
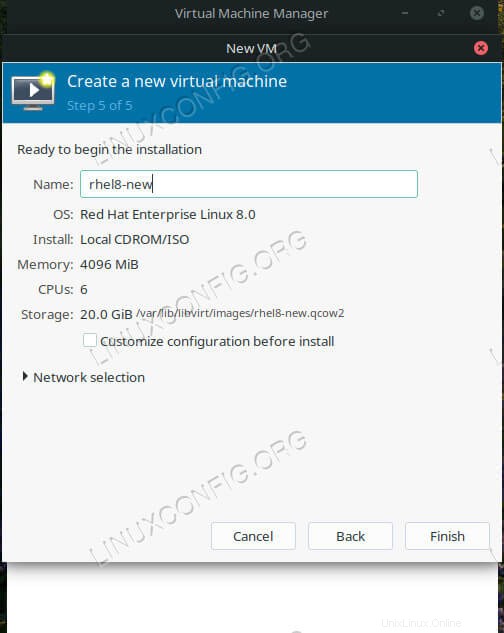 Nastavte název virtuálního počítače na Virt-Manager.
Nastavte název virtuálního počítače na Virt-Manager.
Nakonec pojmenujte svůj virtuální počítač a připravte se na zahájení instalace.
Jak nainstalovat RHEL 8
Otevře se nové okno a spustí se instalační program RHEL 8 Anaconda. Instalaci budete moci provést jako na běžném počítači. Pomoc najdete v naší instalační příručce.
Jak nainstalovat RHEL 8 na KVM přes CLI
Pokud instalujete svůj RHEL 8 VM na server nebo jen dáváte přednost práci v CLI, je tu pro vás také možnost s KVM. K dokončení instalace přes VNC budete potřebovat klienta, ale poté můžete svůj server provozovat zcela bez hlavy.
Jak vytvořit virtuální počítač
Otevřete terminál na hostitelském počítači nebo SSH do jednoho. Pro spuštění virtuálního počítače můžete vytvořit jediný instalační příkaz. Nakonec by to mělo vypadat nějak takto:
$ sudo virt-install \ --virt-type=kvm \ --name RHEL8 \ --ram 4096 \ --vcpus=4 \ --os-variant=rhel8.0 \ --cdrom=/path/to/install.iso \ --network=bridge=br0,model=virtio \ --graphics vnc \ --disk path=/var/lib/libvirt/images/rhel8.qcow2,size=20,bus=virtio,format=qcow2
Většinu z toho pravděpodobně dokážete přesně zkopírovat. Nezapomeňte nastavit přidělení paměti pomocí --ram a vaše jádra CPU pomocí --vcpus . Cesty k vašemu disku a k --cdrom by měl ukazovat na místo, kam chcete nainstalovat RHEL a instalační ISO. Také size pod --disk příznak označuje velikost vašeho virtuálního disku v gigabajtech.
Jak se připojit k vašemu VM přes VNC
Po spuštění příkazu budete informováni, že virtuální počítač běží a čeká, až se připojíte a dokončíte instalaci. Spusťte dumpxml s názvem vašeho virtuálního počítače a vyhledejte port VNC.
# virsh dumpxml RHEL8 | grep vnc
Až budete mít svůj port, přejděte ke svému klientskému počítači a tunelujte tento port přes SSH. Pokud se připojujete ze stejného počítače, nemusíte tuto část provádět.
$ ssh [email protected] -L 5901:127.0.0.1:5901
Nakonec otevřete preferovaného klienta VNC a připojte se. Dokončete instalaci jako obvykle.
Jak nainstalovat RHEL 8 na VirtualBox
VirtualBox je další oblíbený způsob, jak nastavit virtuální stroje na pracovní stanici. Jedná se o plně grafickou možnost, která je dodávána s jednoduchým procesem nastavení pro uvedení vašich virtuálních počítačů do provozu. Spuštění vašeho virtuálního počítače RHEL 8 na VirtualBoxu je poměrně jednoduché.
Jak nastavit virtuální počítač na VirtualBoxu
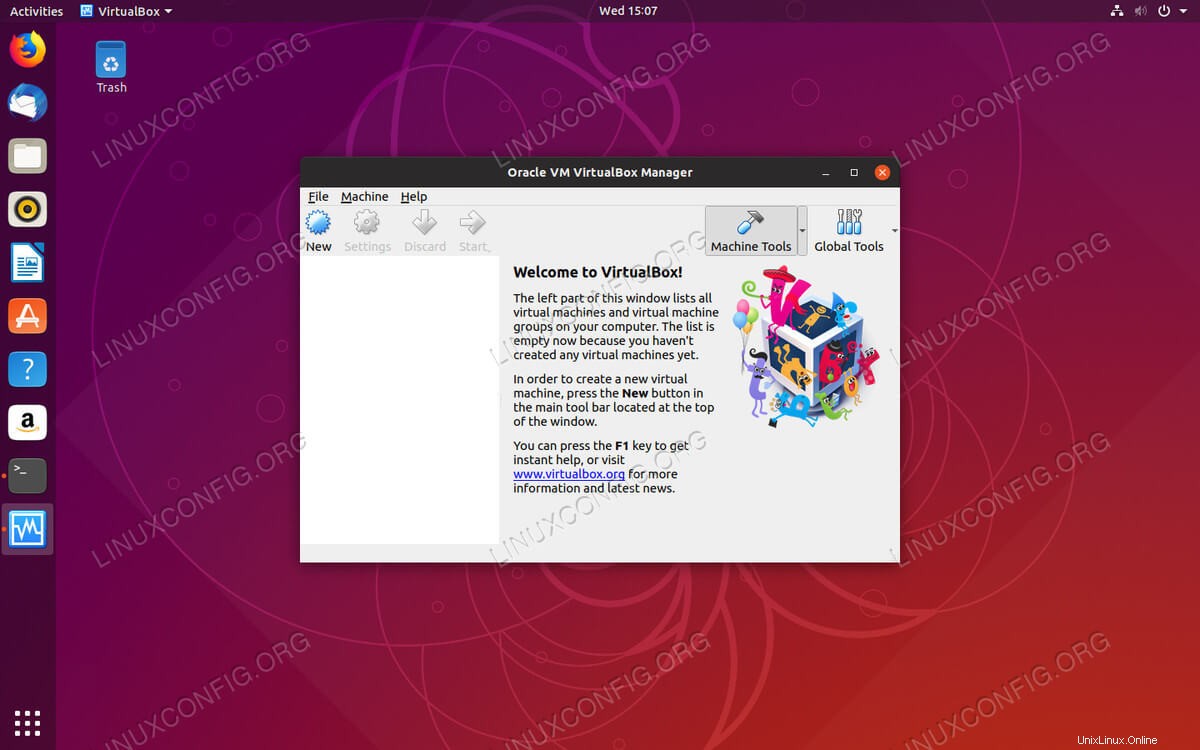 Spusťte VirtualBox.
Spusťte VirtualBox. Otevřete VirtualBox na svém hostitelském počítači. V levé horní části okna klikněte na tlačítko „Nový“.
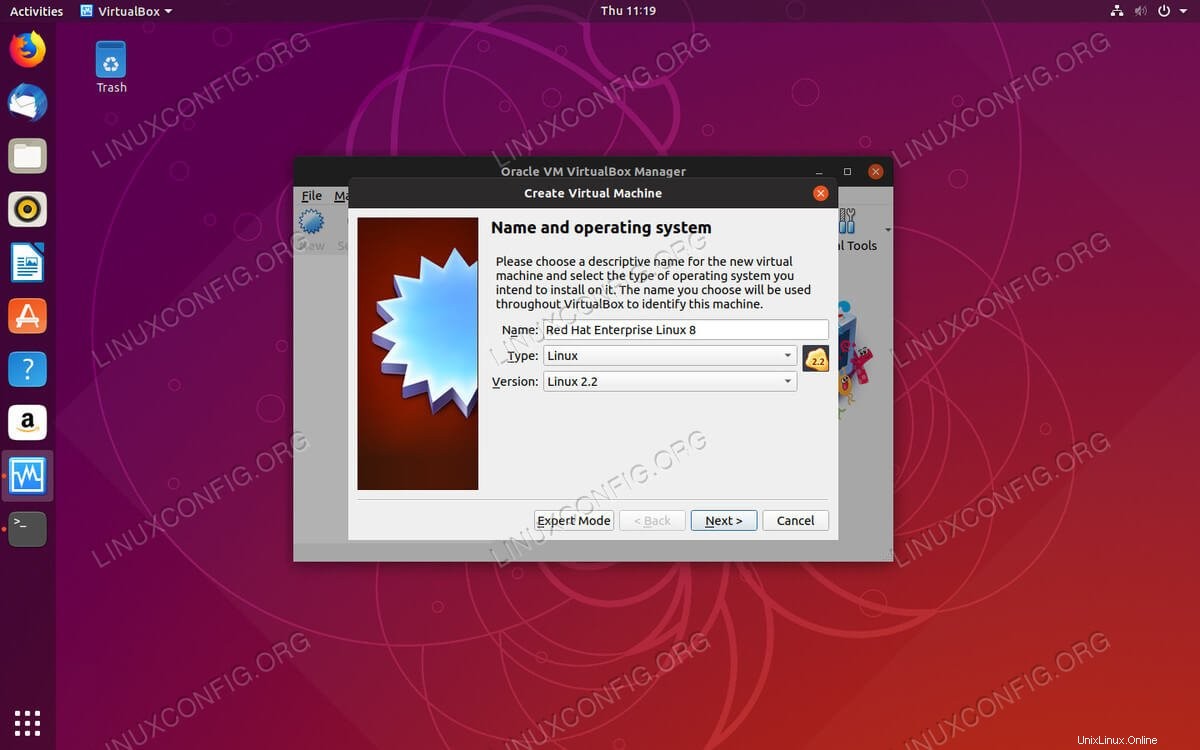 Nastavte typ OS na VirtualBoxu.
Nastavte typ OS na VirtualBoxu. Nastavení začne tím, že vás požádá o pojmenování virtuálního počítače a výběr typu operačního systému. Pokuste se co nejpřesněji srovnat RHEL. Vaše verze VirtualBoxu může podporovat pouze 32bitové virtuální stroje, takže na to při stahování ISO pamatujte.
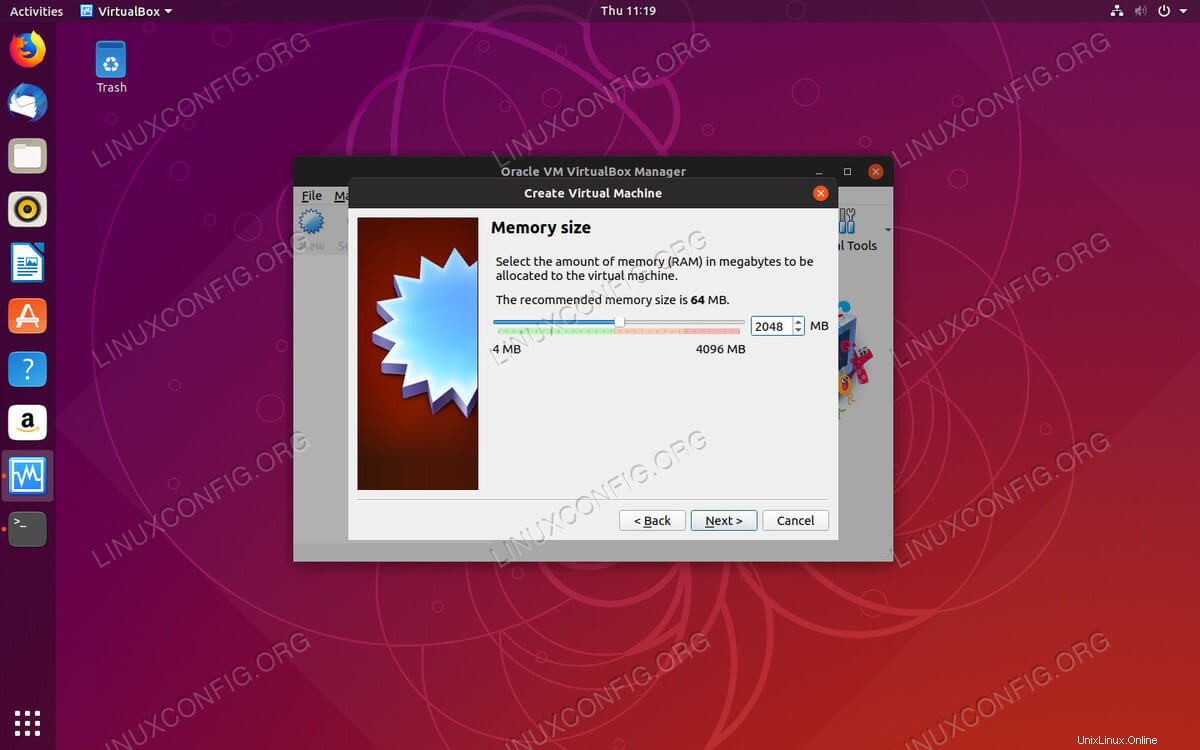 Nastavte množství RAM na VirtualBoxu.
Nastavte množství RAM na VirtualBoxu. Poté můžete nastavit velikost paměti RAM, která má být přidělena vašemu počítači. Zvolte množství, o kterém se domníváte, že bude stačit pro použité stroje.
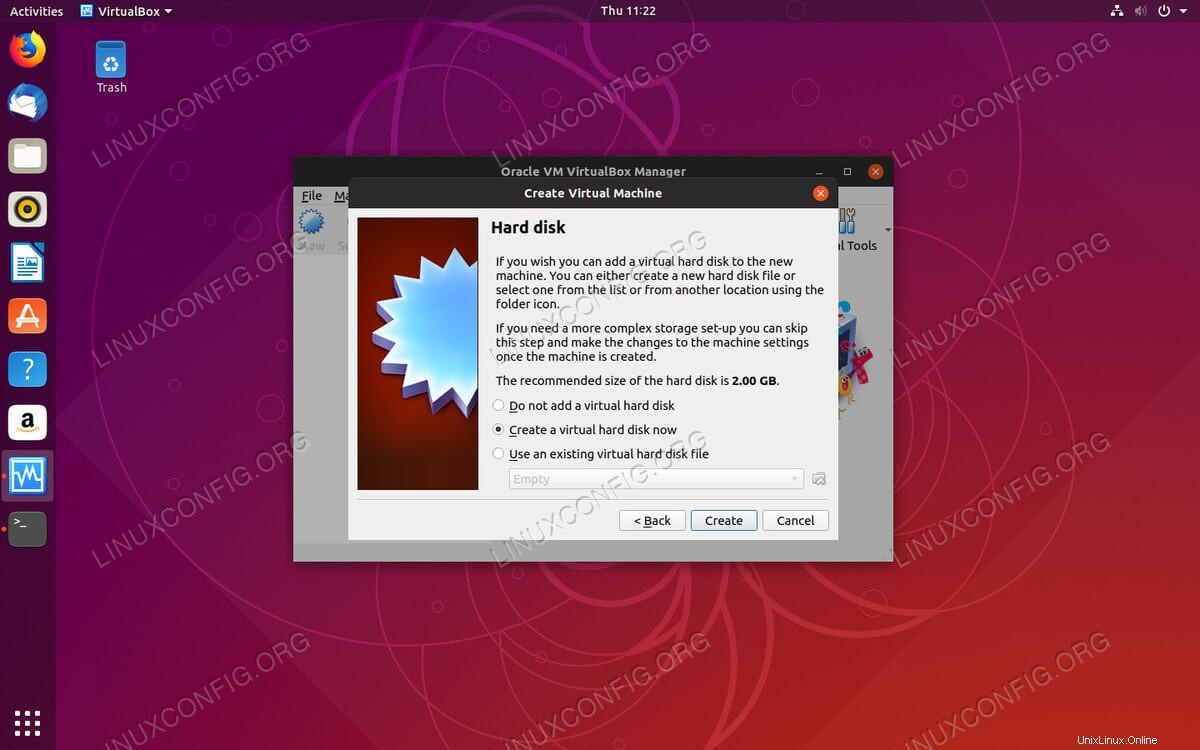 Vytvořte HDD na VirtualBoxu.
Vytvořte HDD na VirtualBoxu. Dále se dostanete na místo, kde chcete vytvořit virtuální pevný disk. Je pravděpodobné, že doporučená velikost je příliš malá. Nebojte se, později to můžete změnit. Výchozí umístění je ve většině případů v pořádku.
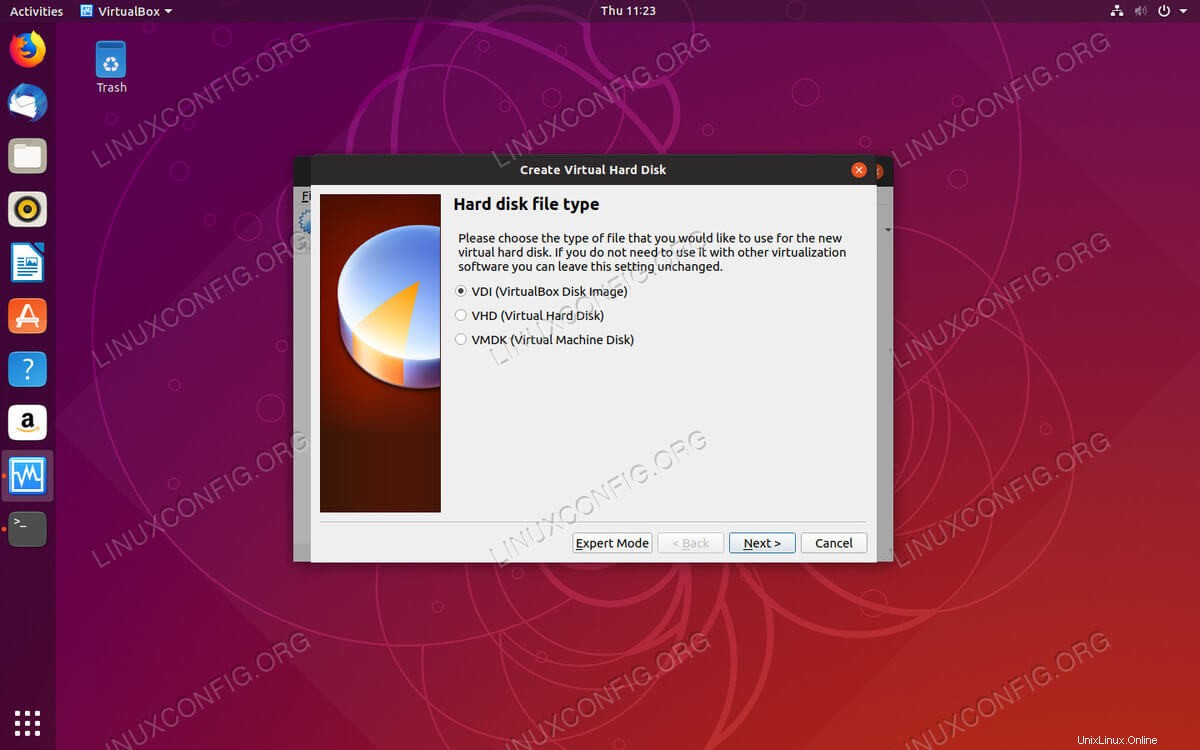 Nastavte typ HDD na VirtualBoxu.
Nastavte typ HDD na VirtualBoxu. Poté budete dotázáni, jaký typ virtuálního pevného disku byste chtěli. Opět, pokud neznáte rozdíl, výchozí možnost funguje dobře.
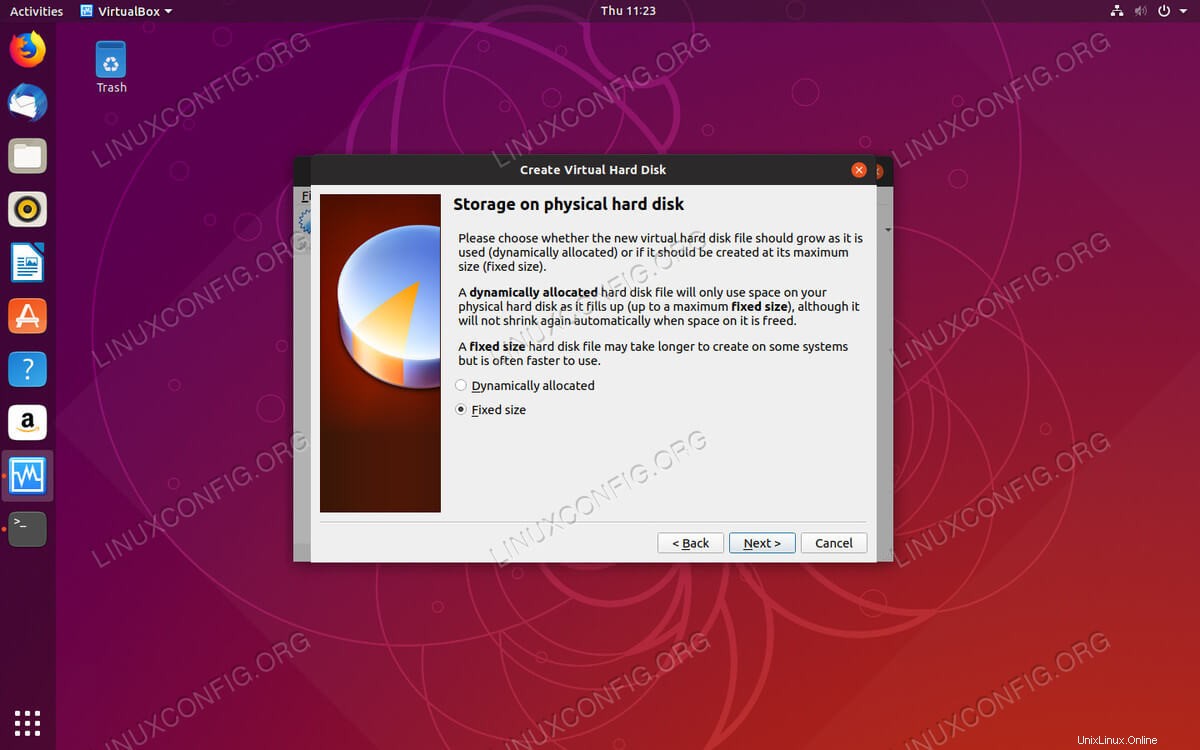 Nastavte typ OS na VirtualBoxu.
Nastavte typ OS na VirtualBoxu. Nastavení se vás zeptá, jak chcete alokovat místo na pevném disku, buď dynamicky, nebo najednou. Je to na vás, ale okamžité přidělení pomáhá snížit šanci na konflikt.
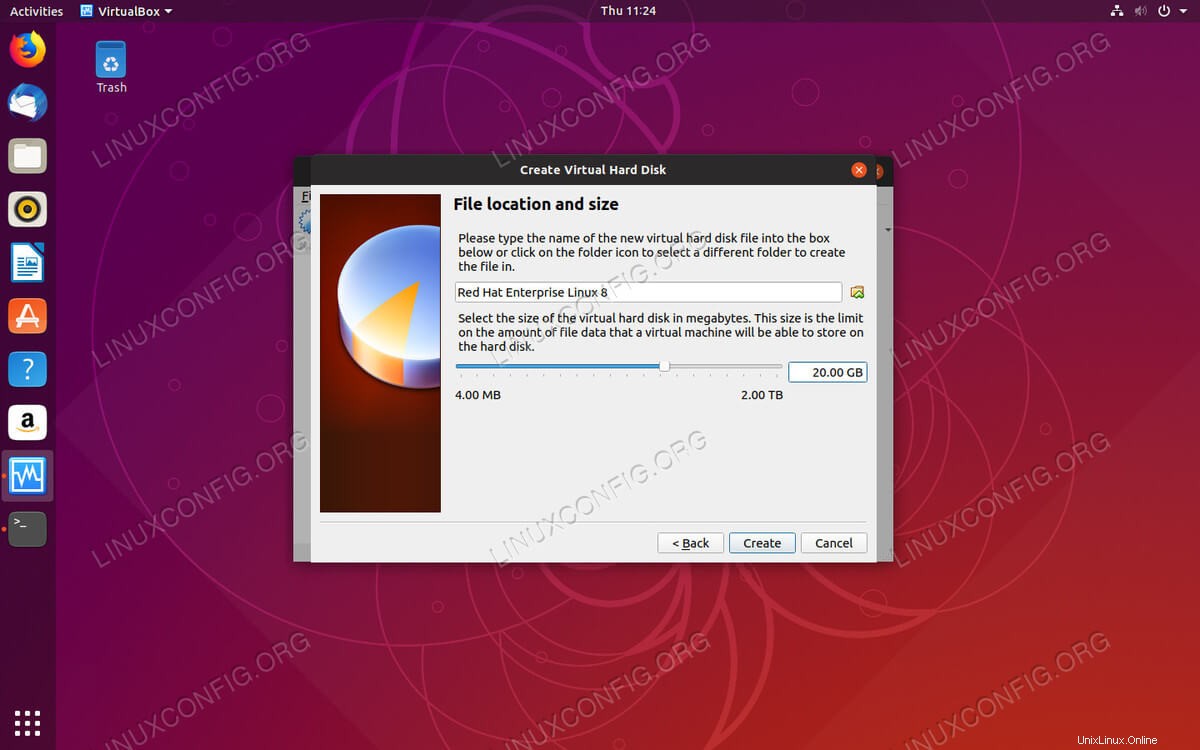 Nastavte velikost HDD na VirtualBoxu.
Nastavte velikost HDD na VirtualBoxu. Když je vše nastaveno, můžete nastavit velikost pevného disku. Vyberte si něco, co vám poskytne dostatek místa pro instalaci všeho, co potřebujete.
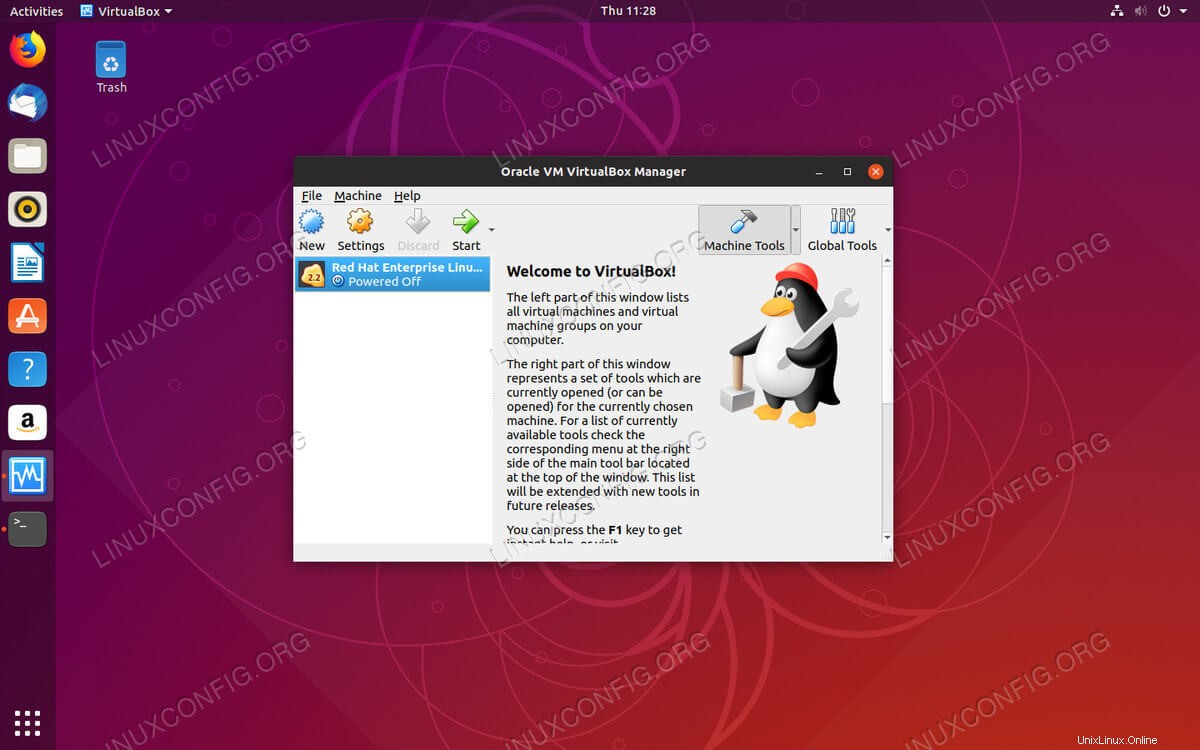 VM přidán do VirtualBoxu.
VM přidán do VirtualBoxu. VirtualBox vás vrátí zpět do hlavního okna. Nyní uvidíte svůj virtuální počítač v seznamu. Vyberte jej a stiskněte tlačítko „Start“ v horní části okna.
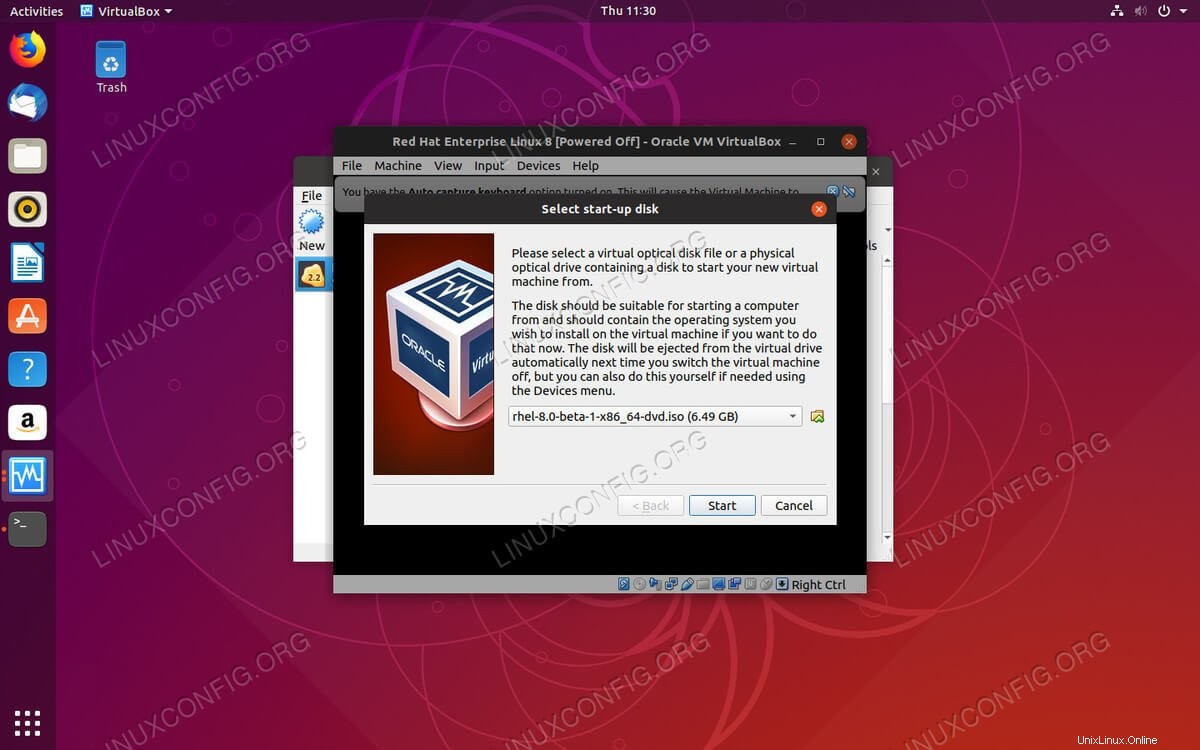 Vyberte ISO na VirtualBoxu.
Vyberte ISO na VirtualBoxu. VirtualBox otevře nové okno a zeptá se vás, kde je váš instalační disk. Pomocí funkce procházení v okně vyhledejte instalační ISO. Až budete připraveni, začněte stisknutím tlačítka „Start“.
Jak nainstalovat RHEL 8
VirtualBox vám poskytne okno do instalačního programu RHEL 8 Anaconda. Odtud můžete sledovat běžný instalační proces.
Závěr
Ať už jste postupovali podle kteréhokoli postupu, nyní byste měli mít na svém virtuálním počítači funkční instalaci RHEL 8. Odtud je vaše instalace RHEL 8 téměř identická s instalací na holý kov.