Požadavky
Tento příspěvek se bude zabývat procesem duálního spouštění Windows 10 a Linux Mint.
Pro tento příklad je vyžadováno, abyste měli Windows 10 již nainstalovaný. Ve většině případů se doporučuje nainstalovat distribuci Linuxu po instalaci Windows 10 kvůli bootloaderu. Zavaděč Linuxu detekuje nainstalovaný jiný operační systém a přidá tento jiný operační systém do položky bootloader – tento proces provádí automaticky instalace GNU/Linuxu. Tento příklad také pokryje proces, pokud máte na HDD pouze jeden oddíl a zkontrolujete, jak se váš počítač spouští (UEFI nebo Legacy) a ujistěte se, že jsou oba OS nainstalovány ve stejném režimu.
Před zahájením procesu doporučuji zálohovat všechna důležitá data, která máte.
Požadavky na tento proces:
- Linux Mint spouštěcí USB
- Uvolněte místo na vašem HDD nebo druhém HDD (ještě lepší).
Níže je také video tutoriál pro tento proces:
Vytvoření oddílu pro instalaci Linux Mint
Nejprve začneme vytvořením nového oddílu pro Linux Mint. Pro tento krok můžete použít jakýkoli nástroj pro oddíly třetí strany, ale v tomto příkladu jsme použili správu disků systému Windows. Takže prvním krokem je spustit aplikaci pro správu disků kliknutím pravým tlačítkem na nabídku Start a poté vybrat možnost – Správa disků.
Když se aplikace načte, ve spodní části aplikace budete mít seznam všech připojených disků. Budeme používat a upravovat oddíl Windows, což je ve většině případů oddíl C:. Stejný krok můžete provést také v případě, že máte jiný oddíl. Vezměte prosím na vědomí, že na oddílech musíte mít volné místo.
Vyberte svůj oddíl, klikněte na něj pravým tlačítkem a vyberte možnost – Zmenšit svazek.
Otevře se okno s výzvou, ve kterém musíte rozdělit oddíl a přidělit místo novému oddílu Linux Mint. Do pole označeného – Zadejte velikost prostoru pro zmenšení v MB. Musíte zadat velikost nového oddílu v megabajtech. Poté klikněte na tlačítko Zmenšit a oddíl se vytvoří.
Dalším krokem je zapojit bootovací Linux Mint USB do vašeho PC, restartovat PC a spustit instalaci.
Instalace Linux Mint
Instalace spustí Live instalaci automaticky. Získáte plochu Cinnamon. Spusťte – Install Linux Mint.
Spustí se okno nastavení instalace a vyzve vás k výběru možností. První obrazovka je výběr jazyka. Když přejdete na další obrazovku, zobrazí se dotaz, zda chcete nainstalovat software třetí strany. Toto je volitelné, můžete to udělat později, ale pokud je váš počítač/laptop připojen k internetu, můžete tuto možnost zaškrtnout a instalace nainstaluje veškerý potřebný software ihned automaticky.
Nyní přichází důležitý krok. Zde musíme nastavit možnost duálního spouštění. Toto je nastavení pro oddíly Linux Mint. Obrazovka vám nejprve nabídne několik možností, jak pokračovat v instalaci a jak instalace nainstaluje systém do vašeho PC. Nejjednodušší a nejjednodušší je první možnost – nainstalovat Linux Mint vedle Windows. Obvykle volím něco jiného, ale ten má více kroků a tentokrát chci pokrýt, jak nainstalovat Linux Mint co nejjednodušší, protože tento tutoriál je pro začátečníky.
Formátování oddílu Linux Mint
Vyberte tedy první možnost – Nainstalujte Linux Mint vedle Windows a klikněte na Pokračovat. Následující obrazovka vás vyzve, jak bude instalace formátovat oddíl a kolik místa bude vyhrazeno pro systém a kolik pro vaše osobní soubory. Instalace automaticky vybere nově vytvořený oddíl, na kterém je volné místo. Uprostřed je grafické zobrazení vašeho oddílu – zelený pruh, který má uprostřed oddělovací čáru. Posuňte oddělovač, jak chcete, abyste přidělili prostor vašemu systému. Pravá strana lišty je pro váš systém a levá pro osobní soubory. Pokud chcete, aby měl váš systém více místa, posuňte lištu doleva a přidělte systému více místa.
Po dokončení rozdělování klikněte na Instalovat nyní. Než bude pokračovat, vyzve vás, abyste se ujistili, že chcete pokračovat ve změnách. Klikněte znovu na Pokračovat.
Zobrazí se další výzva, která se vás zeptá, zda chcete pokračovat v zápisu změn na disk. Znovu klikněte na Pokračovat.
Instalace nyní nainstaluje systém. Instalace bude probíhat na pozadí. Když je spuštěn, nabídne vám dokončení další části nastavení – vytvoření uživatele atd.
Dokončení instalace a vytvoření uživatelského účtu
Nejprve vás požádá, abyste vybrali svou zemi.
Na této obrazovce musíte vybrat jazyk klávesnice a vybrat rozložení klávesnice.
A na této obrazovce musíte nastavit svůj uživatelský účet a zadat název počítače.
Po dokončení klikněte na pokračovat. Instalace zabere stejnou dobu.
Po dokončení instalace se zobrazí výzva. Až to uvidíte, odpojte instalační USB a restartujte počítač.
Když se počítač začne spouštět, musíte mít nabídku bootloaderu, jako je tato. V této nabídce si vyberete OS, který chcete spustit, Windows nebo Linux Mint.
Shrnutí
Pokud jste se někdy setkali s linuxovou distribucí Ubuntu, pravděpodobně jste si všimli, že instalace Linuxu je jako z Ubuntu. To je důvod, proč je Linux Mint založen na Ubuntu. Nehledě na to, Linux je stále vynikající distribuce, oblíbená mnoha lidmi, a protože má desktopové prostředí podobné Windows, jedno z nejlepších pro začátečníky, kteří přešli z Windows a začali se učit Linux.
Takový byl proces. Doufám, že to považujete za užitečné a proces bylo snadné sledovat. Děkujeme za váš čas.
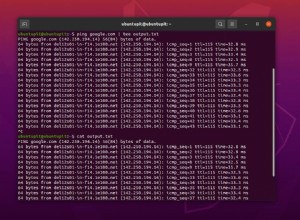
Možnosti příkazů a příklady příkazů Tee v Linuxu
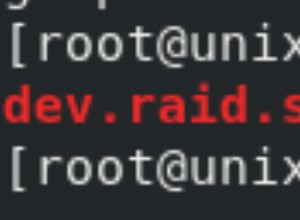
Jak používat příkaz sysctl v Linuxu
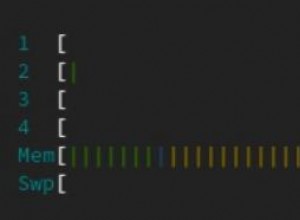
Správa procesů Linuxu vylepšena pomocí htop