Přehled
V tomto příspěvku si projdeme proces, jak připojit síťový sdílený disk na Linuxu. Postup se provádí v distribucích Debian a Ubuntu pomocí cifs-utils a také pro CentOS. Touto metodou můžete nejen připojit sdílený síťový disk, ale můžete také připojit další sdílená umístění v síti (síťové sdílené složky nebo jiné sdílené síťové položky). Mám síťový sdílený úložný server, server má pevné disky v konfiguraci RAID a úložné jednotky jsou sdíleny po síti, toto nastavení použiji jako příklad. V tomto příspěvku také pokryjeme kroky, jak trvale připojit síťové disky a jak je připojit automaticky při spouštění.
AKTUALIZACE :zveřejnil příspěvek, který pojednává o dalším procesu, jak nastavit síťové sdílení pomocí NFS pro Debian a Ubuntu a Rocky Linux 8 – Rocky Linux 8, Ubuntu 20.04, Debian 10/11
Existuje několik věcí, které musíme nastavit, abychom mohli provést tuto konfiguraci. Potřebujeme nainstalovat aplikaci s názvem cifs-utils a musíme vytvořit přípojný bod. Aby to fungovalo, váš síťový sdílený disk musí být na serveru se statickou IP adresou.
Níže najdete také video tutoriál:
Připojte síťový sdílený disk v systému Linux
Vytvoření přípojného bodu
Nejprve musíme vytvořit náš přípojný bod pro naši sdílenou síť a k tomu musíme použít terminál. Přípojný bod vytvoříme ve složce /mnt. Spusťte terminál a použijte následující příkaz:
sudo mkdir /mnt sudo mkdir /mnt/share
Instalace cifs-utils
Dále musíme nainstalovat obslužný program cifs-utils. Tento software vám pomůže připojit a spravovat naše sdílené síťové položky. Dalším důvodem, proč budeme tento software používat, je to, že tento software podporuje další rozšíření oddílů mimo Linux, jako jsou oddíly, které používá systém Windows.
Pro instalaci softwaru použijte příkaz:
Pro správce balíčků apt (distribuce založené na Debianu a Ubuntu):
sudo apt install cifs-utils
Pro správce balíčků RPM (CentOS/Fedora):
yum install cifs-utils
Připojení sdílené síťové složky
Nyní můžeme připojit síťový sdílený disk. Nejprve si prosím všimněte, že níže uvedené příkazy jsou příkladem a použité parametry jsou pro nastavení mé sítě. Nebudou stejné jako konfigurace vaší sítě. Musíte použít parametry podle nastavení sítě.
Nejprve použijeme příkaz, pokud jsou přihlašovací údaje nastaveny na sdílenou síť v síti (to znamená, že pro přístup k síťové složce je vyžadováno uživatelské jméno a heslo):
sudo mount.cifs //10.0.1.4/share /mnt/share/nmshare/ -o user=share,pass=share
Popis příkazu:
- sudo mount.cifs – Chcete-li připojit sdílenou síť pomocí softwaru cifs as oprávněními root.
- //10.0.1.4/share – IP adresa a název sdílené složky (toto je třeba změnit a odpovídat nastavení sítě)
- /mnt/share/nmshare/ – Bod připojení, který jsme vytvořili dříve, kam bude umístěna naše sdílená síť.
- -o user=share,pass=share – Přidání možnosti přístupu ke sdílené síťové složce pomocí přihlašovacích údajů (přidání uživatelského jména a hesla). Můžete také přidat možnost takto:-o uživatelské jméno=sdílet,heslo=sdílet
Pokud vaše sdílená síť nemá přihlašovací údaje pro přístup, použijte k veřejnému připojení síťové sdílené položky příkaz:
sudo mount.cifs //10.0.1.4/share /mnt/share/nmshare/
Připojit trvale a automaticky při spuštění
Tato metoda je volitelná a můžete ji provést, pokud chcete.
!!!PROSÍM, VĚNUJTE TENTO KROK POZORNOST!!!
Pokud to neuděláte správně, můžete při příštím restartu svůj počítač zablokovat. Soubor Fstab je konfigurační soubor spouštěcího procesu, který obsahuje také vaše HDD. Pokud tedy soubor není správně nakonfigurován, můžete zabránit spuštění počítače.
Abychom mohli provést tuto konfiguraci, potřebujeme získat přístup a upravit konfigurační soubor fstab. Než v něm provedete jakékoli změny, doporučuji nejprve zálohovat konfigurační soubor fstab. K tomu potřebujeme použít textový editor nano a otevřít soubor fstab.
Použijte příkaz:
sudo -s nano /etc/fstab
Musíte získat takové okno. V DOLNÍ ČÁSTI SOUBORU přidejte následující řádek (parametry musí opět odpovídat vašemu nastavení sítě):
//10.0.1.4/share /mnt/share/nmshare cifs username=share,password=share 0 0
Toto je příklad, pokud máte nastavené přihlašovací údaje pro přístup ke sdílené síťové složce. Chcete-li připojit sdílenou síť, která nemá přihlašovací údaje, použijte tento příkaz:
//10.0.1.4/share /mnt/share/nmshare cifs guest,uid=1000 0 0
Jakmile dokončíte úpravy souboru, uložte a ukončete.
Shrnutí
Toto byl postup, jak připojit síťový sdílený disk na Linuxu pomocí cifs-utils. Zde jsme pokryli proces montáže síťového sdíleného disku pro distribuce založené na Debian / Ubuntu a také pro CentO. Pokud to pro vás nefunguje, existuje další způsob, jak použít nástroj NFS. Tento postup jsme předvedli pomocí nástroje NFS na Debianu a Ubuntu.
Velice vám děkuji za váš čas.
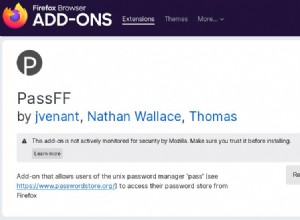
Spravujte svá hesla v terminálu Linux
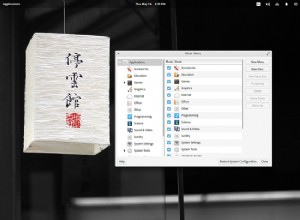
Jak spravovat ikony hlavní nabídky v Gnome
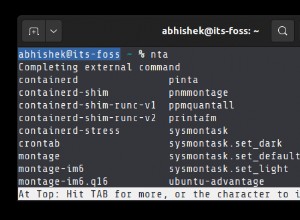
Co je Zsh? Měli byste to používat?