Streamovat zvuk a video z plochy Linuxu do Google Chromecastu? Žádný problém!
MkChromeCast je bezplatná aplikace s otevřeným zdrojovým kódem pro odesílání zvuku a videa z macOS nebo Linux počítače do zařízení Google Cast nebo reproduktorů Sonos.
ChromeCast mám již několik let. Je to levné, ale kvůli nízkým nákladům je stále široce podporovaná platforma, což znamená, že je to téměř denně používaná sada v mém domě za 50 $ pro video i zvuk. Až dosud bylo nativní odesílání obsahu z Macu i Linuxu trochu složité. Jediným skutečným způsobem, jak to udělat, byl webový prohlížeč Google Chrome, takže to znamenalo, že jakákoli jiná aplikace (jako je Rhythmbox nebo VLC) byla mimo, pokud aplikace nativně nepodporovala Google Casting.
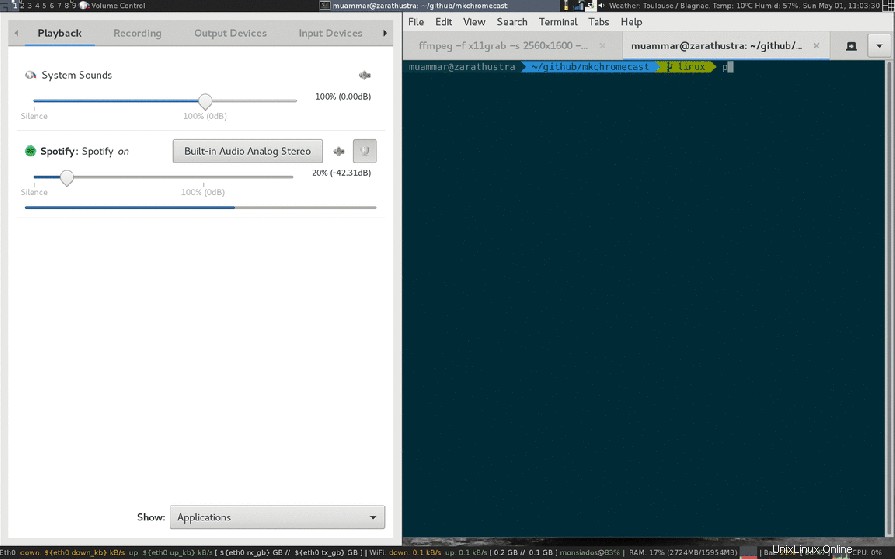
Několik věcí k poznámce:
Software je mladý, je zdarma a zdá se, že jej podporuje pouze jeden vývojář, takže s tím je třeba dát trochu prostoru pro jeho současné obavy:
- Podpora odesílání videa je pouze funkcí CLI. Pro to (momentálně) neexistuje GUI.
- Klient macOS je méně bohatý na funkce než jeho ekvivalent v Linuxu a v současné době je mnohem složitější. Zdá se, že ani jeho GUI toho moc neumí!
- Někdy se může bezdůvodně odpojit a vyvrhnout na vás spoustu drsných pythonových chyb.
Kromě toho je to opravdu skvělá aplikace, která řeší problém mnoha lidí.
Chci to hned, sakra!
Nejnovější verzi pro Debian/Ubuntu lze stáhnout z GitHubu, nicméně verze dostupná v Ubuntu 17.04 a jeho derivátech je 0.37+git20170130, což je až na předposlední vydání, takže dobrou zprávou je, že verze Ubuntu dostupná v Software Center nebo přes APT, je v podstatě aktuální.
Chcete-li nainstalovat pomocí APT, jednoduše zadejte do příkazového řádku následující:apt install mkchromecast pavucontrol
PavuControl je nástroj pro ovládání hlasitosti pulseaudio. V závislosti na vaší distribuci ji možná již máte nainstalovanou.
Jak to vypadá?
Jsem rád, že ses zeptal! Připravil jsem krátké video, které ukazuje, jak to funguje na mém Google ChromeCast, podívejte se!
[embedyt] https://www.youtube.com/watch?v=S75wVUhenMM[/embedyt]
Pod kapotou s mkchromecast
Mkchromecast je napsán v Pythonu a streamuje se přes node.js , ffmpeg nebo avconv . Mkchromecast je schopen používat ztrátové a bezztrátové zvukové formáty za předpokladu, že ffmpeg , avconv (Linux ), nebo parec (Linux ) jsou nainstalovány. Podporuje také přehrávání skupin ve více místnostech a vysoké rozlišení zvuku 24 bitů/96 kHz.
Nějaké další tipy, jak jej používat?
Všechny aktuální informace najdete na webu autora, Nicméně zde je několik užitečných rad, jak začít, pokud pracujete z příkazového řádku:
mkchromecast --video -i "/path/to/file.mp4"
Odesílání videa s titulky? Jednoduše předejte --subtitles označte a nasměrujte mkchromecast na odpovídající soubor .srt:
mkchromecast --video -i "~/Videos/Example.mkv" --subtitles ~/Videos/Example.srt
Pokud chcete odeslat video soubor dostupný z online zdroje, můžete použít --source-url příznak:
mkchromecast --source-url http://myvideowebsite.org/video.mp4 -c mp4 --volume --video
Můžete dokonce odesílat i videa z YouTube – ale mějte na paměti, že tím se video z YouTube stáhne do vašeho počítače a poté se místní soubor odešle do vašeho televizoru:
mkchromecast -y https://www.youtube.com/watch?v=ABCDEfg --video
Nezapomeňte na svou elektronickou knihu ULNG ZDARMA!
Nezapomeňte si ZDARMA stáhnout e-knihu Ultimate Linux Newbie Guide! Všechny kapitoly průvodce plus naše nejlepší výukové programy a příspěvky na blogu!