Úvod
Obrazovka Linux poskytuje uživatelům možnost otevřít několik samostatných instancí terminálu v rámci jednoho správce oken terminálu. Obrazovka také obsahuje vylepšený příkazový řádek, který vám nabízí další funkce a funkce oproti standardnímu příkazovému řádku.
Tento výukový program vám ukáže, jak nainstalovat a používat Screen v systému Linux.
Předpoklady
- Uživatelský účet s sudo privilegia
- Přístup do příkazového řádku / okna terminálu (Ctrl +Alt +t /Ctrl +Alt +F2 )
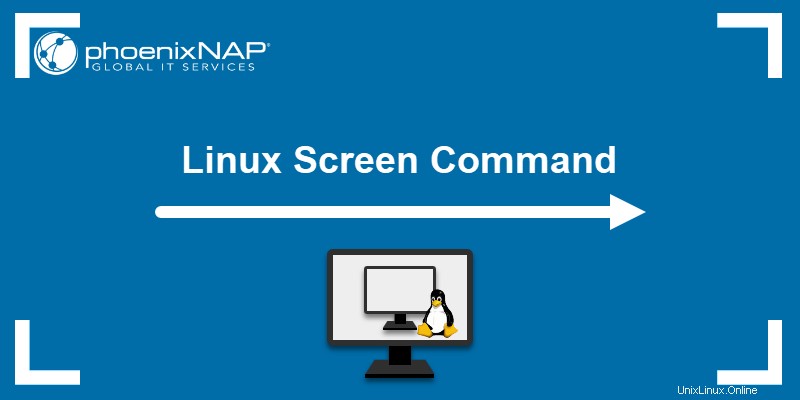
Jak nainstalovat obrazovku v systému Linux
Pokud používáte nejnovější verzi Linuxu, jako je Ubuntu 20.04 nebo CentOS 8, pravděpodobně již máte Obrazovku nainstalováno.
Chcete-li si ověřit, zda je Screen nainstalován, zkontrolujte verzi pomocí příkazu:
screen –version
Instalační obrazovka na CentOS
Chcete-li nainstalovat Screen na Red Hat / CentOS, zadejte příkaz:
yum install screenInstalace obrazovky na Debian nebo Ubuntu
Chcete-li nainstalovat Screen na Debian/Ubuntu, zadejte následující:
sudo apt install screenJak používat příklady obrazovek systému Linux
Níže naleznete nejběžnější příkazy obrazovky s příklady, jak je používat.
Spouštěcí obrazovka systému Linux
Chcete-li spustit obrazovku Linux a zahájit relaci obrazovky, spusťte příkaz:
screenPrvní spuštění začíná krátkou licenční smlouvou zobrazenou na obrazovce. Stiskněte Mezerník pokračujte na další stránku.
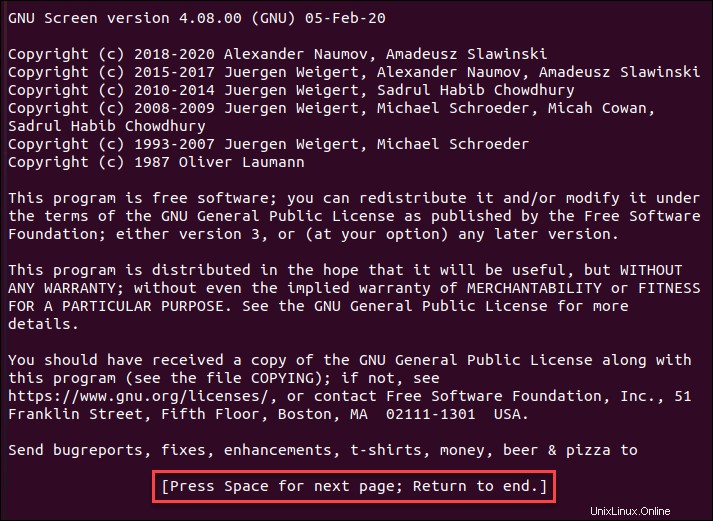
Stiskněte Mezerník znovu pro otevření nové obrazovky.
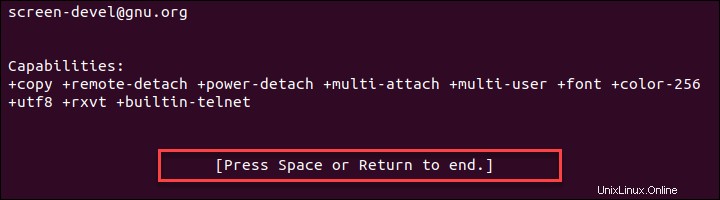
Systém přejde na příkazový řádek, který vypadá jako běžné okno terminálu.
Ke správě prostředí obrazovky použijte klávesové zkratky obrazovky (ve většině případů Ctrl + a , následovaný další klávesou). Chcete-li zobrazit seznam dostupných příkazů, stiskněte klávesy Ctrl + a , následovaný ? .
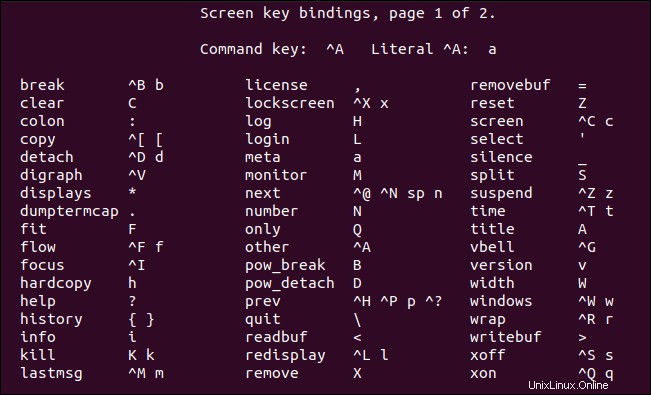
Pojmenované relace
Při práci na obrazovce se doporučuje pojmenovat každou relaci. To vám pomůže sledovat případy, pokud máte spuštěno více relací obrazovky.
Chcete-li spustit a pojmenovat novou relaci, použijte příkaz:
screen -S session_nameChcete-li například vytvořit relaci s názvem upgrade, spusťte:
screen -S upgrade Práce s Linux Screen
Jakmile spustíte Screen, aplikace vytvoří okno s shellem uvnitř relace obrazovky. Přidávejte, přepínejte a spravujte okna pomocí příkazových kláves.
Mezi nejčastěji používané klávesové zkratky patří:
- Ctrl + a a c – Otevřete nové okno obrazovky.
- Ctrl + a a " – Seznam všech otevřených oken.
- Ctrl + a a 0 – Přepněte do okna 0 (nebo jakéhokoli jiného očíslovaného okna).
- Ctrl + a a A – Přejmenujte aktuální okno.
- Ctrl + a a S - Rozdělit obrazovku vodorovně, s aktuálním oknem nahoře.
- Ctrl + a a | - Rozdělit obrazovku svisle, s aktuálním oknem vlevo.
- Ctrl + a a karta – Přepínání zaměření mezi oblastmi rozdělené obrazovky.
- Ctrl + a a Ctrl + a – Přepínání mezi aktuálním a předchozím oknem.
- Ctrl + a a n – Přepněte do dalšího okna.
- Ctrl + a a p – Přepnout do předchozího okna.
- Ctrl + a a Q – Ukončete všechna ostatní okna kromě aktuálního..
- Ctrl + a a X – Uzamknout aktuální okno.
- Ctrl + a a H – Vytvořte průběžný protokol relace.
- Ctrl + a a M – Sledování výstupu okna (zobrazí se upozornění, když toto okno zaznamená aktivitu).
- Ctrl + a a _ - Sledujte, zda v okně chybí výstup (například když se dokončí stahování souboru nebo kompilátor).
Obrazovka odpojení a opětovného připojení
Chcete-li se odpojit od obrazovky a nechat okno spuštěné na pozadí, použijte klávesu:
Ctrl + a a d
Příkaz opustí proces pracující na obrazovce a opustí rozhraní. Je to ekvivalent minimalizace okna v grafickém operačním systému.
Chcete-li se znovu připojit k běžící relaci obrazovky, použijte:
screen -rPokud máte pouze jednu instanci obrazovky, nemusíte zadávat ID relace. Pokud jich máte více, budete muset určit, ke kterému ID relace se chcete znovu připojit.
Každá relace obrazovky má jiné ID a seznam ID relace můžete zobrazit příkazem screen -ls .

Jakmile budete mít ID, přidejte jej na screen -r příkaz:
screen -r sessionIDNapříklad k obnovení obrazovky 3361.upgrade , spustit:
screen -r 3361.upgradeZamykání a přidávání hesel na obrazovku
Chcete-li zamknout obrazovku, použijte zkratku:
Ctrl + a a x
Výchozí mechanismus zamykací obrazovky vyžaduje k odemknutí obrazovky vaše heslo pro Linux.

Kromě toho vám Screen umožňuje chránit relaci vlastním heslem. Při každém pokusu o opětovné připojení k obrazovce musíte zadat nastavené heslo.
Chcete-li vytvořit obrazovku chráněnou heslem, spusťte příkaz:
password your_password
Nahraďte your_passowrd se silným heslem dle vašeho výběru.
Až se příště pokusíte znovu připojit k obrazovce chráněné heslem, musíte zadat dvě hesla – vaše heslo pro Linux a za ním heslo obrazovky.
Přizpůsobení obrazovky
Stejně jako mnoho linuxových aplikací používá Screen přizpůsobitelný konfigurační soubor. Konfigurační soubor pro celý systém najdete na /etc/screenrc . Konfigurační soubor uživatele se nachází na adrese ~/.screenrc .
Chcete-li upravit, otevřete soubor:
sudo nano /etc/screenrc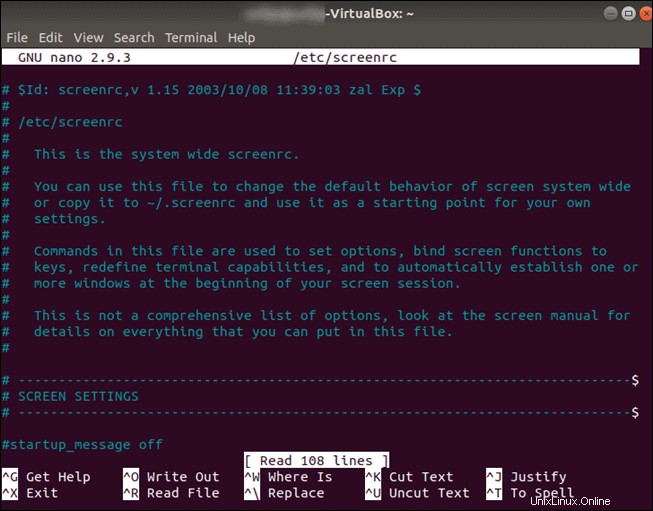
Většinu nastavení lze přepnout odstraněním znaku komentáře (#) na začátku řádku.