Jako správce sítě pravděpodobně víte, jak drahé mohou být routery.
Pokud konfigurujete složitou síťovou architekturu, možná budete potřebovat směrovače Cisco nebo Netgear, protože obsahují pokročilé funkce pro správu sítě.
Pokud však plánujete pro svou společnost vytvořit malou síť, může existovat levnější alternativa.
Co kdybyste mohli nakonfigurovat jednoduchý server Linux, aby fungoval jako statický směrovač ?
Pomocí těchto funkcí můžete mít na svém webu Raspberry Pi, které zvládne provoz přes dvě nebo tři různé sítě.
V tomto tutoriálu se podíváme na to, jak můžete nakonfigurovat hostitele systému Linux, aby fungoval jako jednoduchý statický směrovač.
Chystáme se také zopakovat základy podsítí, abyste porozuměli pravidlům, která zavádíte.
Předpoklady
Chcete-li nakonfigurovat server Linux jako statický směrovač, musíte mít na svém hostiteli oprávnění sudo.
Chcete-li to ověřit, můžete spustit příkaz „sudo“ s volbou „-v“.
$ sudo -vPokud nemáte práva na sudo, můžete se podívat na naše návody, jak se stát sudo v distribucích Debian nebo CentOS.
Nyní, když máte práva sudo, existují v podstatě tři kroky, jak nakonfigurovat váš statický router:
- Musíte mítglobální pohled na architekturu sítě :jaké jsou síťové IP adresy a které sítě budou muset mezi sebou komunikovat;
- Musíte nakonfigurovat statickou směrovací tabulku na vašem Linux routeru;
- Musíte povolit přesměrování IP aby pakety proudily po vašem routeru.
To je poměrně dlouhý program, takže bez dalších okolků pojďme zjistit architekturu sítě a jaké jsou IP adresy naší sítě.
Porozumění síťové architektuře
Pro jednoduchost nakonfigurujeme jednoduchý statický router mezi dvěma sítěmi.
Abychom určili síťové IP adresy, vyberme dva hostitele v každé síti:192.168.200.2/24 a 192.168.190.2/24.
Dva hostitelé nepatří do stejné podsítě:v důsledku toho nemohou přímo komunikovat.
Vzhledem k masce sítě prvního hostitele jsme schopni určit, že první síť má IP adresu 192.168.200.0/24.
Podobně druhá síť má IP adresu 192.168.190.0/24.
Pomocí těchto informací budeme moci konfigurovat síťová rozhraní na našem linuxovém routeru.
Konfigurace síťových rozhraní routeru
Abyste mohli směrovat pakety z jedné sítě do druhé, musíte mít dvě síťová rozhraní:jedno v první síti a druhé ve druhé síti.
Aby byl výukový program jednoduchý, budeme předpokládat, že oba hostitelé používají router jako výchozí bránu pro své příslušné sítě.
To znamená, že první hostitel kontaktuje router na 192.168.200.1/24 IP adresa a druhý hostitel kontaktuje směrovač na 192.168.190.1/24 IP adresa.
Nejprve musíte identifikovat síťová rozhraní používaná pro směrování
$ ip link show
Na tomto hostiteli máme dvě síťová rozhraní pojmenovaná „enp0s3“ a „enp0s8“.
Poznámka:Možná si budete muset tato jména zapsat, protože je budete muset použít v další sekci.
Nyní, když máte názvy síťových rozhraní, nakonfigurujete router se statickou IP adresou.
Konfigurace statické IP adresy v Debianu
Pokud používáte Debian nebo Ubuntu, přejděte na /etc/network/interfaces a přidejte do něj informace o dvou síťových rozhraních.
$ sudo nano /etc/network/interfaces
# Defining the first interface
auto <interface_name>
iface <interface_name> inet static
address 192.168.190.1
netmask 255.255.255.0
# Defining the second interface
auto <interface_name>
iface <interface_name> inet static
address 192.168.200.1
netmask 255.255.255.0Poznámka :nezapomeňte přidat direktivu „auto“, jinak se vaše rozhraní při bootování nezvednou.
Uložte soubor a restartujte síťovou službu, aby se změny uplatnily.
$ sudo systemctl restart networking.service
$ sudo systemctl status networking.serviceV tomto případě nepoužíváme NetworkManager:rozhraní spravujeme pomocí nástroje ifupdown (asi jako ve starých distribucích).
Nyní by vaše rozhraní měla být v provozu, můžete je zkontrolovat spuštěním příkazu „ip“ s možností „a“.
ÎPokud vaše rozhraní neběží nebo jsou označena jako „DOWN“, můžete je vyvolat spuštěním příkazu „ifup“.
$ ifup <interface_name>Konfigurace statické IP adresy na CentOS
Chcete-li nakonfigurovat hostitele CentOS se statickou IP adresou, přejděte do adresáře „/etc/sysconfig/network-scripts“ a vytvořte dva odlišné soubory pro vaše síťová rozhraní.
$ touch ifcfg-enp0s3 && touch ifcfg-enp0s8Chcete-li nakonfigurovat statickou IP adresu, můžete do souboru přidat následující informace.
# Content of enp0s3
BOOTPROTO="static"
IPADDR=192.168.200.1
NETMASK=255.255.255.0
NAME="enp0s3"
ONBOOT="yes"
# Content of enp0s8
BOOTPROTO="static"
IPADDR=192.168.190.1
NETMASK=255.255.255.0
NAME="enp0s8"
ONBOOT="yes"Poznámka :nezapomeňte přidat „ONBOOT ” direktivy, aby se vaše rozhraní aktivovala při spouštění.
Nyní, když máte router připojený k oběma sítím, budete muset přidat statickou trasu mezi vaše dvě sítě, aby spolu mohly komunikovat.
Vytváření statických tras pomocí ip
To, že máte dvě síťová rozhraní, neznamená, že vaše jádro bude přirozeně směrovat pakety z jednoho rozhraní do druhého.
Nejprve se ujistěte, že máte seznam existujících tras, které mohou existovat na vašem serveru spuštěním „ip route “.
$ ip route
Odstranění existujících statických tras
Pokud jsou pro vaše síťová rozhraní již definovány statické směrovače, budete je muset odstranit:jinak nebudete moci přidávat nové.
Chcete-li smazat trasu, použijte příkaz „ip route“ s možností „delete“ a zadejte trasu, kterou chcete odstranit.
$ ip route delete <route>V našem případě chceme smazat trasy, které směřují do sítí 192.168.190.0/24 a 192.168.200.0/24.
$ ip route delete 192.168.190.0/24
$ ip route delete 192.168.200.0/24
$ ip route
Nyní, když jsou trasy smazány, můžete přidat ty, které vás zajímají.
Vytváření nových statických tras
Aby pakety proudily z první sítě do druhé, musí vaše první síťová karta ukazovat na druhou síť a naopak.
Nejprve můžete vytvořit trasu z první IP adresy síťového adaptéru do druhé síťové IP adresy.
$ ip route add 192.168.200.0/24 via 192.168.190.1Pomocí tohoto pravidla mohou být všechny pakety přicházející pomocí rozhraní 192.168.190.1 jako jejich brány přesměrovány do sítě 192.168.200.0.
Podobně můžete přidat další trasu v opačném směru, aby vaše pakety mohly proudit zpět.
$ ip route add 192.168.190.0/24 via 192.168.200.1Nyní, když jsou vaše trasy přidány, můžete ověřit, že jsou aktivní a znovu spuštěny příkazem „ip route“.
$ ip route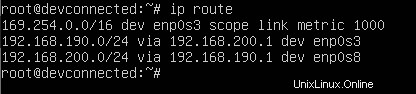
Nyní, když jsou vaše cesty přidány, zbývá poslední krok, který musíte nakonfigurovat, aby si vaši hostitelé mohli vzájemně pingnout.
Povolení předávání IP v systému Linux
I když cesty existují, jádro přirozeně nebude předávat pakety na odpovídající síťová rozhraní bez konfigurace.
Chcete-li povolit předávání IP adres, přejděte do souboru /etc/sysctl.conf a vyhledejte parametr „net.ipv4.ip_forward“.
$ vi /etc/sysctl.confVe výchozím nastavení je tento parametr nastaven na „0“, ale chcete jej nastavit na „1“, abyste povolili přesměrování IP.
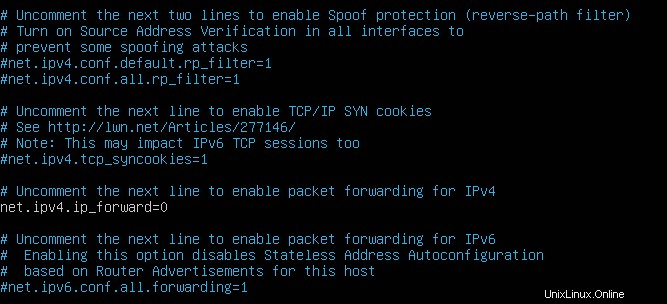
Uložte soubor a obnovte konfiguraci systému spuštěním příkazu „sysctl“.
$ sysctl -p /etc/sysctl.conf
Testování síťového připojení
Nyní, když je povoleno předávání IP, byste měli být schopni pingnout z hostitele v první síti na hostitele v druhé síti.
Chcete-li to zkontrolovat, připojte se k hostiteli v první síti a spusťte příkaz „ping“ na hostiteli umístěném v druhé síti.
$ ping <host_second_network>V našem případě bychom chtěli pingnout hostitele „192.168.190.2/24“ z hostitele „192.168.200.2/24“.
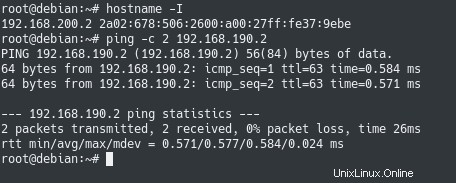
Úžasný! Váš první hostitel je schopen pingnout na druhého.
Jako další kontrolu se můžete ujistit, že váš druhý hostitel je schopen pingnout prvního.
Skvělý!
Nyní, když je vaše nastavení připraveno, měli byste být schopni přidat nové hostitele do obou sítí a začít mezi nimi komunikovat.
Závěr
V tomto tutoriálu jste se naučili, jak můžete snadno nakonfigurovat systém Linux jako statický router .
Toto nastavení může být docela užitečné, pokud plánujete vybudovat malou síťovou infrastrukturu pro vaši společnost.
Místo kupování a konfigurace routeru Cisco můžete Raspberry Pi jednoduše použít jako statický router.
Pokud vaše společnost roste a plánujete mít větší síťovou infrastrukturu, můžete zkontrolovat spravované směrovače protože pravděpodobně nabídnou větší flexibilitu pro vaše potřeby.
Pokud vás zajímá Správa systému Linux , máme na webu kompletní sekci věnovanou tomu, takže se na to určitě podívejte!