Příkaz obrazovky je příkaz terminálu, který může hrát roli multiplexeru. Jinými slovy, můžete spouštět příkazy obrazovky na vašem terminálovém shellu, abyste udrželi aplikace v provozu na pozadí, spouštěli balíčky jako démony a udržovali relaci (SSH) aktivní po dlouhou dobu, i když jste odpojeni. Příkaz screen je užitečný a praktický pro všechny správce systému a pokročilé uživatele Linuxu. Tento nástroj typu multiplexer je výkonný pro spouštění příkazů shellu mezi serverem, konzolí a dalšími stroji.
Příkaz obrazovky v systému Linux
Pro ty, kteří milují spouštění více příkazů shellu terminálu současně ve více oknech, by pro ně byl ideální příkaz screen. V Linuxu se o procesy stará příkaz sám, takže systém nezpomaluje a udržuje vaše relace živé.
Prostřednictvím příkazu screen můžete připojit, odpojit a znovu připojit okno podle vašich požadavků v systému Linux. V tomto příspěvku uvidíme, jak nainstalovat a používat příkaz screen v Linuxu.
1:Instalace příkazu obrazovky v systému Linux
Úplně prvním krokem, jak začít s příkazem screen, by bylo mít tento nástroj ve svém systému Linux. Instalace příkazu screen je snadná a přímočará pro všechny hlavní distribuce Linuxu. Protože je tento nástroj mezi většinou uživatelů velmi oblíbený, je již k dispozici na oficiálním linuxovém úložišti. Můžeme jej nainstalovat pomocí vyhrazeného příkazu instalačního programu balíčku v systému Linux.
Proveďte prosím následující příkaz na vašem terminálovém shellu podle vaší distribuce. Ujistěte se prosím, že máte aktivní připojení k internetu a že máte ve svém systému oprávnění root.
Nainstalujte nástroj Screen na systém Debian/Ubuntu
$ sudo apt-get install screen
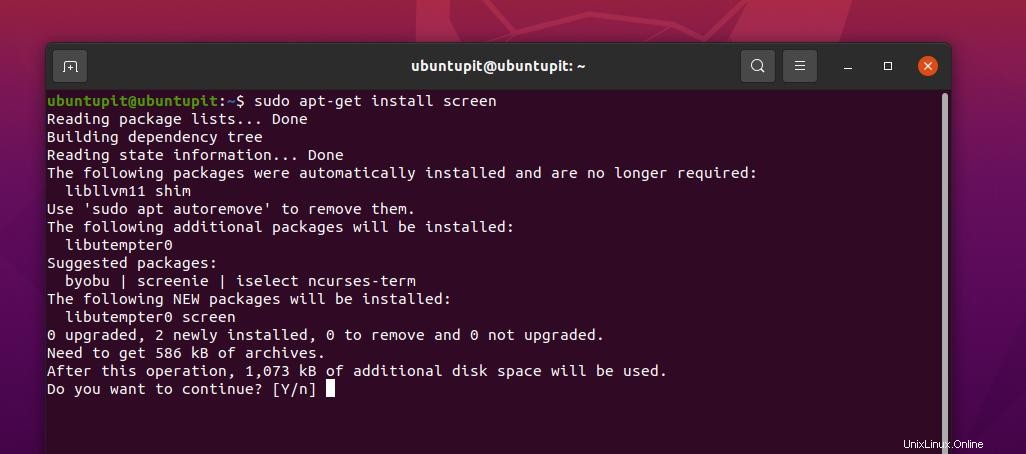
Získejte nástroj Screen Tool pro Red Hat a Fedora Linux
$ sudo yum install screen
Install Screen na Arch Linux
$ sudo pacman -S screen
Získejte nástroj Screen Tool na SuSE Linux
$ sudo zypper install screen
Jakmile instalace skončí, můžete nyní spustit nástroj na vašem systému pouhým napsáním screen na skořápce.
$ screen
2:Parametr příkazu na obrazovce
Doposud jsme měli představu o příkazu Screen, ale nemáme žádné skutečné praktikování příkazu Screen. Než se pokusíme provést nějaké vyladění pomocí příkazu Screen, musíme znát základní příkazy a představu, jak je používat.
Pro začátek můžete provést následující příkaz, abyste získali základní příkazy nástroje Obrazovka. Vezměte prosím na vědomí, že všechny příkazy musí být provedeny bez uvozovek.
“Ctrl-A” and “?”
Chcete-li zobrazit nápovědu k nástroji Obrazovka, můžete stisknout mezerník nebo stisknout tlačítko Enter.
3:Odpojte terminálovou relaci s obrazovkou
Odpojení běžícího terminálu nebo relací shellu jsou jednou z nejpoužívanějších funkcí příkazu Screen v Linuxu. Umožňuje také uživatelům odpojit a obnovit okna bez ztráty dat nebo relací.
Pokud potřebujete spouštět delší relace přes SSH pro stahování balíčků přes web, můžete použít příkaz Screen na SSH. Při připojení SSH stačí zadat „screen“ a spustit nástroj obrazovky.
$ screen
4:Znovu připojte terminálovou relaci s obrazovkou
Jakmile odpojíte obrazovku na vašem Linuxu pomocí příkazu Screen, můžete ji znovu připojit k systému pomocí následujícího příkazu screen s příznakem r.
$ screen -r
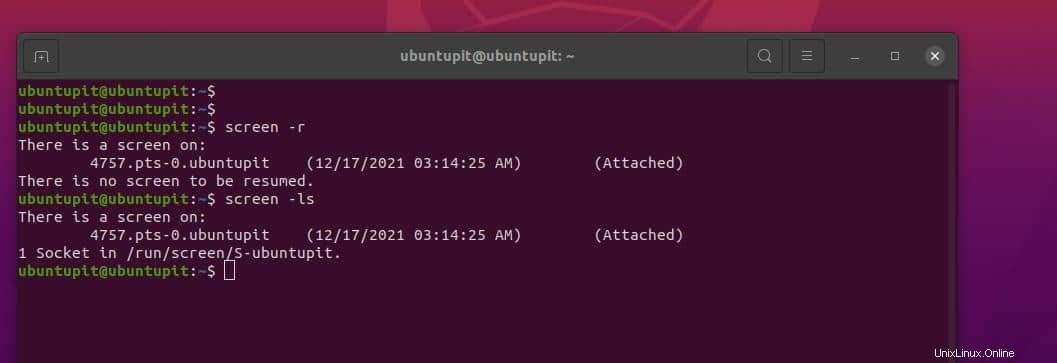
Chcete-li zobrazit všechny relace, které jsou spuštěny v příkazu Screen, budete muset spustit následující příkaz ls.
$ screen -ls
Pokud znáte přesný název relace obrazovky a port, můžete tuto konkrétní relaci obnovit nebo znovu připojit pomocí následujícího příkazu obrazovky v systému Linux.
$ screen -r 7849
5:Používání Windows terminálu s více obrazovkami
Příkaz screen také umožňuje uživatelům spouštět v systému více obrazovek současně a přepínat mezi okny. Chcete-li připojit, znovu připojit a odpojit spuštěné relace na integrované obrazovce. Můžete také zavřít první spuštěné okno obrazovky a poté procházet další obrazovkou, ale předchozí obrazovka se nezavře.
Chcete-li přepínat mezi běžící a předchozí obrazovkou na vnořené nebo vložené obrazovce, můžete na klávesnici použít následující kombinace kláves.
Swap between screens: “Ctrl-A” and “n“
Go to the prior screen:“Ctrl-A” and “p“
To create a new screen: “Ctrl-A” and “c“
6:Povolte přihlašování obrazovky v systému Linux
Někdy v relaci příkazu obrazovky nebo relaci SSH možná budete muset zaznamenat nebo zaznamenat relace pro budoucí použití. Pro záznam relace můžete stisknout následující kombinaci kláves.
Log or Redcord the session: “Ctrl-A” and “H“
Upozorňujeme, že musíte stisknout velké H s klávesou Ctrl pro protokolování relace; stisknutím malého h by se pořídil pouze snímek obrazovky. Všechny protokoly obrazovky budou uloženy v domě adresář ve vašem souborovém systému Linux.
Jakmile dosáhnete bodu, kdy již nepotřebujete nahrávat, můžete nyní nahrávání zastavit. Stiskněte stejnou klávesu „Ctrl-A “ a „H “ znovu na relaci obrazovky pro zastavení protokolování obrazovky.
Výše zmíněná metoda bude uchovávat záznamy vašich protokolů obrazovky; můžete však pouze provést následující příkaz screen na vašem Linuxovém shellu a zaznamenat aktuální relaci obrazovky.
$ screen -L
7:Uzamčení obrazovky terminálu Linux
Aby byl váš SSH shell a další příkazy na obrazovce zabezpečené, můžete obrazovku uzamknout pomocí následujících kombinací kláves.
Press the “Ctrl-A” and “x”
Chcete-li do příkazu na obrazovce přidat bezpečné heslo, můžete nastavit nové heslo. Heslo bude uloženo na „$HOME/.screenrc “. Chcete-li nastavit heslo, budete muset upravit soubor a najít následující syntaxi a přidat heslo.
password crypt_password
Můžete provést následující příkaz make password.
$ mkpasswd Ubutupit123
YOUR_STRONG_PASS
8:Opuštění relace terminálu obrazovky
Toto by byl příkaz, který budeme potřebovat k ukončení relací příkazu Screen. Existují dva způsoby, jak ukončit nebo ukončit příkaz obrazovky, který můžete provést. Nejprve můžete k odpojení obrazovky použít následující kombinaci kláves.
Ctrl-A” and “d”
Druhou možností by bylo ruční opuštění shellu terminálu kliknutím na křížek nebo stisknutím Ctrl-A and K pro zrušení příkazu obrazovky v systému Linux.
Statistiky!
Příkaz obrazovky je velmi výkonný, ale snadno ovladatelný příkaz v systému Linux. V celém příspěvku jsem popsal způsob instalace a použití příkazu Screen na systému Linux. Pokud považujete tento příspěvek za užitečný a informativní, sdílejte jej se svými přáteli a linuxovou komunitou. Do komentáře můžete také napsat své názory na tento příspěvek.
Sdílejte jej prosím se svými přáteli a linuxovou komunitou, pokud považujete tento příspěvek za užitečný a informativní. Můžete také napsat své názory na tento příspěvek do sekce komentářů.