Nezáleží na tom, zda jste povoláním systémový administrátor nebo jen technický nadšenec ze staré školy, jako jsem já, pokud se někdy zamilujete do úžasného Unixového OS, je pravděpodobné, že budete cítit potřebu všestranného terminálového Linuxový textový editor na jednom nebo druhém místě. V dnešním průvodci se zaměříme na Vim, který mnozí, ne-li všichni, považují za nejlepší editor kódu pro Linux. Přeskočme tedy všechny ty svaté války mezi vámi vědátory Vim versus Emacs a sledujte jen 100 nejlepších příkazů Vim, dnešní téma. Fanoušci Emacsu se však prosím nerozčilujte; Tomuto vašemu rozšiřitelnému editoru se určitě někdy v budoucnu budeme věnovat.
Příkazy Vim, které z vás udělají Vim Guru
Níže uvádíme 100 nejužitečnějších příkazů Vim, které se vám budou hodit, když budete s Vimem. Jelikož se zaměřujeme hlavně na začínající uživatele Vimu, nenechte se vystrašit všichni zkušení mistři Vimu. Tato příručka vylepší prostředí Vim pro nové uživatele a ukáže se jako cenná reference pro starší uživatele.
Linux Command Cheat Sheet pro zkoumání režimů Vim
Než se ponoříme přímo do příkazů, pro které je tato příručka určena, chceme vaši pozornost upozornit na režimy Vim. Vim nabízí dva odlišné režimy, příkazový režim a režim vkládání.
Když poprvé otevřete Vim, jste v příkazovém režimu. Příkazový režim vám mimo jiné umožňuje procházet obrazovku, mazat a kopírovat text. Na druhou stranu režim vkládání, jak je naznačeno, umožňuje uživatelům vkládat text do konzoly Vim. Po dokončení psaní můžete použít klávesu ESC pro přepnutí zpět do příkazového režimu.
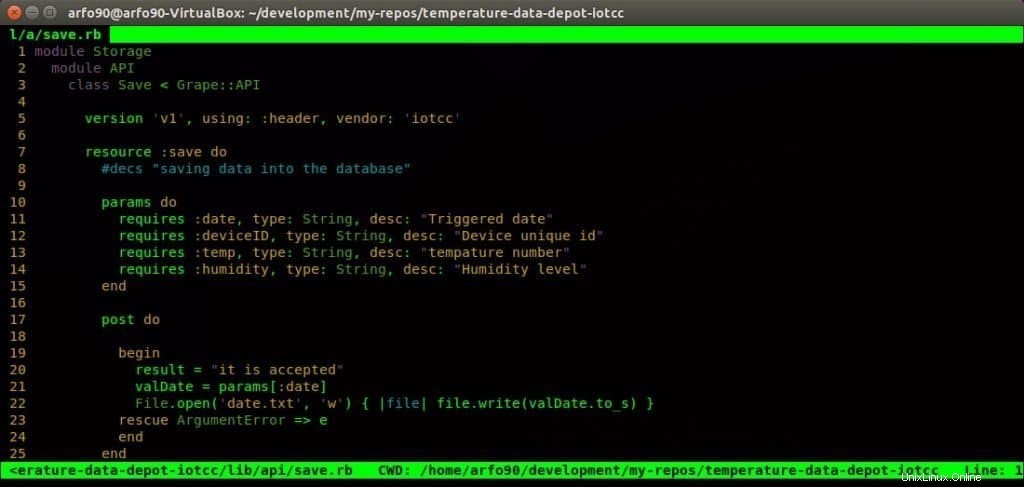
- i
Stisknutím i na konzole se dostanete do režimu vkládání. Nyní můžete začít psát své texty do Vimu. Text, který napíšete, se objeví před kurzorovou klávesou.
- a
Patří mezi další běžně používané příkazy Vim, které můžete použít k vložení textu. Texty budou připojeny hned za kurzor.
- Já
Chcete umístit své texty na začátek aktuálního řádku? Příkaz l vám umožní vložit text přímo na požadované místo.
- A
Toto je jeden z mých oblíbených příkazů Vim pro připojení textu na konec mého aktuálního řádku. Také spadá pod příkazy Vim používané pro vkládání textu.
- o
Stisknutím malého písmene o vytvoříte nový řádek hned za aktuálním řádkem, na kterém se nacházíte.
- O
Varianta s velkými písmeny vytvoří nový řádek před aktuálním řádkem.
- gf
Tento praktický malý příkaz můžete použít k otevření souborů pod kurzorem.
- gi
Jeden z mých nejoblíbenějších příkazů Vim, gi restartuje režim vkládání v posledním bodu vložení, který jste použili.
- wq
Na psaní dlouhých textových řetězců nezáleží, pokud je nemůžete uložit pro budoucí použití. Zadejte příkaz wq v příkazovém režimu pro uložení souboru a ukončení Vim.
- q!
Často se ocitnete v situaci, kdy nejste spokojeni s texty, které jste napsali, a chtěli byste zavřít editor bez uložení obsahu. Zadání q! v příkazovém režimu vám to přesně umožňuje.
Příkazy Vim pro pohyb po konzole
Jedním z hlavních důvodů ultrarychlého uživatelského zážitku Vim jsou jeho funkce pro rychlý pohyb. Vim obsahuje a podporuje řadu pohodlných příkazů Vim, díky nimž bude váš život před terminálem rychlý. Níže jsou uvedeny některé z nejužitečnějších příkazů Vim pro rychlejší navigaci.
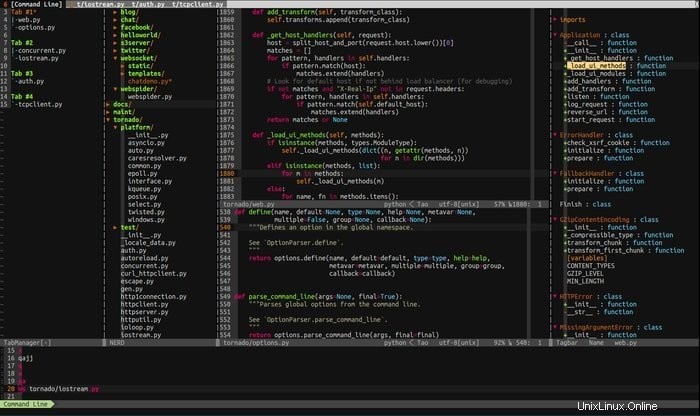
- h
Pomocí příkazu h přejděte na levou stranu konzole Vim. To je analogické s šipkou doleva na vaší klávesnici.
- l
Příkazy l vám pomohou navigovat doprava a nahrazují klávesu se šipkou doprava.
- k
Pro pohyb nahoru použijte příkaz k malému písmenu. Podobné jako klávesa šipka nahoru.
- j
Příkaz j vás přenese dolů a je náhradou za klávesu se šipkou dolů.
Klávesy h j k l vám pomohou pohybovat se po obrazovce mnohem rychleji než standardní klávesy se šipkami. Předepište jim číslo, abyste z těchto příkazů Vimu vytěžili maximum. Chcete-li tedy přejít o deset řádků dolů, místo držení klávesy po delší dobu, stačí napsat 10j. Zvládnutí těchto pasivních příkazů Vim pro navigaci zvýší vaši produktivitu mnohem rychleji.
- H
Tento příkaz přesune kurzor do nejvyšší oblasti obrazovky.
- M
Umístí kurzor doprostřed obrazovky Vim.
- L
Velké L umístí kurzor na konec obrazovky.
Příkazy H M L Vim se hodí, kdykoli se chcete dostat na přibližnou část obrazovky konzoly.
- 0 nebo
Zadáním 0 nebo tlačítka
- ^
Toto je jeden z nejběžněji používaných příkazů Vim k získání prvního neprázdného znaku v řádku.
- $
Tento příkaz přesune kurzor na konec aktuálního řádku.
- b
Příkaz b s malými písmeny vám umožňuje pohybovat se zpět o tokeny.
- w
Tento příkaz vám pomůže pohybovat se vpřed o tokeny.
- B
Velká varianta písmene b vám umožňuje pohybovat se po slovech zpět.
- W
Tento příkaz vám umožní pohybovat se vpřed po slovech.
Token je jakákoli sekvence číslic, písmen nebo podtržítek, zatímco slovo je jakákoli neprázdná sekvence oddělená mezerami.
- ctrl+u
Tento příkaz Vim je v podstatě příkazem Page Up. Posune však obrazovku o polovinu a přidrží aktuální pozici kurzoru.
- ctrl+d
Varianta Page Down výše uvedeného příkazu. Funguje stejným způsobem.
- G
Před příkazem G uveďte číslo, abyste skočili přímo na konkrétní číslo řádku. Předpokládejme, že pokud máte povoleno číslování řádků a píšete shellový skript, můžete přejít na 10. řádek pouhým zadáním 10G.
- #
Vzhledem k tomu, že # je číslo konkrétního řádku, zadáním tohoto příkazu se dostanete přímo na tento řádek. Je to jeden z nejpoužívanějších příkazů Vim pro přeskakování z řádku na řádek.
- “
Tento příkaz (dvě tikety zpět) vás zavede, ať jste kdekoli.
- )
Pomocí tohoto příkazu můžete přejít na začátek následující věty.
- (
Přejděte na začátek předchozí věty.
- }
Používá se pro přechod na začátek dalšího textového bloku.
Vezme kurzor na začátek předchozího textového bloku.
Příkazy Vim pro úpravu textů
Vim kombinuje mnoho výkonných, ale flexibilních editačních funkcí, které uživatelům umožňují bezproblémově upravovat své dokumenty a zároveň dláždit cestu k všestrannému pracovnímu postupu. Síla Vimu pochází ze skutečnosti, že můžete kombinovat mnoho takových příkazů Vim, abyste vyřešili své vlastní potřeby. Tato část průvodce pokrývá některé základní příkazy Vim používané při každodenní úpravě textu. Pokračujte ve čtení a zjistěte další užitečné příkazy Vim pro úpravy.
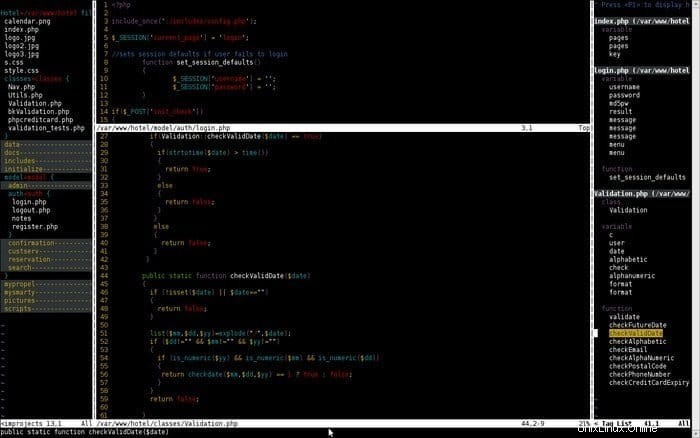
- yy
Příkaz yy umožňuje zkopírovat celý řádek. Je to něco, co budete často používat během času s Vim.
- yw
Toto je jeden z nejrozšířenějších příkazů Vim pro kopírování slova v editoru.
- y$
Jeden z mých nejoblíbenějších příkazů Vim, dává uživatelům možnost kopírovat texty z aktuální pozice kurzoru na konec řádku.
- v
Příkaz v lze použít ke zvýraznění jednoho znaku najednou v kombinaci s pohybovými klávesami (šipky/ h j k l).
- V
Téměř stejný jako výše uvedený, ale namísto slova tento příkaz zvýrazní celý řádek.
- p
Pomocí tohoto praktického malého příkazu můžete vložit obsah vaší schránky do nepojmenovaného registru.
- d
Toto je jeden z nejpoužívanějších příkazů Vim pro mazání zvýrazněných textů.
- dd
Chcete odstranit celý řádek jediným příkazem Vim? Příkaz dd je speciálně vytvořen pro tento účel.
- dw
Pomocí příkazu dw můžete velmi rychle odstranit jedno slovo.
- D
Jeden z nejvýkonnějších příkazů Vim vůbec, příkaz D smaže vše od aktuálního umístění kurzoru až po konec řádku.
- d0
Tento příkaz se používá pro smazání všeho od aktuální pozice kurzoru až po začátek řádku.
- dgg
Tento příkaz můžete použít k odstranění všeho od aktuální pozice kurzoru až po začátek souboru.
- dG
Tento příkaz vymaže vše od aktuální pozice kurzoru až po konec souboru.
- x
Použijte příkaz x, kdykoli potřebujete odstranit jeden znak.
- u
Příkaz u patří mezi nejrozšířenější příkazy Vim pro mnoho lidí ke zrušení poslední operace. Kombinace s postfixem umožňuje uživatelům vrátit zpět více akcí. Takže u# undo je poslední # počet akcí.
- ctrl+r
Pomocí výše uvedeného příkazu zopakujte poslední operaci zpět.
- .
Příkaz tečka (.) je jedním z těch užitečných příkazů Vimu, které výrazně snižují vaši pracovní zátěž opakováním poslední akce, kdykoli takovou funkci potřebujete.
- cc
Pomocí příkazu cc můžete změnit řádek(y) vymazáním a současným vstupem do režimu vkládání. Kurzor je umístěn na aktuální úrovni odsazení.
Užitečné příkazy Vim pro nahrazování textů
Kromě obecných režimů příkazů a vkládání má Vim další režim nazývaný vizuální režim. V tomto režimu můžete zvýraznit a změnit určitou část textového dokumentu. Ale kde je v tom zábava, co? Pomocí vybrané sady příkazů Vim můžete dosáhnout stejného výsledku, jen o něco rychleji. Níže jsou uvedeny některé z mých oblíbených příkazů Vim pro změnu textů za běhu.
- r
Příkaz r je docela šikovný nástroj, pokud jde o změnu jednoho znaku. Následujte jej pomocí
- R
Velké R otevírá režim vkládání, ale můžete je nahradit tímto příkazem namísto vkládání textů.
- ~
Příkaz tilda(~) je docela užitečný, když potřebujete změnit velikost písmen ve vašem dokumentu. Následujte za ním číslo a překlopte tolik znaků.
- t
Zadejte t
- f
Stisknutím f
- i
Chcete vybrat vše mezi sadou závorek nebo nějakým jiným jedinečným znakem? Napište i
- a
Tento příkaz je identický s předchozím, ale obsahuje
Nejpoužívanější příkazy Vim pro vyhledávání v dokumentu
Funkce vyhledávání je důležitější pro jakýkoli všestranný textový editor Linux. Vim nabízí výjimečně výkonné příkazy pro prohledávání dokumentu. Je to jedna z nejvýkonnějších oblastí tohoto inovativního textového editoru. Podívejte se na níže uvedené příkazy Vim, abyste mohli efektivně prohledávat dokument.
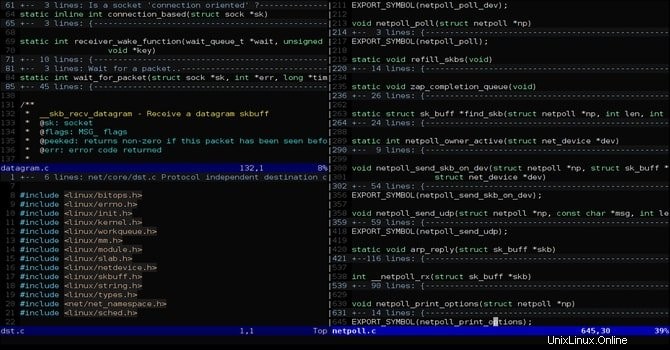
- /
Příkaz lomítko je nejpoužívanějším příkazem pro prohledávání velkých textových souborů ve Vimu. Stačí napsat / a následovat za ním texty, které má Vim vyhledat, a podívat se do spodního rohu konzole.
- /\c
Volba \c, když je přesměrována do příkazu search (/), umožňuje uživatelům vyhledávat texty s rozlišením velkých a malých písmen. Rozumné použití tohoto příkazu může ušetřit hodiny tvrdé práce.
- ?
Toto je jeden z nejužitečnějších příkazů Vimu pro vyhledávání předchozích textů pro daný
- n
Příkaz n vyhledává ve směru vašeho posledního hledání. Tento příkaz použijte, pokud víte, kterým směrem je hledaná položka.
- N
Téměř identický s výše uvedeným příkazem, ale hledá v opačném směru než vaše poslední hledání.
- :%s/[vzor]/[náhrada]/g
Výše uvedený příkaz využívá regulární výraz pro vyhledávání každého výskytu [vzor] a nahradí jej [náhrada] bez potvrzení.
- :%s/[vzor]/[náhrada]/gc
Stejné jako předchozí příkaz, ale před nahrazením každé instance [pattern] za [replacement] požádá o potvrzení.
- :s/[vzor]/[náhrada]/g
Namísto nahrazení každé jednotlivé instance [vzor] ve vašem souboru tento příkaz Vim nahradí pouze ty [vzor], které jsou v aktuálním řádku, za [replacement].
- :bufdo /[vzor]
Toto je jeden z těch výkonných příkazů Vim, které umožňují uživatelům hledat [vzor] v každém aktuálně otevřeném bufferu. Zvýší vaši produktivitu a výrazně zkrátí dobu hledání.
- :g/string/d
Toto je jeden z těch užitečných příkazů Vim, které se budou hodit, kdykoli budete chtít z dokumentu odstranit každý řádek obsahující řetězec.
Linux Command Cheat Sheet pro práci s více soubory ve Vimu
Úpravy v terminálu jsou zábavné a v pořádku. Ale kde je okraj terminálových editorů, když s nimi nemůžete upravovat více souborů. Naštěstí vám Vim jako ikonický textový editor umožňuje pracovat s více dokumenty docela úhledným způsobem. Možnost rozdělit obrazovku při práci s více soubory současně je něco, co Vim nabízel ještě předtím, než se koncept rozdělené obrazovky stal hlavním proudem. Nyní byste si měli pomalu začít uvědomovat, proč je tento legendární editor tak vysoce ceněn.
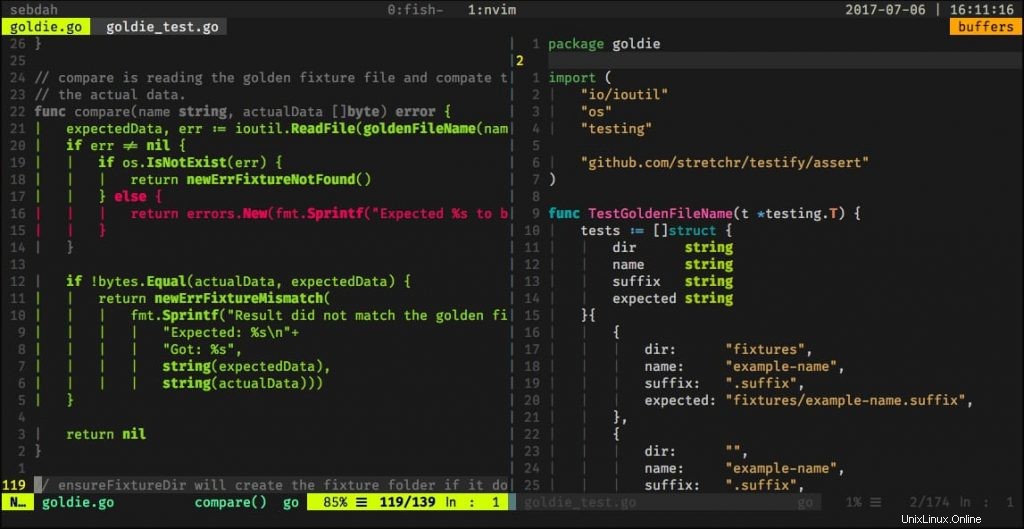
- :sp [název souboru]
Tento příkaz použijte k vytvoření nového souboru a horizontálnímu rozdělení obrazovky konzoly, aby se zobrazily dva různé buffery.
- :vsp [název souboru]
Funkčnost tohoto příkazu Vim je v podstatě totožná s výše uvedeným příkazem, ale místo horizontálního rozdělení konzoly rozděluje obrazovku vertikálně.
- :bn
Tento příkaz Vim přepne váš editor do dalšího bufferu. Patří mezi několik základních příkazů Vimu, bez kterých nebudete moci pracovat s více dokumenty ve Vimu.
- :bp
Identický s předchozím příkazem, ale přepne na předchozí vyrovnávací paměť namísto přechodu na další.
- :bd
Tento příkaz Vim použijte při zavírání konkrétní vyrovnávací paměti. Ujistěte se, že jste svá data uložili pomocí příslušných příkazů Vim.
- :ls
Toto je jeden z užitečných příkazů Vimu, který uživatelům nabídne seznam všech otevřených vyrovnávacích pamětí.
- ctrl+ws
Pokud chcete svá okna Vim rozdělit vodorovně, pak je to příkaz, který hledáte.
- ctrl+wv
Namísto horizontálního rozdělení oken je tento příkaz Vim rozdělí vertikálně.
- ctrl+ww
Tento příkaz použijte k přepínání mezi více okny přímo z příkazového režimu.
- ctrl+wq
Tento praktický příkaz Vim můžete použít k ukončení konkrétního okna.
- ctrl+wh
Tento příkaz přesune umístění kurzoru do levého okna.
- ctrl+wl
Stejný jako předchozí příkaz, ale namísto přesunutí kurzoru doleva bude tento příkaz ukazovat na pravé okno.
- ctrl+wj
Tento příkaz použijte, kdykoli chcete přesunout okno pod vaše stávající.
- ctrl+wk
Stejné jako výše, ale přesune kurzor do okna nad aktuálním oknem.
Užitečné příkazy Vim při práci s více kartami
Vim nabízí řadu příkazů Vim pro otevírání a procházení nepřeberného množství karet přímo z terminálu. Tyto užitečné příkazy Vim můžete použít, kdykoli pracujete s více soubory současně. Doporučujeme novým uživatelům Vimu, aby si prohlédli takové příkazy, protože se vám často budou hodit poté, co si osvojíte základní příkazy Vimu a začnete s nimi dělat těžkou obsluhu.

- :tabnew
Pomocí příkazu :tabnew můžete vytvořit novou kartu a pracovat s jiným dokumentem, aniž byste opustili aktuální soubor.
- gt
Příkaz gt vám zobrazí další kartu, kterou otevřete.
- :tabfirst
Výše uvedený příkaz vám zobrazí první kartu, kterou jste v konkrétní relaci otevřeli.
- :tablast
Předchozí příkaz, ale namísto zobrazení první karty, zobrazí poslední kartu.
- tabm n(pozice)
Tento výkonný příkaz Vim se vám bude hodit, kdykoli budete cítit potřebu přeuspořádat stávající karty.
- tabdo %s/foo/bar/g
Výše uvedený příkaz můžete použít, kdykoli chcete provést příkaz na každé otevřené kartě současně.
- :tab ball
Tento příkaz Vim je jedním z mých oblíbených příkazů Vim a umísťuje každý otevřený soubor do karet.
- :new abc.txt
Toto je jeden z těch příkazů Vim, které vám umožňují otevřít nový soubor s názvem abc.txt v novém okně, aniž byste museli opustit aktuální dokument.
Různé příkazy Vim
Protože Vim nabízí spoustu příkazů Vim, nemůžeme pokrýt každý z nich kategoricky. Proto v této části uvedeme přehled některých užitečných příkazů Vim, které používají zkušení uživatelé pro širokou škálu účelů.
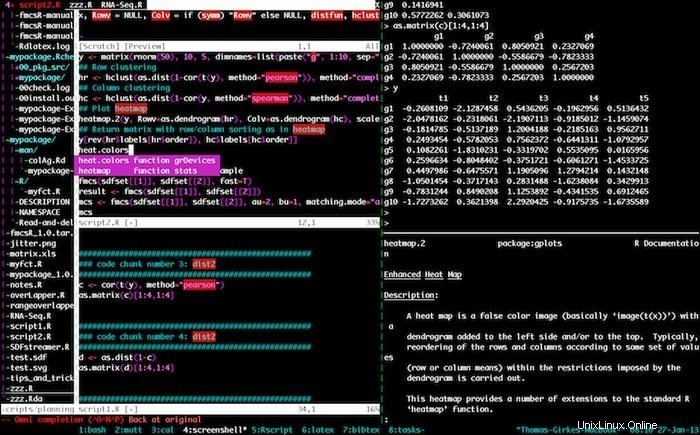
- :w
Stisknutí tohoto příkazu Vim v příkazovém režimu uloží váš aktuální dokument, ale v existující relaci neexistuje.
- :q
Tento příkaz ukončí aktuální relaci bez uložení změn. Všimněte si, že pokud máte v dokumentu neuložené změny, zobrazí se chyba E37. V takových scénářích musíte tento příkaz přepsat a použít q! místo toho.
- :help [příkaz]
Příkaz help provede operaci vyhledávání na příkazu, který jste zadali, a zobrazí relevantní informace vpravo v konzole.
- :e [soubor]
Tento příkaz otevře soubor s názvem [file] a vytvoří nový, pokud ve vašem souborovém systému ještě neexistuje.
- :w [název souboru]
Tento příkaz použijte k uložení vašeho stávajícího dokumentu přímo do nového souboru s názvem [název souboru].
- :stop
Napsáním tohoto příkazu v příkazovém režimu pozastavíte vaši aktuální relaci Vimu. Můžete to také provést současným stisknutím kláves ctrl+z.
- :procházet e
Tento příkaz použijte, kdykoli chcete vyvolat průzkumníka grafických souborů z konzole Vim.
- :%!fmt
Zápis tohoto příkazu zarovná každý řádek vašeho aktuálního souboru.
- !}fmt
Použijte to vždy, když potřebujete zarovnat všechny řádky na aktuální pozici kurzoru.
- :nastavení automatického odsazení
Toto je jeden z nejpoužívanějších příkazů Vim, který budete používat během svého pobytu s Vim. Nastaví automatické odsazení pro vaši aktuální relaci.
Konec myšlenek
Vim dosáhl obrovské popularity, které se dnes těší mezi zkušenými uživateli Unixu, a to nejen díky svým výkonným editačním možnostem, ale také díky široké škále všestranných příkazů, které nabízí. Zvládnutí takových užitečných příkazů Vim není dětskou hrou a důrazně doporučujeme, abyste se nepokoušeli zapamatovat si každý z nich jednotlivě. Místo toho zkuste vybrat několik příkazů, které můžete použít hned, a použít je přímo v příští relaci úprav. Pouze jejich praktickým používáním budete schopni zvládnout tyto různé příkazy Vim. Doufejme, že tento průvodce splní váš úvod do Vimu a poskytne vám informace, které jste hledali.