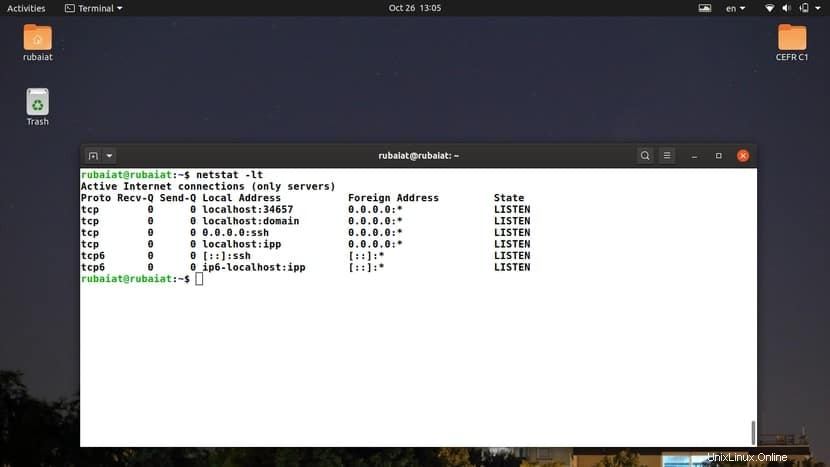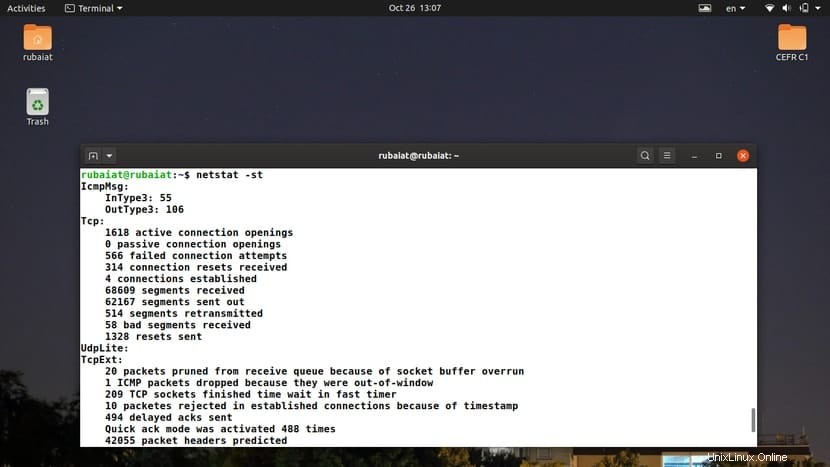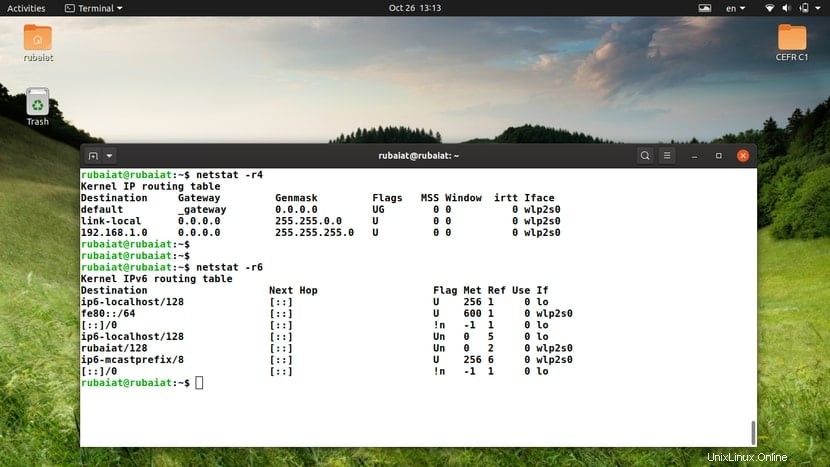Nástroj netstat (statistika sítě) v systému Linux poskytuje informace týkající se síťových připojení. K zobrazení aktivních síťových připojení, dat rozhraní, směrovacích tabulek atd. můžete použít různé příkazy netstat. Toto jsou základní informace pro správce sítě a profesionály společnosti Infosec. Proto jsme připravili tuto příručku se širokým výběrem užitečných příkladů netstat. Po dokončení této příručky budete moci zkontrolovat všechny informace týkající se sítě pro váš počítač se systémem Linux. Čtenářům také doporučujeme, aby si tyto příklady vyzkoušeli na svém vlastním počítači a získali tak více praktických zkušeností.
Příklady příkazů Netstat pro správce sítě
Informace poskytované netstat usnadňují lokalizaci problémů v síťových připojeních. To je důvod, proč je netstat užitečný nástroj pro řešení problémů se síťovými připojeními pro mnoho správců systému. Pokračujte ve čtení a zjistěte, jak nejlépe používat příkaz netstat.
1. Zobrazit všechny aktivní zásuvky
Sokety jsou struktury, které fungují jako koncové body při odesílání nebo přijímání síťových požadavků. Při použití bez jakýchkoli argumentů zobrazí netstat seznam všech otevřených soketů na vašem počítači.
$ netstat
Ve výchozím nastavení tento příkaz zobrazuje aktivní sokety pro všechny síťové rodiny. Jak jste si mohli všimnout, vytiskne mnoho dalších informací pod štítkem “Unix Domain Sockets“ . Toto jsou koncové body datové komunikace pro aktuálně běžící procesy na vašem počítači.
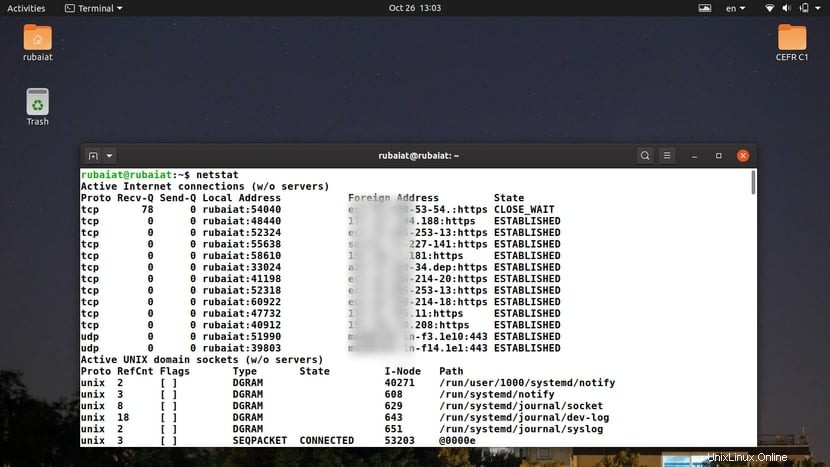
2. Zobrazit všechny naslouchající a neposlouchající zásuvky
Můžete použít -a možnost netstat vytisknout seznam všech naslouchacích a nenaslouchacích soketů. Spusťte následující příkaz a zkontrolujte výstup, abyste viděli, jak tento příkaz funguje.
$ netstat -a $ netstat --all--
–vše volba funguje stejně jako -a . Výstup by měl zobrazovat všechny zásuvky, aktivní i neaktivní. Řádky představují sokety a sloupec určuje jejich hodnoty. Uživatelé mohou zobrazit protokol soketu, odeslaná/přijatá data, adresy a odpovídající stavy.
3. Zobrazit připojení TCP
TCP neboli Transmission Control Protocol je nejpoužívanějším internetovým protokolem. Následující příkaz netstat můžete použít k zobrazení pouze aktivních připojení TCP.
$ netstat -t $ netstat --tcp
Můžete také použít dlouhý tvar –tcp místo -t . Pomocí níže uvedeného příkazu zobrazíte seznam všech naslouchacích a navázaných síťových připojení TCP.
$ netstat -at $ netstat -all --tcp
4. Zobrazit připojení UDP
UDP neboli User Datagram Protocol je další hlavní síťový protokol používaný našimi systémy. Pomocí nástroje netstat můžete zobrazit seznam vytvořených a naslouchacích soketů pro připojení UDP.
$ netstat -u $ netstat --udp
Tento příklad vytiskne všechna navázaná připojení UDP. Pokud chcete zobrazit všechna navázaná i naslouchající připojení, použijte místo toho příkaz níže.
$ netstat -au $ netstat --all --udp
5. Zobrazit všechna naslouchající připojení TCP
Seznam všech naslouchacích TCP spojení můžete zobrazit pomocí -l a -t příznak programu netstat. Podívejte se na níže uvedený příkaz, abyste viděli, jak se to stane.
$ netstat -lt
Zobrazí všechna připojení TCP, která aktivně naslouchají příchozím síťovým požadavkům. Výstup by měl obsahovat informace o protokolech TCP i TCP6. Při použití tohoto příkazu ve skriptech prostředí Linux můžete také použít dlouhou syntaxi.
$ netstat --listen --tcp
6. Zobrazit všechna naslouchající připojení UDP
Uživatelé mohou použít stejný přístup jako výše uvedený příkaz pro zobrazení naslouchajícího připojení UDP. Otevřete svůj oblíbený emulátor terminálu Linux a spusťte níže uvedený příkaz.
$ netstat -lu
Stejně jako u předchozího příkazu zobrazí připojení pro protokoly UDP a UDP6. Níže uvedený příklad ilustruje dlouhý tvar.
$ netstat --listen --udp
7. Zobrazit všechna naslouchající připojení UDP-Lite
UDP-Lite je protokol bez připojení založený na protokolu UDP. Umožňuje systémům přijmout potenciálně poškozený síťový paket. Naslouchající připojení pro tento protokol můžete zobrazit pomocí následujícího jednoduchého příkazu.
$ netstat -lU
Znak -U možnost netstat umožňuje správcům specifikovat protokol udplite. Můžete také použít –udplite jako dlouhý tvar pro tuto možnost.
$ netstat --udplite
8. Display Listening Unix Connections
Již jsme diskutovali o tom, jak systémy Linux používají doménový soket Unix pro komunikaci mezi procesy (IPC). Pomocí následujícího příkazu netstat si můžete vytisknout seznam všech naslouchacích unixových připojení pro váš počítač.
$ netstat -lx
-x volba určuje sokety domény Unix. Můžete použít zkrácenou formu –unix místo -x . To je užitečné pro dokumentaci skriptů shellu.
$ netstat --unix
9. Zobrazení statistik protokolu
Nástroj netstat nabízí vynikající podporu statistik protokolu. Uživatelé mohou zobrazit širokou škálu informací ze statistických dat, jako je počet spojení, pakety, špatné segmenty atd. Podívejte se na výsledek dalšího příkazu, abyste viděli, jak to funguje.
$ netstat -s $ netstat --statistics
Ve výchozím nastavení tento příkaz zobrazuje informace o protokolech TCP, UDP, ICMP a IP. Správci sítě mohou tento výstup použít k určení potenciálních problémů se síťovými připojeními.
10. Zobrazení statistik protokolu TCP
Uživatelé mohou také zobrazit statistiky připojení pouze pro jeden protokol. Následující příklad zobrazuje statistická data pouze pro protokol TCP.
$ netstat -st
Můžeme snadno kombinovat -s pomocí voliče protokolu a zjistěte o něm statistické údaje. Níže uvedený příklad vytiskne stejný výstup, ale s použitím zkrácené syntaxe.
$ netstat --statistics --tcp
11. Zobrazit statistiku protokolu UDP
Statistická data pro protokol UDP můžeme zobrazit stejným způsobem, jakým jsme si prohlíželi statistiky TCP. Nahraďte -t nebo –-tcp možnost s libovolným z -u nebo –udp . Podívejte se na následující dva příklady, abyste viděli, jak to funguje.
$ netstat -su $ netstat --statistics --udp
Všimněte si, že z těchto příkazů najdete také statistiky udplite. Pokud však zadáte udplite pomocí -U nebo –udplite možnost, nebudou na výsledném výstupu žádná data UDP.
12. Zobrazovat názvy programů
Pomocí nástroje netstat můžete zobrazit, které programy zahájily síťová připojení. To může být velmi užitečné při řešení problémů se sítí. Podívejte se na níže uvedený příkaz, abyste viděli, jak to funguje.
$ netstat -pt
Výstup by měl obsahovat vytvořená připojení TCP a programy, které jsou za tato připojení zodpovědné. Můžete také použít zkrácenou formu – program místo -p , jak ukazuje níže uvedený příklad.
$ netstat --program --tcp
13. Zobrazení informací o síti v nepřetržitém režimu
-c nebo –nepřetržitý možnosti netstatu umožňují nepřetržitě zobrazovat zadané informace. Podívejte se na níže uvedené příkazy, abyste viděli, jak to funguje.
$ netstat -tc $ netstat --tcp --continuous
Výchozí interval obnovy je 1 sekunda. Uživatelé jej však mohou přepsat zadáním dalšího argumentu, jak je ukázáno v níže uvedených příkladech.
$ netstat -tc 5 $ netstat --tcp --continuous 3
Na rozdíl od mnoha příkazů terminálu Linuxu není před selektorem intervalu znaménko rovná se zkrácené syntaxi.
14. Zobrazte směrovací tabulky
Síťový nástroj lze použít k zobrazení směrovacích tabulek definovaných jádrem Linuxu. Výstup je podobný tomu, který poskytuje příkaz Linux IP.
$ netstat -r
Výstup tohoto příkazu zobrazuje informace, jako je cílová adresa, brána, maska podsítě a název síťového rozhraní. Můžete použít zkrácenou syntaxi –route pokud chcete zdokumentovat použití tohoto příkazu ve vašich skriptech shellu.
$ netstat --route
15. Zobrazit statistiky rozhraní
Netstat lze použít k vytištění statistik rozhraní pro váš systém Linux. Následující příkaz vytiskne dostupná síťová rozhraní a poskytne informace o odeslaných a přijatých paketech, chybovosti a MTU.
$ netstat -i $ netstat --interfaces
K zobrazení informací o síťovém rozhraní můžete použít kteroukoli z možností.
16. Zobrazení statistik rozhraní v reálném čase
Chcete-li zobrazit statistiky rozhraní v reálném čase, zkombinujte -c nebo –nepřetržitý možnost s možností rozhraní. Následující příklady aktualizují statistiky síťového rozhraní každé 3 sekundy.
$ netstat -ic 3 $ netstat --interfaces --continuous 3
Měli byste si všimnout změn v polích přenášeno (TX) a přijato (RX). Nahraďte časový interval číslem, které vyhovuje vašim potřebám. Všimněte si, že interval je v sekundách, nikoli v minutách.
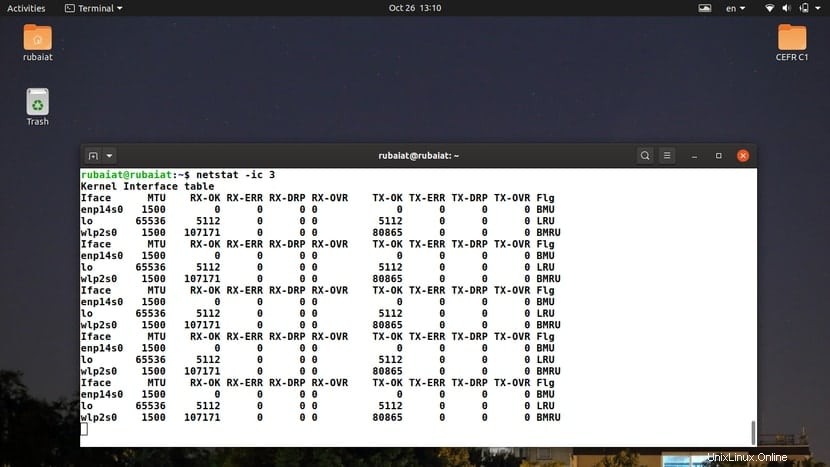
17. Zobrazit tabulku jádra pro rozhraní
Následující příkaz netstat zobrazí tabulku rozhraní definovanou jádrem Linuxu. Tento příkaz je podobný výstupu poskytovanému linuxovým příkazem ifconfig.
$ netstat -ie
-e nebo –prodloužit volba přinutí netstat vytisknout tuto tabulku rozhraní. Následující příklad ilustruje stejný příkaz pomocí zkrácené syntaxe.
$ netstat --interfaces --extend
18. Zobrazení informací IP
Členství ve skupinách IPv4/IPv6 můžete velmi snadno zobrazit pomocí nástroje netstat. Podívejte se na následující jednoduchý příklad, abyste viděli, jak to funguje.
$ netstat -g $ netstat --groups
Takže -g nebo –skupiny možnost netstat může zobrazit členství ve skupinách multicast.
19. Zobrazit poslechové programy
Program netstat můžete použít k zobrazení toho, které programy aktivně naslouchají příchozím síťovým požadavkům. To je velmi užitečné, protože z tohoto výstupu můžete určit, které programy jsou zodpovědné za určité síťové aktivity.
$ netstat -ap | grep "http" $ netstat --all --program | grep "http"
Jednoduše vytiskneme všechny poslechové programy a poté vyfiltrujeme potřebné výpisy pomocí grep. Podívejte se na naši dřívější příručku o příkazech grep pro Linux a zjistěte, jak GREP filtruje přenášená data.
20. Zobrazení statistik sítě RAW
Následující příklad netstat ukazuje, jak jej použít pro zobrazení nezpracovaných statistik sítě. Zkopírujte příkaz a spusťte jej v emulátoru terminálu, abyste viděli výstup pro svůj osobní počítač.
$ netstat -sw $ netstat --statistics --raw
Výstup by měl obsahovat statistické údaje pro nezpracovaná síťová připojení, včetně IP, ICMP a udplite.
21. Zobrazení informací pro trasy IPv4
K zobrazení tras IPv4 definovaných jádrem můžete použít podpříkaz route příkazu netstat. Podívejte se na následující příklad, kde se dozvíte, jak to udělat.
$ netstat -r -4 $ netstat --route --inet
Takže –inet je zkrácený tvar pro tuto možnost. Pokud používáte krátký formulář, můžete možnosti také kombinovat.
$ netstat -r4
22. Zobrazení informací pro trasy IPv6
Směrovací informace IPv6 můžeme vytisknout podobně jako výše uvedený příkaz. Použijte -6 nebo –inet6 možnost spolu s –trasou nebo -r vlajka. Následující příklad to čtenářům ilustruje.
$ netstat -r -6 $ netstat --route --inet6
Všimněte si, že výstupní pole se mezi IPv4 a IPv6 liší. Nezapomeňte si tedy přečíst popisky sloupců. Níže uvedený příklad kombinuje krátké formy rodiny adres IPv6.
$ netstat -r6
23. Zobrazit spojení Maškarády
Masquerade připojení umožňuje jednomu nebo více systémům bez specifikovaných IP adres připojit se k internetu pomocí adres přiřazených linuxovým serverem. Seznam maskovaných síťových připojení a jejich statistiky můžete zobrazit pomocí následujícího příkazu netstat v Linuxu.
$ netstat -M $ netstat --masquerade
Když spustíte jeden z výše uvedených příkazů, netstat načte požadované informace přečtením souboru /proc/net/ip_masquerade vašeho systému souborů Linux soubor.
24. Časovače reklamní sítě
Pomocí -o můžete určit, zda jsou pro vaše síťová připojení k dispozici nějaké časovače možnost netstat. To může být užitečné, když se pokoušíte odstraňovat problémy s odchozími požadavky sítě. Podívejte se na následující příkazy, abyste viděli, jak to funguje.
$ netstat -t -o | more $ netstat --tcp --timers | more
Výstup by měl obsahovat, zda jsou přítomny nějaké časovače a pokud existují, jejich typ. Dvě lomítka oddělují pole tří časovačů. První pole je odpočítávací časovač a druhé je pro sledování počtu opakování. Nakonec poslední pole sleduje počet sond pro udržení naživu, které byly odeslány zásobníkem TCP.
25. Zobrazovat IP adresy místo FQDN
Ve výchozím nastavení se netstat pokouší vyřešit DNS při tisku statistik sítě. Můžete jej však snadno zakázat a místo FQDN (plný název domény) vytisknout přidružené adresy IP . To je užitečné pro monitorování sítě a odstraňování problémů.
$ netstat --numeric-hosts --tcp --all
–numerické-hostitelé volba signalizuje netstat, aby přeskočil rozlišení DNS a místo toho vytiskl číselné IP adresy. Podívejte se na naši příručku o serverech DNS Ubuntu, kde se dozvíte více o systému názvů domén.
26. Zobrazení číselných čísel portů
Symbolické informace o portu můžete z výstupů netstat vynechat pomocí –numerických portů volba. Tato volba přinutí netstat místo toho vytisknout číselná čísla portů. Podívejte se prosím na níže uvedený příklad, abyste viděli, jak to funguje.
$ netstat --numeric-ports --tcp --all
Porovnejte výstup s předchozím příkladem, abyste našli rozdíly. Zjistíte, že tento výstup obsahuje přesná vyjádření počtu portů. Toto je číslo následující po hostitelské části vašeho výstupu, před kterým je dvojtečka.
27. Zobrazit ID uživatele pro síťová připojení
Následující příklad ukazuje, jak zobrazit ID uživatele pro uživatele, který vlastní síťová připojení. To lze provést pomocí dvou možností příkazu netstat.
$ netstat --numeric-users --tcp -e
-e možnost vytiskne jméno uživatele a –numerické-uživatele převádí na identifikační čísla. Toto je UID (User Identification) nastavené pro každého uživatele vaším systémem Linux.
28. Zobrazení číselných ekvivalentů pro hostitele, porty a uživatele
Výše uvedené tři příkazy netstat můžete kombinovat pomocí jediné možnosti. To donutí netstat vytisknout všechny informace o hostitelích, portech a uživatelích pomocí jejich číselného ekvivalentu. Podívejte se na následující příklady, abyste viděli, co máme na mysli.
$ netstat -nt $ netstat --numeric --tcp
Můžete použít jeden z –numeric nebo -n za tohle. Pokud se podíváte na výstup, měli byste vidět IP adresy, číslo portu a informace UID v číselné podobě.
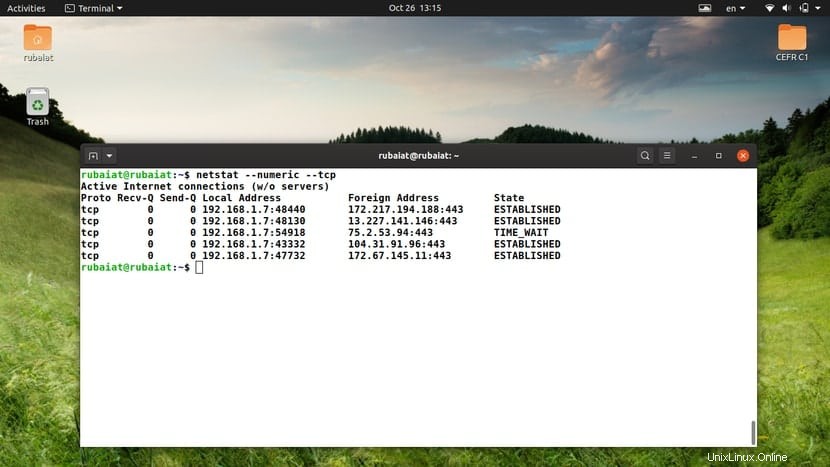
29. Zobrazit další informace
-e nebo –prodloužit možnosti nástroje netstat umožňují uživatelům zobrazit dodatečné informace pro jejich příkazy. Ty mohou vést k odhalení skrytých chyb. Podívejte se na níže uvedený příklad, abyste viděli, jak to funguje.
$ netstat -tpe
Tento příkaz kombinuje -t, -p a -e možnosti pro tisk vytvořených TCP spojení, programů, které je vlastní, a některých dalších informací. Tyto dodatečné informace zahrnují informace o uživateli a inode. Použijte -e možnost dvakrát, abyste získali další informace.
$ netstat --tcp --program --extend --extend
30. Zobrazte mezipaměť směrování jádra
Mezipaměť směrování obsahuje položky směrování, které byly použity naposledy. Protože se jedná o data uložená v mezipaměti, lze k informacím přistupovat velmi rychle. K vytištění mezipaměti trasy pomocí netstat můžete použít následující příkaz.
$ netstat -rC
Netstat standardně získává informace o trase z FTB. Protože však systémy obvykle používají data uložená v mezipaměti, než vyhledávají směrovací tabulku, může být užitečné vědět, jaký obsah je tam uložen. Pro tento parametr neexistuje žádný dlouhý tvar.
31. Zobrazení informací pro více protokolů
Netstat umožňuje uživatelům tisknout informace o síti pro sadu protokolů pomocí -A nebo –protokol volba. Následující příklady ilustrují použití těchto možností.
$ netstat -A inet,inet6 $ netstat --protocol=inet,inet6
Všimněte si rozdílu mezi použitím –protocol a -A . Mezi podporované rodiny adres pro tyto možnosti patří inet, inet6, unix, ddp, bluetooth atd.
32. Zobrazit informace SCTP
SCTP neboli Stream Control Transmission Protocol je nový a spolehlivý způsob přenosu dat. Nabízí výhody jak protokolu TCP, tak protokolu UDP. Všechny poslechy připojení SCTP můžete zjistit pomocí následujících jednoduchých příkazů.
$ netstat -lS $ netstat --listen --sctp
Nezapomeňte použít -s pro tento úkol. Místo toho zobrazí statistiky sítě. Podrobné použití SCTP můžete zjistit pomocí některého z níže uvedených příkladů příkazů netstat.
$ netstat -sS $ netstat --statistics --sctp
33. Zobrazit informace o Bluetooth
Standard bezdrátové výměny dat Bluetooth využívá několik komunikačních protokolů. Logical Link Control And Adaptation Protocol (L2CAP) a Radio Frequency Communication (RFCOMM) jsou dva z jeho primárních protokolů používané na hostitelské úrovni. Informace o L2CAP můžete zobrazit pomocí následujících příkazů.
$ netstat -2 $ netstat --l2cap
Pomocí následujících příkazů zobrazíte informace týkající se protokolu RFCOMM.
$ netstat -f $ netstat --rfcomm
Všimněte si, že mnoho implementací netstat nenabízí přímou podporu Bluetooth. Pokud se zobrazí výzva „netstat:funkce „AF BLUETOOTH“ není podporována. “, pak budete muset znovu zkompilovat nástroj net-tools ze zdroje.
34. Zobrazení symbolických hodnot pro hostitele, porty a uživatele
-N nebo –symbolický volby příkazu netstat nám umožňují vytisknout všechny informace o hostitelích, portech a uživatelích v symbolické podobě. Podívejte se na následující příklad, abyste zjistili, jak to funguje.
$ netstat -atN $ netstat --all --tcp --symbolic
Výstup těchto příkazů bude obsahovat seznam všech TCP sítí a hostitel, port a uživatelé budou specifikováni pomocí jejich symbolického ekvivalentu. Může být užitečný pro administrátory, kteří chtějí spíše podrobný výstup než číselný.
35. Zakázat zkrácení IP adresy
Můžete použít -w nebo –široký možnosti nástroje netstat pro zakázání zkracování IP adres. To není samo o sobě příliš užitečné, ale nabízí prostředky pro zpětnou kompatibilitu.
$ netstat -atw $ netstat --all --tcp --wide
Pokud píšete skripty prostředí Linux, použijte tuto možnost, abyste se ujistili, že nedojde ke zkrácení IP adres na starších počítačích.
36. Zobrazení, které služby poslouchají na konkrétním portu
Pokud jste white-hat hacker nebo profesionál na infosec, možná budete chtít zobrazit, které naslouchají na konkrétním portu. To lze provést velmi snadno kombinací netstat s příkazem grep v Linuxu. Podívejte se na následující příklad netstat, abyste zjistili, jak to lze provést.
$ netstat -ltnp | grep ':22'
Tento příkaz vytiskne všechny programy, které naslouchají TCP portu 22. Toto je číslo portu pro připojení ssh. Nahraďte toto číslo číslem portu, který vás zajímá v části grep.
37. Zobrazit nepodporované rodiny adres
Jak již bylo řečeno, netstat může pracovat se širokou škálou rodin adres. Ne všechny však podporuje každá implementace netstat. Mnoho verzí netstat například nepodporuje rodinu adres Bluetooth hned po vybalení. Můžete snadno zkontrolovat rodiny adres, které váš nástroj netstat nepodporuje.
$ netstat --verbose | grep "no support for"
Tento příkaz vytiskne všechny nepodporované rodiny adres pro váš počítač. Pokud chcete některý z nich použít, budete si muset stáhnout zdrojový kód pro net-tools a zkompilovat ho s plnou podporou konfigurace.
38. Zobrazit informace o verzi
Informace o verzi vašeho programu netstat můžete vytisknout pomocí -V nebo –verze volba. Tím se vytisknou některé další informace vedle údajů o verzi.
$ netstat -V $ netstat --version
Když spustíte některý z výše uvedených příkazů, zobrazí se seznam podporovaných a nepodporovaných rodin adres. Všimněte si, že údaje o verzi zobrazené tímto příkazem představují verzi net-tools nainstalovaných na vašem počítači.
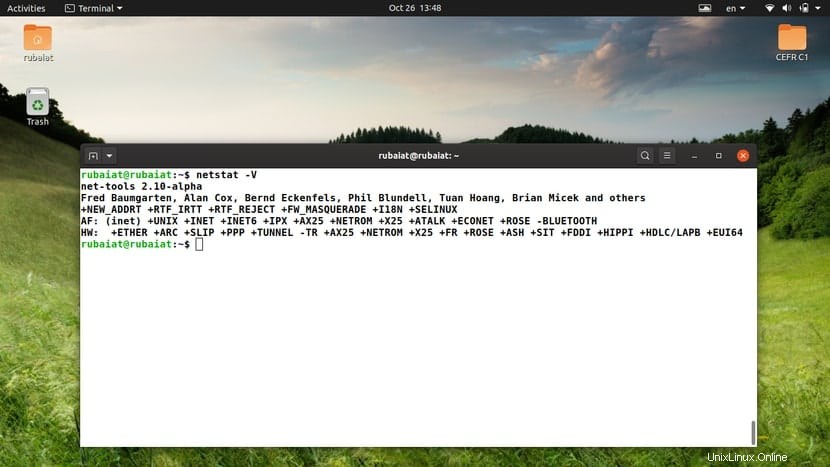
39. Zobrazte stránku nápovědy
Stránka nápovědy netstatu obsahuje souhrnné informace o všech dostupných možnostech a jejich použití. Nabízí pohodlný způsob vyhledávání možností. Tuto stránku můžete vytisknout pomocí jednoho z následujících příkazů netstat.
$ netstat -h $ netstat --help
Pokud jste správce sítě, bude se vám tato sekce hodit.
40. Zobrazte stránku příručky
Manuální stránka příkazů terminálu Linux obsahuje podrobné informace o použití příkazu a dostupných možnostech. Tuto stránku byste měli navštívit, kdykoli se chcete dozvědět více o konkrétním programu. Manuálovou stránku netstatu lze vyvolat pomocí níže uvedeného příkazu.
$ man netstat
Podívejte se na tuto stránku, pokud chcete podrobné informace o netstat a jeho výstupním formátu.
Konec myšlenek
Příkaz netstat je jedním z nejpoužívanějších terminálových příkazů pro systémové správce. V dnešní době se však stal zastaralým a objevily se pokročilejší programy, které jej převzaly. Náhradou za netstat je obecně program ss. Nástroj IP slouží jako náhrada za netstat -r, netstat -i, a netstat -g. Nicméně netstat zůstává poměrně relevantní díky svému širokému použití a dostupnosti na většině distribucí Linuxu. Důrazně doporučujeme našim čtenářům, aby používali novější alternativy. Toto pokrytí základních příkazů netstat může sloužit jako referenční bod pro uživatele, kteří potřebují používat netstat.