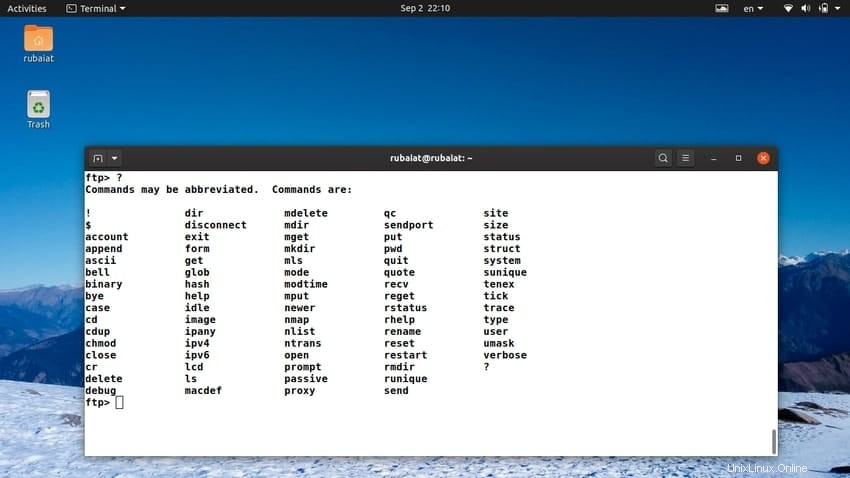Protokol FTP nebo File Transfer Protocol umožňuje uživatelům přenášet soubory mezi serverem FTP a klientem prostřednictvím síťového připojení. Přestože existuje mnoho FTP klientů, ze kterých si můžete vybrat, zůstává příkaz FTP v Linuxu nejoblíbenějším způsobem přenosu souborů pomocí FTP. To platí zejména pro systémové administrátory, protože ke svým serverům budete většinou přistupovat ze vzdáleného počítače. Proto můžete FTP používat pro přenos velkého množství dat mezi vaším FTP serverem a vzdálenými systémy. V této příručce poskytneme praktický úvod do FTP pomocí velkého množství základních příkazů. Pokud jste již obeznámeni s FTP, uložte si tuto příručku do záložek jako budoucí reference.
Užitečné příkazy FTP pro Linux
Níže uvedené části nastiňují některé užitečné příkazy FTP pro Linux, které lze použít pro přenos velkého množství dat přes FTP. Měli byste však vědět, že připojení FTP jsou ze své podstaty nezabezpečená a nenabízejí žádnou formu zabezpečení, jako je šifrování. Uživatelé se tedy při výměně citlivých dokumentů musí zdržet používání FTP a místo toho by měli používat sftp nebo scp. Celkově by se ftp mělo používat pro triviální úkoly, jako je stahování velkých mediálních souborů a tak dále.
1. Připojte se k serverům FTP
Prvním krokem přenosu souborů přes FTP je zahájení připojení FTP. Chcete-li to provést, jednoduše spusťte svůj oblíbený emulátor terminálu Linux a zadejte jeden z níže uvedených příkazů.
$ ftp [ IP of FTP Server ] $ ftp [ NAME of FTP Server ]
Takže můžete zahájit připojení buď pomocí IP serveru FTP nebo pouze pomocí názvu serveru. Níže uvedený příkaz ukazuje skutečný příklad použití testovacího serveru.
$ ftp 192.168.1.95
Toto je testovací server v naší lokální síti. IP můžete jednoduše nahradit adresou vašeho vlastního FTP serveru. Jakmile stisknete enter, budete požádáni o vaše přihlašovací údaje. Do následující výzvy zadejte uživatelské jméno a heslo, abyste získali přístup k serveru.
2. Seznam souborů na serveru
Jakmile je spojení navázáno, možná se budete chtít porozhlédnout po serveru. Tímto způsobem můžete vidět seznam souborů dostupných ke stažení a také adresářovou strukturu FTP serveru. Použijte ls příkaz k zobrazení seznamu souborů a adresářů z příkazového řádku FTP.
- -ftp> ls
„ftp> “ část určuje, že tento příkaz se používá z příkazového řádku FTP, nikoli ze standardního prostředí Linuxu. Jakmile stisknete enter, zobrazí se všechny dostupné soubory a adresáře v aktuálním adresáři vzdáleného FTP serveru.
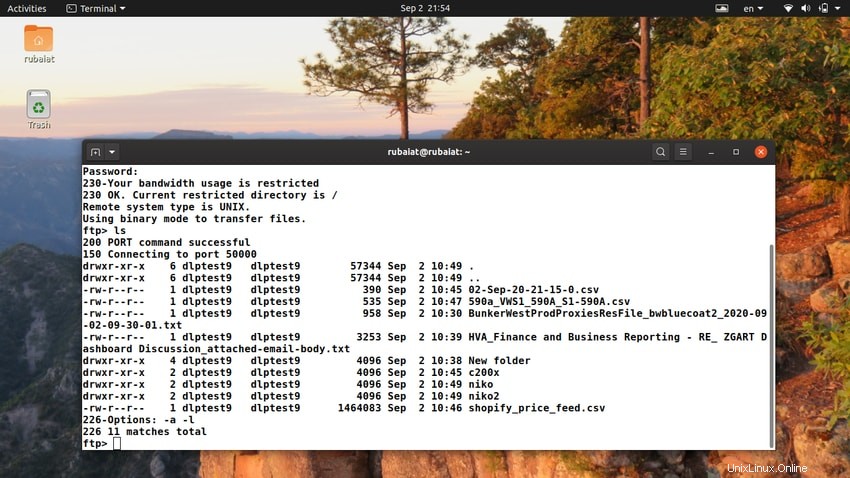
3. Navigace na serverech FTP
Příkaz cd umožňuje uživatelům procházet do az adresářů v rámci FTP serveru. Jak pravděpodobně víte, je to totožné s příkazem cd or change directory dostupným ve vaší standardní instalaci Linuxu.
ftp> cd public/
Tím přesunete aktuální pracovní adresář vašeho FTP připojení do public/ adresář. Můžete se pohybovat nahoru a dolů pomocí relativních cest, jak je znázorněno níže.
ftp> cd ../bin
Můžete také použít Linux FTP příkaz cdup pro posun o úroveň adresáře výše. Je to podobné příkazu „cd ../“.
ftp> cdup
4. Zobrazit aktuální pracovní adresář
Když se přihlásíte na vzdálený FTP server, najdete mnoho různých souborů a adresářů. Při procházení linuxovým souborovým systémem vzdáleného serveru je docela snadné ztratit přehled o své aktuální poloze. Naštěstí můžete pracovní adresář vytisknout pomocí následujícího jednoduchého příkazu.
ftp> pwd
Příkaz ftp pwd vytiskne aktuální pracovní adresář vzdáleného souborového systému. Stejně jako jeho shellový protějšek nabízí FTP pwd pohodlný způsob navigace.
5. Stáhnout soubory ze serveru FTP
Hlavním důvodem, proč většina z nás používá FTP, je stahování souborů. Je to velmi jednoduché z terminálu Linux. Jednoduše zadejte příkaz get do příkazového řádku FTP vašeho terminálu. Níže uvedený příklad to ukazuje.
ftp> get test.zip
Výše uvedený příkaz zkopíruje soubor test.zip soubor z aktuálního adresáře vzdáleného FTP serveru. Tento soubor bude uložen v aktuálním pracovním adresáři vašeho místního počítače. Pokud jste tedy spustili připojení FTP z adresáře ~/Downloads, test.zip soubor se tam zkopíruje.
6. Stáhnout více souborů ze serveru FTP
Řekněme, že chceme stáhnout kolekci souborů na naši místní pracovní stanici. Bude těžkopádné načítat každý z těchto souborů jeden po druhém. Naštěstí můžeme také provádět dávkové stahování pomocí jediného příkazu.
ftp> mget *.zip
mget příkaz stáhne více souborů na základě nějakého vzoru. Výše uvedený příklad stáhne všechny soubory, které končí na .zip ze vzdáleného serveru na náš místní počítač. Při každém načtení nového souboru však požádá o potvrzení. To je důvod, proč většina FTP serverů seskupuje podobné soubory jako soubory tar.gz nebo tar.bz2.
7. Nahrát soubory na server FTP
Můžete použít dílčí příkaz FTP put pro nahrávání souborů z vašeho místního počítače na vzdálený server. Níže uvedený příkaz to ilustruje na jednoduchém příkladu.
ftp> put TEST.zip
Tento příkaz zkopíruje TEST.zip soubor z aktuálního pracovního adresáře vašeho místního počítače na vzdálený server. To, do kterého adresáře vzdáleného serveru bude tento soubor nahrán, však závisí na vašem aktuálním umístění na FTP serveru. Pokud tedy spustíte tento příkaz z /uploads adresář vzdáleného serveru, který bude umístěním nahraného dokumentu.
8. Nahrát více souborů na server FTP
Stejně jako u stahování můžete také nahrát více než jeden soubor pomocí jediného příkazu. mput umožňuje uživatelům umístit více souborů na vzdálený server z místního počítače.
ftp> mput test.jpg TEST.jpg
Tento příkaz nahraje soubory test.jpg a TEST.jpg do aktuálního pracovního adresáře vzdáleného serveru. Pro shodu více souborů můžete použít zástupné znaky. Následující příklad ukazuje, jak nahrát více souborů na základě vzoru.
ftp> mput *.jpg
Tento příkaz rozšíří názvy souborů ve vašem místním adresáři a nahraje všechny .jpg soubory na server.
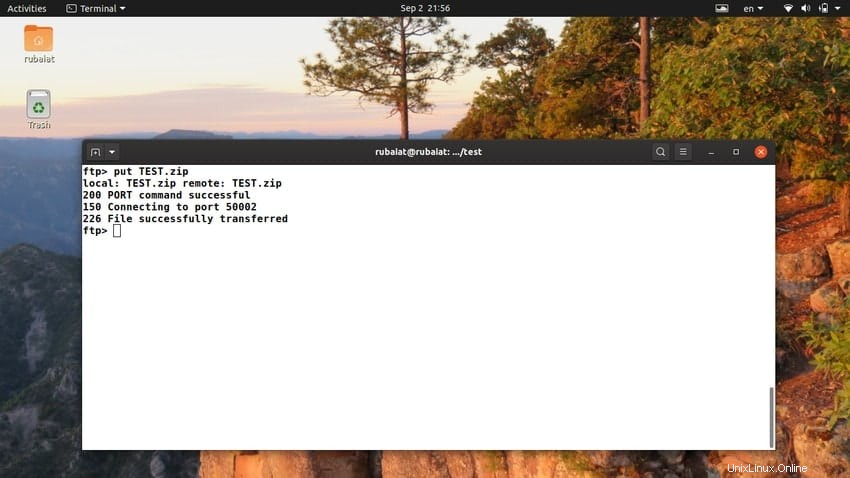
9. Vytváření vzdálených adresářů
Při odesílání souborů na vzdálený server FTP je možná budete chtít uchovávat v personalizovaném adresáři. Většina správců navíc uvádí konkrétní pravidla pro nahrávání souborů. Níže uvedený příklad ukazuje, jak můžete vytvořit nový adresář na vzdáleném serveru.
ftp> mkdir test-dir
mkdir příkaz FTP CLI umožňuje uživatelům vytvořit nový adresář uvnitř aktuálního pracovního adresáře vzdáleného serveru. Výše uvedený příkaz vytvoří složku s názvem test-dir . Nyní můžete přejít do tohoto adresáře a nahrát nějaké testovací soubory.
10. Odebrat vzdálené adresáře
V závislosti na úrovních oprávnění můžete také odebrat adresáře ze vzdáleného serveru. Jednoduše použijte rmdir příkaz k odstranění vzdáleného adresáře.
ftp> rmdir test-dir
Tento příkaz smaže test-dir složka vytvořená v předchozím příkladu. Jak však již bylo řečeno, možnost odebrat adresáře závisí na konfiguraci serveru a podléhá také oprávněním uživatele. Navíc mnoho FTP serverů odmítá mazání adresářů, které obsahují skryté složky, tj. složky, jejichž názvy začínají .“ symbol.
11. Změna adresáře v místním počítači
Soubory stažené ze vzdáleného serveru FTP jsou uloženy v adresáři, ze kterého bylo zahájeno připojení FTP. Uživatelé však mohou tento adresář změnit z příkazového řádku Linuxu FTP. Podívejte se na níže uvedený příklad, abyste viděli, jak to funguje.
$ ftp dlptest.com ftp> lcd ~/Downlaods
Ve výše uvedeném příkladu bylo připojení FTP vyvoláno z domovského adresáře místního počítače. Potom jsme to přepnuli do adresáře ~/Downloads v místním systému. lcd dílčí příkaz FTP CLI nám to umožnil. Nyní budou všechny stažené soubory uloženy v ~/Downloads.
12. Odebrat soubory ze vzdáleného serveru
Pokud máte požadovaná oprávnění, můžete odstranit soubory ze vzdáleného FTP serveru. Chcete-li to provést, budete muset zadat delete následovaný názvem souboru na příkazovém řádku FTP. Níže uvedený příklad odstraní soubor s názvem test.zip pomocí tohoto příkazu FTP.
ftp> delete test.zip
Tímto odeberete test.zip soubor z aktuálního pracovního adresáře vzdáleného serveru. Pomocí jednoho příkazu delete nelze odstranit více souborů.
13. Odebrat více souborů ze vzdáleného serveru
mdelete příkaz FTP CLI umožňuje uživatelům odstranit více souborů pomocí jediného příkazu. Funguje velmi podobně jako mget a mput . Následující příklad to ilustruje.
ftp> mdelete *.torrent
Když spustíte tento příkaz, smaže každý .torrent soubor z aktuálního pracovního adresáře vzdáleného serveru. Možnost smazat soubory se však na různých serverech liší a podléhá oprávněním uživatele.
14. Přejmenovat soubory na vzdáleném serveru
Řekněme, že jste na server nahráli soubor ze své pracovní stanice a nyní chcete změnit jeho název. FTP přejmenovat příkaz to velmi usnadňuje, jak ukazuje níže uvedený příklad.
ftp> rename test.zip ftp-test.zip
Výše uvedený příkaz přejmenuje soubortest.zip soubor na FTP serveru na ftp-test.zip . Takže první argument pro přejmenování je aktuální název souboru a poslední argument je požadovaný název souboru. Pokud je přejmenování úspěšné, FTP server vrátí stavový kód 250.
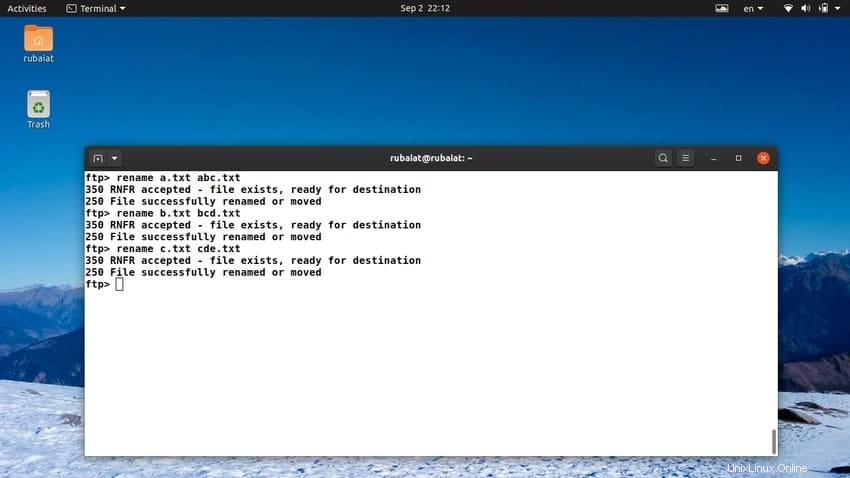
15. Změnit oprávnění souboru
Linuxový FTP příkaz chmod umožňuje uživatelům změnit nastavení oprávnění souboru na vzdáleném hostiteli. Jednoduše zadejte chmod a poté režim oprávnění ve vašem FTP příkazu. Níže uvedený příklad poskytuje jednoduchý příklad tohoto příkazu.
ftp> chmod 777 test.py
Výše uvedený příkaz umožní v podstatě komukoli číst, zapisovat a spouštět test.py soubor. Následující příkaz umožní pouze vlastníkovi číst, zapisovat a spouštět tento soubor. Všichni ostatní by mohli soubor pouze číst.
ftp> chmod 744 test.py
Podívejte se na naši předchozí příručku o systému souborů Linux, kde se dozvíte více o oprávněních a jak fungují různé režimy.
16. Stáhnout nejnovější aktualizace
Mnoho společností provozuje FTP server pro přenos souborů tam a zpět mezi zaměstnanci. Řekněme, že jste si již stáhli soubor a někdo jiný v něm provedl nějaké úpravy. FTP nabízí jednoduchý příkaz, který nám umožňuje stáhnout soubor pouze v případě, že je novější než ten, který již existuje na místním počítači.
ftp> newer projects.tar.gz
Novější příkaz stáhne zadaný soubor pouze v případě, že je novější než kopie, která již existuje na místním počítači. Pokud na hostiteli žádný takový soubor není, bude považován za novou kopii a FTP jej stáhne.
17. Přidat data ke vzdáleným souborům
Přestože nemůžeme upravovat soubory přímo na FTP serveru, existuje jiný způsob aktualizace těchto vzdálených souborů. Příloha příkaz FTP klienta umožňuje uživatelům připojit data místního dokumentu ke vzdálenému souboru. Podívejte se na další příklad, abyste viděli, jak to funguje.
ftp> append new.txt old.txt
Tento příkaz připojí data obsažená v místním souboru new.txt do vzdáleného souboru old.txt . Takže první argument pro připojení je místní soubor a druhý argument je vzdálený soubor. Zde je důležitá orientace.
18. Upozornit po každém přenosu souboru
Výzvu FTP můžete nakonfigurovat tak, aby upozorňovala na každé dokončení operace přenosu souboru. Dílčí příkaz FTP bell to uživatelům umožňuje.
ftp> bell
Tento příkaz nebere žádný argument a po dokončení přenosu jednoduše zazvoní. Je tedy vhodný pro sledování průběhu vašich převodů.
19. Zapsat výpis adresáře do místních souborů
Jednou ze zajímavých funkcí nástroje FTP je, že poskytuje vyhrazený příkaz pro uložení seznamu adresářů. Tímto způsobem mohou uživatelé uložit obrys vzdáleného adresáře do místního souboru. To je velmi užitečné, protože výstup příkazu FTP ls nemůžete pouze přenést do místního dokumentu.
ftp> dir Remote-Dir/ Local-File
Příkaz dir vypíše obsah vzdáleného adresáře „Remote-Dir/“ a umístí výstup do místního souboru „Local-File“ . Před zápisem do místního souborového systému požádá uživatele o potvrzení.
20. Přístup k místnímu prostředí
Jak byste si nyní měli všimnout, je těžké získat přístup k Linuxovému shellu na vašem místním počítači, jakmile je navázáno připojení FTP. To může bránit produktivitě a vést k negativní uživatelské zkušenosti. Naštěstí FTP poskytuje samostatný příkaz pro přístup k místnímu shellu, aniž byste museli ukončit výzvu FTP.
ftp> ! [command [args ] ]
Když stisknete “!“ ve výzvě FTP otevře interaktivní instanci shellu v terminálu. Při používání tohoto prostředí bude připojení FTP stále dostupné. Jednoduše ukončete tento místní shell a dostanete se zpět do příkazového řádku FTP. Volitelně můžete také spouštět příkazy přímo z příkazového řádku FTP zadáním jeho názvu a argumentů za “!“ podepsat.
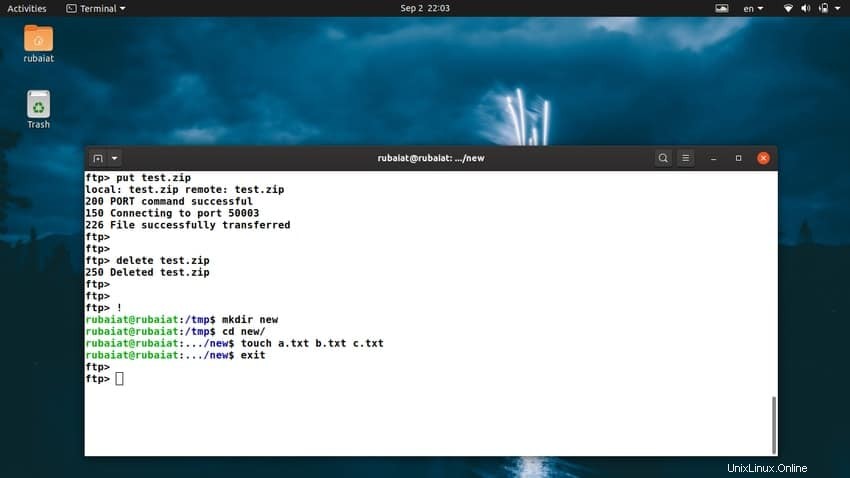
21. Nastavte režim přenosu na ASCII
FTP nabízí dva různé typy režimů přenosu souborů, ASCII a Binary. Když přenášíte soubor mezi místním počítačem a vzdáleným serverem, vybere typ přenosu na základě typu souboru. Pokud například stahujete obrázek nebo zvukový soubor, režim přenosu bude nastaven na binární.
ftp> ascii
Zadáním klíčového slova ASCII do příkazového řádku FTP nastavíte režim přenosu na typ ASCII. Je vhodný pro přenos textových dat, jako jsou soubory HTML.
22. Nastavte režim přenosu na binární
Pokud je FTP server nakonfigurován pro přenos souborů v režimu ASCII, může to bránit přenosu binárních dat, jako jsou archivy, spustitelné soubory a tak dále. Režim přenosu můžete změnit na binární pomocí následujícího jednoduchého příkazu Linux FTP.
ftp> binary
Jednoduše zadejte binární klíčové slovo ve výzvě FTP přepne režim přenosu na binární. Do az různých režimů přenosu souborů byste měli přepínat pouze tehdy, pokud si nejste jisti, jak výchozí režim ovlivňuje vaše data.
23. Přepnout návrat vozíku
Unixové systémy označují konec souborů ASCII pomocí odřádkování “\n“ charakter. Systémy Windows to však označují pomocí kombinace návratu vozíku a odřádkování „\n + \r“ znaky. To často vede k nechtěnému poškození souborů při přenosu textových souborů mezi platformami Unix a Windows.
ftp> cr
Tento příkaz přepíná prokládání návratů vozíku při přenosu souborů ASCII, které je ve výchozím nastavení zapnuto. Pokud tedy máte problémy s udržováním sekvencí nového řádku mezi místním hostitelem a vzdáleným serverem, zkuste pomocí tohoto příkazu přepnout návrat vozíku.
24. Zapněte režim ladění
Linuxové FTP příkazy lze odladit, abyste viděli, které příkazy se odesílají na vzdálený server z vašeho místního počítače. To je užitečné v řadě scénářů, včetně odstraňování problémů a auditování. Je to také skvělá praxe pro posílení Linuxu, protože přesně víte, co se děje za scénou.
ftp> debug
Spuštěním výše uvedeného příkazu se zapne režim ladění, který je ve výchozím nastavení zakázán. Správci mohou také nastavit další hodnotu ladění. Vyšší hodnoty ladění poskytují podrobnější informace.
ftp> debug [debug-value ] ftp> debug 3
25. Ovládejte ukazatel průběhu
Ke správě ukazatele průběhu pro přenosy dat můžete použít hash příkazu FTP. Když jej použijete bez jakéhokoli argumentu, tento příkaz přepne tisk pro každý přenesený datový blok.
ftp> hash
Tím povolíte nebo zakážete ukazatel průběhu, který zobrazuje „#“ symbol pro každý přenesený blok. Ve výchozím nastavení je velikost jednoho bloku 1024 bajtů, ale můžete ji snadno změnit pomocí dalšího argumentu pro hash. Následující příkaz nastaví datový blok pro ukazatel průběhu na tři kilobajty namísto jednoho.
ftp> hash 3K
Můžete použít buď k nebo K pro kilobajty, m nebo M pro megabajty a g nebo G nebo Gigabytes.
26. Spravovat dobu nečinnosti
Většina serverů FTP nastavuje výchozí časovač nečinnosti, po jehož uplynutí se vzdálené připojení uzavře. Tento časovač můžete nakonfigurovat pomocí nečinnosti příkaz. Níže uvedený příklad to ukazuje.
ftp> idle 100
Tento příkaz nastaví dobu nečinnosti na 100 sekund. Pokud tedy nekomunikujete se vzdáleným serverem po dobu delší než 100 sekund, připojení bude ukončeno. Pokud vynecháte druhý argument, server zobrazí aktuální dobu nečinnosti na terminálu.
27. Přepnout mapování případu
Linuxový FTP příkaz case umožňuje uživatelům přepínat mapování velkých a malých písmen názvů souborů vzdáleného počítače. Když případ je zapnuto, převede vzdálené názvy souborů obsahující všechna velká písmena na malá písmena na místním počítači.
ftp> case
Když stisknete enter, výzva vás upozorní, že mapování případů je povoleno nebo zakázáno na základě předchozího stavu. Stáhněte si některé soubory, jejichž názvy se skládají pouze z velkých písmen, abyste viděli, jak se název změnil ve vašem místním systému.
28. Přepnout interaktivní režim
Ve výchozím nastavení vyžadují příkazy FTP během operací přenosu souborů potvrzení. To však může často vést k nežádoucím zkušenostem pro koncového uživatele. Naštěstí je velmi snadné povolit nebo zakázat interaktivní režim na vyžádání.
ftp> prompt
Výzva přepíná interaktivní režim, který je nastaven v aktuální relaci FTP. Upozorní uživatele, zda je interaktivita aktuálně povolena nebo zakázána. Doporučujeme uživatelům, aby před a po spuštění příkazu prompt provedli nějaké přenosy souborů, aby viděli, jak to funguje.
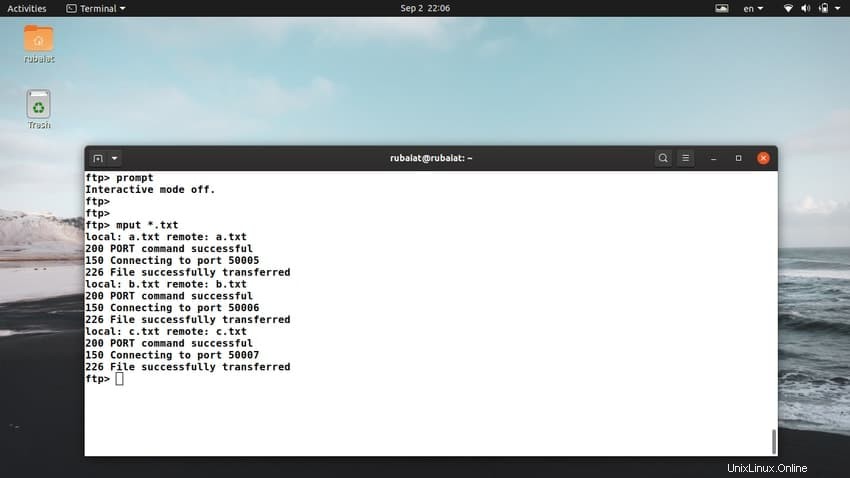
29. Psaní maker
Makra jsou velmi užitečná pro řešení každodenních úkolů. Můžete si je představit jako funkce FTP a použít je k automatizaci pracovního postupu FTP. Než jej budete moci použít pro přenos dat, budete muset napsat makro. macdef to uživatelům umožňuje.
ftp> macdef tasks Enter macro line by line, terminating it with a null line lcd /tmp/test prompt off mput * ls
Zde jsme vytvořili makro nazvané úkoly . Na každém řádku potřebuje nějaké FTP příkazy Linuxu a je ukončen, když dosáhne prázdného řádku. V rámci definice makra můžete kombinovat libovolný počet příkazů.
30. Spusťte makra FTP
Nyní, když jsme napsali naše první makro, podívejme se, jak jej použít pro přenos souborů. Jednoduše napište „$“ následovaný názvem makra ve výzvě FTP ke spuštění makra.
ftp> $ tasks
Tento příkaz spustí příkazy, které tvoří makro úlohy. Nejprve změní pracovní adresář místního počítače a vypne interaktivní výzvy. Poté nahraje všechny soubory v místním adresáři na server a nakonec vytiskne výpis adresáře pro vzdálený server.
31. Přepnout Globbing názvů souborů
Globing názvů souborů umožňuje prostředí Linuxu rozšiřovat názvy souborů. Takto shell rozšiřuje vzory jmen souborů, které obsahují zástupné znaky. Pro mput , rozšíření probíhá na místním počítači. Na druhou stranu je vzdálený server zodpovědný za rozšíření názvů souborů pro mget a mdelete .
ftp> glob
Když přepnete režim globování, výzva FTP zobrazí upozornění, zda je globování povoleno nebo zakázáno. Pokud je globování vypnuto, názvy souborů se nerozbalí a jsou jednoduše brány doslova.
32. Uložení seznamu souborů do adresáře
Můžete použít nlist příkaz v FTP pro načtení seznamu souborů ve vzdáleném adresáři a jeho uložení do místního souboru pro budoucí prozkoumání. Syntaxe pro nlist je zobrazen níže.
nlist [remote-directory ] [local-file ]
Vzdálený adresář můžete vynechat a FTP za vás vybere aktuální pracovní adresář na vzdáleném serveru. Pokud je interaktivní výzva zapnutá, požádá vás o potvrzení, že druhý argument je skutečně cílový soubor na místním počítači.
ftp> nlist uploads/ list.txt
Tento příkaz uloží seznam všech souborů ve vzdáleném adresáři uploads/ do místního souboru list.txt . Pokud použijete “-“ místo lokálního souboru bude výstup uložen na standardní výstup.
33. Uložit seznam souborů do více adresářů
Co kdybyste chtěli uložit seznam souborů do více adresářů? Linuxový FTP příkaz mlist umožňuje uživatelům přesně toto. Rozdíl mezi nlist a mlist je, že druhý může pracovat s více adresáři současně.
ftp> mlist audios/ videos/ images/ list.txt
Tento příkaz uloží seznam všech souborů obsažených v adresáříchaudios/ , videa/ a obrázky/ uvnitř místního souborulist.txt . Na rozdíl od nlistu , musíte zadat místní soubor pro mlist .
34. Pokračovat v pozastavených stahováních
FTP umožňuje uživatelům pokračovat ve stahování, které bylo zastaveno kvůli problémům se sítí. reget příkaz funguje velmi podobně jako get a zkontroluje, zda je místní soubor menší než vzdálený soubor. Pokud je tomu tak, pak reget předpokládá, že stahování bylo přerušeno a pokračuje ve stahování od tohoto bodu.
ftp> reget music.tar.gz music.tar.gz
Výše uvedený příkaz nejprve zkontroluje, zda je místní soubor menší než vzdálený soubor nebo ne. Pokud mají stejnou velikost, soubor nenačte. V opačném případě bude soubor stažen z místa, kde byl ponechán.
35. Zobrazit čas poslední úpravy
FTP příkaz modtime umožňuje uživatelům zobrazit, kdy byl soubor naposledy upraven na vzdáleném serveru. To může uživatelům pomoci určit, zda je soubor novější než ten, který již mají na svém osobním počítači. Syntaxe pro modtime příkaz je níže.
modtime filename
ftp> modtime test.zip
Tento příkaz vytiskne čas poslední úpravy souboru test.zip soubor. Soubor si můžete stáhnout, pokud zjistíte, že je novější než existující kopie.
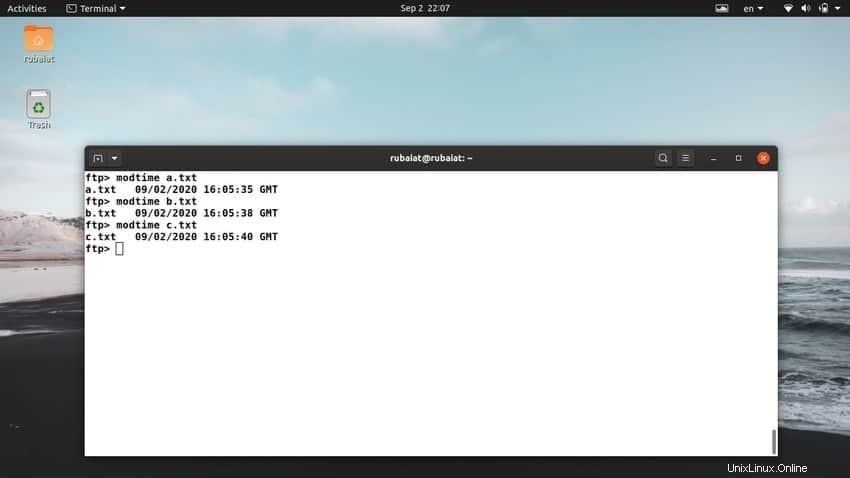
36. Zahájit sekundární připojení FTP
Řekněme, že jste připojeni k serveru FTP a chcete přenést nějaké soubory z jiného vzdáleného serveru FTP. Jak to můžete udělat bez otevření nové relace terminálu? FTP poskytuje proxy příkaz udělat přesně toto.
proxy ftp-command
Příkaz proxy bere jako argument jiný příkaz FTP. Sekundární FTP připojení můžete zahájit pomocí tohoto příkazu následujícím způsobem.
ftp> proxy open [ new ftp server]
Místo posledního argumentu zadejte název druhého serveru a poskytněte potřebné přihlašovací údaje. Druhé připojení bude úspěšně zahájeno a nyní můžete přenášet soubory mezi dvěma servery.
ftp> proxy get text.zip
Tento příkaz stáhne soubortest.zip z druhého vzdáleného serveru na první. Budete tedy muset použít příkaz proxy následovaný příkazem, který chcete spustit na druhém serveru.
37. Zobrazit velikost vzdálených souborů
Někdy možná budete chtít zjistit, kolik místa na disku vzdálené soubory zabírají, než je stáhnete do místního počítače. Linuxový FTP příkaz velikost umožňuje uživatelům to udělat velmi snadno. Syntaxe příkazu size je uvedena níže.
size filename
ftp> size archive.tar
Tento příkaz zobrazí velikost vzdáleného souboru archive.tar ve výzvě FTP. Jednoduše nahraďte archive.tar s libovolným názvem souboru na vzdáleném FTP serveru.
38. Zobrazit typ vzdáleného systému
Operační systém, který napájí vzdálený FTP server, můžete zkontrolovat pomocí příkazu system. Je to užitečné, když si nejste jisti, na jaké platformě FTP server běží.
ftp> system
Výše uvedený příkaz zobrazí typ vzdáleného systému ve výzvě FTP a také kód požadavku FTP. Může pomoci uživatelům určit, zda se určité soubory, jako jsou textové dokumenty, budou chovat odlišně mezi místním systémem a vzdáleným serverem.
39. Zobrazení stavu vzdáleného systému
Když se během datových přenosů setkáte s nežádoucími problémy, může vám pomoci, když zkontrolujete stav systému vzdáleného serveru. Zobrazí se, které funkce FTP jsou aktuálně povoleny nebo zakázány, a také některé další informace.
ftp> status
Tento příkaz zobrazí mnoho důležitých informací na vašem FTP promptu. Některé z nich zahrnují režim a typ přenosu, stav interaktivity, stav oznámení, mapování případů, tisk hash atd.
40. Přepnout na jiný účet
Pokud máte více uživatelských účtů na vzdáleném serveru, můžete mezi nimi snadno přepínat. K tomu budete muset použít Linux FTP command user. Následující řádek ukazuje základní syntaxi tohoto příkazu.
user user-name [password ] [account ]
Podívejte se na níže uvedený příklad, abyste viděli, jak to funguje.
ftp> user admin ftp123
Tento příkaz se pokusí přepnout na účet správce pomocí uživatelského jména “admin“ a heslo “ftp123” . Pokud chcete, můžete vynechat sekci uživatelského jména a hesla. V tomto případě vás interaktivní výzva požádá o požadované přihlašovací údaje.
41. Přepnout ukládání jedinečných souborů v místním systému
Když si stáhnete vzdálený soubor FTP do vašeho systému, nahradí jakýkoli existující soubor se stejným názvem. To může vést k nechtěným potížím a lze se mu snadno vyhnout pomocí runique příkaz. Když runique je povoleno, stáhne nový soubor a uloží jej s koncovou příponou.
ftp> runique Receive unique on.
Koncová přípona bude začínat .1” a může pokračovat až do “.99” . Poté vypíše chybovou zprávu. Jedinečný příjem je ve výchozím nastavení zakázán, proto zkontrolujte stav svých serverů, abyste viděli jeho aktuální nastavení.
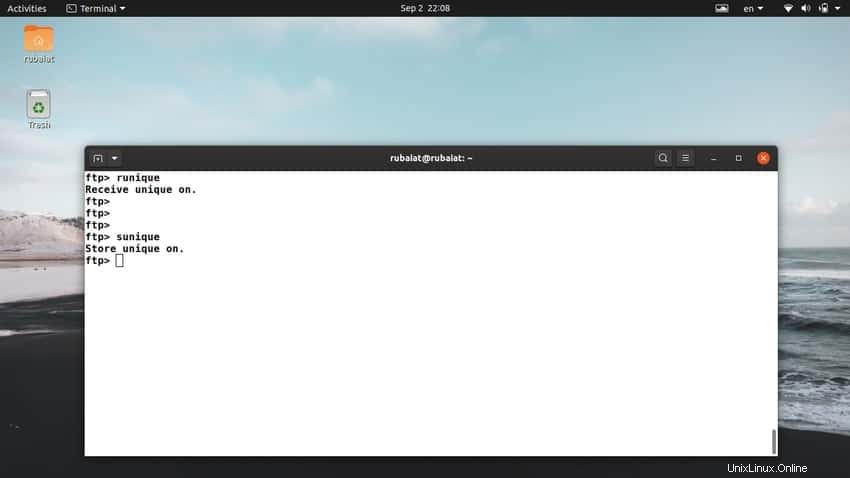
42. Přepnout ukládání jedinečných souborů ve vzdáleném systému
runique pouze přepíná ukládání jedinečných souborů na lokální systém. Existuje však další příkaz k dosažení stejného účinku na vzdáleném serveru, sunique příkaz.
ftp> sunique Store unique on.
Nyní můžete na server nahrát více souborů se stejným názvem, aniž byste museli přepisovat předchozí verze. Vzdálený server však musí podporovat protokol FTP STOU pro jedinečné vstoupí v platnost.
43. Otevřete připojení FTP z výzvy
Uživatelé nemusí spouštět připojení FTP přímo z relace terminálu. FTP připojení je možné iniciovat z FTP klienta. K tomu budete muset použít příkaz open. Následující řádek ukazuje základní syntaxi tohoto příkazu.
open host [port ]
Podívejte se na níže uvedený příklad, abyste viděli, jak to funguje.
$ ftp ftp> open [ FTP Server ]
Interaktivní výzva si poté vyžádá přihlašovací údaje. Pro úspěšné připojení ke vzdálenému serveru zadejte uživatelské jméno a heslo.
44. Připojte se pomocí IPv4
Ve výchozím nastavení se FTP pokouší připojit ke vzdáleným serverům pomocí nejstabilnějšího typu sítě. Protože IPv4 je stále nejprominentnější sítí, většina serverů se bude připojovat pomocí IPv4. Pokud však vaše síť podporuje IPv4 i IPv6, možná budete chtít připojit vzdálené servery přes IPv4.
ftp> ipv4
Tento příkaz vybere IPv4 jako jedinou metodu adresování pro vaše vzdálené přenosy. Můžete jej také vybrat při vyvolání FTP klienta pomocí -4 možnost, jak je uvedeno níže.
$ ftp -4
45. Připojte se pomocí IPv6
Podobně můžete také nastavit síťové adresování na IPv6 pomocí ipv6 příkaz v příkazovém řádku FTP. Následující jednoduchý příklad to ukazuje.
ftp> ipv6
Použijte -6 Pokud to chcete provést z terminálové relace. Můžete spustit Linux FTP příkaz status pro zobrazení, který režim adresování je právě vybrán.
$ ftp -6
46. Přepnout podrobný režim
Podrobný režim nabízí informace týkající se odezvy vzdáleného serveru a také statistiky po přenosu souborů. Ve výchozím nastavení je podrobný režim zapnutý. Může však také bránit uživateli tím, že zobrazuje téměř stejné informace pro každý po sobě jdoucí přenos. Uživatelé mohou v takových scénářích snadno deaktivovat podrobný režim.
ftp> verbose Verbose mode off.
Spusťte tento příkaz znovu, abyste povolili podrobný režim. Při zahájení relace FTP můžete také povolit podrobný režim.
$ ftp -v
47. Zavřete připojení FTP
Jakmile skončíte s přenosem dat, můžete aktivní připojení ukončit. Ukončení připojení neukončí relaci FTP úplně. Budete přesměrováni zpět na obvyklou výzvu FTP.
ftp> close
Existuje další příkaz FTP pro Linux s názvem disconnect pro uzavření nebo odpojení od aktuálního vzdáleného serveru.
ftp> disconnect
Oba výše uvedené příkazy dělají totéž. Ukončí připojení ke vzdálenému serveru, ale ponechá relaci FTP otevřenou.
48. Ukončit relaci FTP
Až budete s přenosy souborů hotovi, budete chtít ukončit relaci FTP. Pro ukončení aktuální FTP relace můžete použít jeden ze tří FTP příkazů Linuxu. To jsou bye, exit a quit.
ftp> bye ftp> exit ftp> quit
Všechny výše uvedené příkazy jsou podobné a dělají totéž. Zadáním libovolného z nich do terminálu ukončíte aktuální relaci FTP.
49. Zobrazte stránku nápovědy
The help page of FTP displays all the available FTP commands at your disposal. This is useful when you don’t remember a certain command and want to check out all the commands at a quick glance.
ftp> help
Typing help in your FTP session will show you all the available commands. There is a shorthand for this command, as demonstrated in the below example.
ftp> ?
50. Display the Manual Page
The manual page for FTP shows a detailed list of all available commands as well as other command-line parameters. It also provides an in-depth discussion on how to use each command.
$ man ftp
Simply type in the above FTP command in your Linux terminal emulator to go to the man page. This is very useful when you want to learn more about a specific FTP command and its usage.
Konec myšlenek
Linux FTP commands make it easy to perform file transfer operations from the command line. There are a large number of commands for different use cases. Our editors have compiled the most commonly used FTP commands for helping beginners get started with FTP as fast as possible. However, you should remember that FTP is not a secure way of transferring data. Anything you send over FTP connections can be captured using several open-source security tools for Linux. That is why you should only use FTP on your local network and for performing trivial tasks like downloading media files or backing up everyday data.