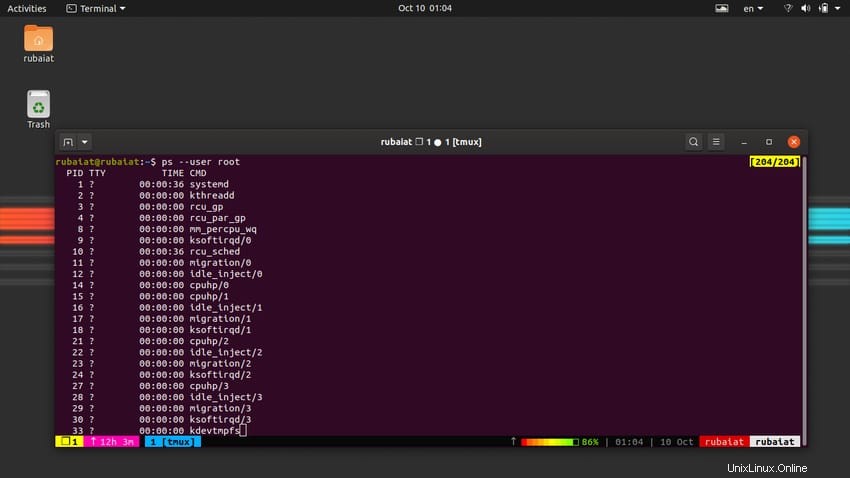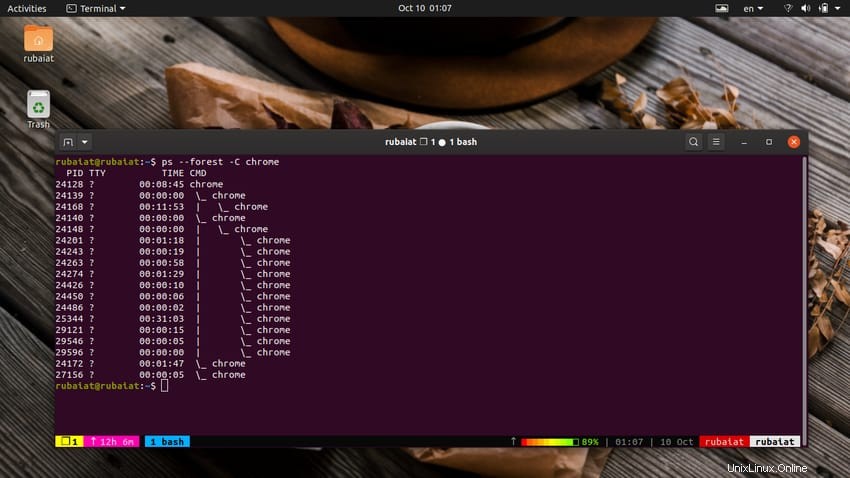Příkaz ps je užitečný nástroj, který nám umožňuje zobrazit důležité informace o procesu. Proces je jednoduše běžící instance programu. Kdykoli vyvoláme program, vytvoří se nějaké procesy. Chcete-li mít plnou kontrolu nad svým strojem, je nutné důkladně porozumět stromu procesů. Zde přichází na řadu ps. Je to jeden z nejužitečnějších terminálových příkazů v Linuxu, ale nabízí spoustu důležitých informací. SysAdmins je mohou použít k nalezení vadných programů nebo určení využití zdrojů. Tato příručka čtenářům poskytne praktický úvod do příkazu ps v Linuxu.
Praktické příkazy systému Linux PS pro každodenní použití
Příkaz ps je jednoduchý způsob zobrazení všech aktivních procesů. Příkaz ps však vytiskne pouze snímek výběru procesů. Pokud chcete mít aktualizace svých výběrů v reálném čase, měli byste použít příkaz Linux top nebo některého z jeho nástupců. Podívejte se na níže uvedené příklady, abyste viděli, co můžete dělat s příkazem Linux ps.
1. Tisk aktuálních procesů
Ve výchozím nastavení ps zobrazuje pouze několik informací. Když spustíte příkaz ps bez jakýchkoli argumentů, vytisknou se procesy, které jsou přidruženy k aktuálnímu prostředí Linuxu. Najde procesy, jejichž skutečné ID uživatele (euid=EUID) se rovná ID aktuálního uživatele a je spojeno s vyvolávající relací terminálu.
$ ps
Výstupní seznam bude obsahovat ID procesů (PID) procesů, název terminálu spojený s procesy, jejich kumulovaný čas CPU a název spustitelného souboru.
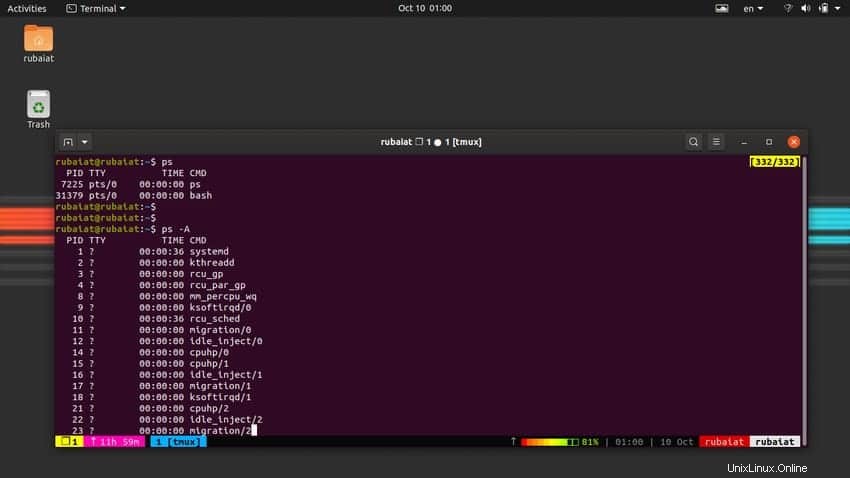
2. Vytisknout všechny aktivní procesy
Výše uvedený příkaz vytiskne pouze aktuální seznam procesů. Pokud chcete zobrazit všechny aktivní procesy, použijte místo toho jeden z následujících příkazů.
$ ps -A $ ps -e--
Ve skutečnosti jsou oba tyto příkazy ps totožné. Výstup by měl obsahovat velké množství procesů. Toto jsou podřízené procesy vyvolané nadřazenými procesy na vysoké úrovni.
3. Tiskové procesy ve formátu BSD
Příkaz Linux ps může také zobrazit stavy procesů ve formátu BSD. To je vhodné pro administrátory, kteří v rámci své práce spravují systémy Linux i BSD. Následující příklady ukazují procesy používající tento formát.
$ ps aux $ ps ax
Pamatujte, že uživatelé se musí zdržet seskupování možností BSD pomocí pomlček. Význam následujícího příkazu je odlišný od výše uvedeného.
$ ps -aux
4. Tiskové procesy pomocí plného formátu
Můžete rozšířit výstupní formát svých příkazů ps a získat podrobnější informace. K tomu však musíte použít volbu -f nebo -F. Následující příkaz zobrazí všechny aktuální procesy v tomto plném formátu.
$ ps -ef
Zde seskupujeme volbu -e s -f. To poskytne některé další informace, jako je číslo ID nadřazeného procesu (PPID) a indikátory využití CPU. Volba -F rozšiřuje tento formát o trochu více dat.
$ ps -eF
5. Vytisknout všechny procesy pro aktuálního uživatele
Parametr -x ps nám umožňuje zobrazit všechny procesy, které patří aktuálnímu uživateli. Toto je jednoduchý způsob, jak určit procesy spojené s vaším aktuálním uživatelem.
$ ps -x
Tento příkaz vytvoří seznam všech aktivních procesů pro aktuálního uživatele. Zobrazuje užitečné metriky, jako je statistika a čas, spolu s PID a názvy příkazů. Hodnota TTY „?“ označuje, že aktuálně není k tomuto konkrétnímu procesu přidružena žádná terminálová relace.
6. Tisk všech procesů pro konkrétní uživatele
Můžeme také vytisknout seznam procesů pro konkrétního uživatele pomocí volby -u nebo -U. Následující příklady ilustrují, jak fungují. Jednoduše nahraďte uživatelské jméno existujícím uživatelem ve vašem systému.
$ ps -U ubuntupit $ ps --User ubuntupit
Oba tyto příkazy jsou totožné a jednoduše vytisknou proces pro uživatele ubuntupit. Volba -U nebo –User vybere procesy podle skutečného uživatelského ID (RUID) nebo jména.
$ ps -u ubuntupit $ ps --user ubuntupit
Výše uvedené příkazy systému Linux ps jsou také totožné, ale na rozdíl od předchozích příkladů vybírají procesy podle skutečného ID uživatele (EUID) nebo jména.
7. Tisk všech procesů pro kořenu
Pomocí příkazu ps v Linuxu můžete zjistit, které procesy vlastní root a běží s oprávněními uživatele root. Pomocí následujícího příkazu vyhledejte tyto procesy pomocí skutečného ID uživatele (RUID).
$ ps -U root $ ps --User root
Použijte volbu -u nebo –user, abyste je našli podle jejich efektivního ID uživatele (EUID), jak je ukázáno v níže uvedených příkladech.
$ ps -u root $ ps --user root
Správci mohou také obě tyto možnosti kombinovat v jednom příkazu. Následující příklad vytiskne všechny procesy vlastněné rootem pomocí jejich RUID i EUID.
$ ps -u root -U root
8. Vytisknout všechny procesy pro konkrétní skupinu
Parametr -G nebo -g příkazu ps nám umožňuje vytisknout procesy, které jsou součástí skupiny. Můžete je například použít k určení všech procesů, které otevřel kdokoli ze skupiny uživatelů. Skupiny v Linuxu označují sadu uživatelů, kteří mají stejná oprávnění pro konkrétní linuxový souborový systém nebo prostředky.
$ ps -fG techsupport $ ps -fG 100
Tyto příkazy vytisknou procesy vlastněné technickou podporou skupiny. Volba -G používá skutečné ID skupiny (RGID) nebo název a má dlouhý tvar nazvaný –Group. Volba -g vybírá procesy na základě efektivního ID skupiny (EGID) nebo názvu.
$ ps -fg techsupport $ ps -fg 100
Dlouhý tvar pro -g je –group.
9. Tiskové procesy založené na PID
Jak jsme již probrali, PID neboli id procesu je jedinečný identifikátor pro každý proces v našich systémech. Tyto informace PID můžeme použít k vyhledání konkrétního procesu. Níže uvedený příkaz to ilustruje na jednoduchém příkladu.
$ ps -p 2829 $ ps --pid 2829
Tento příkaz vybere proces, jehož PID se rovná 2829. Můžete také zadat více PID pomocí seznamu odděleného čárkami nebo pomocí rozšíření složených závorek.
$ ps -p 2890,2891,2892,2893,2894,2895
Tento příklad hledá šest konkrétních PID. Na druhou stranu, následující příkaz Linux ps hledá řadu ID procesů.
$ ps -p 29{1..99} 10. Tiskové procesy založené na PPID
Pokud chcete zobrazit procesy na základě jejich PPID, měli byste použít následující příkaz. Příznak –ppid obslužného programu ps vybírá procesy podle PPID.
$ ps --ppid 1111,1122,1133
Můžete zadat více než jeden PPID pomocí rozšíření složených závorek nebo seznamu procesů oddělených čárkami.
$ ps --ppid 2890,2891,2892,2893,2894,2895
$ ps --pid 29{1..99} 11. Tiskové procesy pomocí rychlého režimu
Příkaz Linux ps podporuje rychlý režim pro výběr procesů podle jejich PID. V tomto režimu ps čte pouze základní data a nepoužívá žádná další pravidla filtrování. Kromě toho nejsou vytištěné PID setříděny ani zachovány.
$ ps -q 2480,2532,2533 $ ps --quick-pid 2480,2532,2533
Rychlý režim podporuje více PID a také rozšíření rozsahu. Jedná se o rychlejší operaci a je vhodná pro lokalizaci procesů během milisekund.
12. Tiskové procesy založené na TTY
TTY nebo TeleTYpewriter označuje relaci terminálu, která je připojena ke standardnímu vstupu. Procesy založené na TTY můžete vybrat pomocí parametru -t parametru ps.
$ ps -t /dev/pts/0 $ ps --tty /dev/pts/0
Jak můžete vidět, ps také podporuje dlouhý tvar pro tuto možnost. Ve výše uvedeném příkazu /dev/pts/0 je terminál pro mou aktuální relaci. Toto musíte nahradit tty spojeným s vaší osobní relací. Jednodušší metodou je interpolace názvu terminálu přímo z vašeho shellu, jak je ukázáno níže.
$ ps -t $(tty)
Toto nahradí pole tty pro váš terminál. Můžete také seskupit více tty pomocí metod rozšíření rozsahu uvedených výše.
13. Tisk procesů pro konkrétní příkazy
Jak jste si již měli všimnout, procesy jsou vytvářeny jako součást příkazu. Kdykoli spustíte některý z vašich oblíbených příkazů linuxového terminálu, vyvolá to několik procesů, aby provedly své nabídky. Volba -C příkazu ps nám umožňuje vybrat procesy na základě názvu spustitelných souborů, kterých jsou součástí.
$ ps -C chrome
Stejně jako většina příznaků, volba -C také umožňuje správcům vybrat procesy více příkazů. Následující příklady ukazují jednoduchý příklad seznamu.
$ ps -C chrome,apache,gedit
Uživatelé však nesmí mezi seznamem používat mezery, jinak ps selže při analýze vstupu.
14. Vytiskněte procesní strom
Strom procesů zobrazuje vizuální spojení mezi běžícími procesy ve vašem systému. Díky tomu je velmi snadné vizualizovat procesní vztahy a propojení. Následující příklad nám ukazuje, jak to udělat.
$ ps -eH
Volba -e vybere všechny procesy a -H zobrazí hierarchii procesů. Můžete také použít volby -f nebo –forest. Hierarchie uměleckého procesu ASCII se vytiskne pro volbu f a strom pro –forest.
$ ps -e f
Všimněte si mezery mezi -e a f. Také před příznakem f není žádná pomlčka.
$ ps -e --forest
15. Tisk stromu procesu pro konkrétní příkazy
Spojení mezi příkazem Linuxu a procesy s ním spojenými můžeme snadno zobrazit kombinací volby -C s jednou z možností -H, f nebo –forest. Níže uvedené příkazy ukazují některé jednoduché příklady pro naše čtenáře.
$ ps -H -C chrome $ ps f -C chrome
Protože -C se používá pro výběr procesu a -H/f pro úpravu výstupního formátu, nelze tyto dvě možnosti kombinovat.
$ ps --forest -C chrome
16. Vytiskněte vlákna pro proces
Volba -L příkazu Linux ps nám umožňuje zobrazit vlákna spojená s procesy. Následující příklad vytiskne vlákna pro proces chrome.
$ ps -L -C chrome
To poskytne LWP (odlehčený proces) pro vybraný proces, v tomto případě chrom. Pro získání více dat použijte volbu -f.
$ ps -fL -C chrome
Tento příkaz zobrazí NLWP (počet zjednodušených procesů) vedle LWP. Můžete vybrat více procesů pomocí jejich PID nebo názvu příkazu.
17. Vytiskněte seznam všech specifikátorů formátu
Příkaz ps podporuje širokou škálu specifikátorů formátu jiných než PID, TTY a CMD. Pomocí možnosti L můžete vytisknout celý seznam všech podporovaných specifikátorů.
$ ps L
Všimněte si, že tato možnost je podobná možnosti používané pro tisk vláken. Přítomnost nebo nepřítomnost symbolu pomlčky umožňuje ps analyzovat, který výstup hledáte.
18. Tisk konkrétních výstupních sloupců
Výše uvedený příkaz zobrazí možnosti výstupu, které máme k dispozici pro ps. Nyní můžeme vybrat pouze konkrétní informace pro proces tím, že sami definujeme výstupní formát. Například následující příkazy zobrazí PPID, STATE a CMD pro proces chrome.
$ ps -o ppid,state,cmd -C chrome $ ps --format ppid,state,cmd -C chrome
Takže volba -o nebo -format nám umožňuje vybrat konkrétní sloupce pro náš výstup. Níže uvedený příklad vytiskne pouze informace PPID pro všechny procesy.
$ ps -eo ppid
19. Tisk konkrétních výstupních sloupců pro vybrané procesy
Následující příklad zobrazí informace o PPID, stavu, cmd, tty a EUID pro konkrétní proces. K nalezení našeho cílového procesu v tomto příkazu používáme informace PID.
$ ps -p 2434 -o ppid,state,cmd,tty,euid
Následující příklad najde stejné informace, ale pro sadu procesů.
$ ps -p 2424,2434,2444,2454,2464 -o ppid,state,cmd,tty,euid
Nezapomeňte nevkládat žádné mezery mezi seznam PID ani seznam specifikací výstupu. Pokud chcete použít mezery, odstraňte čárky a umístěte je do dvojitých uvozovek.
$ ps -p "2424 2434 2444 2454 2464" -o "ppid state cmd tty euid"
20. Tisknout pouze názvy procesů
Řekněme, že chcete znát název procesu pro konkrétní ID procesu a nechcete žádné další informace. Jedním ze způsobů, jak toho dosáhnout, je vytisknout stav procesu pomocí PID a oříznout požadovaný sloupec pomocí příkazů Linux cut nebo awk. Existuje však mnohem jednodušší řešení tohoto problému.
$ ps -q 2434 -o comm=
Tento příkaz zobrazí pouze název procesu pro PID 2434. K výběru tohoto PID využívá rychlý režim. Pokud chcete, můžete také použít -p nebo –pid.
21. Tisk všech PID pro proces
Pokud píšete skripty prostředí Linux nebo provádíte systémové audity, možná budete muset zjistit všechna pid související s určitým procesem. Naštěstí je to velmi snadné pomocí příkazu Linux ps. Následující příkaz zobrazí všechny PID pro procesní chrome.
$ ps -C chrome -o pid=
Tento příkaz jednoduše kombinuje volbu -C parametru ps se specifikátorem výstupu -o. Jak byste měli vidět, výstup obsahuje pouze hodnoty PID, žádná další data. Je tedy vhodný pro použití s shell skripty.
22. Vytiskněte si dobu provedení pro proces
Doba provádění procesu udává, kolik času CPU stráví za úlohou. Je to skvělý způsob, jak najít vadné procesy, které využívají příliš mnoho času CPU. Následující příkaz vám ukáže, jak najít tento čas spuštění pro daný proces v Linuxu.
$ ps -eo etime,user,comm | grep chrome
Tento příklad využívá příkaz Linux grep k odfiltrování konkrétního procesu z celého seznamu procesů. Můžete také zadat název procesu pomocí volby -C v ps.
$ ps -o etime,user,comm -C chrome
Protože vybíráme proces podle názvu, nemusíme zadávat volbu -e.
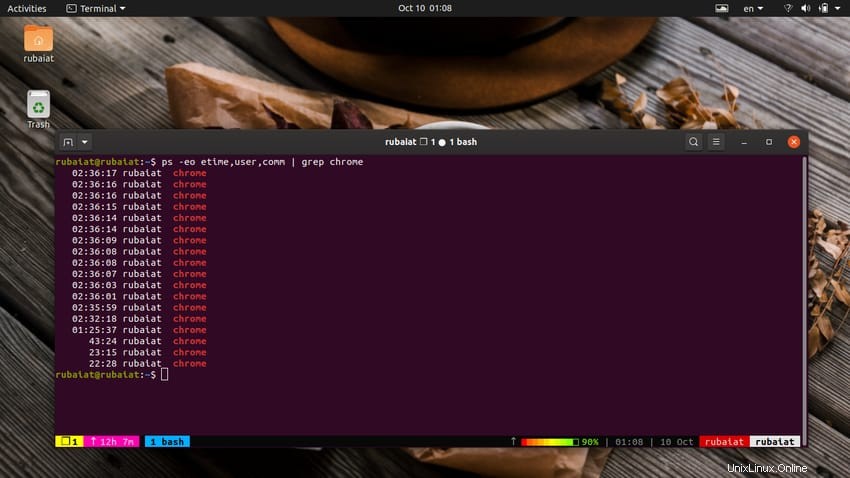
23. Tisk statistik využití CPU a paměti
K zobrazení využití CPU a paměti našimi procesy můžeme použít příkaz ps. To je velmi užitečné při určování chybných procesů nebo odstraňování problémů s využitím zdrojů. Následující příklady ilustrují, jak to provést.
$ ps -eo pid,ppid,cmd,%mem,%cpu $ ps -eo "pid ppid cmd %mem %cpu"
Tyto příkazy zobrazí v seznamu procesů dva další sloupce pro využití CPU a paměti. Pokud chcete vidět využití prostředků pro konkrétní proces, použijte volbu -C a vynechejte -e.
$ ps -o pid,ppid,cmd,%mem,%cpu -C chrome
24. Tisk využití CPU a paměti po seřazení
Výše uvedené příkazy nejsou samy o sobě příliš čisté, protože výstup obsahuje mnoho procesů. Navíc mnoho z nich výrazně neovlivňuje zdroje CPU. Naštěstí můžeme výstupní data třídit, abychom zjistili procesy využívající nejvyšší zdroje.
$ ps -eo pid,ppid,cmd,%mem,%cpu --sort=-%mem | head
Tento příkaz třídí výstup ps a dodává data příkazu head. Vytváří špičkové procesy odpovědné za největší využití CPU. Chcete-li zjistit procesy způsobující zablokování vašeho systému, použijte tento příkaz.
25. Tisk uplynulého času pro procesy
Uplynulý čas pro proces Linux udává čas od jeho spuštění vaším systémem. Obslužný program ps může tento čas zobrazit ve formátu [[dd-]hh:]mm:ss. Podívejte se na následující příklad, abyste viděli, jak to funguje.
$ ps -C chrome -o pid,etime=
Tento příkaz zobrazí PID pro proces chrome a informace o uplynulém čase. Můžeme také specifikovat proces pomocí jeho PID nebo PPID, jak je ukázáno níže.
$ ps --ppid 1736 -o pid,etime=
26. Zabijte pozastavené procesy pomocí Linux PS Command
Pokud čelíte problémům se zablokováním CPU, možná budete chtít zabít procesy, které využívají příliš mnoho zdrojů CPU. Podívejte se na naši dřívější příručku o tom, jak zabít nebo ukončit proces Linux, abyste tento problém zmírnili. Níže uvedený jednořádkový příkaz shellu je však šikovný způsob, jak tento úkol provést.
$ ps aux | grep -e 'nano' | awk '{print $2}' | xargs kill -9 Tento příkaz používá několik užitečných příkazů terminálu Linux ke zjištění zmrazeného procesu a jeho ukončení. Podívejte se do našeho průvodce příkazem Linux awk, kde se dozvíte, jak jsme data filtrovali.
27. Monitorujte využití procesu v reálném čase
Příkaz Linux ps poskytuje pouze statický snímek procesů. Špičkový nástroj slouží k monitorování procesů a využití zdrojů v reálném čase. Můžeme však kombinovat ps s příkazem watch a sledovat procesy v reálném čase.
$ watch -n 1 'ps -eo pid,ppid,cmd,%mem,%cpu --sort=-%mem | head'
Tento příkaz poskytne živý náhled na stavy procesů a jejich spotřebu zdrojů každou sekundu. Příkaz head se používá pro snížení počtu výstupních řádků.
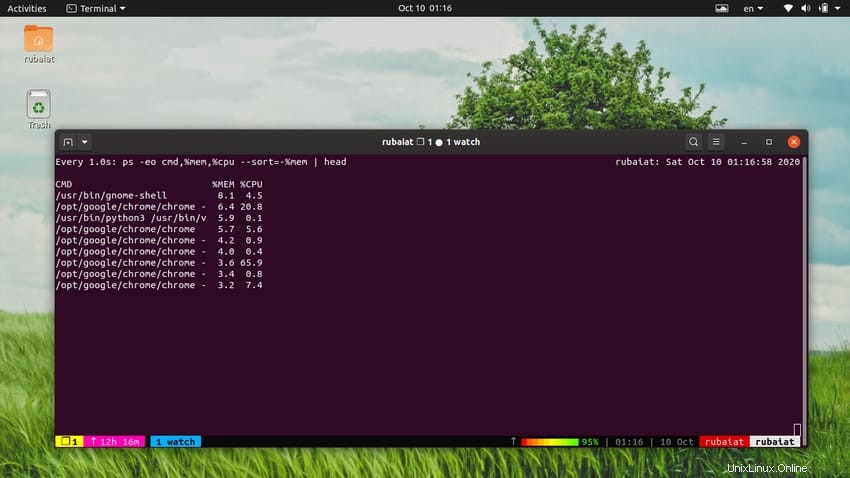
28. Vyhledejte úniky paměti
Úniky paměti jsou běžným problémem mnoha aplikací, které používají model klient-server. Technicky to znamená, že paměť přidělená aplikaci se při zavření aplikace neuvolňuje. Následující příkazy mohou správcům pomoci identifikovat úniky paměti.
$ ps -ef -o pid,pmem --sort pmem | tail -5 $ ps -ef -o pid,pmem --sort %mem | tail -5
Všimněte si, že pmem je synonymem pro %mem v příkazu Linux ps. Nyní si poznamenejte PID, který spotřebovává nejvíce paměti, a vyhledejte podrobné informace o tomto procesu pomocí následujícího příkazu.
$ ps ev --pid=1776
Spusťte tento příkaz několikrát nebo použijte nástroj pro sledování ke sledování, zda se hodnota pole RSS zvýší. Pokud ano, je to známka úniku paměti.
$ watch -n 1 'ps ev --pid=1776'
29. Tisk podřízených procesů pro konkrétní proces
Víceúlohové operační systémy, jako je Linux, umožňuje procesům vytvářet vlastní podřízené procesy. To se obvykle provádí jednou ze dvou procedur, systém volá fork() nebo spawn(). Každopádně můžete vytisknout seznam podřízených procesů vytvořených určitým procesem pomocí příkazu Linux ps.
$ ps -o pid,uname,comm -C chrome $ ps -o pid,uname,comm -C chrome --forest
Ty zobrazí podřízené procesy pro proces chrome. Přidání možnosti –forest pomáhá vizualizovat vztah mezi procesy.
30. Přejmenovat štítky sloupců
Výchozí schéma pojmenování výstupních sloupců pro ps je poměrně krátké a může některé uživatele zmást. Je však velmi snadné tyto štítky přejmenovat a nastavit pro ně vlastní názvy. Níže uvedený příkaz to ilustruje na jednoduchém příkladu.
$ ps -e -o pid=PID,uname=USER,cpu=CPU,%mem=MEM%,comm=COMMAND
Díky tomu je velmi snadné identifikovat respektované sloupce a vyhnout se nejasnostem.
31. Tisk informací o zabezpečení pro Linux PS Command
Uživatelé mohou vytisknout informace o kontextu zabezpečení pro své procesy pomocí příznaků –context, -N nebo Z. Podívejte se na následující příkazy, abyste viděli, jak fungují.
$ ps -C chrome --context $ ps -C chrome Z $ ps -C chrome -M
Tyto příkazy zobrazí kontext SELinux pro proces chrome. Aby však tyto příkazy systému Linux ps fungovaly, měl by být ve vašem systému povolen SELinux.
32. Vytisknout všechny informace o uživateli
Uživatelé mohou získat každý typ uživatelských informací pro daný proces výběrem pouze uživatelských modifikátorů pro výstup. Podívejte se na následující příkaz, abyste pochopili, jak to funguje.
$ ps -C chrome -o pid,euser,ruser,suser,fuser $ ps -C chrome -o "pid euser ruser suser fuser"
Oba tyto příkazy jsou identické a jednoduše vydají všechny uživatelské informace dostupné pro ps pro proces chrome. Můžete odebrat volbu -C a přidat -e, abyste získali tato data pro všechny aktivní procesy ve vašem systému.
33. Formát tiskového signálu pro procesy
Signály jsou základním způsobem meziprocesové komunikace neboli IPC. Používají se k označení, kdy je třeba proces pozastavit nebo kdy uvolnit zdroje atd. Nástroj ps umožňuje uživatelům zobrazit formát signálu pro každý proces. Podívejte se na následující příklad, abyste viděli, jak to funguje v praxi.
$ ps s -C chrome
Zobrazí se seznam procesů Chrome spolu s různými informacemi o signálu v sekcích čekajících na vyřízení, blokování, ignorování a zachycení. To může být užitečné, pokud ladíte nízkoúrovňová systémová volání.
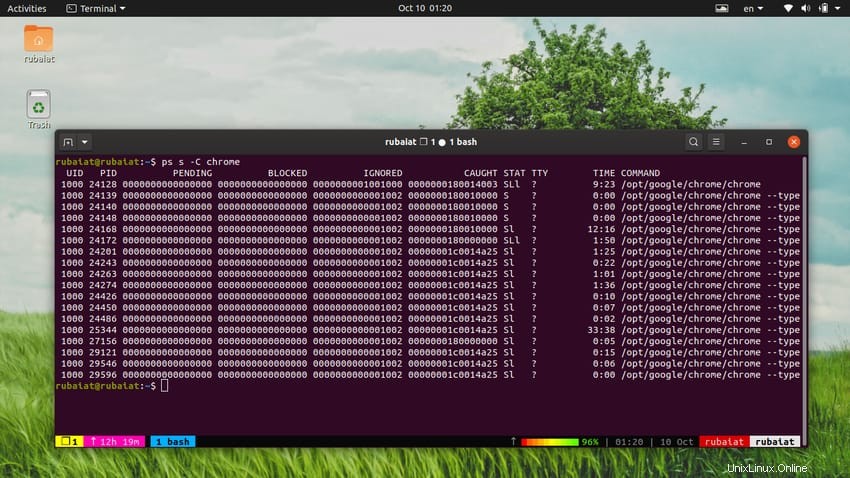
34. Tisknout uživatelsky orientovaný formát pro procesy
Uživatelsky orientovaný formát usnadňuje uživatelům vizualizaci procesních dat. Je to docela podobné výstupnímu formátu BSD. Jednoduše spusťte níže uvedený příkaz ve svém oblíbeném emulátoru terminálu Linux a uvidíte, jak výstup vypadá.
$ ps u -C chrome
Podobně jako u formátu BSD, u možnost nepotřebuje žádný předchozí symbol pomlčky. Výstup je velmi stručný a přesto obsahuje podrobné informace, včetně PID, využití CPU, využití paměti, stavu, uplynulého času a tak dále.
35. Tisknout všechny procesy kromě některých
Příkaz Linux ps nabízí praktický způsob, jak negovat nebo doplňovat seznamy procesů nazývané deselect. To umožňuje uživatelům tisknout všechny procesy kromě těch, které splňují určité požadavky. Podívejte se na níže uvedené příkazy, abyste viděli, jak to funguje.
$ ps -C chrome --deselect $ ps -C chrome -N
Obě možnosti -N a –deselect jsou identické, a proto vytvářejí stejný výstup. Výstup těchto příkazů bude mít seznam všech procesů kromě chrome. Pracují také s každou další možností. Například následující příkaz vytiskne všechny PID kromě zmíněných.
$ ps -p{1..100} --deselect Výstup bude obsahovat seznam všech PID kromě 1 až 100.
36. Tiskové procesy pomocí dlouhého formátu BSD
Použití dlouhého formátu pro výstupy umožňuje uživatelům získat více informací pomocí jediného příkazu ps. Jednoduše použijte volbu -l pro nastavení výstupního režimu na dlouhý formát BSD.
$ ps -el
S touto volbou můžete také použít další volbu -y. Vypne příznak ADDR a místo toho použije RSS.
$ ps -ely
Výstup tohoto příkazu obsahuje informace jako PID, PPID, UID, využití CPU, priorita procesu, využití paměti, velikost atd.
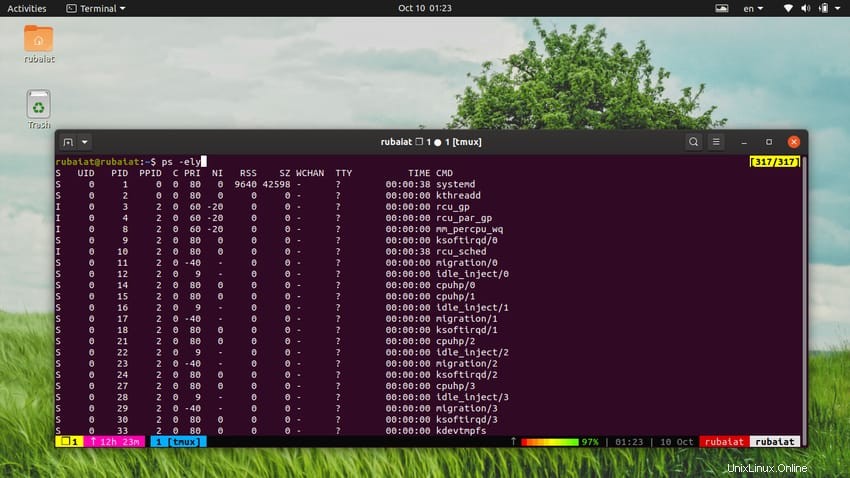
37. Tisk informací o ladění
Následující příkaz zobrazí informace o ladění dostupné uživatelům pro příkaz ps. To se může hodit při ladění programů a procesů.
$ ps --info
Výstup tohoto příkazu obsahuje mnoho užitečných informací, jako jsou příznaky kompilace, knihovny, kompilátor, data záhlaví, verze a tak dále.
38. Zobrazit informace o verzi
Nástroj ps je jedním z nejstarších nástrojů pro monitorování procesů pro Linux a BSD. V průběhu času se do značné míry vyvíjel a má řadu významných implementací. Protože se věci mezi verzemi často liší, musíte použít některé příkazy založené na přesné verzi nainstalované ve vašem systému.
$ ps --version $ ps -V $ ps V
Všechny výše uvedené příkazy jsou identické a pouze zobrazují informace o verzi pro procps-ng . Toto je sada pro monitorování procesů, která obsahuje příkaz ps.
39. Zobrazit informace nápovědy
Stránka nápovědy obsahuje souhrnný seznam užitečných informací pro příkazy systému Linux. Syntaxe tohoto v ps je následující.
$ pf --help section
Zde klíčové slovo sekce odkazuje na jednoduché, seznam, výstup, vlákna, různé a vše. Navíc je lze nahradit počátečními písmeny jako s, l, o, t, m a a.
$ ps --help simple $ ps --help threads $ ps --help all
40. Zobrazte stránku příručky
Manuál nebo manuálová stránka příkazů Linuxu obsahuje podrobné informace o všech dostupných možnostech a jejich použití. Toto je ideální místo, kde se můžete začít učit ps.
$ man ps
Tuto dokumentaci můžete snadno procházet pomocí kláves PageUP a PageDown na klávesnici. Stisknutím q se vrátíte zpět do svého shellu.
Konec myšlenek
Příkaz Linux ps je jednoduchý, ale všestranný nástroj pro administrátory. Umožňuje uživatelům snadno najít informace o procesu a provádět úkoly, jako je monitorování, odstraňování problémů a audit. Pokud chcete získat vysoce placenou práci v počítačové vědě, která využívá Linux, měli byste být více než zběhlí v používání ps. Proto naši redaktoři připravili tuto příručku se spoustou praktických příkladů.
Pokud jste úplný začátečník, uložte si tuto příručku do záložek pro budoucí reference. Doufáme, že jsme vám poskytli základní informace, které jste hledali. Pokud máte další dotazy nebo tipy, zanechte nám komentář níže.