Webová konzole Cockpit je nástroj pro sledování celkového stavu, výkonu a zdraví serveru. Webovou konzolu Cockpit si můžete nainstalovat na svůj místní počítač a spustit webovou aplikaci prostřednictvím webového prohlížeče. Prostřednictvím webové konzoly Cockpit v systému Linux můžete monitorovat serverové služby, účty a nastavovat síťové systémy. Pokud jste vzdálený uživatel, webová konzola Cockpit vám umožní přihlásit se přes zabezpečený shell (ssh). Cockpit doporučuje používat Google Chrome, Firefox, Safari a prohlížeč Gnome pro načítání webové konzole Cockpit na Linuxu. Instalace webové konzole Cockpit na linuxové distribuce je snadná, přímočará a jednoduchá.
Webová konzole Cockpit na ploše Linux
Webová konzole Cockpit byla původně vytvořena pro systémy Linux založené na Red Hatu. Později byl vyvinut i pro další distribuce Linuxu. Podporuje aplikační rozhraní v režimu prohlížeče i v režimu Shell na bázi API.
Ve výchozí instalaci ukládá všechny soubory do /etc/ adresář. Používá síťový port 9090 na Linuxu. Protože webovou konzoli Install Cockpit načteme prostřednictvím webového serveru PHP, ujistěte se, že váš systém má aktivní server localhost.
Apache i Nginx budou perfektně fungovat pro načtení webové konzole Cockpit. V tomto příspěvku uvidíme, jak nainstalovat a začít s webovou konzolí kokpitu v různých distribucích Linuxu.
1. Nainstalujte Cockpit Web Console na Ubuntu/Debian Linux
Instalace webové konzole Cockpit na Ubuntu a systémy založené na Debianu je snadná. Všechny potřebné soubory jsou již k dispozici v oficiálním repozitáři Linuxu. Zde uvidíme způsoby instalace webové konzole Cockpit na Ubuntu a další systémy Debian.
Pokud používáte aktualizovaný systém Ubuntu, můžete spustit následující příkaz na vašem terminálovém shellu a nainstalovat webovou konzoli Cockpit do vašeho systému.
sudo apt-get update
sudo apt-get install cockpit
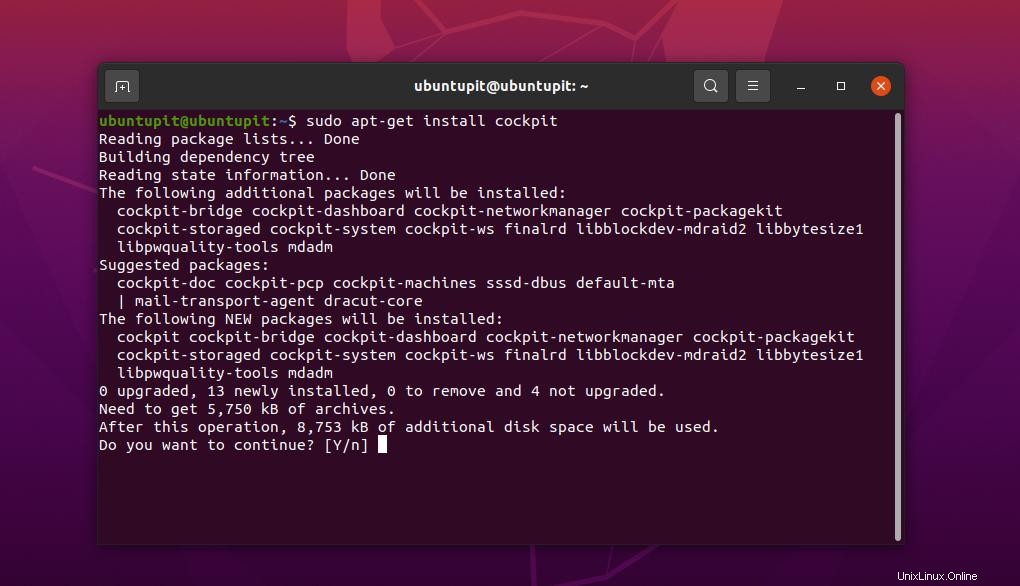
Po dokončení instalace spusťte následující příkaz, abyste povolili port 9090 ve vašem systému brány firewall UFW. Pokud na svém systému Ubuntu nemáte povolený a nakonfigurovaný systém brány firewall UFW, postupujte podle tohoto příspěvku a zjistěte více o používání nástroje brány firewall UFW na Ubuntu.
sudo ufw enable
sudo ufw allow 9090/tcp
sudo ufw status
sudo ufw allow hhtp
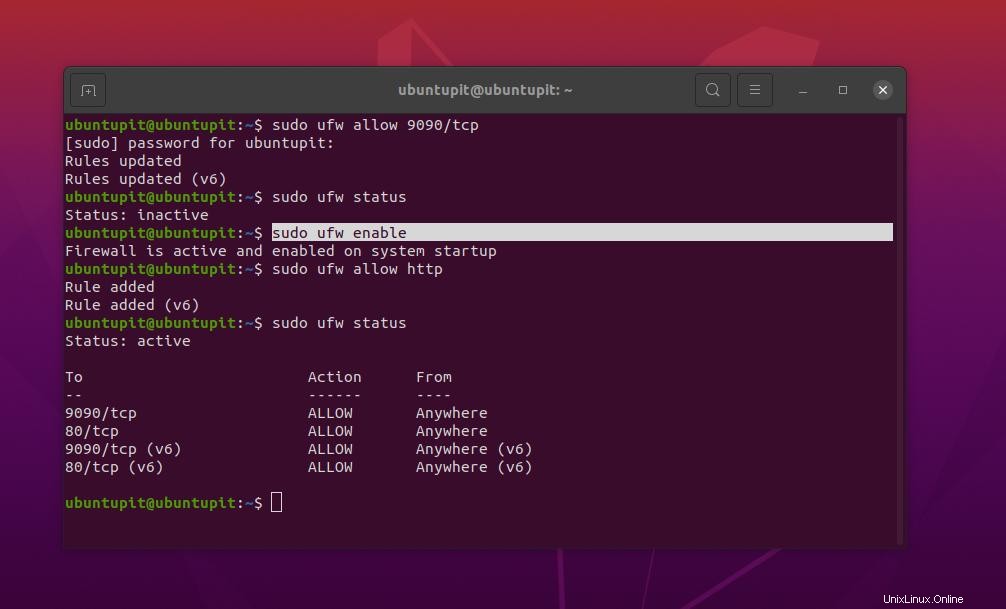
Pokud používáte systém Linux založený na Debianu, příkazy se liší od instalace webové konzoly Cockpit na Ubuntu. Spusťte prosím následující příkazy echo na vašem terminálovém shellu podle vaší verze Debianu, abyste načetli zdrojové soubory do vašeho úložiště.
- Načtěte zdrojový soubor Debian 10
echo 'deb http://deb.debian.org/debian buster-backports main' > \
/etc/apt/sources.list.d/backports.list
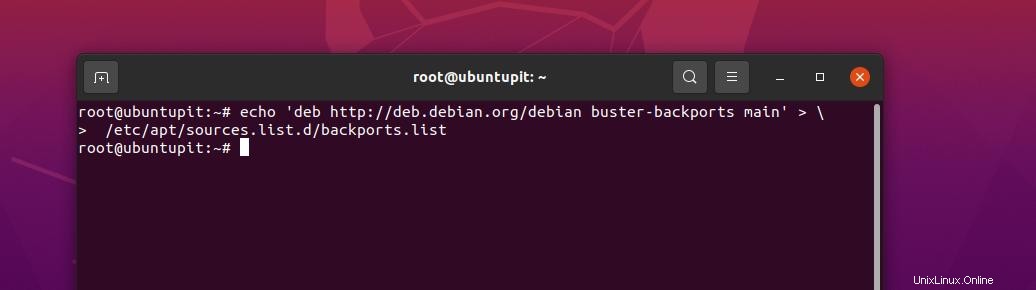
- Načtěte zdrojový soubor Debian 11
echo 'deb http://deb.debian.org/debian bullseye-backports main' > \
/etc/apt/sources.list.d/backports.list
Poté spusťte následující příkaz do shellu s přístupem root, abyste znovu načetli úložiště a nainstalovali webovou konzoli Cockpit na svůj systém Debian.
- Nainstalujte webovou konzoli Cockpit na Debian 10
apt update
sudo apt install -t bullseye-backports cockpit
- Nainstalujte webovou konzoli Cockpit na Debian 11
apt update
sudo apt install -t buster-backports cockpit
2. Nainstalujte Cockpit na Fedora/Red Hat
Pokud používáte pracovní stanici Fedora nebo Red Hat Enterprise Linux, tato metoda vás povede k instalaci webové konzoly Cockpit do vašeho systému. Chcete-li nainstalovat nástroj Cockpit, spusťte následující příkaz DNF s přístupem root na shellu terminálu.
sudo dnf update
sudo dnf install cockpit
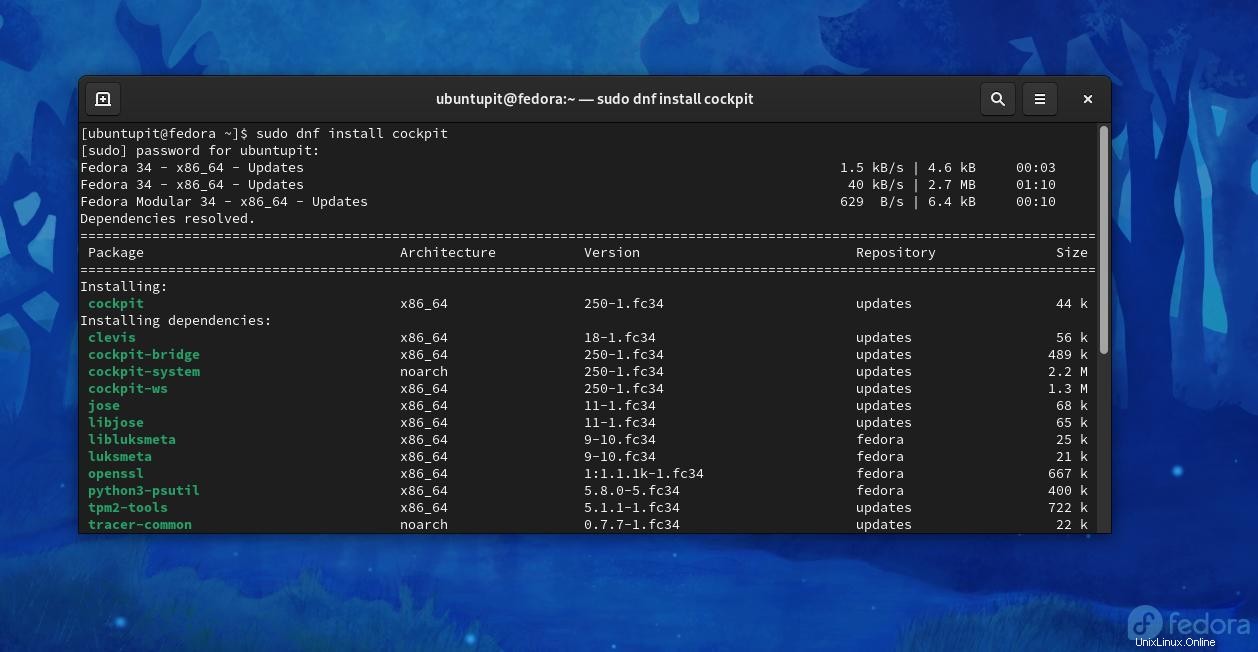
Uživatelé Red Hat Enterprise Linux potřebují spustit následující příkaz, aby načetli úložiště Cockpit do systému.
sudo subscription-manager repos --enable rhel-7-server-extras-rpms
Poté můžete spustit příkaz RPM uvedený níže a nainstalovat webovou konzoli Cockpit na váš systém Red Hat Linux.
sudo yum install cockpit
Po dokončení instalace spusťte následující příkaz pro ovládání systému, abyste povolili zásuvku Cockpit na vašem systému Fedora a Red Hat Linux.
sudo systemctl enable --now cockpit.socket
Pak možná budete muset povolit nástroj webové konzoly Cockpit do vaší systémové sítě prostřednictvím démona brány firewall.
sudo firewall-cmd --add-service=cockpit
sudo firewall-cmd --add-service=cockpit --permanent
3. Nainstalujte Cockpit Web Console na Arch Linux
Zde používám plochu Manjaro KDE k demonstraci způsobu instalace webové konzoly Cockpit na Arch Linux. Nejprve budete muset spustit příkaz Pacman na shellu a nainstalovat nástroj Cockpit.
sudo pacman -S cockpit
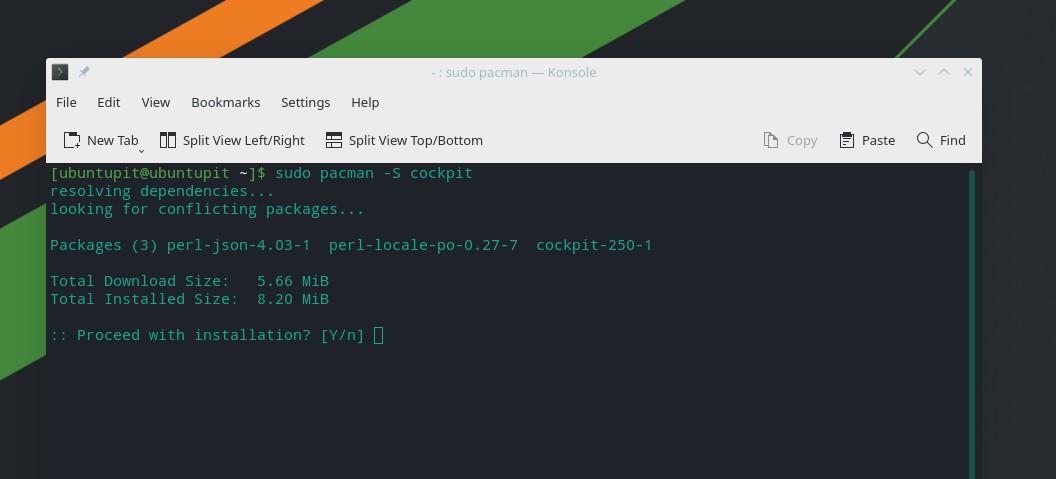
Když instalace skončí, spusťte prosím následující příkaz pro ovládání systému na shellu s přístupem root, abyste povolili zásuvku Cockpit na vašem počítači Linux založeném na Arch.
sudo systemctl enable --now cockpit.socket
4. Nainstalujte Cockpit Web Console na OpenSuse
Instalace webové konzoly Cockpit na SuSE nebo openSuSE Linux vyžaduje root přístup k počítači. Ujistěte se, že máte přístup. Nejprve spusťte následující zypper níže je uveden příkaz k instalaci webové konzoly Cockpit do systému.
# zypper in cockpit
Nyní můžete v systému povolit konzolu Cockpit.
# systemctl enable --now cockpit.socket
A konečně, pro plynulé nastavení webové konzole Cockpit, spusťte následující příkazy brány firewall, abyste umožnili Cockpit být ve vaší systémové síti.
# firewall-cmd --permanent --zone=public --add-service=cockpit
# firewall-cmd --reload
Začínáme s webovou konzolí Cockpit v systému Linux
Doposud jsme viděli, jak nainstalovat webovou konzoli Cockpit na různé distribuce Linuxu. Je čas s tím začít. Níže uvedené příkazy a metody budou spustitelné na všech hlavních systémech Linux.
Jak již víme, webová konzole Cockpit používá síťový port TCP 9090 a vyžaduje server PHP, takže by bylo lepší zajistit, aby váš počítač splňoval tyto minimální požadavky, aby se zabránilo neúspěšnému spuštění aplikace Cockpit.
Chcete-li povolit konzolu Cockpit a zobrazit stav svého systému Linux, můžete spustit následující příkazy ovládání systému.
$ sudo systemctl start cockpit
$ sudo systemctl status cockpit
Pokud zjistíte, že je vše v pořádku, můžete nyní otevřít webový prohlížeč a spustit na adresním řádku následující adresu a načíst webovou konzoli Cockpit na vašem počítači se systémem Linux. Na začátku stránky uvidíte název vašeho serveru a dialogové okno pro přihlášení do vašeho systému.
127.0.0.1:9090
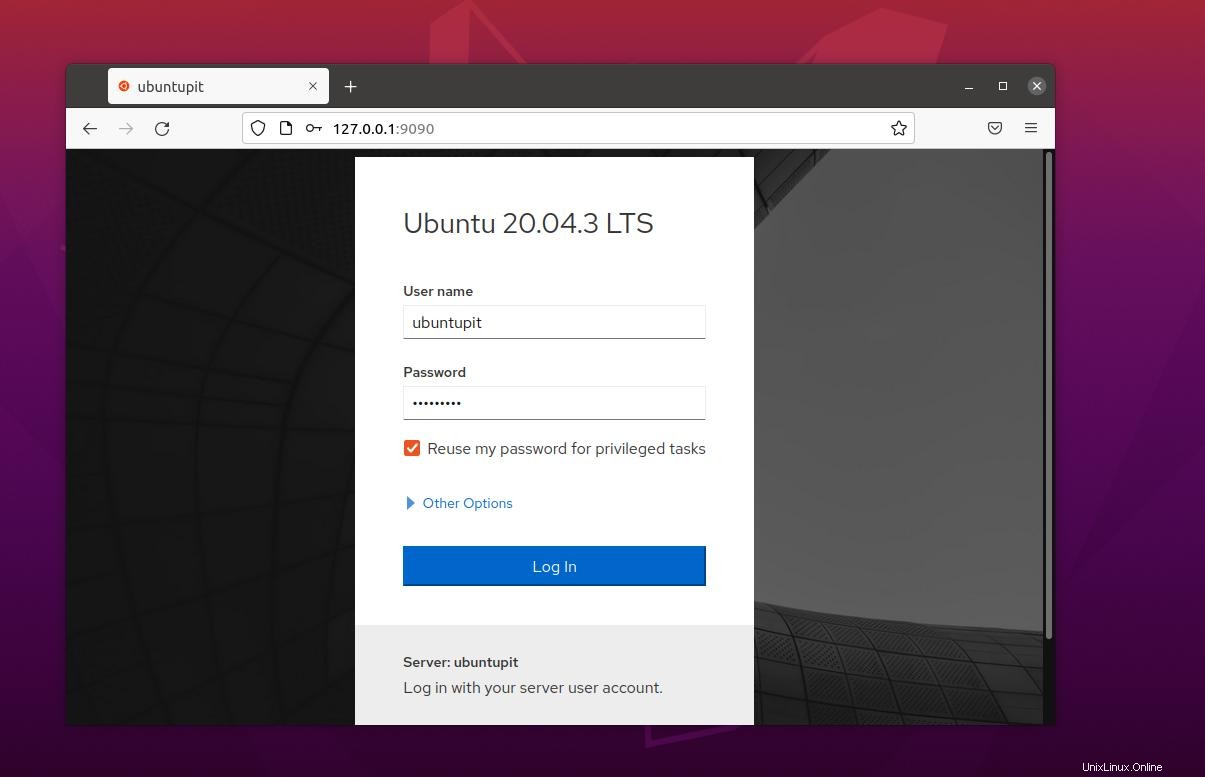
Protože jsme použili místní počítač, abychom ukázali, jak Cockpit funguje, můžete své přihlašovací údaje najít v /etc/cockpit/ws-certs.d soubor. Při přihlašování na server buďte opatrní.
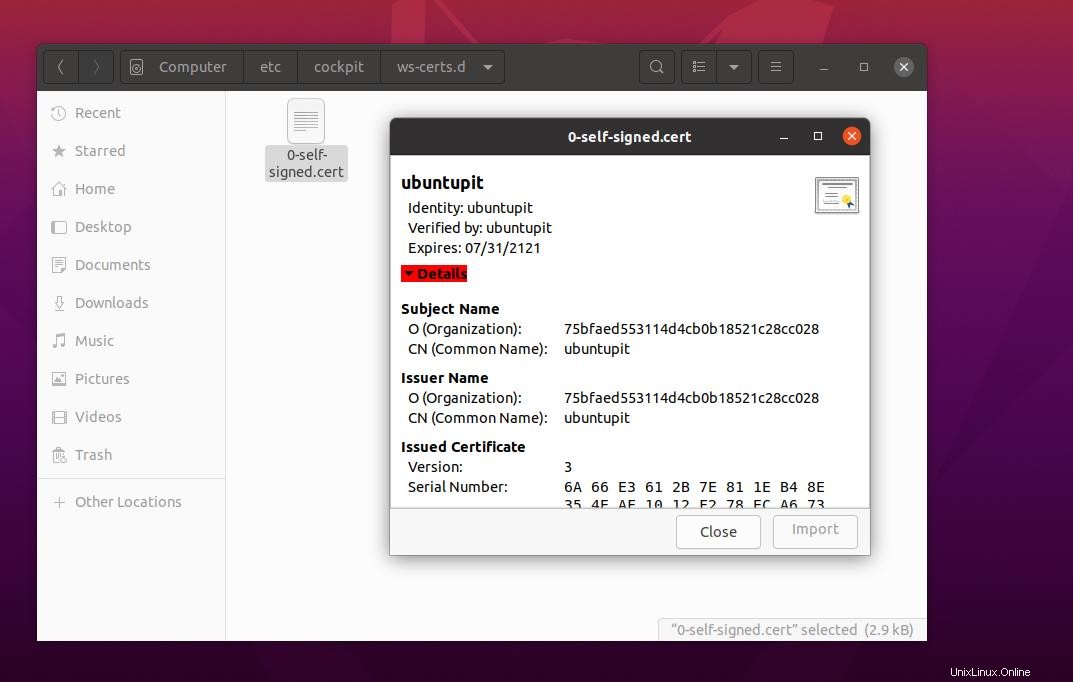
Poslední slova
Instalace webového nástroje Cockpit není obtížný úkol. Vyžaduje základní znalosti Linuxu, sítí a shellu. V celém příspěvku jsme viděli, jak nainstalovat a začít s webovou konzolí Cockpit v systému Linux. Sdílejte prosím tento příspěvek se svými přáteli a linuxovou komunitou, pokud to považujete za užitečné a užitečné. Můžete také napsat své názory na tento příspěvek do sekce komentářů.