Cockpit je bezplatný a open source webový konzolový nástroj pro správce Linuxu, který se používá pro každodenní administrativní a provozní úkoly. Zpočátku byl Cockpit dostupný pouze pro distribuce založené na RHEL, ale nyní je dostupný pro téměř všechny distribuce Linuxu. V tomto článku si ukážeme, jak nainstalovat Cockpit na Ubuntu 20.04 LTS Server (focal fossa) a jaké administrativní úlohy lze provádět s Cockpit Web Console.
Instalace Cockpitu na Ubuntu 20.04 LTS Server
Od Ubuntu 17.04 je balíček kokpitu dostupný ve výchozích úložištích balíčků. Instalace se tedy stala přímočarou pomocí příkazu apt,
$ sudo apt update $ sudo apt install cockpit -y
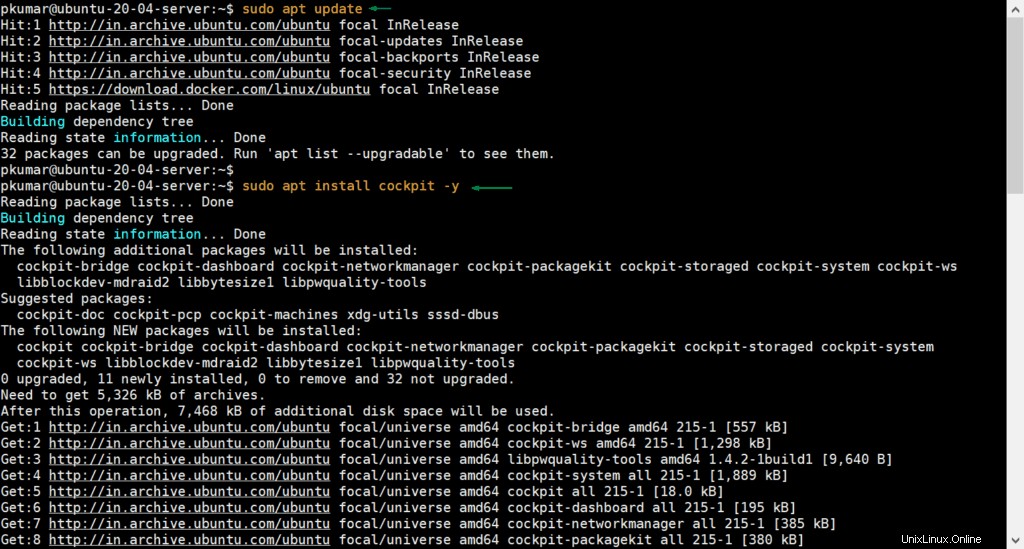
Jakmile je balíček kokpitu úspěšně nainstalován, spusťte jeho službu pomocí následujícího příkazu systemctl,
$ sudo systemctl start cockpit
Spusťte následující pro ověření stavu služby kokpitu,
$ sudo systemctl status cockpit
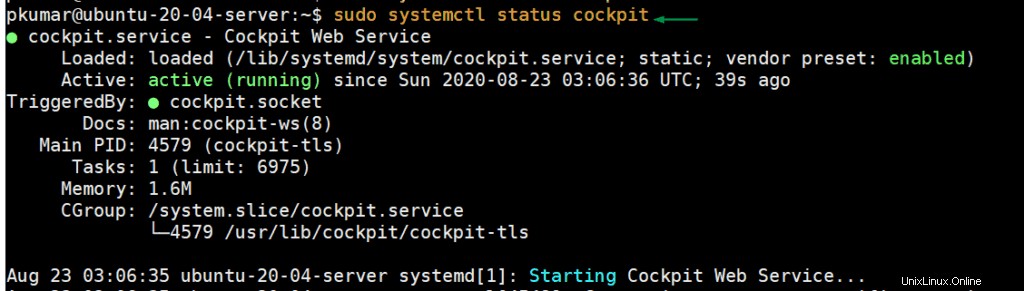
Výše uvedený výstup potvrzuje, že kokpit byl úspěšně spuštěn.
Přístup k webové konzole Cockpit
Kokpit naslouchá své službě na portu 9090 tcp, v případě, že je na vašem serveru Ubuntu nakonfigurován firewall 20.04, musíte ve firewallu povolit port 9090.
[email protected]:~$ ss -tunlp | grep 9090 tcp LISTEN 0 4096 *:9090 *:* [email protected]:~$
Spusťte následující příkaz „ufw“, abyste povolili port kokpitu v operačním firewallu,
[email protected]:~$ sudo ufw allow 9090/tcp Rule added Rule added (v6) [email protected]:~$
Nyní přejděte na webovou konzolu Cockpit pomocí následující adresy URL:
https://
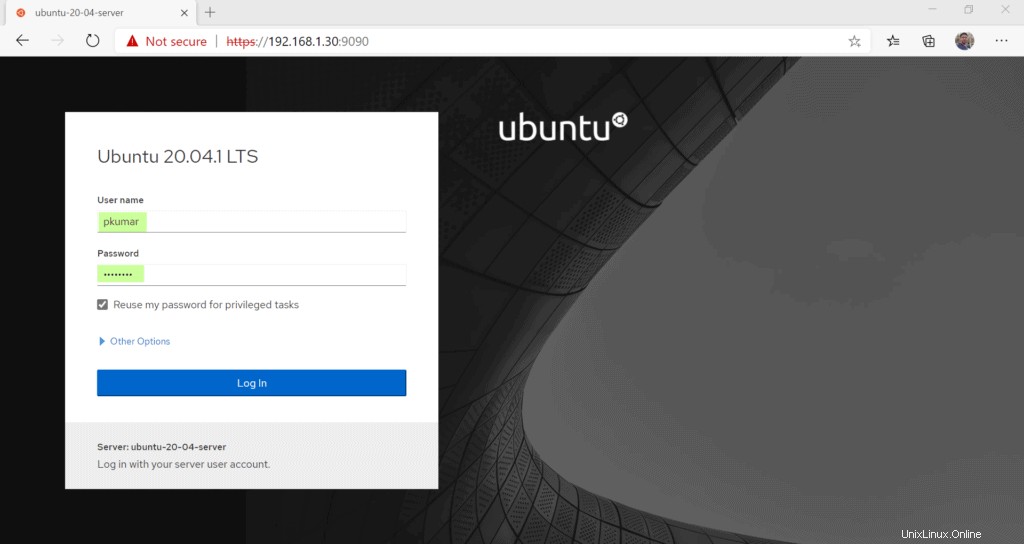
K přihlášení použijte přihlašovací údaje uživatele root nebo přihlašovací údaje uživatele sudo, v mém případě je uživatel sudo pro mé nastavení ‚pkumar‘.
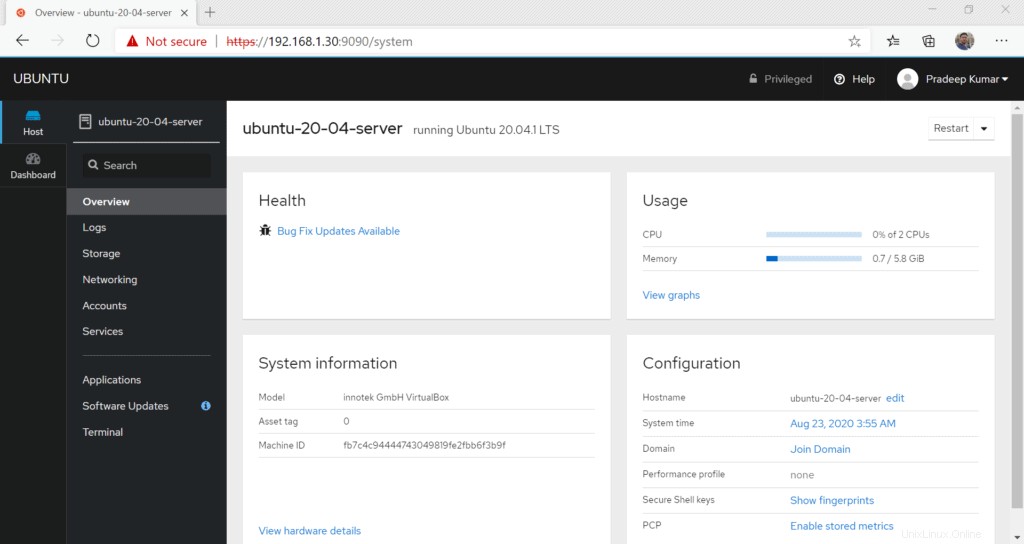
Perfektní výše uvedená obrazovka potvrzuje, že jsme úspěšně získali přístup a přihlášení k palubní desce kokpitu. Podívejme se, jaké jsou různé administrativní úlohy, které lze provádět z tohoto řídicího panelu.
Administrativní úloha z webové konzoly Cockpit na serveru Ubuntu 20.04 LTS
Když se poprvé přihlásíme do řídicího panelu, zobrazí se základní informace o našem systému, jako jsou aktualizace balíčků, využití paměti RAM a CPU a konfigurace hardwaru a systému atd.
1) Použít aktualizace systému
Jedním z důležitých administrativních úkolů je aplikovat aktualizace systému, z webové konzole kokpitu to můžeme snadno udělat, přejděte na možnost ‚Aktualizace systému‘, kde získáte dostupné aktualizace pro váš systém, příklad je uveden níže,
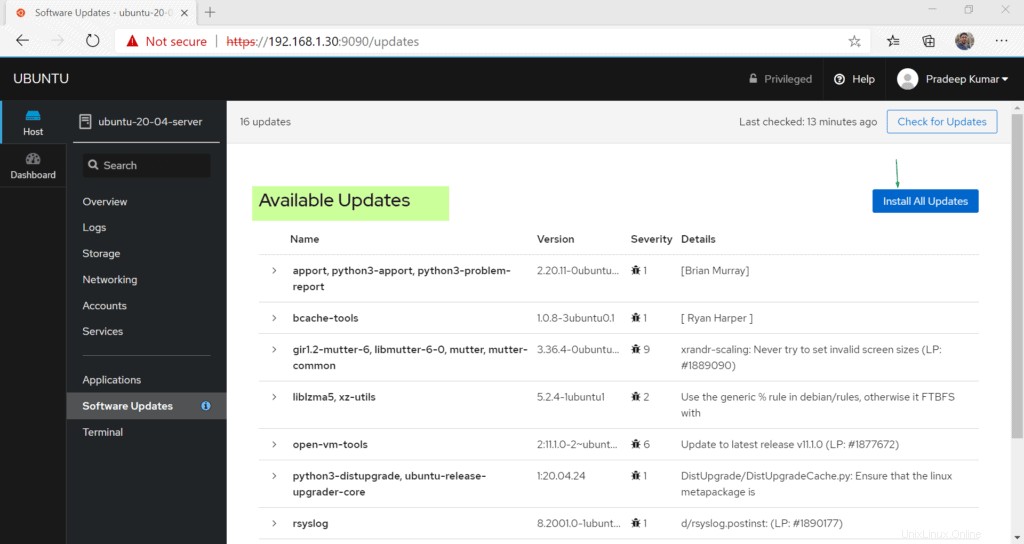
Pokud si přejete nainstalovat všechny dostupné aktualizace, klikněte na možnost „Instalovat všechny aktualizace“
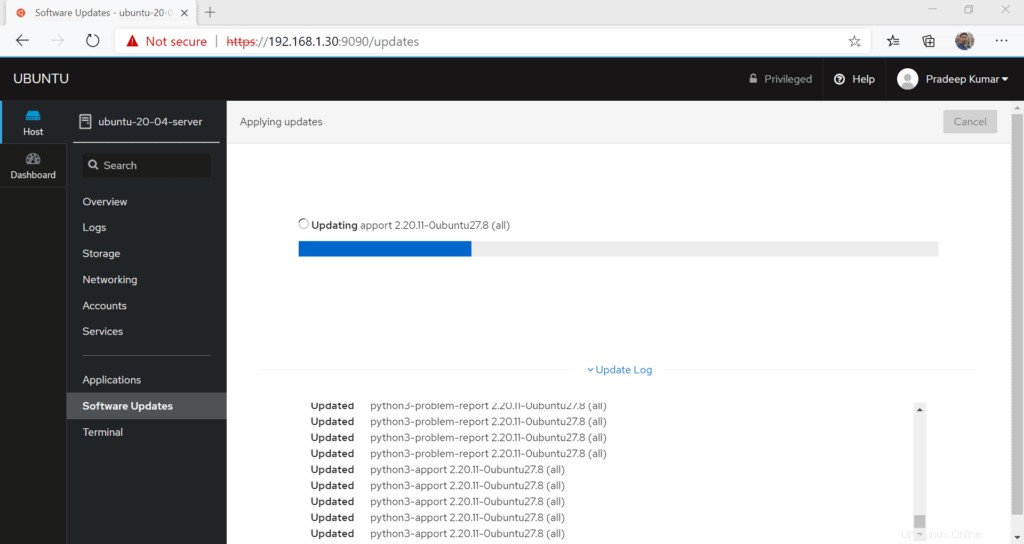
Po použití aktualizací se na obrazovce zobrazí zpráva o restartování systému. Takže pokračujte a klikněte na „Restartovat systém“
2) Správa virtuálního počítače KVM s kokpitem
Je také možné, že můžeme spravovat virtuální počítače KVM pomocí webové konzole kokpitu, ale ve výchozím nastavení není povolena možnost „Virtual Machine“. Chcete-li povolit tuto možnost, nainstalujte ‚cockpit-machines‘ pomocí příkazu apt,
$ sudo apt install cockpit-machines -y
Jakmile je balíček nainstalován, odhlaste se a přihlaste se do konzoly Cockpit.
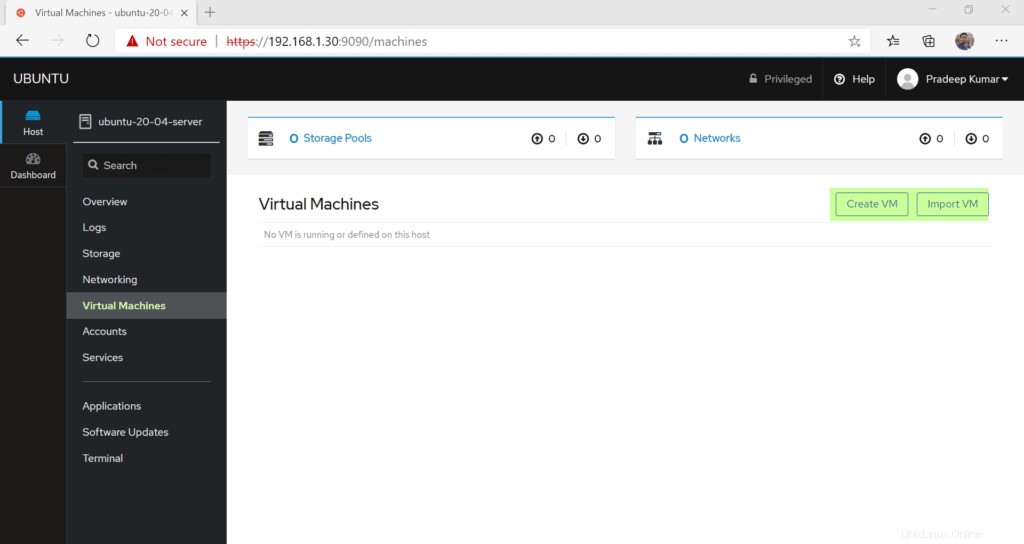
3) Zobrazení systémových protokolů
Z „Protokolů ' můžeme zobrazit naše systémové protokoly. Systémové protokoly lze také zobrazit na základě jejich závažnosti.
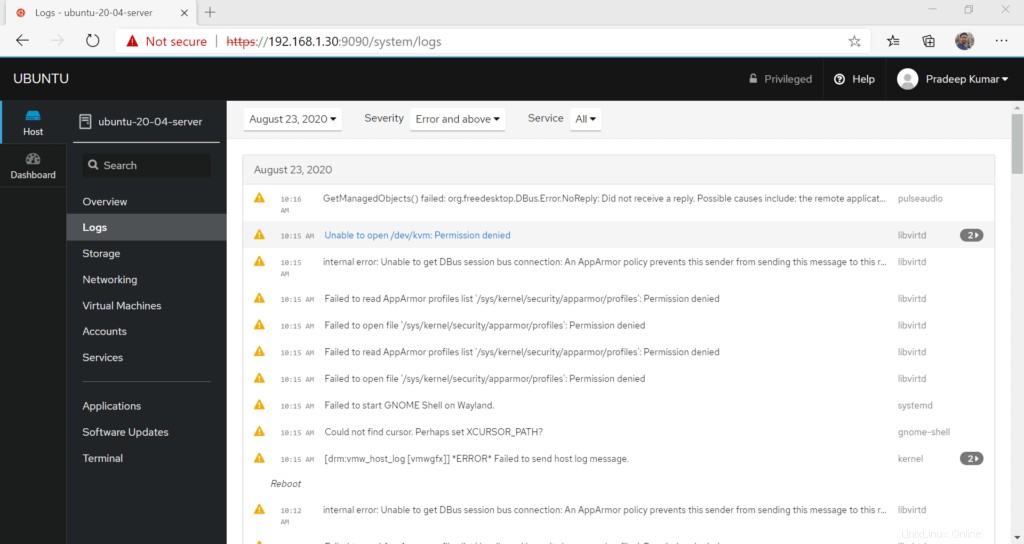
4) Správa sítě pomocí Cockpit
Síťování systému lze snadno spravovat pomocí karty Networking z webové konzole v kokpitu. Zde si můžeme prohlédnout rychlost našich systémových ethernetových karet. Máme funkce, jako je vytváření vazeb a přemosťovací rozhraní. Kromě toho můžeme do našeho systému přidat rozhraní označená VLAN.
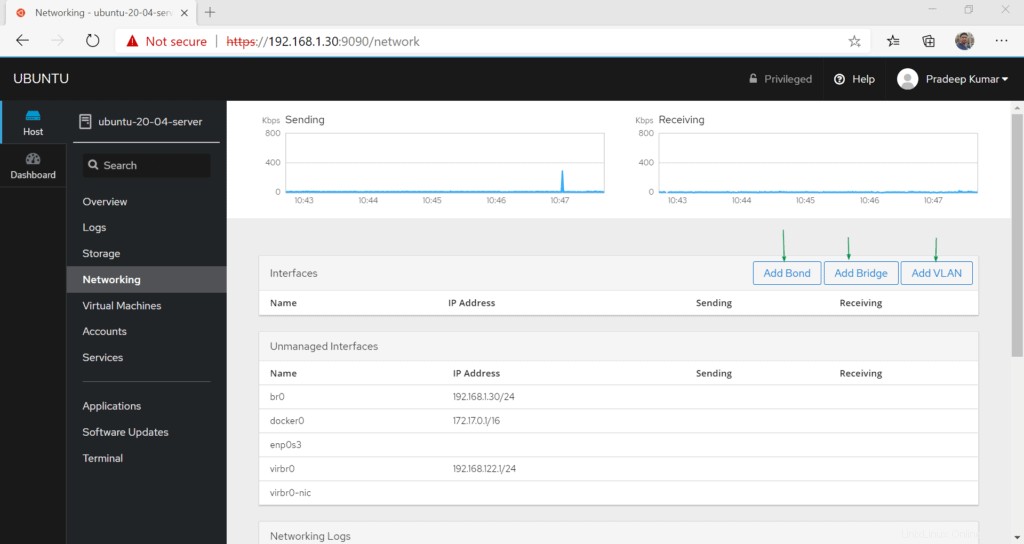
5) Správa systémových a aplikačních služeb
Na kartě „služby“ můžeme restartovat, zastavit a povolit systémové a aplikační služby. Pokud si přejete spravovat jakoukoli službu, stačí na ni kliknout
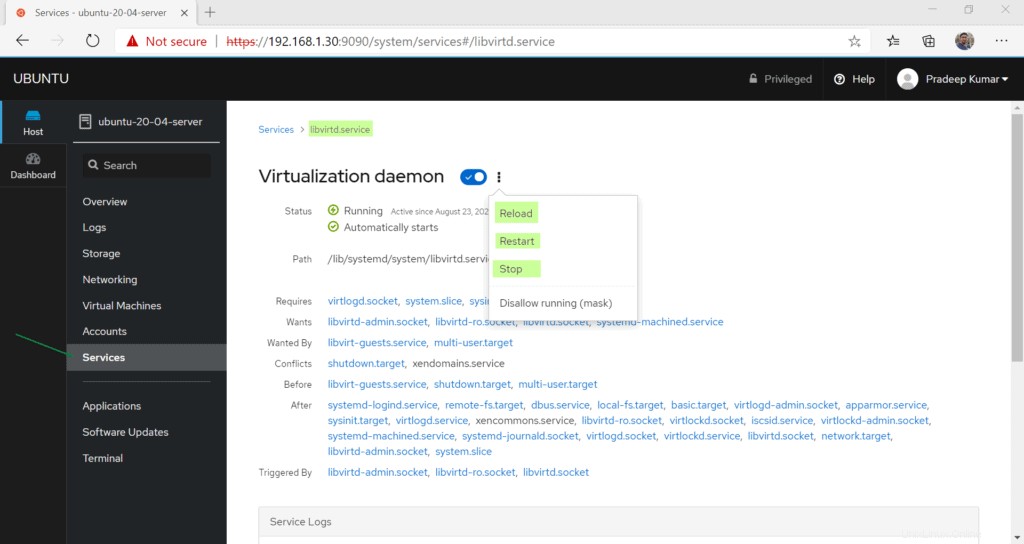
6) Spravovat místní účty
Pokud chcete spravovat místní účet, vyberte z webové konzole kartu „Účty“, zde můžete vytvářet nové místní účty a měnit parametry stávajících uživatelů, jako je resetování hesla, role a zamykání účtu.
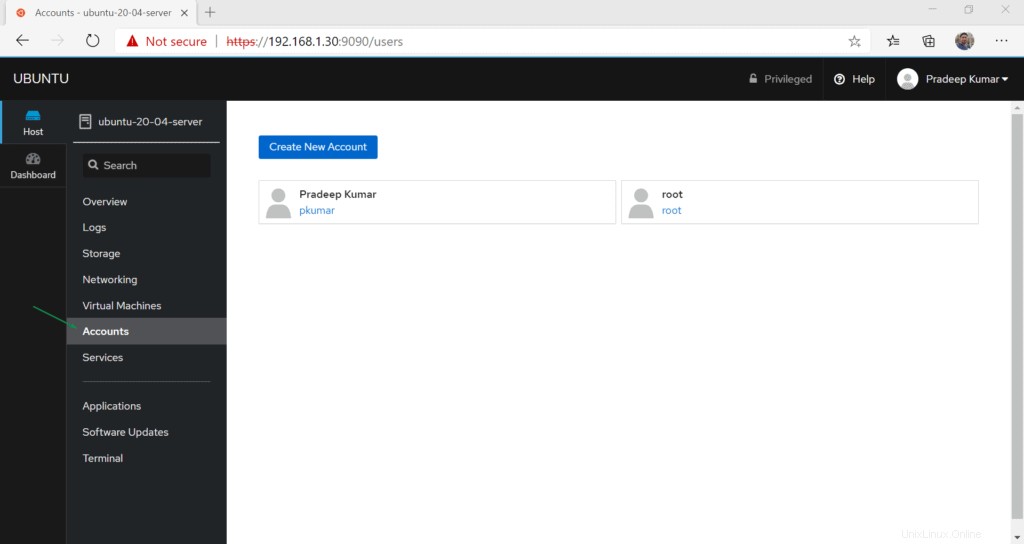
7) Terminálový přístup
Pokud si přejete přistupovat k terminálu vašeho systému z palubní desky, zvolte záložku „Terminál“.
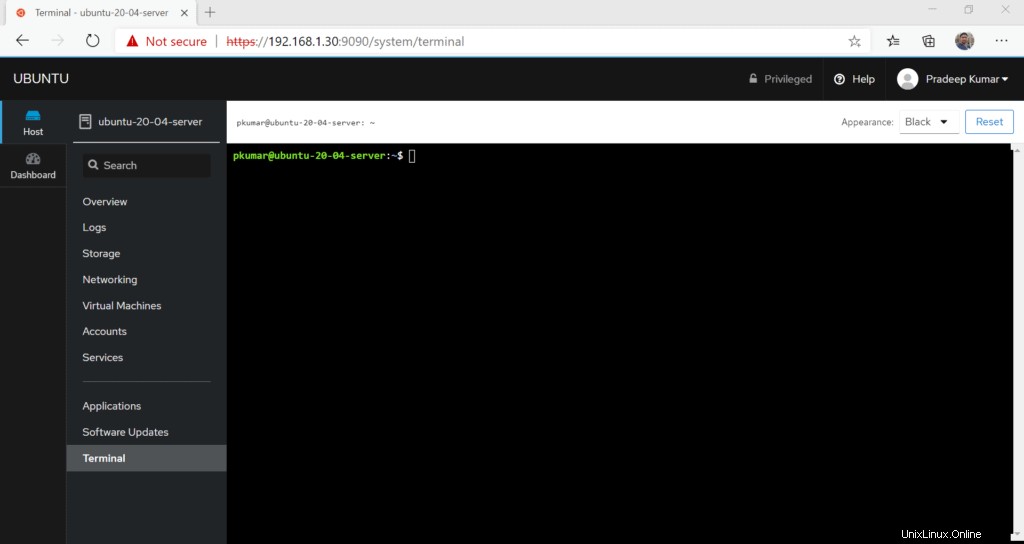
To je vše z tohoto tutoriálu, doufám, že máte představu o tom, jak efektivně nainstalovat a používat webovou konzolu Cockpit na serveru Ubuntu 20.04 LTS. Neváhejte se podělit o své cenné zpětné vazby a komentáře.
Přečtěte si také : Jak nainstalovat webovou konzoli Cockpit na Debian 10
Přečtěte si také :Jak opravit chybu „Úložiště nemá soubor vydání“ v Ubuntu