Co je Zsh (Z Shell)?
Z Shell ( zsh ve zkratce) , je shell stejně jako bash. Používá se jako přihlašovací shell (kde dostanete pozdrav a zadáte uživatelské jméno a heslo) a jako interpret příkazového řádku (kde zadáváte linuxové příkazy jako ls, cd).
Možná se divíte, proč někdo potřebuje přepínat, když tyto dvě funkce plní každý shell. Jedním z hlavních důvodů je relativní zkušenost jeho/její s různými mušlemi. A dalším důvodem je, že každý shell má jedinečné funkce, jako je automatické dokončování, výpis často používaných příkazů atd. Nebojte se podělit o svůj důvod v komentářích.
Chcete-li se dozvědět více o zsh , viz oficiální stránka.
Jak nainstalovat Zsh
Tento tutoriál je testován na Ubuntu 18.04 LTS. Mělo by to fungovat i s jinými verzemi Ubuntu. Pokud ne, řekněte nám to v komentářích.
Můžete nainstalovat zsh pomocí následujících příkazů v distribucích založených na Debianu/Ubuntu:
sudo apt-get update
sudo apt-get install zshKe spuštění výše uvedených příkazů potřebujete práva sudoer. Pokud taková práva nemáte, kontaktujte svého správce systému. Pokud jste správcem, přečtěte si tento článek, kde se dozvíte o vytváření sudoeru.
Ve Fedoře, Red Hatu a CentOS můžete k instalaci Zsh použít správce balíčků DNF:
sudo dnf install zsh
Chcete-li zkontrolovat, zda jste nainstalovali zsh správně nebo ne, spusťte zsh pomocí zsh --version.
Po dokončení instalace je třeba provést malé nastavení konfigurace (pokud jste to ještě neudělali). Nejprve změňte shell zadáním zsh v terminálu, abyste dostali výzvu, jako je tato.
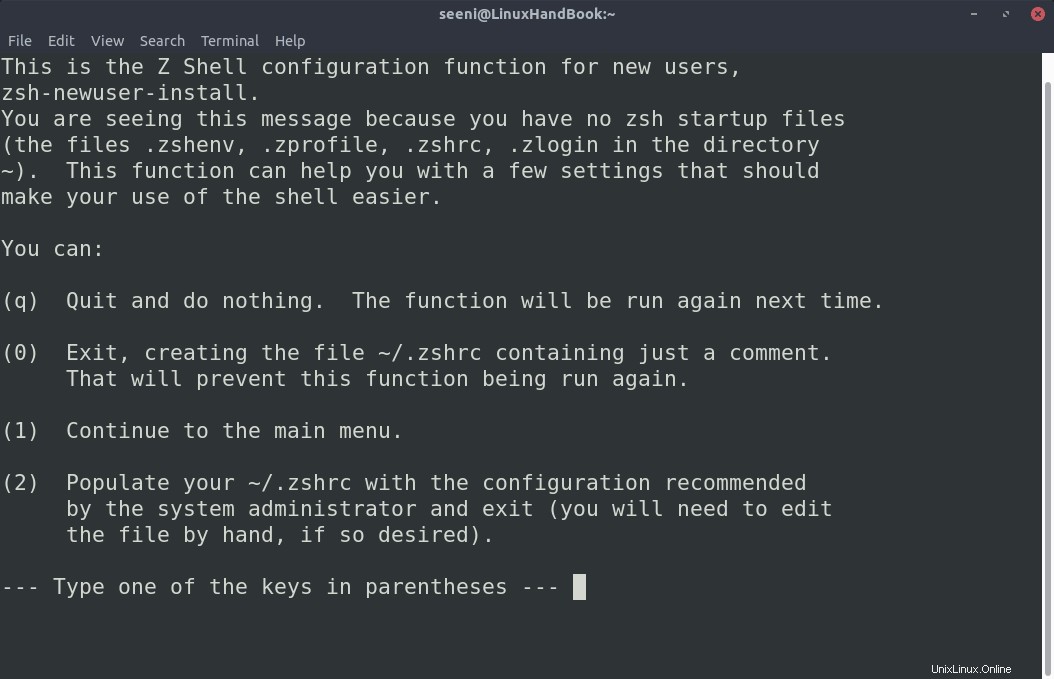
Pokud chcete prozkoumat možnosti, vyberte 1 a nastavte ji. Ale doporučoval bych prozatím zvolit 2 a poté změnit konfiguraci, kdykoli ji budete potřebovat.
Pamatujte, že když používáte zsh poprvé a náhodou jste měli jeden z těchto souborů (.zshenv .zshrc, .zlogin ), výše uvedená výzva se v této situaci nezobrazí. Pokud se chcete vyhnout používání starších konfigurací, smažte soubory a spusťte zsh znovu.
Nastavit zsh jako výchozí prostředí
Můžete si vytvořit jakýkoli shell jako svůj výchozí shell, pokud znáte umístění (nebo symbolický odkaz) shellu. V našem případě má zsh symbolický odkaz /bin/zsh .
chsh -s /bin/zsh seeniVýše uvedený příkaz nastaví zsh jako výchozí shell pro seeni. po získání hesla zkontrolujte, zda uživatel spouštějící tento příkaz je „seeni “. Pokud pro to děláte jiný uživatel a jste root nebo máte oprávnění sudoer, přidejte před sudo k výše uvedenému příkazu následovně.
sudo chsh -s /bin/zsh seeniPři příštím přihlášení zkontrolujte, jaký shell používáte. Pokud je to zsh, znamená to, že zsh je nyní výchozí shell ve vašem systému.
Gratulujeme! Podaří se vám instalovat zsh a udělejte z něj výchozí shell. Doufám, že vám tento článek byl užitečný. Pokud máte návrhy nebo dotazy k tomuto článku, dejte nám prosím vědět v komentářích.