Webmin je webový ovládací panel s otevřeným zdrojovým kódem pro správu systému primárně pro systémy podobné Unixu.
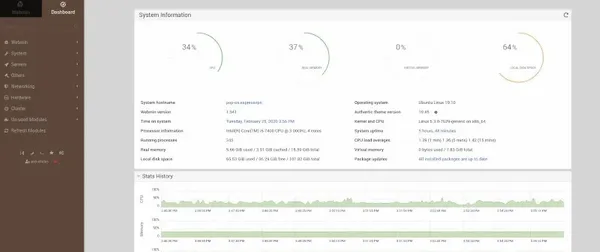
Být sysadmin znamená, že byste měli mít dobré znalosti příkazů Linuxu. Ne každému ale vyhovuje terminál a příkazový řádek. To je důvod, proč existují aplikace jako Webmin a Cockpit project.
Prostřednictvím jednoduchého rozhraní můžete svůj systém snadno spravovat graficky a dokonce i vzdáleně. Můžete provádět operace, jako je správa uživatelů, nastavení účtů, skupin, správa diskových kvót, aktualizace balíčků atd.
Umožňuje také upravovat konfigurační soubory různých služeb, jako jsou webové, FTP, e-mailové a databázové servery.
V tomto tutoriálu vám ukážu, jak nainstalovat Webmin a jak jej používat.
Instalovat Webmin na Ubuntu Linux
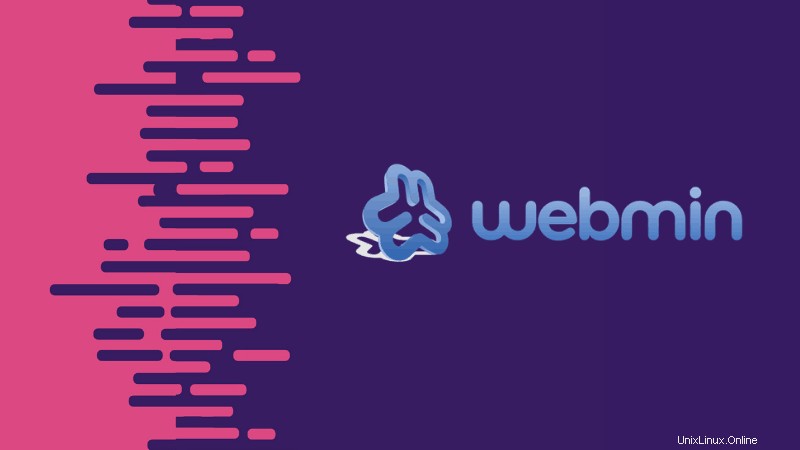
Musíte nainstalovat Webmin do systému, který chcete spravovat.
Existuje několik způsobů, jak nainstalovat Webmin na distribuce založené na Ubuntu. Pokud jej potřebujete nainstalovat na jakoukoli jinou distribuci Linuxu, měli byste se podívat na oficiální instalační pokyny pro více informací.
Soubor .deb si můžete stáhnout ze SourceForge nebo jej nainstalovat pomocí příkazu apt.
Doporučuji použít metodu příkazů apt, abyste získali aktualizace Webminu spolu s aktualizacemi vašeho systému.
Chcete-li nainstalovat Webmin přes správce balíčků apt, přidejte klíč GPG jeho úložiště pomocí kombinace příkazu wget a apt-key n následujícím způsobem:
wget -q http://www.webmin.com/jcameron-key.asc -O- | sudo apt-key add -Jakmile to uděláte, můžete jednoduše zadat následující příkaz pro přidání úložiště do vašeho adresáře sources.list.d:
echo "deb https://download.webmin.com/download/repository sarge contrib" | sudo tee /etc/apt/sources.list.d/webmin.listNakonec stačí zadat následující příkaz a pokračovat v instalaci.
sudo apt update && sudo apt install webminNyní, když jste úspěšně nainstalovali Webmin do vaší distribuce založené na Ubuntu,
Gratulujeme, konečně jste do svého systému nainstalovali Webmin. Pokud jej potřebujete nainstalovat pomocí jakékoli jiné metody v jakékoli jiné distribuci Linuxu, měli byste se podívat na oficiální instalační pokyny pro více informací.
Přístup k Webminu
Po dokončení instalace je nyní Webmin připraven k použití. Nemusíte nic konfigurovat ručně. Webmin je dostupný na portu 10000 nainstalovaného systému.
Pokud jste na stejném systému, kde je nainstalován Webmin, můžete jej používat prostřednictvím localhost takto:
https://localhost:10000/Pro přístup k Webminu na vzdáleném systému (kde jste jej již nainstalovali) můžete použít IP adresu vzdáleného systému:
https://your_server_ip:10000/Poznámka: Výchozí uživatelské jméno a heslo jsou stejné jako u uživatele root nebo administrátora.
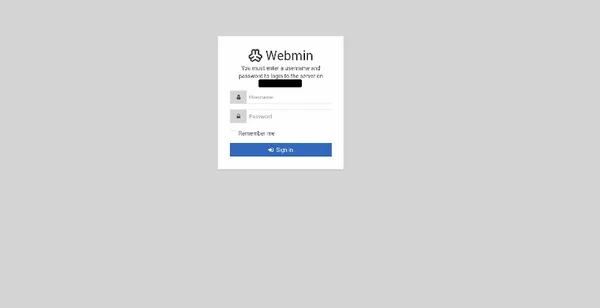
Jakmile se přihlásíte, rozhraní Webmin je znázorněno níže:
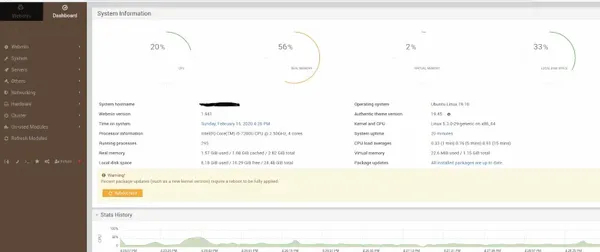
Použití Webminu k provádění úkolů správce
Nyní jste nastavili funkční instanci Webminu. Pojďme se na to podívat.
Webmin má více než 110+ standardních modulů a dalších modulů třetích stran, které uživatelům pomáhají provádět konkrétní akce. Tyto moduly jsou seskupeny do různých kategorií.
Chcete-li zobrazit různé kategorie modulů, klikněte na modul a začněte prozkoumávat.
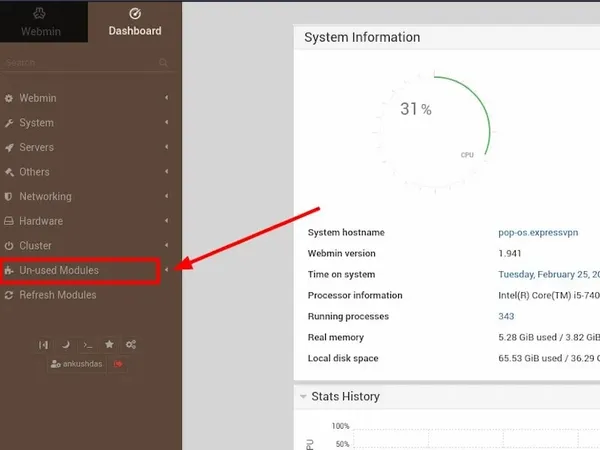
Změna uživatelského hesla
Co když potřebujete změnit uživatelské heslo?
Pojďme se ponořit do toho, jak změnit hesla stávajících uživatelů na vašem serveru.
Nejprve klikněte na Systém a poté klikněte na Změnit hesla knoflík. Poté uvidíte seznam stávajících uživatelů, jak je uvedeno níže:
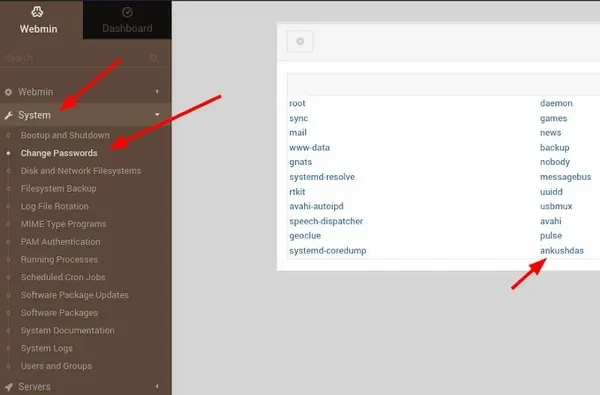
Zde klikněte na uživatele, kterému chcete změnit heslo. Poté zadejte své nové heslo do pole Nové heslo a Nové heslo (znovu) .
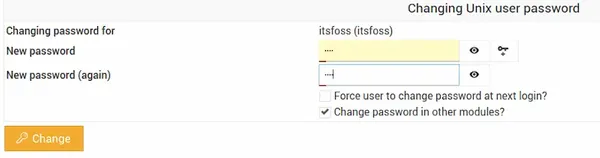
Klikněte na Změnit a vaše heslo bylo úspěšně změněno.
Aktualizace balíčků
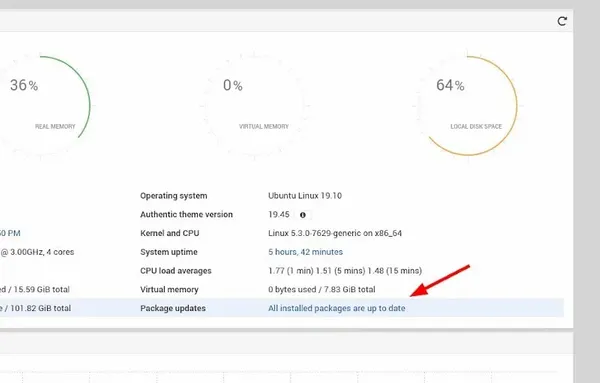
Webmin také poskytuje funkci aktualizace všech vašich balíčků prostřednictvím svého rozhraní. Chcete-li provést aktualizaci, přejděte nejprve na Hlavní panel a poté vyhledejte Aktualizace balíčku pole. Pokud jsou ve vašem systému dostupné aktualizace, uvidíte odkaz, který uvádí počet dostupných aktualizací.
Klikněte na tento odkaz a poté stiskněte Aktualizovat vybrané balíčky začněte aktualizovat své balíčky. Můžete být požádáni o restartování serveru, což můžete snadno provést prostřednictvím rozhraní Webmin.
Pokud nepotřebujete nic aktualizovat, ukáže vám, že balíčky jsou aktuální.
Můžete pokračovat ve zkoumání Webminu a dělat další úkoly, jako je úprava iptables nebo nftables, správa úloh cron atd.
Závěr
Pomocí funkce clusteru Webmin můžete také spravovat více než jeden systém Linux. V zásadě nainstalujte Webmin na každý systém Linux a poté přidejte každý z těchto systémů do clusteru.
Webmin býval oblíbenou aplikací mezi novými sysadminy, kteří se báli příkazového řádku.
V dnešní době jsou k dispozici lepší nástroje jako Puppet, Chef, Ansible pro snadnější konfiguraci, nasazení a správu více serverů Linux. Přestože tyto automatizační nástroje vyžadují určitou křivku učení, Webmin se používá přímo.
Použili jste někdy Webmin? Jaké nástroje raději používáte pro vzdálenou správu serverů Linux?