Jack Wallen vám ukáže, jak snadné je nasadit uživatelsky přívětivý server pro video a hlasové konference do vaší LAN pomocí Jitisi Meet.
Jitsi je bezplatný konferenční server s otevřeným zdrojovým kódem, který zvládne chat, video a VOIP konference. Je to skvělá alternativa ke Skype a Zoom. Jitsi můžete rychle nasadit a používat jako interní řešení nebo jej dokonce otevřít veřejnosti.
Chci vám ukázat, jak snadné je nasadit Jitsi na Ubuntu 22.04. Můžete to nasadit buď s plně kvalifikovaným názvem domény, nebo pomocí serveru pouze s IP adresou. Pro jednoduchost předvedu použití IP adresy, což je skvělá volba pro interní řešení.
Co budete potřebovat
Jediné, co budete potřebovat, aby to fungovalo, je server se systémem Ubuntu Server 22.04 s minimálně 4 GB RAM a uživatel s právy sudo. To je ono:Pojďme do práce.
Jak nainstalovat závislosti
První věc, kterou musíme udělat, je nainstalovat několik jednoduchých závislostí. Přihlaste se ke své instanci Ubuntu a zadejte následující dva příkazy:
sudo apt-get update sudo apt-get install wget curl gnupg2 apt-transport-https -y
Jakmile jsou tyto příkazy hotové, můžete přejít k instalaci Jitsi.
Jak nainstalovat Jitsi Meet
Protože Jitsi nenajdete ve standardních repozitářích, musíme přidat repo do apt. Nejprve si stáhněte a přidejte oficiální klíč Jitsi GPG pomocí následujících příkazů:
curl https://download.jitsi.org/jitsi-key.gpg.key -o jitsi-key.gpg.key sudo gpg --output /usr/share/keyrings/jitsi-key.gpg --dearmor jitsi-key.gpg.key
Dále přidejte úložiště pomocí:
sudo nano /etc/apt/sources.list.d/jitsi-stable.list
Do tohoto souboru vložte následující:
deb [signed-by=/usr/share/keyrings/jitsi-key.gpg] https://download.jitsi.org stable/
Aktualizujte apt a nainstalujte Jitis Meet pomocí:
sudo apt-get update sudo apt-get install jitsi-meet -y
Během instalace budete vyzváni k zadání názvu hostitele počítače (Obrázek A) .
Obrázek A
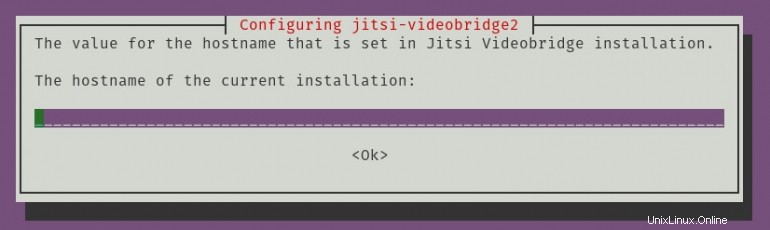
Poté budete požádáni, abyste buď vygenerovali certifikát s vlastním podpisem, nebo nahráli svůj vlastní (Obrázek B ).
Obrázek B
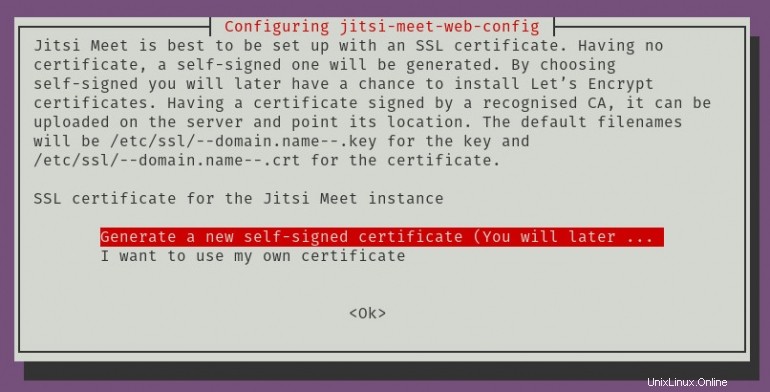
Nakonec budete vyzváni k restartování nezbytných služeb (Obrázek C ).
Obrázek C
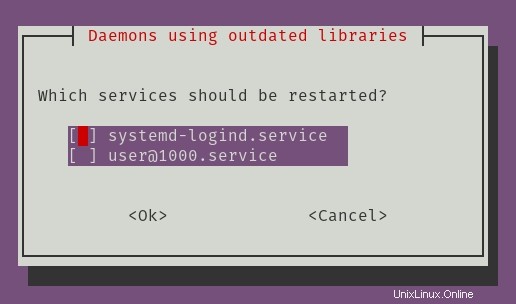
A to je pro interaktivní část instalace vše. Instalace by měla dokončit bez chyb a spustit službu.
Jak získat přístup k Jitsi Meet
Otevřete webový prohlížeč a přejděte na https://SERVER, kde SERVER je buď IP adresa nebo doména serveru. Uvítá vás hlavní okno Jitsi Meet, kde můžete zahájit novou schůzku (Obrázek D ).
Obrázek D
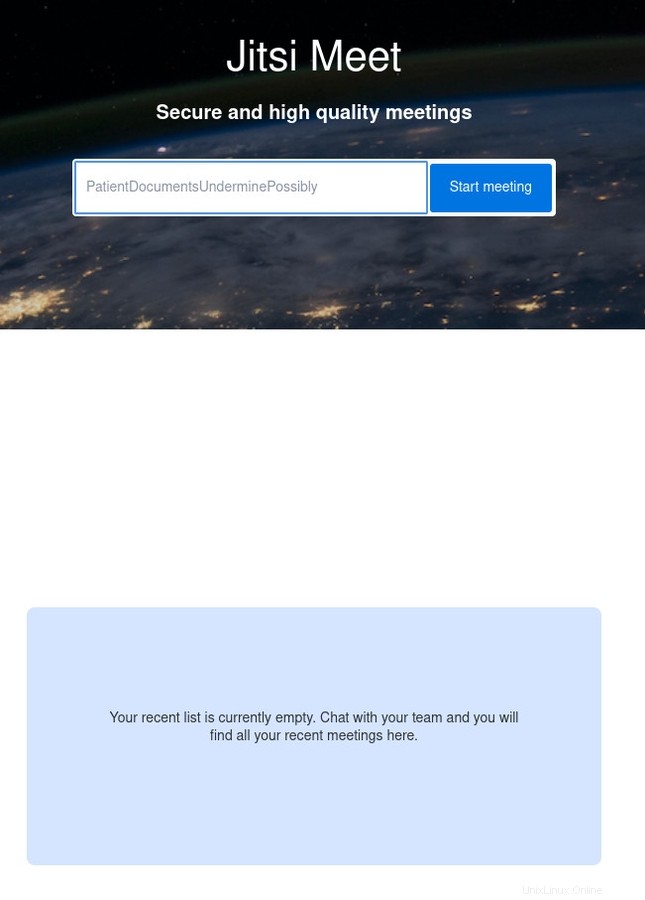
Jakmile vytvoříte novou schůzku, Jitsi požádá o povolení používat jakoukoli kameru a mikrofon, které máte.
Gratulujeme, nyní máte ve své síti LAN spuštěný server pro schůzky a konference. Kdokoli by měl mít možnost používat tuto službu a přistupovat k ní pro jednoduchou a interní komunikaci.